Как удалить системные приложения на android через компьютер
Обновлено: 06.07.2024
ВСЕ ДЕЙСТВИЯ ВЫ ПРОИЗВОДИТЕ НА ВАШ СТРАХ И РИСК.
Для осуществления задуманного будем использовать ADB.
Материал для справки: ADB (Android Debug Bridge - Отладочный мост Android) -
консольное приложение для PC, с помощью которого производится отладка Android устройств, в том числе и эмуляторов.
Работает по принципу клиент-сервер. При первом запуске ADB с любой командой создается сервер в виде системной службы (демона), которая будет прослушивать все команды, посылаемые на порт 5037.
Устанавливаем ADB на свой компьютер. Инсталлятор можно скачать в интернете, либо взять здесь: https://yadi.sk/d/uiZPZ-viXFwPhQ
После установки подключаем телефон к компьютеру и ждем пока установится драйвер. Если драйвер автоматически устанавливаться не желает, то ищем его в интернете и устанавливаем сами. (Пример для поиска: adb driver Xiaomi Redmi 7).
Отключаем телефон от компа.
Следующим шагом приступим к настройке телефона. Для этого перейдите в: "Настройки" - "О телефоне" - 7 раз нажмите на номер сборки. После этого вы станете разработчиком. В настройках для разработчиков активируйте отладку по USB. При подключении USB-кабеля выбираем "Передача файлов".
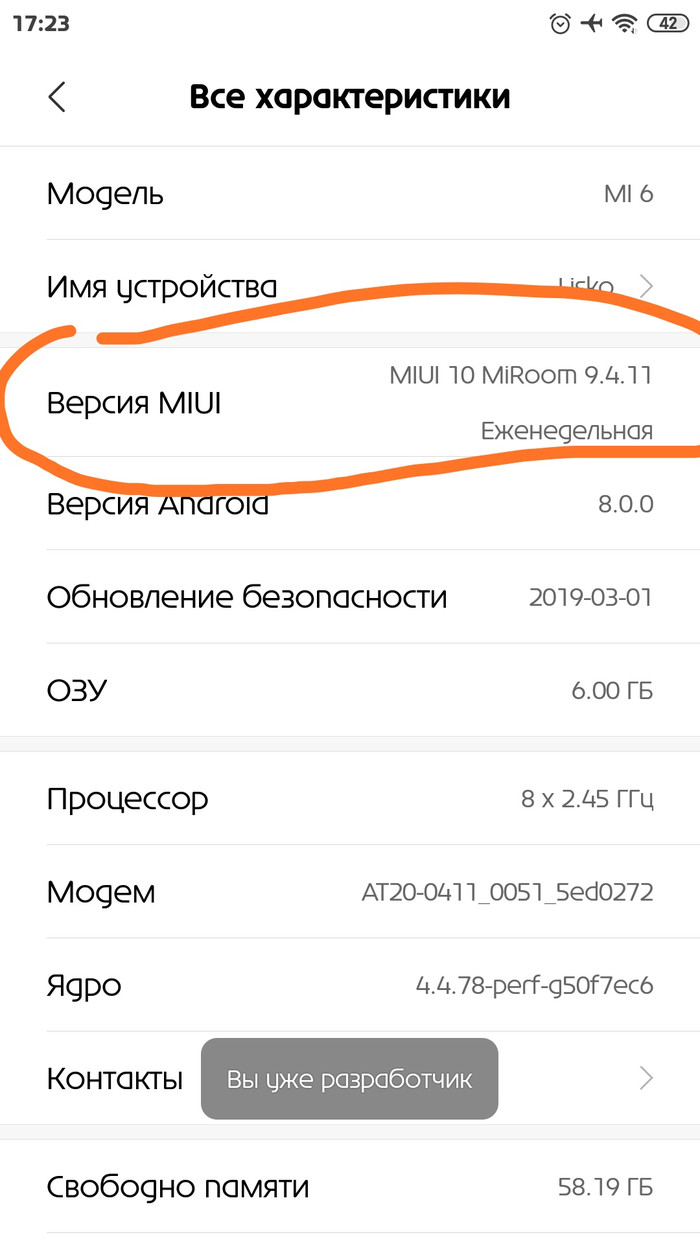
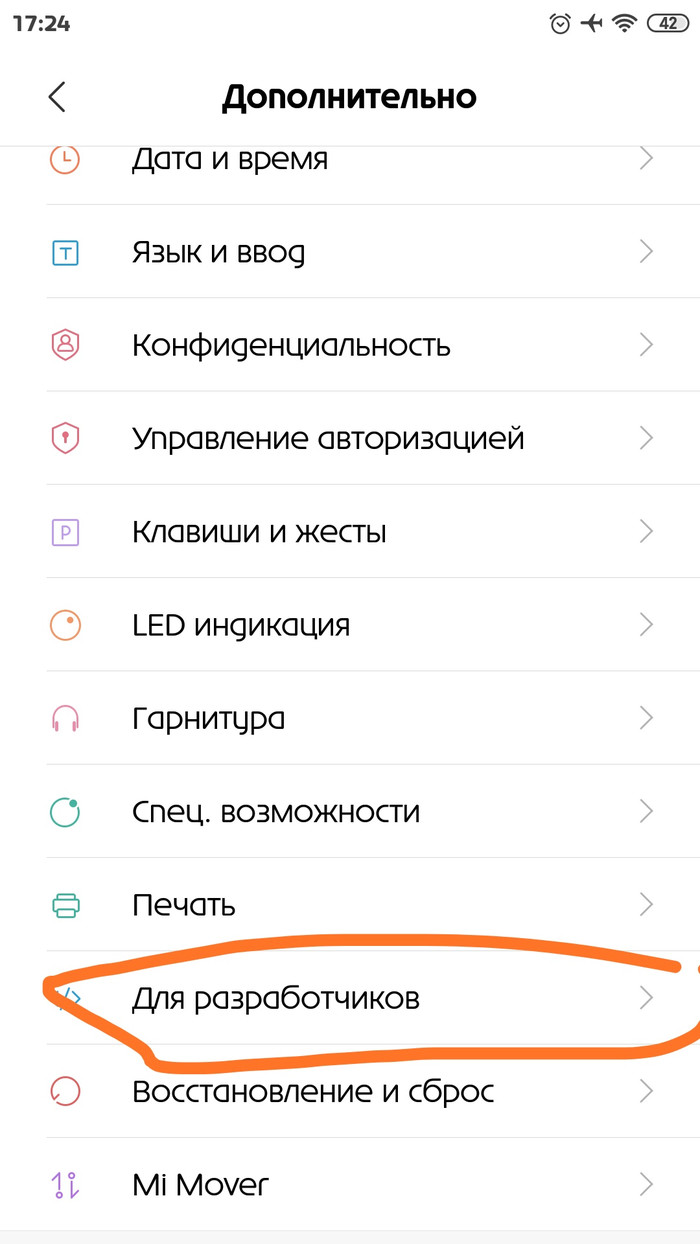

Теперь при помощи ярлыка на рабочем столе запускаем ADB. Появиться окно приблизительно такого вида:

С ним мы теперь и будем работать.
Снова подключаем, теперь уже настроенный, телефон к компьютеру.
Порядок работы:
1. Проверка подключения телефона.
В консоли вводим: adb devices
Получаем ответ: <серийный номер устройства> device
Это означает, что аппарат подключен и готов к работе.
Если получим такой ответ: <серийный номер устройства> unauthorizid
Это означает, что необходимо подтвердить подключение на аппарате.
2. Получаем доступ к системным данным.
- вводим: adb shell
- ответ: onc:/ $
3. Удаляем встроенные проги. Для этого вводим команду:
pm uninstall -k --user 0 com.google.android.music

Далее выбираем приложение которое хотим удалить и нажимаем в правом верхнем углу значок для подробной информации.
Производители смартфонов и планшетов на Android просто обожают устанавливать на свои гаджеты неудаляемые встроенные приложения. Хорошо, когда они полезны. Но в большинстве случаев это просто шлак, занимающий место и раздражающий своей рекламой.
Продвинутые пользователи могут получить root‑доступ на своём устройстве и снести все эти программы. Однако многие не рискуют прибегать к такому способу — из‑за нежелания лишаться гарантии, перспективы перестать получать OTA‑обновления или по другим причинам.
К счастью, удалять встроенные программы в Android можно и без root. Новичкам способы могут показаться сложноватыми, но, если аккуратно следовать инструкции, всё получится.
Никогда не удаляйте приложения, назначения которых не понимаете. Вы можете повредить операционную систему смартфона, и придётся перепрошиваться.
Кроме того, перед копанием в системных настройках обязательно сделайте резервные копии фото, музыки, видео и других важных данных из памяти смартфона.
Как подготовиться к удалению встроенных приложений на Android
Для начала понадобится включить отладку по USB. Делается это довольно просто.
Как удалить встроенные приложения с помощью ADB App Control
Это метод для тех, кто не хочет долго разбираться в настройках. Вам понадобится только проставить несколько галочек и нажать на кнопку.
1. Установите программу ADB App Control
Зайдите на сайт приложения и скачайте последнюю версию. Программа упакована в архив ZIP — её надо будет распаковать в любую удобную для вас папку. Лучше всего, если она будет расположена в корне вашего системного диска — например, так: C:\ADB_AppControl_162
Если вы пользователь системы Windows 7 или Windows 8, вам ещё понадобится скачать и установить драйвер ADB вот отсюда. Загрузите и запустите программу ADB Driver Installer.
После всех приготовлений запустите файл ADBAppControl.exe. Нажмите галочку «Не показывать обучение снова» и кнопку «Я понял!» Приложение готово к работе.
2. Подключите смартфон к компьютеру
Подсоедините ваш смартфон к ПК через USB‑кабель (желательно тот, что шёл с ним в комплекте). Лучше подключать напрямую к материнской плате, а не через передние разъёмы корпуса. Выберите режим «Без передачи данных» и согласитесь на применение отладки по USB, разрешите её этому компьютеру всегда.
Программа ADB App Control может попросить установить дополнительное приложение на ваш смартфон. Оно не обязательно, но позволяет отображать иконки и названия приложения, а не имена пакетов. Поэтому разблокируйте экран смартфона, если его отключили, и нажмите «Да» в окне ACBridge.
Если установка автоматически не удалась, скопируйте файл com.cybercat.acbridge.apk из папки C:\ADB_AppControl_162\adb в память смартфона, отсоедините USB‑кабель и инсталлируйте файл вручную, как обычную программу. Для этого понадобится разрешить установку из неизвестных источников.
После инсталляции ACBridge переподключите смартфон к ПК.
3. Удалите ненужные приложения
Теперь выделите галочками программы, от которых хотите избавиться. В выпадающем меню справа выберите вариант «Удалить». Нажмите красную кнопку «Удалить», затем «Да» и OK.
Как удалить встроенные приложения с помощью Android Debug Bridge
Этот вариант подойдёт для любителей командной строки. Принцип действия тот же.
1. Установите ADB
Нам понадобится утилита ADB (Android Debug Bridge). Для разных операционных систем процедура её установки примерно одинакова. Выберите версию ADB для вашей ОС, а затем сделайте следующее:
- Загрузите ZIP‑архив с ADB.
- Извлеките его содержимое в какую‑нибудь папку без русских букв в названии. На Windows лучше всего это сделать в корень системного диска — C:\platform‑tools. В macOS и Linux можно просто извлечь всё на рабочий стол. Появится папка platform‑tools.
- Откройте «Командную строку» в Windows или «Терминал» в macOS/Linux. В Windows командную строку нужно запускать от имени администратора — для этого щёлкните значок «Командной строки» правой кнопкой мыши и выберите «Дополнительно» → «Запуск от имени администратора».
- Теперь нужно открыть в терминале папку platform‑tools. Введите команду cd /путь/к/вашей/папке/ и нажмите Enter.
Если не знаете, какой путь ведёт к вашей папке, сделайте вот что:
- На Windows щёлкните по папке правой кнопкой мыши с зажатым Shift и нажмите «Копировать как путь». Затем вставьте в терминал скопированную строчку.
- На macOS зажмите Alt и щёлкните по папке правой кнопкой мыши, затем выберите «Скопировать путь до…».
- Либо на macOS или Linux просто перетащите папку platform‑tools в окно терминала.
Теперь ADB готова к работе.
2. Узнайте названия пакетов
Теперь нужно выяснить, что, собственно, мы хотим удалять. Для этого установите на смартфон приложение App Inspector. Откройте его и отыщите там предустановленные программы, которые вам не нужны.
Нажмите на название программы в списке — и перед вами появится информация о ней. Нас интересует раздел Package name — там содержится имя ненужного вам пакета. Выглядеть оно будет примерно так: com.android.browser.
Нужно куда‑нибудь записать имена пакетов, которые вы собираетесь удалить. App Inspector позволяет легко скопировать имя, просто нажав на него. Можете собрать эти данные в каком‑нибудь текстовом файле или документе в облаке, чтобы потом на компьютере легко оперировать ими.
В данном руководстве подробно описан и продемонстрирован способ удаления системных приложений на Android при помощи ADB (Android Debug Bridge), без использования прав суперпользователя (root).
Android Debug Bridge (Отладочный мост Android, сокр. ADB) — это многофункциональная утилита для работы с Android-устройствами через командную строку. ADB – является частью Android SDK.
Все действия производятся на ОС Windows 10 x64, однако данное руководство полностью подходит для работы с другими ОС Windows.
Для удаления системных приложений на Android с помощью ADB понадобятся:
1. Компьютер с установленной операционной системой Windows 7/8/8.1/10;
2. USB кабель (желательно оригинальный) для соединения смартфона и ПК;
I. Установка драйвера для утилиты ADB
1. Распакуйте (прим. с помощью WinRAR или WinZIP) скачанные архивы Android и UniversalAdbDriverSetup (Рис.1).

2. Запустите распакованный установщик Universal Adb Driver Setup, затем нажмите Next (Рис.2).

3. Выберите место установки Unuversal Adb Driver (прим. по умолчанию это: C:\Program Files (x86)\ClockworkMod\Universal Adb Driver\), затем нажмите Next (Рис.3).

4. Для начала установки нажмите Next (Рис.4).

5. После окончания установки нажмите Close (Рис.5).

II. Подготовка смартфона для работы с ADB

2. Перейдите в появившийся раздел Раздел для разработчиков (прим. в некоторых устройствах данный раздел называется Параметры разработчиков) и активируйте его, затем выберите пункт Отладка USB / Отладка по USB и активируйте его (Рис.7).

3. Подтвердите разрешение на отладку нажав OK / Разрешить (Рис.8).

4. Подключите смартфон к компьютеру с помощью USB кабеля, в появившемся окне выберите пункт Зарядка / Только зарядка через USB (Рис.9).

5. На запрос о разрешении отладки выберите (поставьте галочку) напротив Всегда разрешать отладку через этот компьютер и нажмите OK (Рис.10).

III. Удаление системных приложений на Android с помощью ADB
1. Скопируйте распакованную папку Android в корень локального диска (C:) (Рис.11).

2. Кликните на значке поиска, затем введите в поле для запроса: cmd. Кликните правой кнопкой мыши на Командная строка, и выберите пункт Запуск от имени администратора (Рис.12).

3. В появившемся окне командной строки введите cd/ (и нажмите Enter), а затем cd android (и нажмите Enter) (Рис.13).

4. Введите adb devices (и нажмите Enter), в окне командной строки отобразится ваше устройство (Рис.14).

5. Введите adb shell (и нажмите Enter), строка примет вид: shell@minilte:/ $ (прим. далее не закрывайте окно командной строки и не отсоединяйте смартфон от компьютера) (Рис.15).

6. Запустите на смартфоне приложение App Inspector и выберите приложение, которое вам необходимо удалить (прим. в данном примере это приложение Flipboard) (Рис.16.)

7. В разделе Package name обратите внимание и запомните/запишите название (прим. в данном примере это flipboard.app) (Рис.17).



Надеемся, что данное руководство помогло Вам!
У любого пользователя системы Андроид рано или поздно возникает желание удалить какие-то ненужные скаченные приложения. Если вы один из тех, кто задался вопросу как удалить приложение на Андроиде через компьютер, чтобы очистить свой гаджет от ненужного мусора, то вам нужно прочесть данную статью, позволяющую без риска, удалить все ненужные программы, с помощью ПК.
Удаляя программы с помощью компьютера или ноутбука, вам потребуется:

- Воспользоваться USB-шнуром или же Wi-Fi для того чтобы синхронизировать устройство.
- Включить коннект-менеджер вашего устройства. Если таковое не поддерживает удаление программ или же вы не можете попросту с ним разобраться, рекомендуется воспользоваться таким программами как Mobogenius, Moborobo, или же чем-то подобным.
- Чтобы удалить ненужное приложение нажмите в коннект-менеджере, вкладку с названием «мое устройство»
- «удалить приложение» — это следующее что вы должны будете нажать.
- Отметить все приложения, которые должны быть удалены с устройства галочками
- Нажать кнопку «удалить».
Но есть еще один способ…
Root Uninstaller — удаление приложений через Windows

Root Uninstaller (Unistaller for Root) – программа которая понадобится владельцу гаджета. Она подходит и для компьютеров, собственно туда и нужно скачать программу. Синхронизация происходит с помощью USB шнура.
Но вот удалить родные (системные) приложения таким способом не выйдет… Если у вас есть необходимость в решении вопроса: Как удалить системные приложения, то ищите этот ответ на нашем блоге!
На каждом смартфоне имеются установленные стандартные приложения, которыми среднестатистический человек никогда не пользуется. Помимо того, что данный софт занимает место на рабочем столе, так еще и расходуют значительную часть оперативной памяти. Стандартными функциями системы убрать их не получится, как и перенести на карту памяти. В связи с этим пользователи интересуются, а как удалить системные приложения на Андроид без сложных и лишних манипуляций. Ответ на этот и другие вопросы можно найти в данной статье.
Почему другие статьи в Интернете вам не помогут
В Интернете имеется множество статей, которые, казалось бы, могут помочь убрать встроенные приложения с телефона. На самом деле это только иллюзия, так как основная часть материала уже давно устарела, а редакция сайтов не спешит публиковать актуальный материал. Зачастую в таких инструкциях речь идет о получении root-прав, что сделать на современных смартфонах практически невозможно. Да и если попытаться их получить, то есть риск превратить устройство в «кирпич». Предлагаем рассмотреть принцип удаления системных программ на Андроид полностью без root-прав.
Какие встроенные приложения можно полностью удалить без последствий
Важно понимать, что не каждую системную утилиту можно полностью убрать без последствий. В зависимости от устройства список заводских приложений, которые можно удалить отличается. Перед тем, как перейти к инструкции, рекомендуем ознакомиться с этим перечнем для конкретной модели смартфона.
Google сервисы и приложения
Перейдите на рабочий стол любого Android-устройства и там обязательно будут находиться сервисы Google. Практически все из них подлежат деинсталляции, но для безопасности лучше рассмотреть конкретный список:
- Google Карты. Программа будет бесполезна пользователям, никогда не пользующихся навигатором. Данный сервис довольно сильно разряжает аккумулятор, а также следит за перемещением человека.
- Диск. Это обычное облачное хранилище. Сервис безобидный, но занимает как оперативную, так и внутреннюю память.
- Duo. Данная утилита предназначена для выполнения видео-звонков. Большинство людей для этих целей используют мессенджеры, поэтому никакой пользы софт не несет.
- Gmail. Это почтовый ящик от Google.
- Google Фото. Данный сервис предназначен для хранения фотографий и видео на серверах Гугл. Функция удобная, но с другой стороны и бесполезная.
- Google Музыка. Программа позволяет слушать музыку, но только после покупки подписки.
- Google Фильмы. Бесполезная утилита для русскоязычных пользователей. Все сериалы платные, причем зачастую в них отсутствует перевод.
- Google. Это голосовой ассистент, занимающий много места в памяти.
- YouTube. Сервис предназначен для просмотра видео.
- Google Chrome. Браузер, не наносящий никакого вреда системе. Однако может расходовать заряд аккумулятора.
Представленные выше Гугл-приложения можно смело удалять с телефона Андроид.
Samsung
На устройстве Самсунг без последствий можно удалить следующие стандартные приложения:
- Виджет погоды. Блок с погодой, расположенный на рабочем столе.
- Калькулятор;
- Календарь;
- ChatON;
- Встроенный браузер Samsung;
- Samsung Apps. Аналог Google Play, которым большинство людей не пользуется.
- Samsung Wallet;
- S Voice;
- Samsung Link;
- Музыка, книги и видео;
Также в данный список включаются все программы и сервисы от Google, упомянутые в первом пункте.
Huawei и Honor
Телефоны Huawei также оснащены бесполезными программами, которые обычный пользователь никогда не открывает. В их перечень входят сервисы Google, а еще ряд фирменных утилит:
- Huawei HiSuite. Софт предназначен для синхронизации смартфона с компьютером.
- HiCloud. Облачное хранилище, аналог Google или Яндекс Диск.
- Huawei backup. Утилита позволяет делать резервное копирование данных.
- Huawei App Gallery. Фирменный магазин игр от производителя.
- Huawei Health.
- Technical support.
- HiLink. Утилита для настройки и управления сетью.
- Зеркало, компас и погода;
Представленный софт можно смело убирать, не боясь повредить систему.
Xiaomi
В прошивке MIUI по умолчанию имеется много официальных приложений от производителя. Основная часть из них полезная, например, калькулятор, музыка и безопасность. Но также можно встретить и полностью бесполезный софт. С ним можно ознакомиться в данном списке:
- BugReport. Отправляет отчеты об ошибках и сбоях в системе.
- CloudPrint. Виртуальный принтер.
- Email. Электронная почта от Xiaomi. Программа не расходует заряд аккумулятора, но занимает место на рабочем столе.
- Fasdormancy. Функция не востребована среди русскоязычных пользователей, но влияет на скорость работы устройства.
- MiLinkService. Утилита позволяет обмениваться файлами между двумя телефонами Xiaomi.
- QuikSearchBox;
- StepsProvider;
- Браузер;
- Shell;
- Weather. Виджет прогноза погоды.
- Калькулятор, диктофон, сканер, компас и запись экрана;
- Сервисы Гугл, упомянутые в первом пункте.
Все эти утилиты можно деинсталлировать полностью без последствий.
Meizu
Со смартфона можно убрать следующие ненужные приложения:
- Встроенный браузер;
- Музыка;
- Облачный сервис;
- Поиск;
- Мониторинг производительности;
- Погода;
- Легкий режим;
- Сервисы Гугл из первого пункта;
Lenovo
На устройствах Lenovo также имеются родные приложения, которые можно убрать без последствий. С ними можно ознакомиться в этом списке:
- Kingsoft Office. Утилита для открытия файлов от производителя.
- Встроенный сервис синхронизации.
- Почта;
- Погода;
- UC Browser;
- Диспетчер файлов;
- Установщик. Используется для установки приложений, загруженных со сторонних сайтов.
- Учебное пособие для новичков;
- TouchPal Language Pack;
- MobileLog;
- ModemLog;
- Заметки;
- Сервисы Гугл из первого пункта;
Данные программы можно безопасно деинсталлировать.
Общие приложения
В данном перечне были собраны не все смартфоны, поэтому предлагаем ознакомиться с общими программами, удаление которых безопасно:
- Почта:
- Виджет погоды;
- Сервисы Гугл;
- Виджет часов;
- Будильник;
- Калькулятор;
- Диктофон;
- Отчет;
В зависимости от устройства список может увеличиваться, но это базовый набор программ.
Инструкция по удалению системных приложений на Андроид через ПК без рут-прав
Теперь перейдем к самой инструкции, которая расскажет, как полностью, а главное правильно удалить приложение с Андроид. Перед началом процедуры включите компьютер или ноутбук, а также зарядите смартфон.
Шаг 1: включаем откладку по USB

Первым делом необходимо активировать на телефоне откладку по USB. В зависимости от устройства это делается по-разному, но зачастую принцип такой:
Теперь необходимая для работы функция включена.
Шаг 2: устанавливаем ADB Run на компьютер
Перед началом установки нужно загрузить на компьютер программу ADB Run. Утилита доступна для любой версии Windows, Linux и MacOS. После скачивания открываем архив, где кликаем по файлу «Setup.exe».

В появившемся окне установки нажимаем «Далее», затем «Установить».

При успешном завершении инсталляции на рабочем столе появится иконка программы.
Шаг 3: подбираем приложения для удаления

Для работы с программой нужно знать не только название приложения, но и имя его пакета. Получить необходимую информацию поможет утилита App Inspector, которую можно бесплатно установить из Google Play.
Читайте также:

