Как удалить сохраненный пароль в браузере internet explorer
Обновлено: 04.07.2024
Доброго времени суток. Как удалить пароли из браузеров? Для чего это нужно? Этот вопрос может возникнуть по разным причинам. Например Вы зашли на какой-то сайт и случайно нажали на кнопку «Сохранить пароль», на чужом компьютере. Или просто хотите ограничить доступ к Вашим учётным записям. Вот для этого необходимо делать удаление паролей в том браузере которым Вы пользуйтесь.
Из этой статьи Вы узнаете где хранятся пароли в браузере. Как правильно их удалять. Многие используют этот способ сохранения паролей для автоматического ввода данных (логина и пароля). При повторном входе на какой либо ресурс.
Вообще, все пароли от сайтов я рекомендую хранить при помощи специальных программ. Например такой бесплатной программой как Kee Pass Password Safe. А пока давайте разберёмся где хранятся и как удалить пароли в браузере Google Chrome, Mozilla Firefox, Яндекс.Браузер, Opera, Internet Explorer.
Удаление паролей в браузере Яндекс.Браузер
Заходим в настройки браузера. В открывшемся окне жмём «Настройки». Далее, прокручиваем вниз и жмём кнопку «Показать дополнительные настройки». Затем кликаем «Управление паролями».


После чего откроется окно с сохранёнными паролями для сайта.

Выбрав нужную запись можно посмотреть пароль. Также при необходимости можете его удалить. Для завершения жмём кнопку «Готово».
Удаление паролей в браузере Internet Explorer
В окне браузера вверху справа жмём иконку с изображением шестерёнки. В открывшемся окне выбираем вкладку «Свойства браузера». Затем в открывшемся окне выбираем вкладку «Содержание». В разделе «Автозаполнение» кликаем по вкладке «Параметры».

Откроется окно «Параметры автозаполнения». Для удаления всех паролей, необходимо нажать на кнопку «Удалить журнал автозаполнения».

В окне «Удаление истории образа» отмечаем пункт пароли и жмём кнопу «Удалить».

Как вы уже поняли, все пароли из данного браузера будут удалены.
Как удалить пароли в браузере Mozilla Firefox
Запускаем браузер Mozilla Firefox. Открываем меню браузера. В открывшемся окне жмём «Настройки». Затем жмём кнопу «Защита».


Кнопка «Исключения» предназначена для ввода названия сайта. Пароли от которых Вам НЕ НУЖНО сохранять в браузере. К уже сохранённым паролям необходимо нажать на кнопку «Сохранённые пароли». Откроется соответствующее окно где Вы можете для просмотра пароля нажать на кнопку «Отобразить пароли».
Для того чтобы удалить отдельный пароль нужно выбрать строку с этим паролем. Затем кликнуть кнопку «Удалить». После удаления пароля нажать на кнопку «Закрыть».
Удаление паролей в браузере Opera
Открываем браузер Opera. Жмём на кнопу «Opera» в левом верхнем углу. В открывшемся контекстном меню нажимаем на раздел «Настройки». Затем жмём «Безопасность».

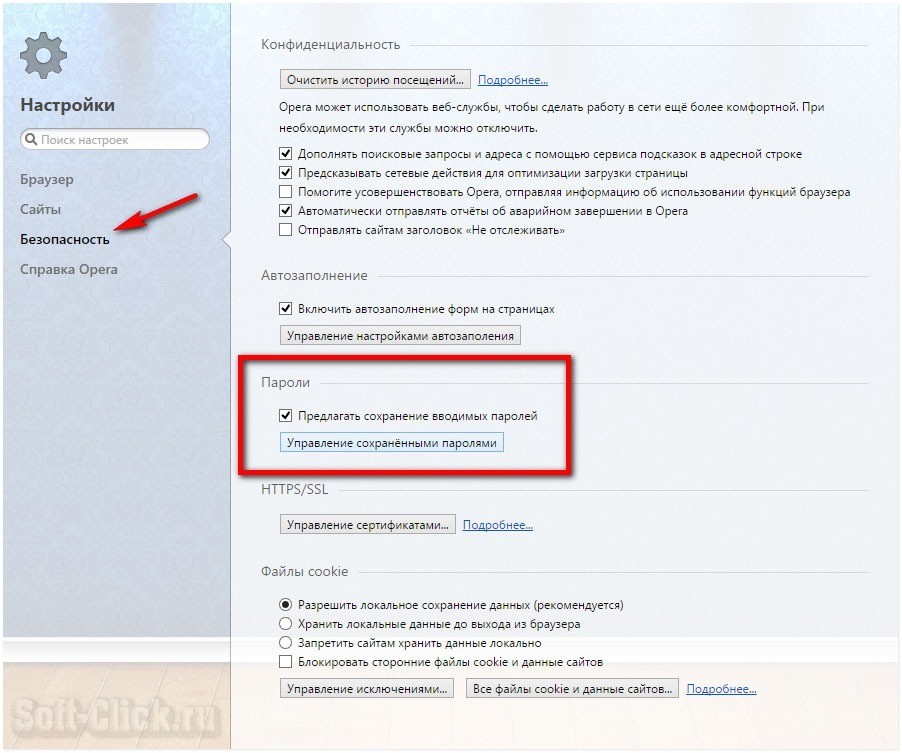
В разделе «Пароли» нужно нажать в кнопку «Управление сохранёнными паролями». Открывшееся окно будет разделено на два раздела:
- сохранённые пароли
- не сохранять для
В первом разделе «Сохранённые пароли», для того чтобы удалить пароль, нужно выделить необходимый пароль для удаления (можете его просмотреть). Затем нажать на крестик для удаления. После завершения удаления жмём кнопу «Готово».
Удаление паролей в браузере Googlt Chrome
Запускаем браузер Google Chrome . Жмём в настройки браузера в правом верхнем углу. В контекстном меню выбираем «Настройки». Прокручиваем страницу вниз и жмём ссылку «Показать дополнительные настройки».


Далее, нужно выбрать раздел «Пароли и формы». Затем во втором пункте нажать на ссылку «Настроить».

После чего Вам откроется окно «Пароли». Которое будет разделено на два раздела:
- первый показывает сайты с уже сохраненными паролями
- второй показывает сайты пароли для для которых не сохраняются (если эта настройка используется в данном браузере)
Для удаления какого либо пароля выделяем его. Затем жмём на крестик справа (также, можете его просмотреть), нажав на соответствующую кнопку. После чего жмём в кнопку «Готово».
Заключение
Вот как-то так, удаляются пароли в браузерах. В заключении статьи повторюсь. Храните пароли отдельно, при помощи специальных программ.

Если вы открываете сайт и входите в какую – либо учётную запись через браузер IE, то он предлагает вам запомнить ваш логин и пароль. В следующий раз, когда вы будете вводить их на этом сайте, то браузер заполнит их за вас.
Функция достаточно удобная, но лучше не полагаться на неё полностью. Иногда вам может понадобиться переустановка или обновление браузера, сброс его настроек, в том числе и личных, что удалит все пароли, которые в нём хранятся. Помимо этого, не стоит забывать, что лучше всего пользоваться этим только на вашем персональном компьютере. При работе с другими – всегда проверяйте, включена ли эта функция. Если да, то отключите её, либо удалить данные о пароле, который вы сохранили.
Чтобы включить или отключить автозаполнение паролей в Internet Explorer нужно нажать на шестеренку в верхней правой части экрана, открыть “Свойства браузера.” Во вкладке “Содержание”, в разделе “Автозаполнение”, нажмите на кнопку “Параметры. В ней поставьте или снимет галочку с пункта “Использовать автозаполнение для имён пользователей и паролей в формах.”
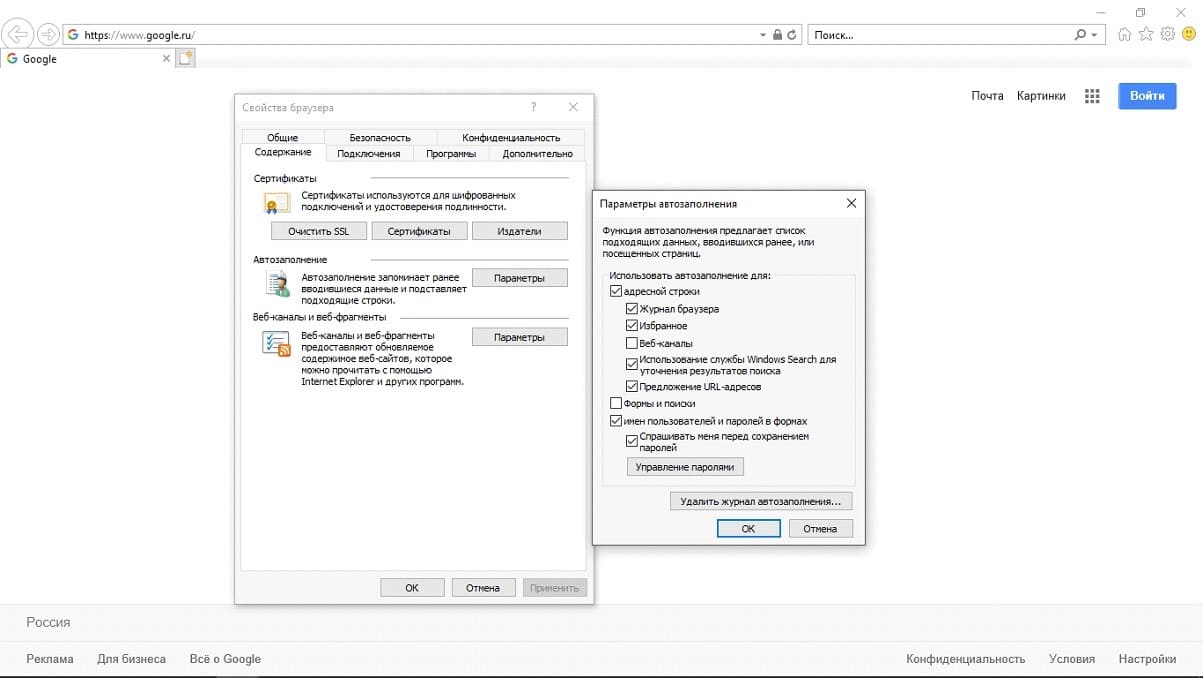
Как посмотреть пароли в Internet Explorer?
Если вы хотите просто посмотреть пароли, которые запомнил ваш браузер, то нужно нажать на шестеренку в правом верхнем углу, выбрать “Свойства браузера.” Далее, во вкладке содержание, в разделе “Автозаполнение”, нужно нажать кнопку “Параметры.” Появившемся окне нужно нажать на кнопку “Управление паролями.” Это и есть то место, где хранятся пароли Internet Explorer. Но помните, что данная функция доступна только в последних версиях браузера.
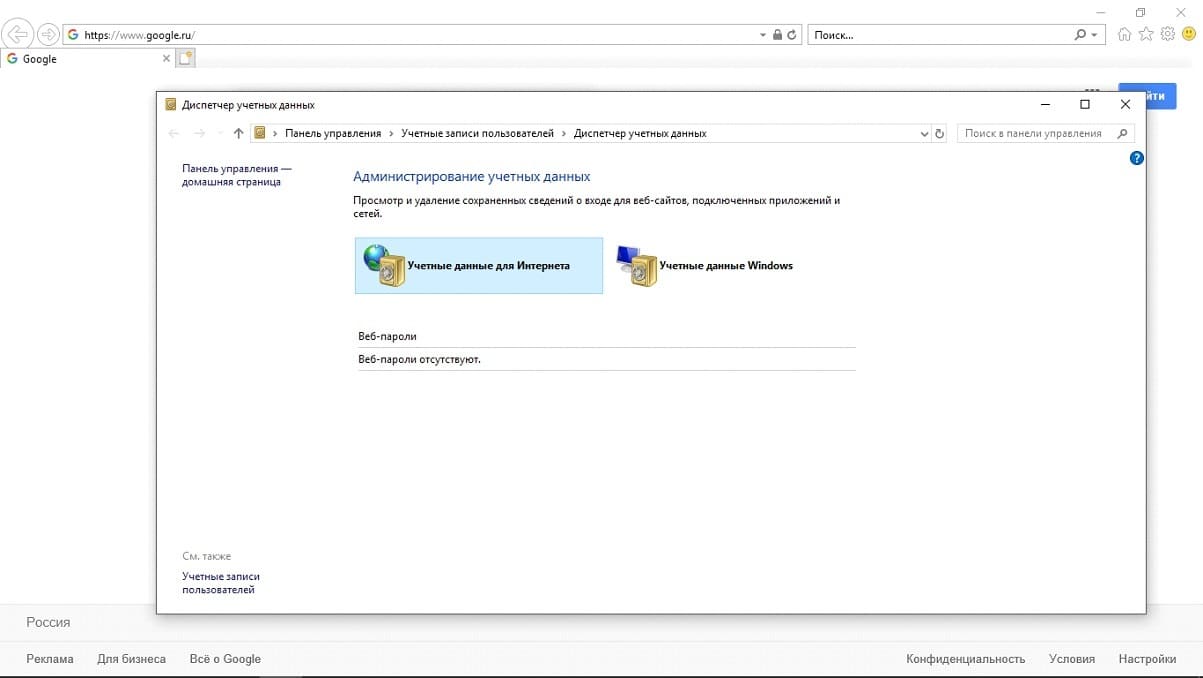
Удаление паролей
Если же вы хотите удалить пароли в Internet Explorer, то вам нажать на шестеренку в правом верхнем углу экрана, навести курсор на окно “Безопасность”, выберите пункт “Удалить журнал браузера”. После этого, поставьте галочки на пунктах “Данные веб форм” и “Пароли.” Это удалит данные для автозаполнения, в том числе и пароли.
Сегодня пароли позволяют получить доступ к множеству социальных сетей, приложений и других полезных сервисов. Чтобы облегчить процедуру авторизации многие пользуются стандартной функцией для всех браузеров — «сохранение пароля». При следующем входе браузер просто копирует из своих документов пароль для выделенного сайта или сервиса для простого входа в аккаунт. А раз эти данные где-то хранятся, то к ним можно получить доступ. Узнать как это делается будет полезно.
Логотип браузера
Как найти и запустить Интернет Эксплорер
Чтобы понять, как в Интернет Эксплорер посмотреть пароли, необходимо запустить приложение. Internet Explorer существовал в Windows еще в самых ранних сборках операционной системы.
Он до сих пор является стандартным браузером в 10 версии ОС лишь с одним отличием: его переименовали в Microsoft Edge, который по факту является тем же самым IE.
Edge установлен по умолчанию на каждом устройстве с ОС Windows 10.
Для запуска достаточно воспользоваться простым способом:
- Нажать сочетание Win+S, что позволит запустить строку поиска, или нажать на значок в виде лупы рядом с кнопкой «Пуск».
- Ввести поисковой запрос «Internet Explorer».
- Нажать на иконку, подходящую по результату поиска.
Также найти ярлык можно в разделе «Пуск» в папке «Стандартные — Windows». Или можно открыть строку «Выполнить», нажав сочетание клавиш Win+R, после чего ввести в строку «Открыть» команду iexplore.exe, которая напрямую запустит приложение.
Есть еще способ поиска приложения, который может сработать не у каждого. Для этого необходимо ввести путь «C:\Program Files\Internet Explorer\» в адресную строку проводника. В открывшейся папке необходимо найти файл «iexplore.exe», который необходимо запустить.

Exe файл находится в папке Windows на системном диске
Где в Internet Explorer хранятся пароли
Так как IE является частью экосистемы Windows, то все пароли хранятся в специальном отдельном разделе ОС. Чтобы попасть в него потребуется использовать настройки браузера.
Чтобы инструкция точно сработала, необходимо открыть браузер через учетную запись администратора.
Получить доступ к разделу «Диспетчер учетных данных» можно и без открытия браузера. Достаточно открыть «Панель управления», войти в режим отображения «Мелкие значки» и найти соответствующий раздел.
Особенно такой способ будет актуален для компьютеров, которые работают на операционной системе Windows 7, так как установленный на них Internet Explorer может не иметь кнопки «Управление паролями».
Как проверить сохраненные пароли через браузер
Легче всего воспользоваться стандартными возможностями браузера. Как посмотреть сохраненные пароли в Интернет Эксплорер:
- Открыть настройки Internet Explorer, нажав на значок в виде шестеренки в правом верхнем углу. Также вызвать настройки можно сочетанием клавиш Alt+X, после чего выбрать «Свойства браузера».
- Открыть вкладку «Содержание».
- Перейти в раздел «Параметры», находящиеся в информационном блоке «Автозаполнение».
- Нажать кнопку «Управление паролями».
- Пользователя переадресует в раздел «Диспетчер учетных данных», где и хранятся все данные для автоматической авторизации на различных сайтах, сохраненные самим пользователем браузера. Чтобы посмотреть полный список необходимо раскрыть информацию напротив необходимого URL-адреса, нажав на кнопку в форме стрелочки, направленной вниз.
- Нажать «Показать» напротив строчки с названием «Пароль».
Если же кнопки «Управление паролями» нет, то необходимо открыть раздел вручную, так как все данные все равно хранятся на компьютере, просто к ним установлен непрямой доступ, чтобы немного усложнить процесс получения персональных данных третьими лицами.

Свойства IE для тонкой настройки
Как проверить сохраненные пароли Интернет Эксплорера через утилиты
Одной из самых популярных утилит для проверки сохраненных паролей является IE PassView. Она используется исключительно для браузера Интернет Эксплорер, также является менеджером паролей.
IE PassView позволяет найти все сайты и ключи, которые хранятся на устройстве. Открывая утилиту, пользователь увидит четко сформированный список с рекомендациями по усилению кода, если он недостаточно надежен.
Устанавливать программу IE PassView не требуется, ее достаточно запустить, чтобы начался процесс работы.
В некоторых случаях антивирусы распознают утилиту как недобросовестную, поэтому программу потребуется добавить в исключения.
Как удалить пароли в Интернет Эксплорер
Самый простой способ удаления паролей — использовать возможности самого браузера. Для этого необходимо нажать на шестеренку в правом верхнем углу, чтобы получить возможность открыть окно «Безопасность» и выбрать инструмент «Удалить журнал браузера».
Необходимо поставить галочки напротив пунктов «Данные веб-форм» и «Пароли». Все пары логин и пароль после этого будут стерты.
Для более тщательного удаления паролей и кеш-данных можно использовать утилиту CCleaner. Она позволяет работать не только с Internet Explorer, но и с другими популярными браузерами.
Удалять можно формы, кеш и другие лишние данные, которые только занимают места на диске, но не имеют никакого практического применения.

Программа ccleaner поможет удалить пароли
Для этого необходимо:
После завершения очистки, пароли, сайты и формы для автозаполнения будут удалены.
Главное — не очистить информацию, которая была важна и необходима, особенно для других браузеров.
Как можно защитить свои пароли в браузере
Самый лучший способ защиты — вообще не создавать формы для автозаполнения и не сохранять пароли в браузере. Эти программы достаточно уязвимы для взлома, поэтому хранить подобные данные — не самый лучший вариант. В остальных случаях потребуется воспользоваться системой защиты браузера.

Надежная защита данных крайне важна
После установки такой защиты никто не сможет открыть Internet Explorer, если он не знает пароль. Установить его на версии IE 10 и старше можно следующим образом:
- Открыть окно «Выполнить».
- Нажать «Ввод».
- Ввести: RunDll32.exe msrating.dll, RatingSetupUI.
- Открыть вкладку «Общие».
- Выбрать «Создать пароль».
- Указать секретную фразу для получения доступа и подтвердить ее. Также можно добавить подсказку, чтобы напомнить себе, что за слово было введено, если память подведет.
Хранение паролей в браузере — достаточно опасная затея, но отличается удобством. Поэтому ей нередко пользуются для получения возможности быстрого входа на порталы, которые не особо важны для пользователя.
Примечание: Поддержка классических приложений Internet Explorer 11 будет отменена 15 июня 2022 г. (список области действия см. в вопросе и о том, как это сделать). Те же приложения и сайты IE11, которые вы используете сегодня, могут открываться Microsoft Edge режиме Internet Explorer. Подробнее об этом.
Аннотация
Чтобы включить или отключить параметр автозаполнеия
Запустите Internet Explorer 8.

На содержимомщелкните Параметры в области Автозавершение.

Выберите спрашивать меня перед сохранением паролей и нажмите кнопку ОК.

Индивидуальное удаление сохраненных паролей
Откройте веб-страницу и дважды щелкните текстовое поле пользователя.
Выберите пользователя, который вы хотите удалить, и нажмите кнопку Удалить.

Удаление всех сохраненных паролей
Запустите браузер Internet Explorer.
Щелкните Безопасностьи выберите Удалить историю браузера

В окне Удаление истории браузера выберите Паролии нажмите кнопку Удалить.
Ваше мнение интересует нас: не бойтесь рассказать нам, что вы думаете об этой статье, используя поле комментария, расположенное в нижней части документа. Это позволит нам улучшить содержимое. Благодарим заранее!
Читайте также:

