Как удалить страницу в adobe indesign
Обновлено: 07.07.2024
Беспристрастный язык. Мы заменяем неинклюзивный язык в InDesign 2022 (версия 17.0) и далее, чтобы отразить основополагающие ценности Adobe в отношении инклюзивности. Любая ссылка на эталонную страницу (Master page) заменяется ссылкой на страницу-шаблон (Parent page) в наших статьях справки для английского, датского, венгерского, испанского, итальянского, бразильского варианта португальского, португальского и японского языков.
InDesign сохраняет цепочки между текстовыми фреймами.
InDesign перераспределяет страницы в соответствии со значением параметра «Разрешить перемещение страниц документа».
Объект, занимающий несколько страниц, останется на странице, на которой ограничительная рамка объекта занимает наибольшую площадь.
Перемещение страниц с помощью команды «Переместить страницы»
Перемещение страниц с помощью перетаскивания
При перетаскивании вертикальная полоса указывает место, где отобразится страница, если отпустить кнопку мыши. Если черная прямоугольная рамка или полоса соприкасается с разворотом при отключенном параметре «Разрешить перемещение страниц», то перетаскиваемая страница расширит разворот. В противном случае страницы документа будут перераспределены в соответствии с параметром «Разворот» в диалоговом окне «Файл» > «Параметры документа» .Создание дубликата страницы или разворота
Перетащите номера диапазонов страниц разворота к кнопке «Новая страница». В конце документа появится новый разворот.
При перетаскивании значка страницы или номеров диапазонов страниц разворота в новое место нажмите клавишу «Alt» (Windows) или «Option» (Mac OS).
При создании дубликата страницы или разворота также создаются дубликаты всех объектов страницы или разворота. При дублировании разворота в другие развороты разрываются цепочки текста, однако внутри дублированного разворота все цепочки текста остаются без изменений, как и цепочки текста исходного разворота.
Удаление страницы из разворота с сохранением ее в документе
Удаление страницы или разворота из документа
При перемещении или копировании страниц и разворотов из одного документа в другой все находящиеся на них элементы, включая графические объекты, связи и текст, будут скопированы в новый документ. Маркеры разделов сохраняются. Копируются также связанные текстовые фреймы, однако текст, связанный со страницами за пределами разворота, не передается. Если копируемая страница или разворот содержит стили, слои и шаблоны, имена которых совпадают с именами соответствующих элементов в целевом документе, то применяются параметры целевого документа.
Если размеры страницы исходного и целевого документа различаются, то положение страницы и элементов на странице могут не совпадать точно.
Если необходимо переместить или скопировать многостраничный разворот, отмените выбор параметра «Разрешить перемещение страниц документа» в целевом документе, чтобы сохранить его.
Перемещение или копирование страниц между документами
Чтобы переместить страницы из одного документа в другой, откройте оба документа. Выберите название целевого документа в меню «Переместить в». В поле «Привязка» выберите, куда необходимо переместить страницы и укажите страницу, если это необходимо. Если из исходного документа страницы нужно удалить, выберите параметр «Удалить страницы после перемещения».При копировании страницы из одного документа в другой все связанные с ней шаблоны копируются автоматически. Однако если новый документ содержит шаблон, имя которого совпадает с именем примененного к копируемой странице шаблона, то он будет применен к копируемой странице вместо прежнего.
Перемещение или копирование страниц между документами с помощью перетаскивания
Для перемещения страниц из одного документа в другой оба документа должны быть открыты и должны отображаться на экране.Для расположения документов рядом друг с другом на экране выберите «Окно > Упорядочить > Фрагмент».
Перетащите значок страницы исходного документа в новый документ. В диалоговом окне «Вставить страницы» укажите, куда должны быть добавлены страницы. Если страницы должны быть удалены из исходного документа, выберите параметр «Удалить страницы после вставки».В большинстве документов используются исключительно двухстраничные развороты. При добавлении или удалении страниц перед разворотом страницы по умолчанию перемещаются. Однако может возникнуть необходимость сохранить определенные страницы вместе в развороте. Например, чтобы получить сфальцованную вклейку, можно создать многостраничный разворот (называемый также изолированным) и добавить к нему страницы. Если перемещение страниц запретить, их можно сохранить в том же развороте.
A. Одностраничный разворот B. Четырехстраничный разворот (номера страниц заключены в скобки) C. Выбран весь двухстраничный разворот
Создание многостраничного разворота
В разворот может быть включено до десяти страниц. По достижении этого максимального значения черная вертикальная полоса перестает отображаться.
Перераспределение страниц
Добавление страниц в документ в Adobe InDesign CS4 (18/41)

Панель страниц содержит две основные области: раздел главных страниц (верхний) и (нижний) раздел, содержащий страницы документа.
Выберите страницу в InDesign CS5
Переместить страницу в InDesign CS5
Вы можете перемещать страницу так, чтобы она находилась между двумя страницами в разбросе; полая строка указывает, где вы перемещаете страницу. Если вы перемещаете страницу после спреда, появляется сплошная линия.
Отпустите кнопку мыши, чтобы завершить ход.

Добавить новые страницы в документ InDesign
В документ добавлена новая страница.
Выбранная страница выделена.
После выбранной страницы добавляется новая страница.
Удаление страниц из документа InDesign
Число страниц документа InDesign
Инструмент InDesign позволяет вам автоматически указывать номера страниц. Этот инструмент особенно полезен при перемещении страниц. Вам не нужно отслеживать обновление нумерации при внесении изменений.
Чтобы напечатать страницы, выполните следующие действия:
Используя инструмент «Текст», создайте текстовый фрейм на странице, где вы хотите добавить номер страницы.
Выберите тип → Вставить специальный символ → Маркеры → Текущий номер страницы.
Текущий номер страницы отображается в выбранном текстовом фрейме. Если вы добавили номер страницы на главную страницу, вместо этого в поле появляется буква мастер-страниц.
Если вы хотите, чтобы номера страниц отображались на всех страницах документа, добавьте текстовый фрейм на главную страницу. Помните, что номера страниц добавляются только к страницам вашего документа, которые связаны с этой главной страницей.
Если вы хотите добавить номера страниц в левую и правую стороны книги или журнала, вам необходимо повторить этот процесс на левой и правой сторонах основных страниц.
Если вы добавляете страницу только на страницу документа, а не на ведущего, номер страницы добавляется только на одну страницу.
Чтобы изменить параметры автоматической нумерации, выберите «Макет → Нумерация и параметры раздела». Вы можете выбрать нумерацию с определенного номера или использовать другой стиль, например, римские цифры.
Панель страниц


Параметры на панели страниц
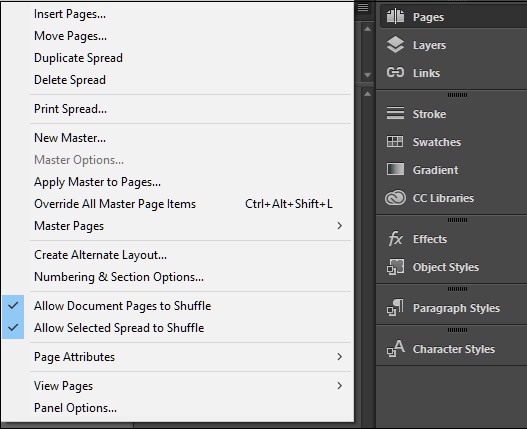
Если вы хотите вставить в документ более 1 страницы, нажмите в меню команду « Вставить страницы…» . Это открывает диалоговое окно, в котором вы можете точно указать, сколько страниц вы хотите вставить и куда вы хотите, чтобы они были вставлены.
Например, вы хотите вставить страницу после страницы 2, укажите их в этом поле для вставки страницы. Вы также можете вставить страницы до, после, в начале или в конце документа.
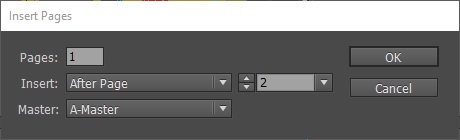
Если вы хотите переместить страницу после определенного номера страницы, вы можете использовать команду « Переместить страницы…» в том же меню. Вы можете указать номер страницы, которую вы хотите переместить, и номер страницы, которую вы хотите переместить после, до или в начале или в конце документа. Конечно, вы также можете нажать и перетащить страницы в нужное место.
Отличная особенность в том, что вы также можете перемещать страницы из одного открытого документа в другой.
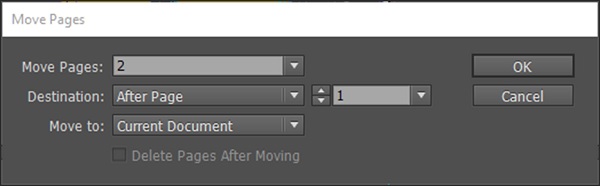
Использование инструмента Page Page
Вы можете изменить размеры страниц в вашем документе, перейдя в меню «Файл» и выбрав « Настройка документа». Затем вы можете указать здесь новые значения ширины и высоты . Имейте в виду, что это затронет все страницы документа.
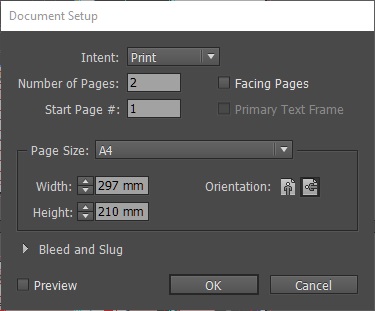

Скажем, например, что вы хотите уменьшить размер страницы вправо, вы должны поместить контрольную точку в любую из самых левых сфер, чтобы левая часть страницы оставалась постоянной, а правая сторона регулировалась. Это помогает избежать пробелов на странице, которые могут выглядеть неуместно в готовом документе.
Главная страница, как следует из названия, определяет общий макет документа. Любые изменения в размере или количестве страниц на главной странице влияют на весь документ. Вы можете иметь любое количество мастер-страниц, но первый мастер называется A-Master . Существует также главная страница None, которая не содержит схемы других главных страниц.
Главные страницы очень важны при работе с книгами или журналами, где контент перемещается с одной страницы на другую.
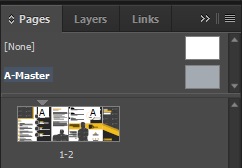
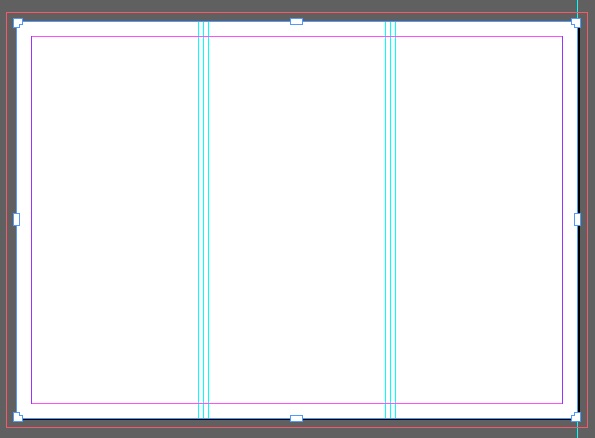
На главной странице можно указать элементы, такие как верхний и нижний колонтитулы, номера страниц или макеты дизайна, которые будут применяться ко всем остальным страницам, к которым применяется эта главная страница.
Создание номеров страниц
Создать номера страниц в InDesign очень просто. Поскольку вы хотите, чтобы номера страниц появлялись на каждой странице, вам необходимо указать расположение номеров страниц на главной странице.
Скажем, например, вы хотите нумеровать страницы в книге. Откройте главную страницу, как описано ранее, и выберите место для отображения номеров ваших страниц. Давайте выберем нижнюю часть страницы для этого примера и нарисуем текстовую панель внизу, щелкнув значок « Тип» на панели инструментов и перетащив текстовое поле в нижнюю часть страницы.
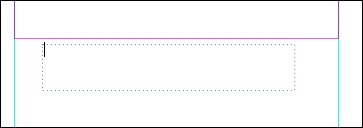
Главное, что нужно помнить, это то, что вы не вводите здесь реальные цифры. Что вы делаете, скажите InDesign, что вы хотите, чтобы номера страниц появлялись в этой позиции. Для этого перейдите в меню «Тип», выберите «Вставить специальный символ», затем « Маркеры» и, наконец, выберите « Номер текущей страницы» . Это вставит символ A в текстовое поле со ссылкой на главную страницу, A.
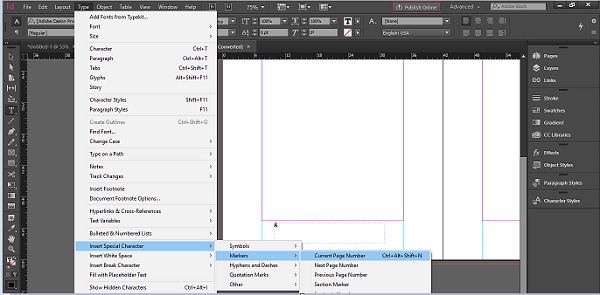
Вы можете скопировать это текстовое поле номера страницы на вторую страницу главной страницы, удерживая Alt + Shift в Windows или Opt + Shift в Mac и перетаскивая текстовое поле в ту же позицию на следующей странице.
Теперь, когда вы проверяете другие страницы документа, у вас будут номера страниц в точном положении и с тем же форматированием, которое вы указали на главной странице.
В приведенном выше документе видно, что InDesign автоматически назначил страницу с 6 по 6 страницу. Назначение номера страницы является динамическим. При добавлении или удалении страниц номера корректируются автоматически, что избавляет вас от необходимости вручную проверять их.

Что такое мастер-страница в Adobe InDesign?
Главные страницы определяют макет всего документа. Другими словами, если вы измените что-то на эталонной странице, вы увидите это изменение на каждой странице вашего документа, к которой была применена эталонная страница. Это действительно удобно для элементов, которые вы хотите отображать на каждой странице.
Допустим, вы разрабатываете многостраничный буклет и хотите, чтобы одно и то же изображение отображалось вверху каждой страницы. Вы можете добавить это изображение на главную страницу. При этом вы гарантируете, что его размещение, размеры и форматирование стандартизированы для всего документа.

Можно ли иметь несколько мастер-страниц?
Да. Фактически, когда вы создаете новый документ в InDesign, у вас автоматически появляется две мастер-страницы на выбор: A-Master и None. Как вы могли догадаться, эталонная страница «Нет» не включает никаких элементов других эталонных страниц. Пусто.
Кроме того, A-Master обычно включает левую и правую страницы. Это понятно, потому что, если ваш документ предназначен для открытия как книга, вам нужно, чтобы такие вещи, как номер страницы, находились в другом месте в зависимости от того, является ли страница левой или правой страницей.
Как редактировать и применять мастер-страницы



Вы можете добавить или изменить все, что захотите, на A-Master. Давайте добавим изображение на левую и правую страницы A-Master.

Теперь вернитесь к своему документу, и вы увидите, что изображение появляется на каждой странице, к которой применен A-Master, и вы не можете выбрать, отредактировать или удалить изображение. Идеально.


Как создать новую главную страницу

В диалоговом окне «Новый шаблон» выберите префикс для новой главной страницы и дайте ему имя. Затем выберите, сколько страниц должен включать этот новый мастер, и размер страницы. Вы также можете указать ширину, высоту и ориентацию нового мастера. Наконец, выберите ОК.
Можете ли вы переопределить или разблокировать мастер-страницы?
Да! Допустим, вам нужно изменить только одну вещь в мастере на странице вашего документа. Вместо того, чтобы создавать целую новую эталонную страницу, вы можете переопределить эталонную страницу, которую вы уже используете.

Неужели все это слишком?
Для большинства приложений Adobe Creative Cloud требуется обучение. Несмотря на то, что приложения надежны и многие из них соответствуют отраслевым стандартам, иногда проще придерживаться программ, с которыми вы более знакомы. В этом случае вы можете узнать, как создать документ в Microsoft Publisher или Слово. Не будем рассказывать!
Читайте также:

