Как удалить текстуры в фотошопе
Обновлено: 06.07.2024
Использование новой панели «Наборы настроек» в Photoshop
Узнайте все о применении новых и улучшенных панелей «Наборы настроек» в Photoshop. Джулианна Кост (Julieanne Kost) подробно рассматривает все аспекты: от образцов до узоров, от градиентов до стилей и фигур.Julieanne Kost
Чтобы применить узор к текстовым слоям в качестве эффекта слоя, выполните любое из следующих действий.
- Выберите один или несколько текстовых слоев на панели «Слои», а затем щелкните любой узор на панели «Узоры», чтобы применить его.
- Перетащите узор с панели «Градиенты» на текст в области холста.
- Перетащите узор с панели «Узоры» на слой на панели «Слои».
В открывшемся диалоговом окне «Стиль слоя» («Слой» > «Новый слой заливки» > «Узор») или «Заливка узором» («Слой» > «Стиль слоя» > «Наложение узора») в средстве выбора угла можно указать определенный угол или вручную ввести нужное значение угла.
Чтобы применить узор к пиксельным слоям, выполните следующие действия.
- Перетащите узор с панели «Узоры» на пиксельный слой на панели «Слои».
- Photoshop автоматически создает слой-заливку поверх пиксельного слоя.
Чтобы применить узор к слою-фигуре в качестве заливки фигуры, выполните любое из следующих действий.
- Выберите один или несколько текстовых слоев на панели «Слои», а затем щелкните любой узор на панели «Узоры», чтобы применить его.
- Перетащите узор с панели «Градиенты» на текст в области холста.
- Перетащите узор с панели «Узоры» на слой на панели «Слои».
Чтобы применить градиент к текстовым слоям или к слою-фигуре в качестве слоя-заливки, выполните любое из следующих действий.
- Удерживая клавишу COMMAND (Mac)/ALT (Win), перетащите узор с панели «Узоры» на текст в области холста.
- Удерживая клавишу COMMAND (Mac)/ALT (Win), перетащите узор с панели «Узоры» на нужный слой на панели «Слои».
Чтобы создать новую группу узоров, выполните следующие действия.
- На панели «Узоры» («Окно» > «Узоры») щелкните значок «Создать новую группу».
- Укажите имя группы и нажмите «OK».
- Перетащите узор или используйте клавишу SHIFT, чтобы выбрать несколько узоров для перетаскивания в группу.
Чтобы создать вложенные группы, выполните следующие действия.
- Выберите группу на панели «Узоры».
- Теперь перетащите эту группу под другую группу.
Выберите «Узоры прежней версии и др.» в меню панели «Узоры».
Во всплывающем меню на панели «Узоры» выберите «Восстановить узоры по умолчанию».
Укажите узор, который необходимо переименовать, и выберите пункт «Переименовать узор» в меню панели «Узоры».
Укажите узор, который необходимо удалить, и выберите пункт «Удалить узор» в меню панели «Узор».
Изучаем в Фотошоп техники удаления ненужных объектов на фото

Сложность урока: Легкий


В этом уроке я покажу вам, как качественно удалить любой объект на фото, используя несколько техник клонирования. Вы научитесь пользоваться такими инструментами, как заливка Content-Aware (С учетом содержимого), Patch Tool (Заплатка), Clone Stamp Tool (Штамп), а также копировать и вставлять фрагменты фото.
Как использовать Заливку с учетом содержимого
Шаг 1
Открываем в Photoshop фото с женщиной File – Open (Файл – Открыть). Я буду работать непосредственно на оригинальном фото, но вы можете скопировать его (Ctrl+J) и работать с дубликатом.

Теперь активируем Lasso Tool (L) (Лассо). Проверяем, чтобы на верхней панели был активен режим New Selection (Новое выделение).

Шаг 2
С помощью Лассо создаем выделение вокруг женщины.
Вот так выглядит мое выделение:

Затем переходим Edit – Fill (Редактирование – Выполнить заливку) и в настройках выбираем Content-Aware (С учетом содержимого).

Закончив, жмем ОК. Затем нажимаем комбинацию клавиш Ctrl+D, чтобы снять выделение, и смотрим результат.

Как использовать инструмент Заплатка
Шаг 1
Далее мы будем удалять указатель на стене, используя инструмент Patch Tool (J) (Заплатка). Активируем его и проверяем, чтобы был выбран режим New Selection (Новое выделение), Patch (Заплатка) установлен на Normal (Нормальный) и активен Source (Источник).

Теперь мышкой выделяем указатель, как показано ниже.

Шаг 2
Не снимая выделение, перемещаем курсор на любую область изображения, которая подходит для перекрытия. Например, я сместил выделение вправо на подходящую для клонирования область и отпустил кнопку мышки. Инструмент Заплатка автоматически клонирует выбранную область и перекрывает выделение.
Вы можете переместить выделение вверх, вниз, вправо или влево и потом отпустить кнопку мышки.

Как видите, мы всего за несколько минут удалили две объекта на фото, используя базовые инструменты Photoshop:

Как использовать инструмент Штамп
Шаг 1

Открываем в Photoshop фото со стариком. Дублируем (Ctrl+J) оригинальный слой и называем копию «Вырезанный объект». С помощью Pen Tool (P) (Перо) выделяем мужчину и добавляем маску на слой Layer – Layer Mask – Reveal All (Слой – Слой-маска – Показать все).

Далее нам нужно расширить выделенную область, как я делал это в уроке по размытию фона. Зажимаем клавишу Ctrl и левой кнопкой кликаем по миниатюре маски на панели слоев, чтобы загрузить выделение мужчины. Выбираем оригинальный слой и переходим Select – Modify – Expand (Выделение – Модификация – Расширить). В открывшемся окне вводим 5 пикселей и жмем ОК.

Теперь, чтобы удалить мужчину, применяем к нему заливку Content-Aware (С учетом содержимого), которую мы использовали в начале урока.

Основной объект фото у нас вырезан на отдельном слое, и мы можем продолжить удалять лишнее с оригинального слоя.
Шаг 2
Активируем Clone Stamp Tool (S) (Штамп) и проверяем, чтобы параметр Sample (Образец) был установлен на Current and Below (Активный и ниже). Эта функция позволит нам работать на пустом слое, при этом образцы для клонирования брать со слоя ниже.

Жмем Ctrl+Shift+N, чтобы создать новый слой, который называем «Клонирование». Размещаем его над оригинальным слоем и Штампом начинаем клонировать плитку. Чтобы взять образец, зажимаем клавишу Alt и кликаем по области, которую хотим клонировать, затем проводим кисточкой по участку с деталями, которые нужно скрыть.

Ниже вы можете посмотреть на мой результат с законченной нижней частью:

Шаг 3

С помощью Rectangular Marquee Tool (M) (Прямоугольное выделение) выделяем верхнюю часть двери. Копируем (Ctrl+C) выделенную область и вставляем (Ctrl+V) ее на новый слой.

С помощью свободной трансформации (Ctrl+T) растягиваем скопированную часть вниз до самого основания двери. Для этого тянем за нижнюю центральную опорную точку.

Шаг 4

Добавляем маску на слой с частью двери и черной кистью (В) проводим по маске, чтобы удалить область, которая перекрыла ручку на оригинальном фото.

Неразрушающее удаление любых объектов
Перед продолжением я хочу показать вам один трюк, который позволит клонировать область без редактирования оригинального слоя.
Для начала создаем объединенную копию всех слоев (Ctrl+Alt+Shift+E).

Выше этой копии добавляем новый слой и на нем продолжаем клонирование, при этом мы не трогаем оригинальный слой, который остался у нас в качестве резервной копии. Только проверьте, чтобы при работе Штампом на панели параметров Sample (Образец) был установлен на Current and Below (Активный и ниже), как это было в Шаге 2, чтобы мы могли брать образец для клонирования со слоя ниже.

В том случае, если вы захотите вернуться к работе с теми слоями, которые находятся ниже объединенной копии, просто удалите эту копию. В следующем шаге я буду работать с объединенной копией, чтобы скрыть оставшиеся детали мотоцикла.

Шаг 5
Продолжаем удалять мотоцикл.

Начинаем с задней части. Клонируем часть стены и перекрываем багажник мотоцикла.

Удаляем центральную часть мотоцикла:

Как видите, мотоцикл практически исчез:

Шаг 6

Дублируем (Ctrl+J) слой «Вырезанный объект», который у нас на данный момент выключен. Скопировав, перемещаем копию под оригинал и включаем ее видимость, нажав на кнопку с глазом возле названия слоя. Кликаем по маске копии и заливаем ее черными цветом, чтобы полностью скрыть все детали. Теперь мягкой белой кисточкой (В) восстанавливаем оригинальную нижнюю часть двери.

Далее нам нужно удалить оставшуюся часть колеса. Для этого воспользуемся все тем же Clone Stamp Tool (S) (Штамп).
Вот такой результат получился у меня:

Включаем видимость слоя «Вырезанный объект» с мужчиной. Дополнительно я восстановил тень от обуви мужчины, используя оригинальный слой, как мы делали это в предыдущем шаге. Но с тенью работайте очень аккуратно, чтобы получился плавный переход без резких границ.

Вы должны получить вот такой результат:

Больше примеров
Ниже вы можете посмотреть на другие примеры, в которых я использовал описанные выше техники клонирования:
Для редактирования содержащихся в 3D-файле текстур или создания новых текстур можно использовать рисование Photoshop и инструменты коррекции. Текстуры импортируются вместе с 3D-моделью в виде 2D-файлов. Они отображаются в виде элементов на панели «Слои», вложенной в «3D-слой» и группируются по типу карты: «Диффузия», «Выпуклость», «Глянцевитость» и так далее.
Для просмотра миниатюры определенного файла текстуры наведите указатель на название текстуры на панели «Слои». Вместе с миниатюрой также показываются сведения о размере изображения и цветовой модели.

A. 3D-слой B. Типы текстурных карт C. Название текстурной карты
Если выбрать материал, то в нижней части панели 3D отображаются текстурные карты, используемые в нем. См. раздел Параметры 3D-материалов.
Редактирование 3D-текстур в Photoshop осуществляется одним из следующих способов:
Редактирование текстуры в 2D-формате. Текстура открывается в качестве смарт-объекта в отдельном окне.
Редактирование текстуры непосредственно на модели. При необходимости можно временно вырезать необходимую область модели для рисования. См. раздел 3D-рисование.
Выполните одно из следующих действий.
Дважды щелкните текстуру на панели «Слои».
На панели «Материалы» выберите материал, используемый в текстуре. В нижней части данной панели щелкните значок меню текстуры редактируемой текстуры и выберите «Открыть текстуру».
Для рисования на текстуре или ее редактирования можно использовать все доступные инструменты Photoshop.
Активируйте окно с 3D-моделью, чтобы увидеть результат редактирования ее текстуры.
Закройте документ текстуры и сохраните изменения.
Для определения области модели, на которую наложена текстура, текстуры можно скрывать или отображать вновь.
Щелкните значок глаза напротив необходимого слоя «Текстура». Чтобы скрыть или отобразить все текстуры, щелкните значок глаза напротив самого верхнего слоя «Текстуры».
Фоновый файл диффузии, использующийся несколькими материалами 3D-модели, может совмещать в себе несколько областей содержимого, накладываемого на различные поверхности данной модели. Этот процесс, называемый Отображение UV, согласовывает координаты из 2D-текстурной карты с определенными координатами на 3D-модели. UV-наложение обеспечивает корректное наложение 2D-текстуры на 3D-модель.
Что касается 3D-содержимого, созданного не в Photoshop, этот процесс осуществляется в той программе, где это содержимое создавалось. Однако в Photoshop можно создать UV-перекрытия, которые облегчают контроль наложения 2D-текстуры на поверхности 3D-модели. Эти перекрытия играют роль направляющих при редактировании текстуры.
Дважды щелкните текстуру на панели «Слои», чтобы открыть ее для редактирования.
Создание UV-перекрытий возможно только в том случае, если текстурная карты открыта, а содержащее ее окно является активным.
Выберите «3D» > «Создать UV-перекрытия», затем выберите вариант перекрытия.
Показывает границы UV-отображения
Показывает области модели в режиме рендеринга с использованием сплошного цвета.
Отображает геометрические нормали, переведенные в значения RGB, где R=X, G=Y, а B=Z.
UV-перекрытия добавляются в качестве отдельных слоев фонового файла на панели «Слои». UV-перекрытие можно отобразить, скрыть, переместить или удалить. Эти перекрытия отображаются на поверхности модели при закрытии и сохранении фонового файла или переключении с фонового файла на связанный 3D-слой (сохранение фонового файла происходит автоматически).
Перед проведением финального рендеринга UV-перекрытия нужно удалить или скрыть.
Иногда на сетке открываемой 3D-модели текстуры отображаются не совсем точно. Некорректное наложение текстур может привести к тому, что на поверхности модели станут заметны значительные искажения, например, швы или области с вытянутыми или сжатыми узорами текстуры. Также это может привести к непредсказуемым результатам при непосредственном рисовании на модели.
Чтобы проверить параметризацию, откройте текстуру для редактирования, затем используйте UV-перекрытие для осмотра качества наложения текстуры на поверхности модели. См. раздел Создание UV-перекрытий.
Команда «Повторно параметризовать» устраняет все изъяны для корректного отображения текстуры на поверхностях модели.
Откройте 3D-файл с ошибками в наложении текстуры диффузии, затем выберите 3D-слой, в котором содержится данная модель.
Задайте параметры повторной параметризации:
«Низкое искажение» обеспечивает наименьшее искажении узора текстуры за счет возможного увеличения числа швов на поверхности модели.
«Уменьшение числа швов» уменьшает число швов на стыках текстур модели. В зависимости от модели этот процесс может привести к увеличению случаев растяжения или сжатия текстуры.

(Необязательно) Если выбранный способ повторной параметризации не позволяет добиться желаемого результата, выберите «Редактирование» > «Отменить» и попробуйте второй вариант.
Команду «Повторно параметризовать» также можно использовать для повышения качества отображения текстуры по умолчанию при создании 3D-моделей из 2D-слоев. См. раздел Создание 3D-объектов из 2D-изображений.
Текстура с повторяющимся узором состоит из одинаковых повторяющихся фрагментов изображения, напоминающих мозаику. С помощью таких текстур можно воссоздать более реалистичный внешний вид модели. Они не занимают много места на диске, а уровень производительности при их использовании возрастает. Любой 2D-файл можно превратить в мозаичный рисунок. После предварительного просмотра взаимодействия участков мозаики на рисунке вы можете сохранить один из них в качестве повторяющейся текстуры.
Чтобы создать сетку для текстуры с повторяющимся узором, воспользуйтесь 3D-редактором, в котором была создана модель.
В этом уроке мы рассмотрим несколько способов улучшить текстуру, снятую на камеру, используя корректирующие слои, фильтр резкости и режимы наложения.
В данном уроке была использована текстура дерева.
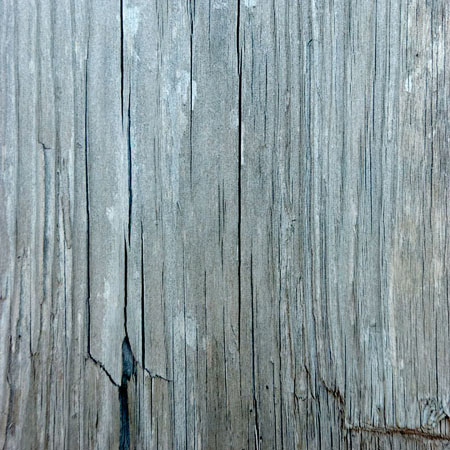
1. Дублирование и наложение
Один из простейших способов улучшить контрастность и цвета текстуры – это режим наложения Перекрытие (Overlay). Откройте текстуру в Фотошопе, создайте копию фонового слоя (Ctrl + J) и смените Режим наложения на Перекрытие (Overlay).

До (слева) и после (справа):

2. Корректирующий слой Уровни (Levels)
Чтобы повысить детализацию текстуры, можно воспользоваться корректирующим слоем Уровни (Слой > Новый корректирующий слой > Уровни) (Layer > New Adjustments > Levels) .

Обратите внимание на гистограмму в настройках корректирующего слоя. Холмик начинается формироваться не с краёв окна гистограммы, а ближе к центру. Вам нужно подвинуть крайние ползунки, чтобы повысить контрастность изображения.

3. Фильтр Умная резкость (Smart Sharpen)
Примените к текстуре фильтр Умная резкость (Фильтр > Усиление резкости > Умная резкость / Filter > Sharpen > Smart Sharpen). Следующие настройки хорошо подходят для повышения чёткости деревянной текстуры.


4. Корректирующий слой Карта градиента (Gradient Map)
При помощи корректирующего слоя Карта градиента (Gradient Map) Вы сможете изменить цвет всей текстуры и повысить контрастность. Режим наложения корректирующего слоя – Перекрытие (Overlay).
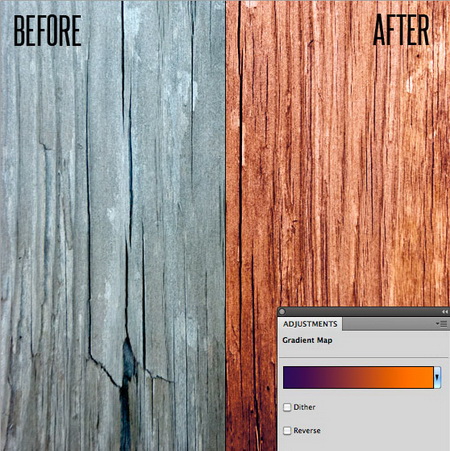
5. Корректирующий слой Кривые (Curves)
Корректирующий слой Кривые (Curves) позволяет более гибко настроить цвет и контрастность изображения. С его помощью Вы сможете настроить каждый канал в отдельности.
Читайте также:

