Как удалить total commander если его нет в списке
Обновлено: 06.07.2024
Total Commander представляет собой мощный файловый менеджер, при помощи которого выполняются многочисленные действия над рабочими файлами и папками. Но даже несмотря на наличие большого функционала, у пользователя есть возможность расширения функций при помощи специальных плагинов, предоставляемых разработчиком этой программы и сторонними энтузиастами. Далее в этой статье будут рассмотрены доступные плагины для популярной утилиты Total Commander.
Список всех активных и лучших плагинов для программы Total Commander
В списке самых лучших расширений для программы Тотал Коммандер присутствуют:
- Cloud
- Android ADB
- ISO
- Mmedia;
- Плагин-архиватор 7zip
- Imagine для просмотра изображений
- Registry
- Back2Life
- tcPhonebook
- TCTorrent
- SWFView
- MATLAB MAT-file Viewer
- Universal Viewer
- MhtUnPack
- OpenOffice/DOCX/FB2 Viewer
- AVI
- Checksum
- GIF
Плагин Cloud для Total Commander
Плагин Cloud обеспечивает подключение этой программы к разным используемым облачным сервисам. В его общем комплекте присутствуют Dropbox, Box, Google Диск и Microsoft OneDrive, Microsoft Azure Data Lake Store или Яндекс.Диск.
Этот доступный плагин, ставший очень популярным среди пользователей, создан для осуществления взаимодействия с разными облачными сервисами без использования клиента. Его функции похожи на то, как это реализовано в версии для Android.

Плагин Android ADB для Total Commander
С помощью этого плагина обеспечивается полный доступ к файловой системе популярного девайса Android. Это позволяет управлять приложениями, делать скриншоты, отключать сразу несколько устройств с возможностью их переименования, полностью управлять файловой системой, а также совершать множество других действий.
Также файловый менеджер Total Commander вместе с ADB Plugin позволяет пользователю выполнять управление сразу несколькими современными девайсами, работая в двух панелях. При этом должно быть необходимое количество USB разъемов для возможного подключения всех устройств к персональному компьютеру.

Плагин ISO для Total Commander
Установка этого плагина может быть проведена вручную или с помощью средств самого Коммандера. Модуль ISO позволяет выполнять интеграцию файлов разных необходимых изображений CD. При этом поддерживаются изображения BIN/CUE и IMG, NRG и большие DVD в формате ISO без необходимости их монтирования в специальный виртуальный привод. Это позволяет, к примеру, быстро просматривать файлы из образа и выполнить их копирование на компьютерный жесткий диск для проведения дальнейшей работы.

Mmedia
С плагином Mmedia возможно воспроизведение разных файлов мультимедиа, ведь в роли доступного проигрывателя здесь применяется Windows Media Player. Как важное дополнение к разным мультимедийным файлам такой популярный плагин позволяет легко воспроизводить специальные CDA-файлы с CD.
При этом пользователь может выполнять просмотр и воспроизведение некоторых списков M3U. Также им отображается информация об используемом фрейме MP3, разных тегах ID3V1 и V2.
Плагин-архиватор 7zip
С помощью популярного архиватора 7zip выполняется распаковка и упаковка разных архивов. При этом важным является то, что программное обеспечение непосредственного архиватора 7zip совершенно не требуется.
В настоящее время каждой новой представленной версией утилиты Total Commander в ней появляются дополнительные возможности, относящиеся к поддержке самых разных актуальных типов современных архивов. Дополнение под названием 7Zip Plugin позволяет пользователю решать самые разные проблемы с архивами.

Imagine для просмотра изображений
Плагин используется для просмотра и редактирования разных изображений во многих известных форматах. Функциями такого важного дополнения являются:
- корректная работа с буфером обмена;
- возможность просмотра специальных анимированных GIF;
- конвертация изображения из одного доступного формата в какой-либо другой;
- проведение цифровой коррекции с возможностью сохранения полученных результатов;
- отправление изображения на компьютерный рабочий стол в виде обоев.
Registry для Total Commander
Это популярный редактор системного реестра функционирует со всеми известными версиями операционной системы Windows. Функциями плагина являются:
- быстрый поиск файлов;
- удаление ненужных ключей и разделов системного реестра;
- переименование файлов и изменение значений;
- работа с удаленным реестром и возможность редактирования прав доступа;
- создание специальных ключей и полей.
С помощью этого важного дополнения выполняется полноценная работа с системным реестром персонального компьютера.
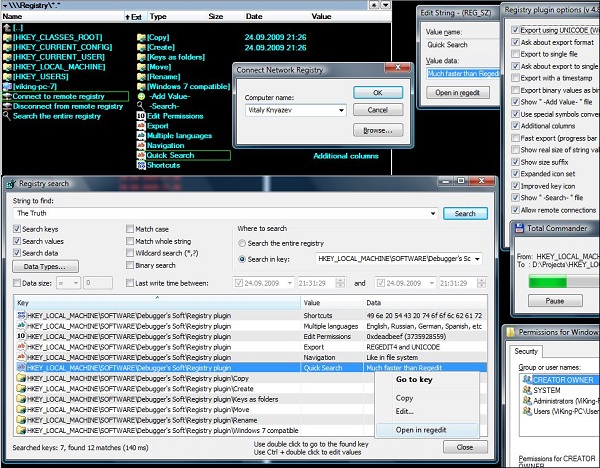
Back2Life
С помощью этого дополнения возможно быстрое и простое восстановление файлов из очищенной компьютерной корзины, пропавших при сбое обеспечения, внезапном произошедшем отключении электричества, а также при атаке вирусов или при форматировании диска на персональном компьютере. Утилитой поддерживается восстановление жёстких и сменных дисков, разных цифровых носителей.

tcPhonebook
Плагин используется для отображения произвольной заданной структуры и позволяет выполнять манипуляции с контактами из созданной телефонной книги прямо в рабочей панели используемого менеджера под названием Total Commander.
В присутствующей записи содержится информация о каком-либо контактном лице, важные данные об осуществлении деятельности, личная информация и примечания. Также при этом выполняется поддержка пользовательских полей, используемых для хранения разных данных дополнительного характера.
Плагин поддерживает работу с разными файлами, в которых присутствует сразу несколько контактов, а также обладает вполне понятным пользовательским мультиязычным интерфейсом.

TCTorrent
Такой популярный плагин позволяет пользователям получать и быстро просматривать разную информацию из разнообразных торрент-файлов. Особенности дополнения:
- возможность получения необходимой информации;
- кэширование полученной информации;
- возможность настройки вида, к примеру, значков, шрифтов или выбранного цвета;
- проведение загрузки и отличное отображение значительных по размеру торрентов.
При выполнении перехода с версии дополнения 1.x на 2.x рекомендуется полное удаление старой версии, но при этом файл конфигурации может быть сохранён.
SWFView
В основном этот плагин используется для выполнения просмотра специальных файлов под названием SWF Flash. Основными особенностями этого дополнения являются:
- возможность установки так называемой «обводки» для самых разных режимов;
- возможность запуска в вышеуказанных режимах;
- отличный полноэкранный просмотр;
- обработка только одной Flash FS-команды «quit».
MATLAB MAT-file Viewer
В этом дополнении одновременно присутствует 3 плагина. Благодаря добавленной поддержке упаковщика для файла MAT возможна работа с доступными файлами MATLAB как с определенными архивами.
Утилита запускается с Total Commander через специальный архиваторный интерфейс. Дополнение позволяет выполнять просмотр специальных MAT-файлов, их удаление, добавление числовых данных из таких же текстовых файлов.
Universal Viewer
Этот доступный просмотрщик файлов практически аналогичен Тотал Коммандер Lister. В нем выполняется поддержка всех режимов необходимого просмотра Lister, то есть, текста, двоичного, 16-ричного.
Основные функции плагина:
- поддержка разных типов кодировок;
- поддержка пользовательских команд;
- показ необходимых номеров строк;
- показ разных непечатаемых символов;
- возможность предпросмотра печати.
Также у плагина присутствует современная библиотека с выполняемым поиском необходимых регулярных выражений и возможность просмотра EXIF, включая автообновление файла в процессе изменения.
Внимание! Доступна возможность полностью бесплатной регистрации необходимого Shareware-аддона для многочисленных пользователей.
MhtUnPack
Основными возможностями этого архиваторного и контекстного дополнения являются:
- возможность просмотра разных типов файлов IE, Opera и остальных;
- удаление ненужных файлов из рабочих архивов;
- проведение упаковки файлов в используемый архив;
- выполнение поиска в уже распакованных файлах;
- поддержка рабочего функционала wdx-плагина и другие функции.
Также этот специальный архиваторный плагин при необходимости позволяет заниматься работой с доступными mht файлами.
OpenOffice/DOCX/FB2 Viewer
Этот плагин используется для просмотра разнообразных документов OpenOffice, MS Word, FB2 и позволяет сохранять значительную часть проведенного форматирования. Рабочие документальные файлы при этом могут конвертироваться в доступный формат XHTML.
Функционал этого дополнения ограничивают возможности применяемого для конвертации файла XSL. Но известно то, что более корректное функционирование плагина осуществляется в Universal Viewer.
Плагин AVI
Это расширение создано для расширения функциональных возможностей Total Commander, например, с помощью него создаются видеофайлы, а также извлекаются кадры и звук.
Сегодня это самый популярный и доступный формат цифрового видео. В файловых контейнерах содержится разная дополнительная информация, к примеру, метаданные и раскадровка ролика, открываемые с помощью этого плагина.

Checksum
Это специальный генератор создаваемых контрольных сумм MD5 и SHA1, который работает через интерфейс архиваторов файлов Total Commander. Для выполнения проверки необходимой контрольной суммы возможно использование встроенной функции этого файлового менеджера или «виртуального браузера» плагина. Расширение очень популярно у пользователей.

Плагин GIF
Графическое расширение GIF практически не совместимо с системой Windows, так как встроенные в неё средства практически не умеют с ним функционировать. Для исправления положения используется этот плагин, открывающий разнообразные гифки, а также при необходимости запаковывающий в контейнер совершенно любую важную информацию, которая необходима пользователям.

Как видно, существующее обилие плагинов для популярного приложения Total Commander является весьма разнообразным и позволяет работать с ним даже начинающему пользователю. Но каждый из них при работе требует особенного подхода. С помощью таких созданных и вполне доступных расширений этот интересный файловый менеджер может быть превращен в отличный многофункциональный инструмент, полностью пригодный для выполнения задач.
Полезное видео
В этом видео показано, как добавить плагин в Тотал Коммандер на примере Android ADB:
Как установить программу Total Commander (Тотал Коммандер) на компьютер
Инструкция по установке утилиты Тотал Коммандер на компьютер:
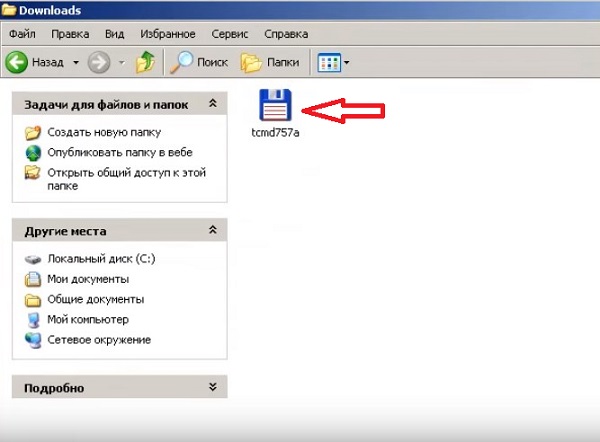
- В появившемся открытом окне предлагается выбор необходимого языка этой программы, при желании пользователем указывается «Русский», а затем нажимается пункт «Далее».

- Затем поступает предложение об установке остальных языков на случай их возможного изменения в настройках в ходе дальнейшей работы. Пользователь при желании может установить переключатель на «Нет» и нажать на пункт «Далее».

- Затем выбирается папка для установки загруженного приложения Total Commander, либо файл устанавливается по умолчанию.
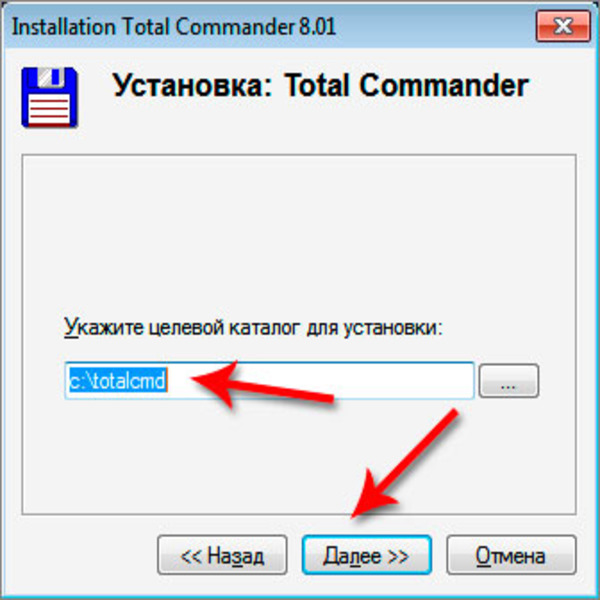
- На следующем шаге от пользователя требуется нажатие пункта «Далее».

- Дальше выбираются необходимые создаваемые ярлыки, причём пользователю рекомендуется оставить только ярлык для рабочего стола. Затем нажимается «Далее».

- Выполняется быстрая установка программы Total Commander.

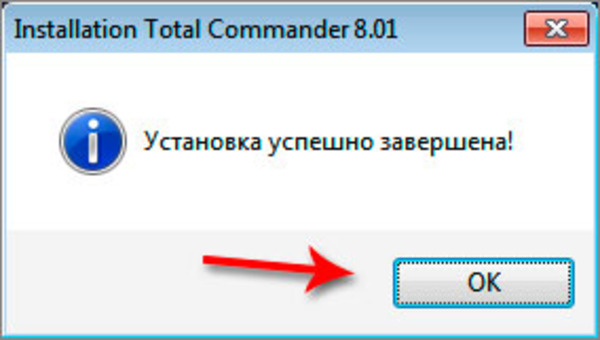
- На рабочем столе персонального компьютера появляется ярлык для запуска загруженной программы Total Commander. После этого утилита полностью готова к использованию.
Как запустить установленный Тотал Коммандер
Для быстрой доступности к этой установленной программе самым удобным для пользователя будет вывод ярлыка на свой рабочий стол или в какое-либо другое выбранное место. Доступность этого файлового менеджера позволяет пользователю буквально за несколько кликов компьютерной мышью провести поиск необходимых документов, выполнить переход из одного каталога в другой, а также осуществить переименование или перемещение рабочих файлов, включая другие операции.
Для запуска приложения пользователь должен нажать на ярлык 2 раза левой кнопкой компьютерной мыши. После установки при отсутствии вывода ярлыка программы на свой рабочий стол запуск возможен через меню «Пуск». При успешной инсталляции этого приложения произойдет его отображение в списке всех доступных программ. Для запуска пользователь выполняет вход в меню «Пуск» и из появившегося списка «Программы» выбирает соответствующий пункт Total Commander, а затем открывает этот файловый менеджер.
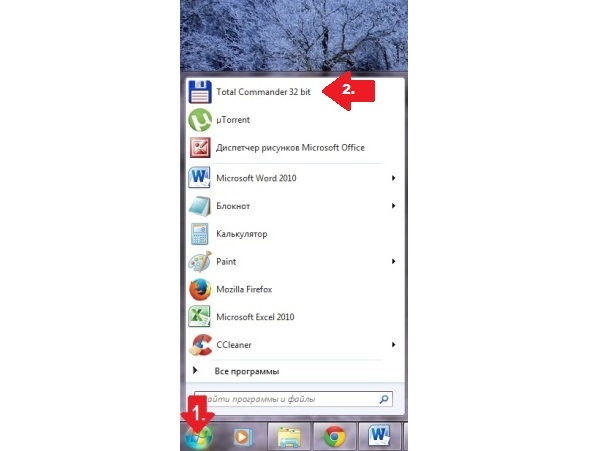
Как установить плагин в Тотал Коммандер
Плагины используются для расширения рабочего функционала этой программы и для добавления пользователями возможности работы с некоторыми дополнительными форматами файлов. Установка многих доступных плагинов производится полностью автоматически.
Инструкция по установке плагинов Total Commander :
Для файлового менеджера также существует множество разных дополнительных расширений. К примеру, отображение содержимого файлов прямо в окне утилиты возможно при использовании плагина IEView. С помощью плагина Imagine возможен просмотр почти всех форматов изображений и выполнение базовых операций по их необходимому редактированию. Расширение AmpView позволяет пользователям проиграть медиафайлы в популярных форматах mp3 и wav. В интернете возможен поиск дополнений, позволяющих выполнять редактирование программного кода, проводить запись CD или DVD дисков и осуществлять управление архивами, оставаясь при этом в программе.
Важно! Новые версии Total Commander позволяют пользователям работать с архивами, поэтому при установке утилиты с официального сайта для загрузки плагина необязательна распаковка скачанного архива. Все необходимые расширения могут устанавливаться без выполнения предварительной распаковки доступных пакетов.Как установить принтер через Total Commander
С помощью этого популярного файлового менеджера возможно не только легкое управление разнообразными файлами и папками, но и поддержка множество плагинов. К примеру, для подключения принтера через Тотал Коммандер необходима установка специального плагина, скачанного с официального сайта. При необходимости плагины добавляются вручную или автоматически.
Для добавления принтера выполняется вход во вкладку «Конфигурация» и выбирается пункт «Настройки». Затем необходимо кликнуть в списке на «Плагины». Программа самостоятельно предложит скачать расширение с официального сайта, что позволит пользователю подключить принтер через Total Commander.
Инструкция по удалению Total Commander с персонального компьютера
Утилита является очень хорошим файловым менеджером, работающим с операционной системой Windows. Но часто для начинающего пользователя она становится неинтересной, и он стремится ее удалить со своего компьютера.
Процесс удаления этой программы состоит из нескольких действий:
- Сначала открывается меню «Пуск» и выполняется вход в «Панель управления».
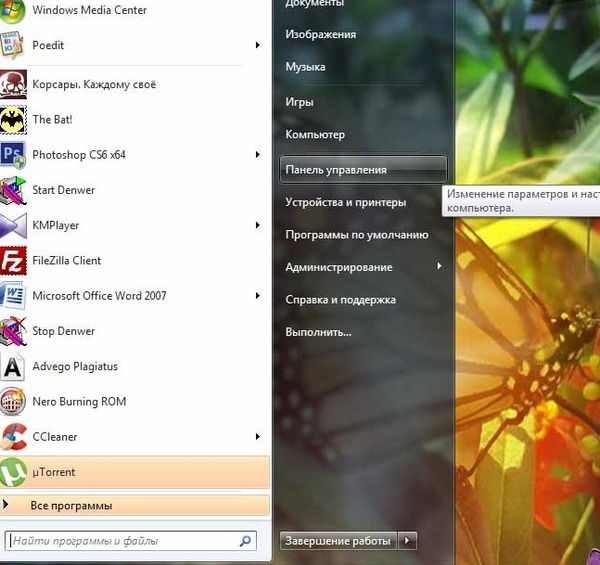
- В открывшемся окне необходимо найти пункт «Программы» и нажать на ссылку «Удаление программы».
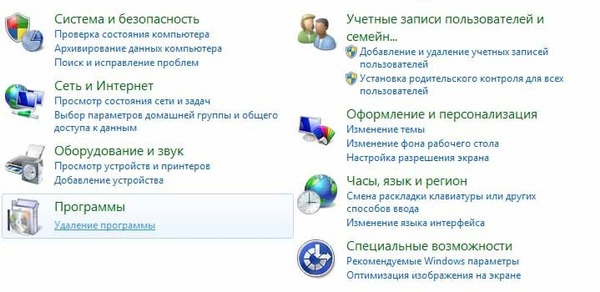
- В прокручиваемом списке установленных программ необходимо найти Total Commander, нажать на нее и сверху щелкнуть кнопку «Удалить/Изменить».

- После этого утилита полностью удалится с персонального компьютера, а окно удаление программы может быть закрыто.
Как переустановить Total Commander
Файловый менеджер Total Commander всё-таки имеет некоторые недостатки. Одним из них является отсутствие функции необходимого экспорта-импорта разных настроек. Но разработчиками предложен механизм сбережения таких настроек при переустановке этой программы, а также при ее осуществляемом удалении из операционной системы по умолчанию. При этом сохраняются все надстроечные данные.
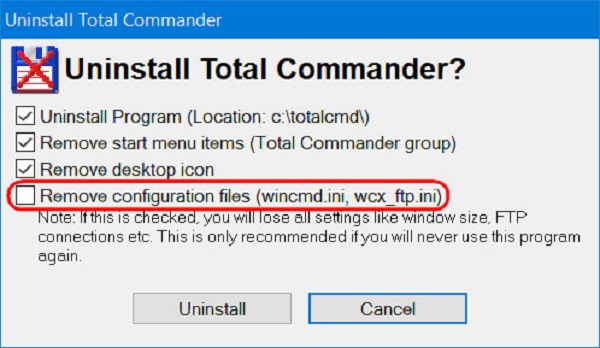
Благодаря сохранению таких данных в каталоге в процессе следующей установки менеджер практически мгновенно приводится в рабочее состояние, запускается с настройками интерфейса, некоторых функций, панели доступных инструментов, с созданными избранными каталогами, а также с историей ранее открытых путей.
При активации файлового менеджера лицензионным ключом активационный файл также появится среди этих доступных данных. При этом будет сохранено вручную перенесенное пользователем в каталог установки содержимое, к примеру, важные папки с разными портативными программами или иконками. Поэтому при переустановке этого файлового менеджера не требуются особые действия.
Но при необходимости переустановки системы Windows или переносе тонко настроенного Total Commander на другой выбранный компьютер скорее всего потребуется использование доступной портативной версии. Но если работа осуществляется с обычной версией установленного файлового менеджера, то в рабочем каталоге после проведенной инсталляции необходима замена некоторых файлов. Далее будет рассмотрено, что именно необходимо заменить.
Пользователь должен открыть в проводнике системы Windows каталог необходимой установки этого менеджера, чаще всего находящийся по следующему пути: C:\totalcmd
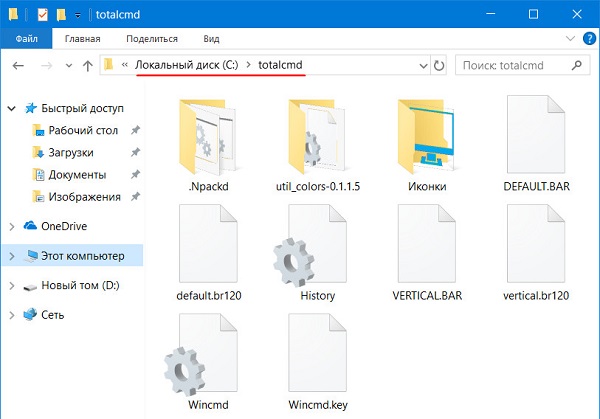
При этом в поисковик системного проводника вводится *ini. По этому запросу происходит фильтрация всех файлов, имеющих расширение «.ini». Это важные данные конфигурации программы Total Commander, сохраняющие его отдельные рабочие параметры. Несколько видов таких файлов присутствуют в каталоге установки этой программы лишь при максимальном задействовании доступных возможностей менеджера. Но при этом некоторые обнаруживаются у всех пользователей.
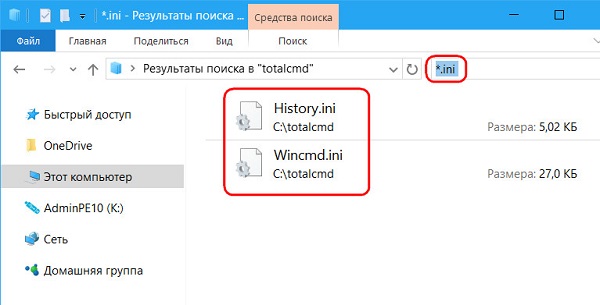
Файл «Wincmd.ini» является самым главным из-за хранения основных настроек этой утилиты:
- внешний вид этой программы;
- функциональные возможности;
- некоторые открытые вкладки;
- избранные виды каталогов.
Другой конфигурационный файл под названием «History.ini» используется для хранения истории ранее открытых путей.
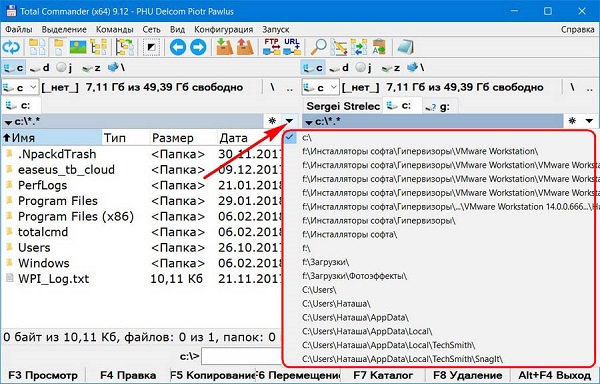
За вид панели рабочих инструментов, тип расположенных иконок, общий стиль кнопок отвечают файлы «Wincmd.ini». При этом «Default.bar» и «Vertical.Bar» используются для определения содержимого панели рабочих инструментов.
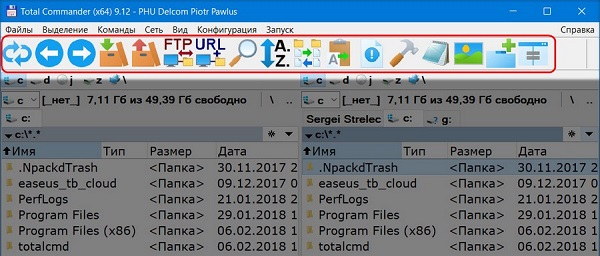
Все файлы в обязательном порядке копируются и постоянно хранятся вместе с инсталлятором менеджера Total Commander.
Всё это переносится с новой выполняемой инсталляцией файлового менеджера. Но с некоторыми ярлыками запуска, которые устанавливаются в новой системе по совершенно другому пути, потребуется ручная правка этих путей.
Сохранённые файлы формата «.ini» и «.bar» после проведения инсталляции этого менеджера в новую выбранную систему Windows помещаются на хранение в его рабочий каталог установки. В процессе копирования выбирается вариант их замены.
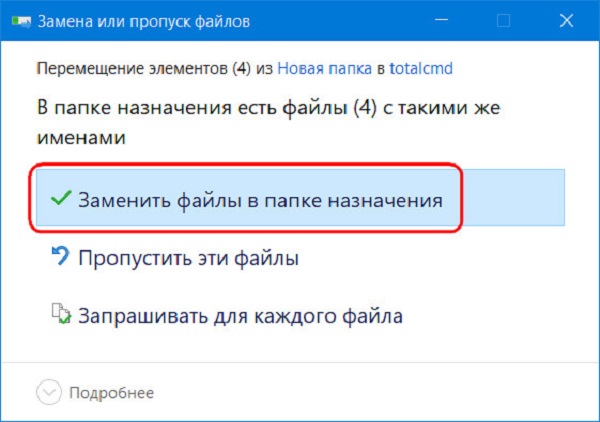
Преимущества популярного файлового менеджера Total Commander являются неоспоримыми. С помощью некоторых дополнительных модулей к этой утилите может быть добавлен любой необходимый для работы инструмент. Например, модуль для выполнения записи дисков, конвертер разных файлов, выбранный проигрыватель, почтовый клиент, а также многие другие доступные возможности.
Для пользователей, ценящих удобства, от этой утилиты прямо зависит производительность выполняемой объемной работы. Приложение является именно тем случаям, когда отличное качество полностью соответствует своей стоимости.
Полезное видео
Как установить и удалить Total Commander, наглядно показано в этом видео:
Total Commander – это один из популярных файловых менеджеров, активно использующийся юзерами во всем мире. В задачу утилиты входит работа с файлами, папками и навигация их в файловой системе. Функционал расширен благодаря использованию различных плагинов и дополнительных приложений. Этот обзор посвящен основным и вспомогательным возможностям Тотал Коммандер с их подробным описанием.
Как пользоваться файловым менеджером Total Commander (Тотал Командер)
Total Commander наиболее удобная утилита для совершения различных операций с файлами и папками, а именно в ней можно:
- выделять;
- копировать;
- удалять;
- перемещать;
- копировать;
- создавать архивы;
- распаковывать;
- производить запуск от имени администратора и другие.
Данная программа незаменима в работе с ПК вне зависимости от сферы деятельности пользователя.
Важно! Некоторые стандартные распаковщики файлов при совершении действий в WinRAR и 7-Zip не могут грамотно завершить работу, так как у многих отсутствует установочный файл в папке, и не все способны перемещать exe-файлы. Тотал Коммандер сможет решить все эти проблемы за короткое время и без дополнительных плагинов.Какая из панелей Total Commander считается активной
При совершении различных операций с файлами задействуют одну или несколько рабочих областей. Это происходит поочередно или одновременно. Для того чтобы определить активную панель, необходимо обратить внимание на ту, которая подсвечена и отличается по цвету от других. Она может яркого или темного оттенка в зависимости от версии приложения.

Как в Тотал Коммандер создать новую папку или файл
Этот процесс занимает всего несколько минут путем нескольких нажатий мышкой. Предоставленная пошаговая инструкция – это образец работы в последней версии Total Commander.
Инструкция:
- Запустить утилиту и раскрыть окно во весь экран.
- Определиться с областью, в которой планируется создать новую папку. В данном примере будет выбрана зона «Программы», расположенная на Рабочем столе.
- В нижней части нажать “F7 Каталог” или F7.
- Во всплывшем окне необходимо ввести имя новой папки и кликнуть ОК.
- В данном примере мы папку назвали «Тотал Коммандер».

- Если перейти на Рабочий стол, то можно увидеть, что появилась новая папка с указанным именем.

Как найти файл в Тотал Коммандер
Для удобной навигации среди множества файлов Тотал Коммандер обладает возможностями поиска. Для быстрой и органичной работы, необходимо проделать следующее:
- После открытия утилиты в верхней панели инструментов выбрать «Поиск файлов».

- Появится окно, в котором будут указаны все диски вместе с файлами. Сначала нужно выбрать диск для поиска.

- Во вкладке «Шаблоны поиска» необходимо указать тип файла. Это может графика, видео, аудио и др.

- Далее справа выйдут кнопки, подтверждающие действия. Необходимо выбрать «Начать поиск».

- Результатом станут найденные на компьютере файлы указанной категории.
Как в Тотал Коммандере выделить несколько файлов
Чтобы выделить сразу несколько файлов в Total Commander, есть 3 способа:
Способ №1:
- Выделить файл, используя клавишу Spaсe (пробел).
Способ №2:
- Есть другой вариант, в котором файлы выделяются по типу, размеру и дате.
- При одновременном нажатии ALT+(+) происходит выделение файлов с одинаковым расширением.
- Комбинация ALT+(-) снимет все выделения.
Способ №3:

- Далее выделяем файлы комбинациями, которые выделены розовым цветом. При выборе фильтра можно указать расширение в окне. Выйдут отфильтрованные файлы.
Как добавить панель очистки реестра Тотал Коммандер
После установки утилиты Total Commander, скачанной с официального сайта, помимо многофункционального менеджера, пользователь получает удобный инструмент для избавления ПК от мусора и ошибок. Панель «Очистки реестра» не нуждается в настройке и установке.
Для того чтобы удалить лишние файлы, необходимо:
- Открыть Тотал Коммандер, и сверху справа автоматически всплывет подсказка с указанием « Очистка реестра».

- Если нажать на нее, появятся разделы системы, в которых интуитивно все понятно.
- Далее необходимо выбрать кнопку «Сканировать».
- После того, как программа найдет мусор, нужно нажать на значок «Чистка».

Как прослушать mp3 файл при помощи Total Commander
Этот раздел посвящен пользователям, которые любят наслаждаться музыкой, не отрываясь от работы. Делать это в Тотал Коммандер совсем не сложно, так как программа с легкость читает все виды аудио и видео файлов. Особенность заключена в том, что утилита с легкостью решает задачи, которые не под силу иным медийным инструментам.
Пример конкретной задачи:
- Открыть папку назначения, куда будет копироваться музыка в формате мп3 со съемного носителя. Она находится в левой части программы.
- Сочетанием клавиш Ctrl+B выделить файлы и нажать «Загрузить выделения из файла».
- Вернуться в основную панель и нажать Num.
- Нажать клавишу F5, и операция будет закончена.
Как изменить атрибуты файла в Total Commander
Такая команда необходима для защиты важных документов. К примеру, их нельзя будет удалять или перемещать. Для этого необходимо:
- В разделе меню найти «Файл» и выбрать «Изменить атрибуты».
- Система предложит несколько вариантов – «Скрытый», «Архивный», «Системный», «Только для чтения».
- Для предотвращения случайного изменения, удаления или перемещения выбирают «Только для чтения». Остальные атрибуты можно изменять только в том случае, если их выделили перед началом процесса.
Как посмотреть размер папки в Total Commander
Для того чтобы узнать размер папки или файла в обычной системе, необходимо провести несколько манипуляций, которые занимают время. Обычно это можно сделать, нажав на правую кнопку мыши, предварительно наведя на файл и выбрав позицию «Свойства».
В Тотал Коммандер размер папки или файла можно узнать следующим образом:
- Одновременно нажать комбинацию клавиш «Alt+Shift+Enter».

- После этого рядом с папкой появится информация, в которой будет указан размер каталога.

Как поменять язык в Тотал Командер
Случается такое, что при установке программы ошибочно был выбран не тот язык. Для того чтобы изменить его, нужно сделать следующее:
- В панели выбрать вкладку «Настройки».
- Найти позицию «Язык».
- Выбрать из списка необходимый и нажать «Применить».

Как найти Рабочий стол в Тотал Коммандер
Открывая файловый менеджер, можно настроить панель навигации таким образом, что будут открыты все локации в компьютере. Для того чтобы найти Рабочий стол, нужно сделать следующее:
- Ввести комбинацию Shift+Home.
- Далее открыть Рабочий стол.
- Именно оттуда начинается путь к Моим документам, Корзине и другим местам. Навигация зачастую настраивается именно с этой позиции.
- Для открытия Рабочего стола в Тотал Коммандер набирают комбинацию «\\» без кавычек в командной строке.
Сортировка папок по дате и размеру в Total Commander
Эта функция очень удобна тем, что позволяет сортировать документы и иные файлы в необходимом порядке. Таким образом, легче ориентироваться в системе и следить за изменениями.
Пошаговая инструкция:
- После открытия в проводнике папки «Документы» появится окно, в котором содержимое можно отсортировать по дате и размеру.
- Поставив галочки у необходимых позиций, продолжаем работать, имея отсортированные файлы на компьютере.

Как сравнить каталоги файлов и папок по содержимому в Total Commander
Чтобы сравнить папки по содержимому, для начала запускаем программу Тотал Коммандер, далее открываются 2 окна с возможностью выбора. В левом выбираем первую папку, в правом – вторую. Далее по инструкции:

Чтобы сравнить содержимое двух файлов в Total commander, нужно сделать следующее:

Как распаковать архив файлов и папок в Total Commander
Для того чтобы разархивировать файлы в Тотал Коммандер, необходимо повторить несложную пошаговую инструкцию:

- Подтвердить распаковку архива, нажав клавишу «ОК».


Как записать диск через Тотал Коммандер
Для записи дисков с информацией в виде музыки, фото и картинок разработаны различные программы. Самой популярной в этой области считается Nero. Но в случае, если у пользователя установлен файловый менеджер Тотал Коммандер, сделать это можно и с его помощью. Тем более, что процесс произойдет намного быстрее в отличие от других программ с функциями записей дисков.
Для записи диска с помощью Total Commander необходимо:
Как убрать окно регистрации в Total Commander
Очень часто при запуске Тотал Коммандер пользователей раздражает всплывающее окно, которое не дает нормально работать в программе, замедляет загрузку и раздражает.
Что нужно сделать, чтобы отключить окно:

Как посмотреть сохраненные пароли в Total Commander
Многие пользователи сталкиваются с проблемой переноса данных на другое устройство. В этом случае приходится сохранять или записывать пароли вручную или, создавая аккаунты. На это нужно время. Тотал Коммандер позволяет проделать это быстро и без потери данных:
- Нужно отыскать в системе файл типа wcx_ftp.ini. Он располагается в отдельной папке, а именно, в C:\users\ваш аккаунт\AppData\Roaming\GHISLER.
- Для старой версии TC – путь указывается следующим образом – C:\Program Files\Total Commander\.
- Далее остается скопировать этот файл на другой компьютер в аналогичное место.
- Если ранее на этом компьютере уже был сохранен такой же файл, он автоматически заменится новым.
Как создать архив rar в total commander
Действие происходит в несколько щелчков, при этом ни один файл не пострадает. Для этого необходимо сделать следующее:
- Открыть файловый менеджер Тотал Коммандер. Появится окно, разделенное на 2 поля.
- В первом выделить файлы или папки для архивации. Во втором – место создания будущего архива.
- В диалоговом окне выбрать «Упаковать файлы».

- Указать путь, в котором будет создан архив, отметить его тип и параметры.
- Для продолжения процесса нажать «Ок» и подождать несколько секунд.

- В правой панели утилиты будет показан созданный архив, при нажатии на который появится его содержимое.

Как соединить два компьютера через Тотал Коммандер
Утилита способна на многое, в том числе подключаться к другим устройствам и серверам.
Пошаговая инструкция:
Как отформатировать флешку через Total Commander
Стирать данные со съемных носителей в виде загрузочных флешек в программе Total Commander очень просто:
- В открытом окне следует выбрать объект для форматирования.
- Нажать по нему правой кнопкой мыши и в появившемся окне выбрать «Форматировать».
- Обычным средством для очистки считается настройка системы на позиции FAT
- Если такой способ не подходит, нужно выбрать NTFS и дождаться окончания процесса.
Имея в своем арсенале программу Total Commander, пользователь получает двухканальный файловый менеджер, обладающий большим обширным функционалом и множеством преимуществ перед своими аналогами . Особенностью утилиты является – легко настраиваемое меню, разнообразная панель инструментов, возможность подключения внешних модулей, дополнений, создание папок, разархивирование файлов и многое другое.


Лечится перезагрузкой системы и попыткой повторить удаление сразу же непосредственно после перезагрузки.


Странно,вообще это портативный Total Commander Power User ,достаточно удалить просто саму папку. Интересная ситуация. .. Просто у меня он тоже стоит
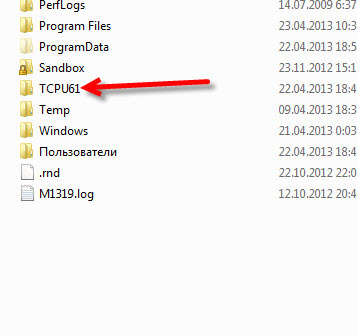
Сам инсталлятор просто кидает эту папку в корень диска "С" да и все. Я ее просто удаляю без проблем. Кстати это не оригинальный тотал коммендер , сборка напичканная программами различными для сис. админов и опытных пользователей.
Тогда попробуй через безопасный режим удалить ее. При включении компа ,до появления логотипа Windows жми F8 для входа в безопасный режим.
Читайте также:

