Как удалить в 1с присоединенный файл
Обновлено: 07.07.2024
Не редкость, когда в работе бухгалтера встречаются ненужные файлы. Но программа 1С:Предприятие 8.3 не позволяет удалять справочные компоненты и документы в тот же момент. На то есть объективные причины, однако это не всегда удобно для пользователя. О том, как произвести процедуру удаления помеченных объектов, расскажем в этой статье.
Объекты удаляются из 1С в два этапа, независимо от конфигурации:
- Пометка на удаление — устанавливаем признак, что документ/справочник нужно удалить.
- Удаление объекта из 1С – процедура, с помощью которой ссылки проверяются на их наличие в базе данных. После проверки ссылок программа разрешает, удалить или нет.
Переходим непосредственно к удалению самих документов. Установить пометку на удаление в 1С не составит труда, единственное, что требуется — выбрать из списка нужный для нас документ или элемент их справочника. Правой кнопкой мыши выбираем Пометить на удаление/Снять пометку или нажимаем кнопку «delete».
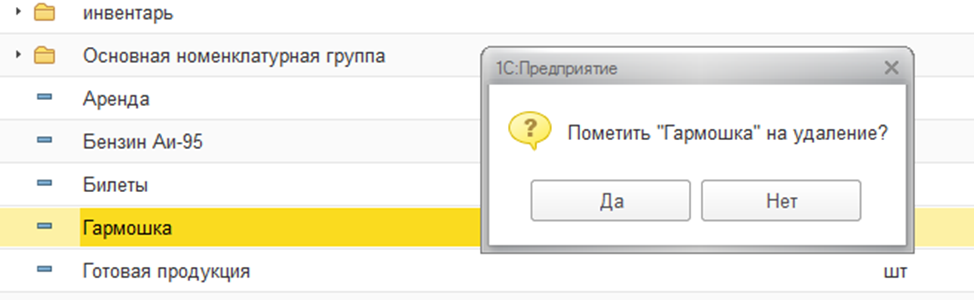
В 1С выйдет информационное окно, которое уточнит, действительно ли мы хотим пометить на удаление объект. После согласия в журнале мы видим пометку «X», это означает, что можно переходить ко второму этапу нашей операции.

Сделаем этот шаг с помощью отдельной служебной обработки «Удаление помеченных объектов». Её мы найдём в разделе «Администрирование».
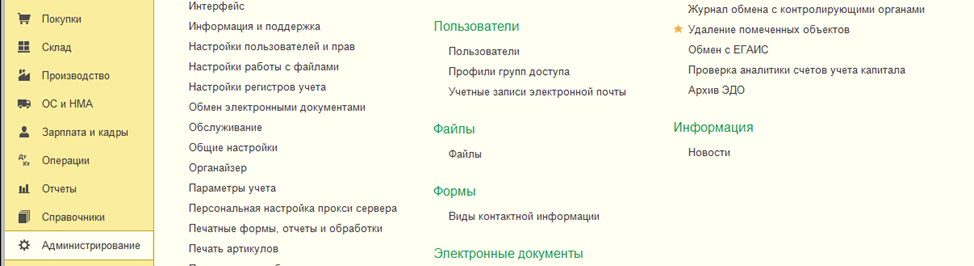
Программа предложит нам на выбор 2 пути — автоматически удалить все объекты или выборочно. При выборе первого способа, автоматического удаления, удалятся все помеченные на удаление объекты. Не всегда этот вариант удобен для пользователей 1С. Поэтому подробнее рассмотрим вариант, когда можно удалить объекты на свой выбор.
Устанавливаем курсор и переходим к действию «Далее», программа проанализирует справочник и выведет все объекты, помеченные на удаление.
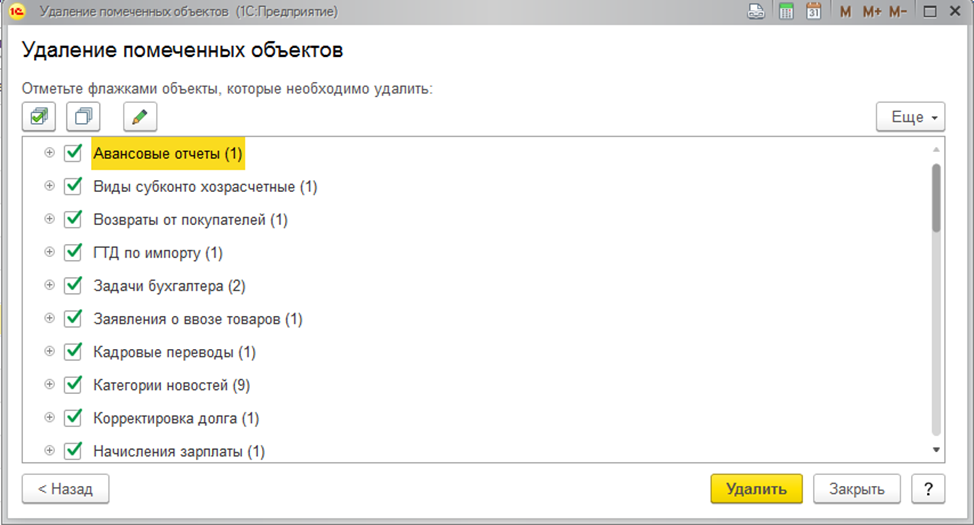
Теперь нам нужно определить, какой документ мы удаляем. Устанавливаем курсор на «Снять все флажки», выбираем нужный для нас элемент или раскрываем элемент и выбираем только один документ или несколько и нажимаем на «Удалить».
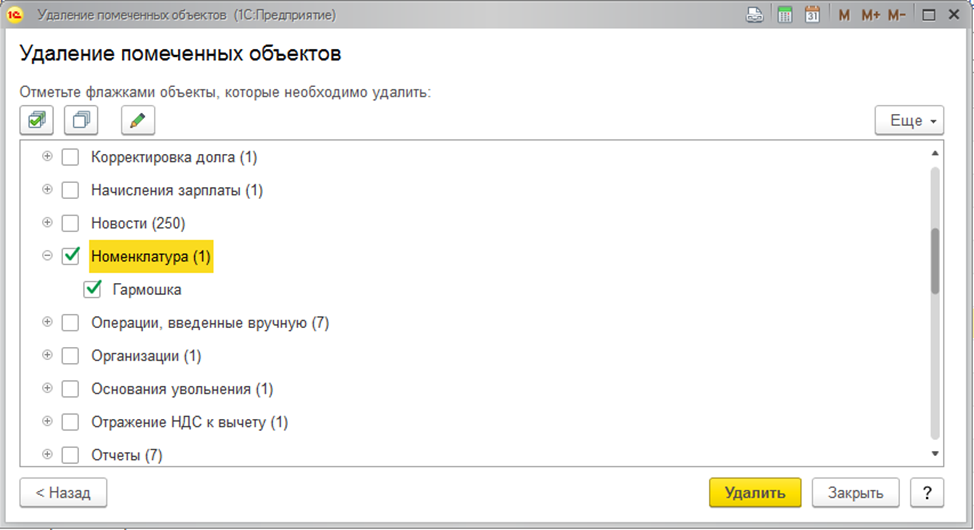
В результате мы без особых проблем удалили документ. Но не всегда удаётся с такой лёгкостью удалить ненужный элемент. После процедуры удаления 1С часто выдаёт конфликтные ситуации, в ходе которых мы понимаем, что помеченный на удаление элемент участвует в проведённых документах. Если мы хотим всё-таки удалить элемент, то нужно пометить на удаление и документы, в которых он учавствует. Если всё же эти документы важны, то производить все вышеуказанные операции нежелательно.

На платформе 1С:Предприятие 8.3 появилась новая возможность удаления объектов автоматическим образом. Это реализовали с помощью регламентного задания. Программа производит эту операцию по расписанию, и занимает это несколько минут.
Для настройки перейдём в «Администрирование» → «Удаление помеченных объектов». Нужно установить флажок «Автоматически удалять помеченные объекты по расписанию». Можно установить своё расписание, а можно оставить настройки, установленные по умолчанию. В этом случае удаление помеченных «крестиком» объектов будет осуществляться в ночное время, когда в программе отсутствует активность.


Рис 1. Как пометить объект на удаление?
ПП 1С подстраховывается - выплывает окно, где он просит подтвердить ваше намерение "удалить объект". Как только вы согласитесь продолжить процесс - в журнале появится знак «X», а значит пришло время второго этапа.

Рис 2. Где находится обработка "удаление помеченных объектов"?
2. ПП 1С предоставит выбор: удалить все объекты в автоматическом режиме, либо выборочно. Если останавливаетесь на первом варианте, то программа автоматически удалит все документы, которые вы пометили ранее.
Это не всегда удобно, так как контролировать процесс вы уже не сможете, он станет не управляемым. Большинство, по этой причине, выбирают второй способ – вы сами вручную выбираете объекты на удаление. Ставим курсор и переходим к команде «Далее», ПП 1С сделает анализ справочника и предъявит документы, которые помечены на утилизацию.
Следующий шаг — надо обозначить конкретный объект к удалению. Ставим курсор на «Снять все флажки», находим требуемый документ (при необходимости его следует раскрыть), помечаем один объект, либо большее количество и жмем «Удалить».

Рис 3. Возможность выборочного удаления помеченных объектов
Объект удален, причем без каких-либо сложностей. Казалось бы, что процесс успешно завершился, но ПП 1С заявляет о возникновении проблемы, и в процессе работы становится ясным, что "приговоренный" к утилизации объект продолжает принимать участие в проведённых документах.
Выход один - вместе с элементом рекомендуется удалять и файлы, с которыми он связан. Если описанные объекты представляют важность для организации, то процедуру лучше не запускать во избежании проблем, которые могут возникнуть при сведении данных в будущим.
Разработчики внедрили в 1С:Предприятие 8.3 новый способ, благодаря которому удалять можно автоматически.
Реализована функция через регламентное задание. ПП 1С сам организует процесс по заданному расписанию в течении короткого времени.
Чтобы настроить эту опцию, выполняем следующие действия: переходим в «Администрирование» → «Удаление помеченных объектов». Отмечаем «Автоматически удалять помеченные объекты по расписанию».
Есть возможность настроить расписание на свое усмотрение, либо работать по имеющимся настройкам. Плюс этого способа в том, что удаление отмеченных элементов будет проходить ночью, т. е. во вне рабочее время, когда ПП не задействован.

Рис 4. Настройка удаления объектов по расписанию
Подобный метод подойдет не каждому пользователю. Так как объект или справочник программа удалит без вашего контроля, в соответствии с вашими пометками, которые, кстати, возможно вы поставили ошибочно или по недосмотру. Удаленный программой объект уже вряд ли возможно отследить и восстановить.
Изучив вышеописанное, вы легко сможете убрать все ненужное и ошибочно созданное как вами, так и вашими коллегами. Но не все ситуации столь просто решаются. В повседневной работе можно столкнуться с задачами, которые способны поставить в тупик своей неординарностью и сложностью. Здесь рекомендуем обратиться к профессионалам.
Специалисты МастерСофт имеют большой опыт в решении проблем любого уровня сложности. Если появились вопросы, то оставьте заявку в формах "Заказать звонок" или "Задать вопрос" и мы вам перезвоним.

Система 1с предприятие изначально не предполагает прямое удаление каких-либо объектов из базы данных, например элементов справочников, документов, отчетов и т.д. Конечно все же можно настроить роль пользователя таким образом чтобы он сразу удалял из 1с какой-нибудь объект, без пометки на удаление , но делать этого крайне не рекомендуется. Также хотим отметить тот факт, что если даже у пользователя роль настроена на прямое удаление объектов (интерактивное удаление), все равно это не позволит удалять ему некоторые объекты в предприятии 1с, и сделать это можно будет только через пометку на удаление .
Для чего сделана пометка на удаление объектов в 1с
Давайте ответим с Вами на вопрос "Зачем сделана эта пометка для удаления?", ведь быстрее удалить объект из 1с сразу. Сделано это по нескольким причинам:
- Есть вероятность того, что пользователь впоследствии передумает и захочет вернуть удаленный объект, когда стоит пометка ее достаточно снять, при интерактивном удалении восстановить данные нельзя .
- В 1с один объект, например документ, может ссылаться на множество других объектов в системе (справочники, константы, другие документы и т.д.), и одновременно также на этот объект (в нашем случае документ), могут ссылаться множество других объектов. Если бы в системе 1с предприятие было разрешено прямое удаление объектов из базы данных, то это привело бы к ужасным последствиям, так как сразу же бы начали появляться объекты с "битыми ссылками", а это потеря данных, и не правильное функционирование базы данных, которое рано или поздно приведет к краху базы и практически полной потери Ваших данных!
Два вида удаления в 1с , понятие контроля ссылочной целостности в 1с
В программе объекты 1с можно удалить двумя способами:
- С помощью интерактивного удаления (прямое удаление без контроля ссылочной целостности)
- Через пометку на удаление (удаление с контролем ссылочной целостности)
Давайте рассмотри что такое ссылочная целостность в 1с. Но для того чтобы нам с вами ответить на этот вопрос мы должны знать что такое "битые" ссылки в 1с. Для тех кто не знает, битые ссылки в 1с это ссылки которые указывают на не используемую область памяти, то есть по сути указывают в никуда. Теперь давайте возьмем для примера любой документ в системе 1с предприятие. В нем находится множествои различных реквизитов. Эти реквизиты могут быть как простыми (примитивные типы такие как число, дата, булево), так могут быть и объектными (такие как ссылки на другие объекты системы, например различные справочники, перечисления и т.д.) Так вот контроль ссылочной целостности в 1с как раз и означает тот факт, что объект не будет удален из системы 1с до тех пор, пока на него ссылаются какие-либо другие объекты системы. Как раз пометка на удаление объектов 1с позволяет сохранить механизм ссылочной целостности в 1с, так как обработка удаления помеченных объектов не даст удалить объект пока на него ссылаются другие объекты.
Как восстановить удаленные объекты в 1с? Что происходит с объектами после их удаления из 1с?
Подобные вопросы нам задают многие люди, и ответ тут один, физическое удаления данных из 1с (с помощью способов описанных ниже) приводит к ПОЛНОМУ УНИЧТОЖЕНИЮ ФАЙЛА ИЗ БАЗЫ! Восстановление удаленных файлов из базы не возможно.
Мы всегда готовы оказать Вам своевременную помощь в обновлении системы 1С 8.3 .
Интерактивное удаление в 1с
Итак мы уже обсуждали с Вами то, что интерактивное удаление в 1с происходит без контроля ссылочной целостности, а это чревато очень плохими последствиями для системы, рекомендуется пользоваться таким удалением только с целью отладки. Чтобы включить интерактивное удаление 1с нам нужно для начала зайти в конфигуратор, распахнуть веточку Общие ---> Роли и выделить роль "Полные права".

Теперь нажмем клавишу F9 , у нас копируется роль "ПолныеПрава" и появится еще одна "ПолныеПрава1". Откроем ее двойным щелчком мыши. Появится окно свойств роли, нажмем кнопку "Действия" ---> "Установить все права". После этого нажмем ОК. Теперь сохраним конфигурацию базы данных, для этого нажмем на синенький бочонок в левом верхнем углу, или нажмем клавишу F7. Если бочонок стал неактивным значит конфигурация сохранилась. Мы создали роль с правами на интерактивное удаление объектов из 1с .

Теперь в конфигураторе откроем вкладку Администрирование ---> Пользователи.

Откроется список пользователей, выберите пользователя под которым Вы хотите включить интерактивное удаление 1с объектов и нажмите карандашик или F2. Откроется окно свойств пользователя, перейдите на вторую вкладку "Прочие". Там найдите ту роль которую мы с Вами копировали, в моем случае это "ПолныеПрава1", ставим галочку и жмем OK.

После этого запускайте 1с предприятие, выбирайте того пользователя которому установили новую роль. Теперь Вы можете удалять объекты напрямую, чтобы удалить объект выберите его и нажмите сочетание клавиш SHIFT + DEL, система спросит уверены ли вы в удалении, при положительном ответе объект будет удален из системы.
Удаление объектов 1с через пометку на удаление или как удалить объекты в 1с ?
Теперь давайте рассмотрим с Вами вопрос "Как удалить объекты в 1с ?". Итак, открываем нужную нам базу данных в 1с предприятии. На скриншоте показана "Бухгалтерия государственного учреждения", щелкаем в меню по вкладке "Операции" ---> " Удаление помеченных объектов ".

Если у Вас управляемый интерфейс, как например в "Бухгалтерии предприятия ред. 3.0", то там Вам нужно перейти на вкладку "Администрирование", там Вы увидите подгруппу "Сервис", и уже в ней нужно выбрать " Удаление помеченных объектов ".

Альтернативный способ открытия помощника удаления объектов в 1С 8.2 и 1С 8.3
А вообще если Вы не можете найти у себя в конфигурации кнопочку с помощью которой можно вызвать мастера удаления помеченных объектов 1с , то в 1С 8.2 открыть его можно следующим способом, данный способ подходит для любой конфигурации, ниже на скриншотах видно какие действия необходимо выполнить в 1С 8.2. Открываем дерево всех обработок которые находятся в системе и выбираем " Удаление помеченных объектов ".


Если же Вы работаете на платформе 1С 8.3 и у Вас конфигурация с управляемым интерфейсом, то Вам необходимо включить кнопку "Все функции", как это сделать смотрите здесь.
Начало поиска помеченных на удаление объектов в 1с
Перед нами появится окно которое изображено ниже, в нем будут отражены все объекты помеченные на удаление в системе . Отмечаем галочками те которые хотим удалить, вообще их желательно удалять все, ведь они помечены на удаление, а значит они больше не нужны в системе. После того как отметили все необходимое нажимаем "Контроль".

Системе потребуется какое то время чтобы выполнить данную задачу, чуть позже Вы увидите окно которое изображено ниже. Обратите внимание у Вас могут быть объекты как с зелеными галочками так и с красными.

Зеленые означают то, что объект можно удалить, красные соответственно что нет. Объект отмеченный красной галочкой нельзя удалить, так как на него ссылаются другие объекты системы, в окошке расположенном ниже Вы увидите те объекты которые ссылаются на него, и прежде чем удалить объект отмеченный красной галочкой, Вам нужно убрать ссылки на этот объект у других объектов. Что это означает на практике?
Необходимость своевременного удаления помеченных на удаление объектов в 1с . Как удалить объекты помеченные красными галочками ?
Рассмотрим пример на конфигурации "Бухгалтерии предприятия". У нас есть документ "Принятие к учету ОС", в нем соответственно указывается основное средство (например компьютер) и множество других параметров, но они нас в данный момент не интересуют. Если мы захотим удалить это ОС из нашей базы данных, то без дополнительных действий у нас ничего не выйдет. Наше ОС (компьютер) будет помечено красной галочкой при попытки его удаления. Почему? А ведь наш документ "Принятие к учету ОС" имеет ссылку на то ОС которое мы сейчас хотим удалить! Когда мы щелкнем на него в списке объектов , то увидим все объекты которые ссылаются на наше ОС, и прежде чем удалить это ОС, нам нужно сначала зайти во все эти объекты и удалить ссылки. В нашем случае это означает что нужно отменить проведение документа "Принятие к учету ОС", и удалить это ОС из документа, после чего записать документ. Теперь документ более не ссылается на наше ОС, и мы можем его удалить. Из всего этого следует одно правило, удалять объекты помеченные на удаление в 1с нужно своевременно ! Иначе потом избавиться от них может быть очень и очень проблематичным делом, ввиду того что между объектами будет большое количество ссылок. Кстати своевременное удаление объектов из 1с также имеет несколько очевидных плюсов:
- Увеличивается производительность системы
- Уменьшается вероятность ошибок пользователей
- Уменьшается размер вашей базы данных
- Не возникает "захламленности интерфейса", когда в системе имеется много помеченных на удаление объектов, проведенных документов, а также не проведенных.
В нашей компании Вы всегда получите первоклассное обслуживание программы 1С по очень приятным ценам!
Завершение удаления помеченных объектов в 1с
Теперь давайте удалим объекты до конца. Нажимаем кнопку "Удалить". Система удалит все объекты которые были отмечены зелеными галочками.

Останутся только те которые помечены красными галочками, нажимаем "Закрыть", на этом процесс удаления объектов из 1с завершен. Если у Вас что-то не получилось мы готовы подключиться к Вашей 1с удалённо и помочь решить Ваши задачи.

1с удаление помеченных объектов, подробная видео-инструкция про удаление объектов 1с
Кто-то любит читать, а кто предпочитает смотреть. Именно для тех кто предпочитает смотреть мы сняли очень интересное видео которое содержит даже больше интересной информации по сравнению со статьей:
- Рассказываем для чего нужна пометка на удаление в 1с
- Показываем на примере как удалить в 1с объекты
- Даются полезные практические советы
- Показываем как удалять в 1с объекты помеченные красными галочками
- Также приводится много другой полезной информации
Мы надеемся что наша статья про удаление в 1с объектов помеченных на удаление очень Вам помогла, и ответила на все Ваши вопросы.
В 1С:ERP существует возможность хранить и использовать файлы и изображения в работе с объектами информационной базы.
Использование функционала работы с файлами предполагает три этапа:
- общая настройка конфигурации;
- персональные настройки пользователя;
- работа с файлами.
Первый этап выполняет администратор системы. Второй этап – пользователь с помощью администратора. Работу с файлами осуществляют пользователи конфигурации.
Общие настройки работы с файлами
Настройку выполняет пользователь с ролью Полные права.
Общая настройка конфигурации для работы с файлами осуществляется в разделе НСИ и администрирование – Администрирование – Настройки работы с файлами.

Рисунок 1 - Настройка работы с файлами
В настройках можно указать максимальный размер загружаемого файла, ограничить загрузку файлов с определенным расширением (при необходимости можно добавить свои расширения), указать способ хранения файлов (в информационной базе или на дисках).
Для работы с файлами предусмотрены следующие возможности:
Персональные настройки пользователя
Персональные настройки пользователя для работы с файлами осуществляются в форме НСИ и администрирование – Сервис – Персональные настройки.

Рисунок 2 - Мои настройки
В форме Мои настройки – Работа с файлами можно выполнить следующие настройки:
- Действие при выборе файла – поле задает, что делать системе при выборе файла: открывать файл или открывать его карточку;
- Выбор режима открытия при выборе файла – если флажок установлен, то перед открытием файла система задаст пользователю вопрос, в каком режиме открывать файл: в режиме просмотра или в режиме редактирования;
- Показывать подсказки при редактировании файлов (только веб-клиент) – если флажок установлен, то при работе через веб-клиент система будет выводить подсказки о том, как удобнее открыть файл для просмотра или редактирования и как обновить его в информационной базе;
- Показывать занятые файлы при завершении работы – если флажок установлен и текущий пользователь занял один или несколько файлов, то при завершении работы системы показывается список этих файлов. Пользователь может открыть файл для просмотра, закончить редактирование, открыть карточку файла;
- Показывать колонку «Размер» в списках файлов – если флажок установлен, то в списках файлов показывается колонка Размер;
- Показывать информацию, что файл не был изменен – если флажок установлен, то будет выведена подсказка об отсутствии изменения данных в файле;
- Сравнивать версии при помощи. Функционал работы с файлами позволяет сравнивать версии файлов формата ODT, DOC, RTF, TXT между собой.

Рисунок 3 - Настройка основного рабочего каталога
Команда Настройка основного рабочего каталога открывает форму, в которой можно:
- указать Расположение основного рабочего каталога. Устанавливается системой автоматически. При необходимости путь каталога может быть изменен;
- в поле Максимальный размер (Мб) указать предел суммарного объема всех файлов в основном рабочем каталоге (по умолчанию 100 Мб).
- установить флажок Удалять файлы при завершении редактирования. Если флажок установлен, то после переноса файла в информационную базу он удаляется в основном рабочем каталоге. Этот функционал можно использовать, например, для экономии места на жестком диске или в целях повышения безопасности;
- командой Очистить основной рабочий каталог удалить файлы в основном рабочем каталоге, кроме тех, которые используются в настоящий момент. Если установлен флажок Подтверждать при удалении из основного рабочего каталога, то перед удалением каждого файла пользователю будет выдаваться запрос на удаление;
- командой Открыть список файлов открыть список файлов основного рабочего каталога. В списке можно удалить ненужные файлы;
- Прикладное решение позволяет хранить файлы, полученные напрямую со сканера. Для этого необходимо подключить сканер к компьютеру и установить компонент для работы со сканером (команда Настройка сканирования на форме Мои настройки).
Работа с присоединенными файлами
Для работы с файлами у пользователей должны быть установлены роли: Добавление изменение папок и файлов, Настройка синхронизации файлов.
Работа с файлами, прикрепленными к объекту, осуществляется в списке Присоединенные файлы. Список можно открыть соответствующей командой на панели навигации объекта.
Новый файл можно создать в списке соответствующей командой из уже имеющегося файла на диске.
Читайте также:

