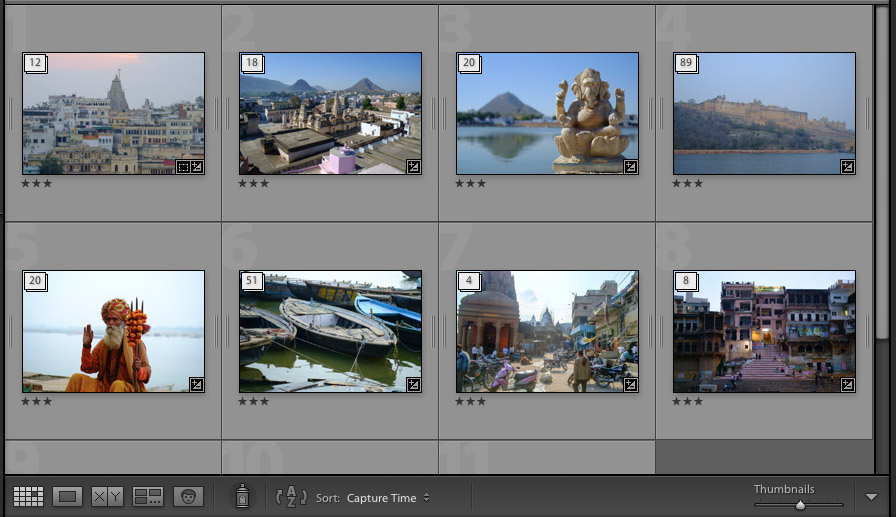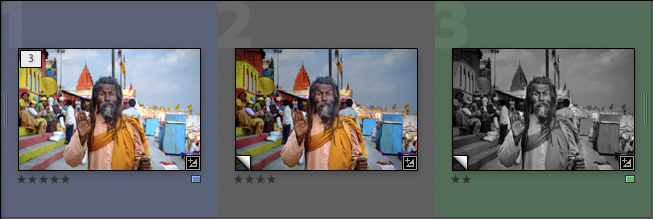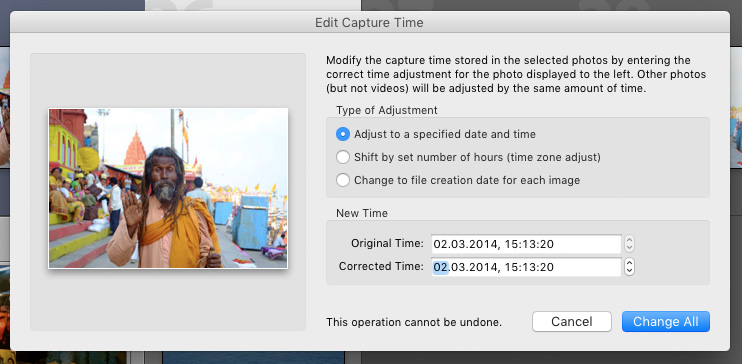Как удалить виртуальную копию lightroom
Обновлено: 05.07.2024

Программа Lightroom — главная любовь многих фотографов, ведь она очень гибкая и удобная в работе. Но только при условии, что вы знаете некоторые неочевидные функции, упрощающие рабочий процесс. Именно о них мы решили рассказать в этой статье.
1. Синхронизация папки
Когда вы вносите изменения в папку с фотографиями вне Lightroom, вам нужно будет синхронизировать данные, чтобы добавить в библиотеку новые файлы и убрать удаленные.
Для этого выберите папку в библиотеке, кликните правой кнопкой мыши на папку и выберите Synchronize Folder.
Откроется диалоговое окно:

- Import new photos — импортировать новые фотографии.
- Show import dialog before importing — показать диалоговое окно импорта (если не стоит галка, фотографии просто будут добавлены).
Если не уверены, стоит ли удалять пропавшие фото, жмите кнопку Show Missing Photos — и увидите, какие файлы именно считаются пропавшими.
2. Пропавшие фото и пропавшие папки
Если вы переместили один или несколько файлов из папки, с которой работает Lightroom, в правом верхнем углу фотографии появится восклицательный знак.
![Лайтрум]()
Вы можете показать Lightroom, где находится эта фотография. Для этого нажмите на восклицательный знак. Увидите вопрос, хотите ли вы указать, где находится фото, — нажмите Locate и выберите нужный файл. Если вы переместили несколько файлов, обратите внимание, чтобы стояла галка Find nearby missing photos. В таком случае этот и все остальные «потерянные» файлы, найденные рядом с ним, будут добавлены в Lightroom в папку, в которой они теперь находятся.
Запустить поиск потерянных фотографий можно через меню Library — Find All Missing Photos.
Если Lightroom больше не видит папку, он покажет на ней знак вопроса. Все фотографии в папке тоже будут помечены пропавшими. Это может быть из-за перемещения или переименования папки.
![Лайтрум]()
Чтобы указать новое расположение папки, кликните правой кнопкой мыши, выберите Find Missing Folder и укажите, где теперь находится данная папка.
![Лайтрум]()
3. Стеки
Выберите фотографии, нажмите Ctrl+G (Windows) или ⌘+G (Mac) — и фотографии сгруппируются.
Помимо этого, у Lightroom умеет автоматически создавать стеки исходя из времени съёмки. Все съёмки с указанной разницей во времени (от 1 секунды до 1 часа) группируются в отдельные группы.
Например, вы путешествуете и снимаете разные достопримечательности, время, чтобы дойти до них, — 30 минут. Вы ставите диапазон в 20 минут и получаете стеки отдельных мест.
Выделите нужные фотографии и зайдите в меню Photo — Stacking — Auto-Stack by Capture Time.
![Лайтрум]()
Выберите время, внизу будет показано, сколько стеков получится в итоге (20 в примере) и сколько фото не попадают ни в один стек (2).
![Лайтрум]()
Цифра слева вверху показывает количество фотографий в стеке. Кликая на цифру, вы можете развернуть стек или свернуть его.
4. Виртуальные копии
Иногда бывает нужно сделать несколько версий одной фотографии. Например, когда клиенты просят сделать все фото ещё и черно-белыми.
Для этого можно создать виртуальную копию файла. Зайдите в меню Photo — Create Virtual Copy.
![Лайтрум]()
Вы можете создать несколько виртуальных копий. Общее у них всех будет только оригинальный RAW-файл. Настройки, рейтинг и ключевые слова у них могут быть разные.
Виртуальные копии помечаются загнутым уголком слева внизу. Все виртуальные копии объединяются в стек. И можно отфильтровать фотографии по критерию «виртуальности».
Таким образом можно сохранять несколько версий обработанной фотографии.
Обратите внимание, что виртуальные копии хранятся только в каталоге Lightroom, XMP-файл будет создан только для оригинального изображения.
5. Сдвиг времени
Ошибка во времени съёмки — актуальная проблема для тех, кто работает с двумя и более камерами.
Если на камерах не синхронизировано время, это создаст лишние проблемы при отборе фото. В итоге вы получите перемешанные местами события.
Чтобы избежать этого, выделите кадры с одной камеры и сместить время съёмки на необходимый диапазон. Сделать это можно в меню Metadata — Edit Capture Time.
![Лайтрум]()
Есть три типа изменений:
- Adjust to a specified date and time — любая коррекция даты и времени будет сделана для всех выбранных фотографий. На экране отображается время для фотографии, отображенной слева. Например, ваша вторая камера отстает на 10 минут. Впишите вместо 18 минут 08 и нажмите Change all. Все фотографии сместятся на 10 минут назад. Изменить можно любую часть даты и времени — от года до секунды.
- Shift by set number of hours (time zone adjust) — указать разницу в часах, этот вариант подходит, когда время на камерах точное и не совпадает только часовой пояс.
- Change to file creation date for each image — сбрасывает время и дату на значения, прописанные камерой.
Для отмены изменений зайдите в меню Metadata — Revert Capture Time to Original.
6. Solo Mode для вкладок меню
В каждом модуле Lightroom справа находятся панели с настройками. Их так много, что иногда очень неудобно с ними работать.
Кликните правой кнопкой на любом меню — и откроется окно настроек.
![Лайтрум]()
Тут можно отключить ненужные вам вкладки.
И самое удобное, что тут есть, — Solo Mode. В этом режиме у вас всегда открыта только одна вкладка. Если открыть другую, предыдущая автоматически свернется. Это невероятно удобно!
7. Auto Sync – сихнронная обработка
Lightroom позволяет копировать данные обработки между фотографиями. Для этого надо скопировать данные с одной фотографии и вставить их в другую. Но есть способ проще.
В модуле Library и Develop можно включить функцию Auto Sync. Она включается переключателем слева. Тогда все изменения одной фотографии будут моментально применяться к остальным фото.
Хотя в серии фотографий и есть различия, удобнее обработать все одинаково и вносить отдельные коррективы, чем обрабатывать каждую фотографию по отдельности.
![]()
Lightroom — очень гибкая в работе программа. При этом в ней скрыта масса неочевидных функций, которые сильно упрощают рабочий процесс. Сегодня мы расскажем о 7 функциях, упрощающих и ускоряющих работу с Lightroom.
1. Синхронизация папки
Если вы делаете изменения в папке с фотографиями вне Lightroom, вам нужно синхронизировать данные, чтобы добавить в библиотеку новые файлы и убрать удаленные.
Выберите папку в библиотеке и зайдите в меню Library — Synchronize Folder либо кликните правой кнопкой мыши на папку и выберите Synchronize Folder.
Откроется диалоговое окно:
![Упрощение работы с Lightroom]()
- Import new photos — импортировать новые фотографии.
- Show import dialog before importing — показать диалоговое окно импорта (если не стоит галка, фотографии просто будут добавлены).
Если не уверены, стоит ли удалять пропавшие фото, жмите кнопку Show Missing Photos — и увидите, какие файлы именно считаются пропавшими.
Про пропавшие фото и папки читайте ниже.
2. Missing photos и Missing folders
![Упрощение работы с Lightroom]()
Если один или несколько файлов были перемещены из папки, с которой работает лайтрум, справа вверху на фотографии появится восклицательный знак.
Если вы хотите показать лайтруму, где находится эта фотография, просто нажмите на восклицательный знак. Увидите вопрос, хотите ли вы указать, где фото находится, — жмите Locate и выберите нужный файл. Если вы переместили несколько файлов, обратите внимание, чтобы стояла галка Find nearby missing photos. В таком случае этот и все остальные «потерянные» файлы, найденные рядом с ним, будут добавлены в лайтрум в папк, в которой они теперь находятся.
Кстати, запустить поиск потерянных фотографий можно через меню Library — Find All Missing Photos.
Пропавшая папка
Если Lightroom больше не видит папку, он покажет на ней знак вопроса. Все фотографии в папке, соответственно, будут также помечены пропавшими.
Это может быть из-за перемещения или переименования папки.
![Пропавшая папка в Lightroom]()
Чтобы указать новое расположение папки, кликните правой кнопкой мыши, выберите Find Missing Folder… и укажите, где теперь находится данная папка.![Пропала папка в Lightroom]()
3. Стеки
Очень удобный инструмент для работы с библиотекой Lightroom. Стек позволяет сгруппировать фотографии внутри одной папки. То есть стек — обычная группировка.
Выбираете фотографии, нажимаете Ctrl+G (Win) или ⌘+G (Mac) — и фотографии сгруппируются.
Помимо этого, у Lightroom есть возможность автоматического создания стеков исходя из времени съёмки. Все съёмки с указанной разницей во времени (от 1 секунды до 1 часа) группируются в отдельные группы.
Например, вы путешествуете и снимаете разные достопримечательности, время, чтобы дойти до них, — 30 минут. Вы ставите диапазон в 20 минут и получаете стеки отдельных мест.
Выделите нужные фотографии и зайдите в меню Photo — Stacking — Auto-Stack by Capture Time.
![Стеки в Lightroom]()
Выберите время, внизу будет показано, сколько стеков получится в итоге (20 в примере) и сколько фото не попадают ни в один стек (2).
![Стеки в Lightroom]()
Цифра слева вверху показывает количество фотографий в стеке. Кликая на цифру, вы можете развернуть стек или свернуть его.
4. Виртуальные копии
Иногда приходится делать несколько версий одной фотографии. Например, когда клиенты просят сделать все фото ещё и черно-белыми. Обработка цветных и черно-белых фотографий — это две большие разницы.
Для этой цели можно создать виртуальную копию файла. Для этого зайдите в меню Photo — Create Virtual Copy.
![Виртуальные копии в Lightroom]()
При этом у одного файла может быть несколько виртуальных копий. Общее у них всех будет только оригинальный RAW-файл. Настройки, рейтинг и ключевые слова у них могут быть разные.
Виртуальные копии помечаются загнутым уголком слева внизу. Все виртуальные копии объединяются в стек (что это, читайте выше). И можно отфильтровать фотографии по критерию «виртуальности».
Таким образом вы можете сохранять несколько версий обработки фотографии.
Обратите внимание, что виртуальные копии хранятся только в каталоге Lightroom, XMP-файл будет создан только для оригинального изображения.
5. Сдвиг времени
Ошибка во времени съёмки — актуальная проблема для тех, кто работает с двумя и более камерами — будь то репортажная съёмка на две камеры или смартфон и фотоаппарат на отдыхе.
Если на камерах не синхронизировано время, это может создать лишние проблемы при отборе фото. В итоге вы получите перемешанные местами события.
Выход из ситуации — выделить кадры с одной камеры и сместить время съёмки на необходимый диапазон. Сделать это можно в меню Metadata — Edit Capture Time.
![Изменение времени в Lightroom]()
Есть три типа изменений:
Adjust to a specified date and time — любая коррекция даты и времени будет сделана для всех выбранных фотографий. На экране отображается время для фотографии, отображенной слева. Например, ваша вторая камера отстает на 10 минут. Пишете вместо 13 минут 03 и жмёте Change all. Все фотографии также сместятся на 10 минут назад. Изменить можно любую часть даты и времени — от года до секунды.
Shift by set number of hours (time zone adjust) — указать разницу в часах, этот вариант подходит, когда время на камерах точное и не совпадает только часовой пояс.
Change to file creation date for each image — сбрасывает время и дату на значения, прописанные камерой.
Для отмены изменений зайдите в меню Metadata — Revert Capture Time to Original.
Если вы хотите, чтобы изменения прописались в сами RAW-файлы, а не только в XMP и базу Lightroom, нужно поставить галку Write date or time changes into proprietary raw files во вкладке Metadata меню Catalog Settings.
6. Solo Mode для вкладок меню
В каждом модуле Lightroom справа находятся панели с настройками. Их так много, что иногда очень неудобно с ними работать.
Кликните правой кнопкой на любом меню — и откроется окно настроек.
![Вкладки Lightroom]()
Здесь вы можете отключить ненужные вам вкладки — например, если вы не используете кривые в Lightroom, они тут не очень удобные.
Кстати, о работе с кривыми в Photoshop у нас есть шикарная статья: «Как работают кривые» и еще две от крутого автора: «Правила работы с кривой» и «Практика работы с кривыми».
И самое удобное, что тут есть, — Solo Mode. В этом режиме у вас всегда открыта только одна вкладка. Если вы открываете другую, предыдущая автоматически сворачивается. Это о-о-очень удобно!
7. Auto Sync – сихнронная обработка
Как вы знаете, Lightroom позволяет копировать данные обработки между фотографиями. Для этого надо скопировать данные с одной фотографии и вставить их в другую. Но есть способ лучше.
В модуле Library и Develop можно включить функцию Auto Sync. Она включается переключателем слева.
В таком случае все изменения одной фотографии будут моментально применяться к остальным фото.
Хотя даже в серии фотографий есть различия, удобнее обработать все одинаково и внести отдельные коррективы, чем обрабатывать каждую фотографию по отдельности.
Конечно, удобных инструментов для каталогизации и обработки намного больше. Если статья будет пользоваться популярностью — сделаем ещё!
Читайте также: