Как включить сетку в visual studio 2019
Обновлено: 06.07.2024
В окне Свойства отображаются поля в сетке. Левый столбец содержит имена свойств; правый столбец содержит значения свойств.
Работа с сеткой
В списке из двух столбцов отображаются свойства, независимые от конфигурации, которые можно изменить во время разработки и их текущие параметры. Обратите внимание, что все свойства могут не отображаться. Свойство может быть задано как скрытое, например, путем реализации HideProperty метода. В частности, для скрытия свойств, имеющих дочерние свойства:
Установите pfDisplay параметр в DisplayChildProperties значение FALSE .
Установите pfHide параметр в HideProperty значение TRUE .
Для отправки сведений в окно свойств в интегрированной среде разработки используется ISelectionContainer . ISelectionContainer вызывается пакетами VSPackage для каждого окна, содержащего выбираемые объекты со связанными свойствами, которые должны отображаться в окне Свойства . Реализация вызовов Обозреватель решений ISelectionContainer GetProperty с помощью __VSHPROPID. VSHPROPID_BrowseObject в иерархии проекта для получения просматриваемых объектов в иерархии.
Если пакет VSPackage не поддерживает __VSHPROPID. VSHPROPID_BrowseObject, интегрированная среда разработки пытается использовать GetProperty значение для __VSHPROPID. VSHPROPID_SelContainer , что элемент или элементы иерархии являются предоставленными.
Не требуется создавать ISelectionContainer пакет VSPackage, так как предоставляемый интегрированной средой разработки комплект (например, Обозреватель решений) создает его от ISelectionContainer имени.
ISelectionContainer состоит из трех методов, вызываемых интегрированной средой разработки:
CountObjects содержит число объектов, выбранных для отображения в окне Свойства .
GetObjects Возвращает IDispatch объекты, выбранные для отображения в окне " свойства ".
SelectObjects делает возможным выбор любого из объектов, возвращаемых GetObjects пользователем. Это позволяет VSPackage визуально обновлять выбор, отображаемый пользователю в пользовательском интерфейсе.
Окно Свойства извлекает из IDispatch объектов сведения для получения просматриваемых свойств. Браузер свойств использует, IDispatch чтобы запросить у объекта, какие свойства он поддерживает, выполнив запросы ITypeInfo , полученные из IDispatch::GetTypeInfo . Затем в браузере используются эти значения для заполнения окна Свойства и изменения значений отдельных свойств, отображаемых в сетке. Сведения о свойствах хранятся в самом объекте.
Так как возвращаемые объекты поддерживают IDispatch , вызывающий объект может получить такие сведения, как имя объекта, вызвав либо IDispatch::Invoke ITypeInfo::Invoke с заранее определенным идентификатором диспетчеризации (DISPID), представляющим нужную информацию. Объявленные идентификаторы DISPID являются отрицательными, чтобы гарантировать, что они не конфликтуют с определяемыми пользователем идентификаторами.
В окне Свойства отображаются различные типы полей в зависимости от атрибутов конкретных свойств выбранного объекта. К этим полям относятся поля редактирования, раскрывающиеся списки и ссылки на диалоговые окна настраиваемого редактора.
Значения, содержащиеся в списке перечисления, извлекаются GetObjects запросом к IDispatch . Значения, полученные из перечислимого списка, можно изменить в сетке свойства, дважды щелкнув имя поля или щелкнув значение и выбрав новое значение из раскрывающегося списка. Для свойств, которые имеют предопределенные параметры из перечисленных списков, дважды щелкните имя свойства в списке свойств, чтобы просмотреть доступные варианты. Для предопределенных свойств с двумя вариантами, такими как true/false, дважды щелкните имя свойства для переключения между вариантами.
Если HasDefaultValue имеет false значение, то есть изменение значения, значение отображается полужирным шрифтом. CanResetPropertyValue используется для определения возможности сброса значения к исходному значению. Если это так, можно вернуться к значению по умолчанию, щелкнув его правой кнопкой мыши и выбрав пункт Сброс в открывшемся меню. В противном случае необходимо вернуть значение по умолчанию вручную. IVsPerPropertyBrowsing также позволяет локализовать и скрывать имена свойств, отображаемых во время разработки, но не влияет на имена свойств, отображаемые во время выполнения.
Нажатие кнопки с многоточием (. ) приводит к отображению списка значений свойств, из которых пользователь может выбрать (например, выбор цвета или список шрифтов). IProvidePropertyBuilder предоставляет эти значения.

Шаг 0. А вдруг получится сразу?
В настоящее время IDE, поддерживающих Windows forms, не так много — буквально одна только Visual Studio, более известная как просто "студия". Поэтому будем рассматривать создание и решение проблем именно в этой среде разработки. Первым шагом запустим студию, начнём создавать новый проект и попытаемся найти Windows forms проект для C++:


Если у вас более старая версия Visual Studio, то интерфейс будет выглядеть немного иначе, однако данная функциональность будет той же. Также не исключено, что у Вас может быть данный тип проекта для C++ (на некоторых версиях формы для C++ были доступны сразу после установки IDE). Если же у Вас, как и у нас поиск не дал нужных результатов, то переходим к следующему шагу.
Шаг 1. Создание CLR проекта
Поскольку непосредственно Windows Forms проекта у нас не оказалось, мы обхитрим студию и создадим пустой CLR проект на С++. Для этого в том же окне поиска необходимо найти и выбрать Новый CLR проект , ввести имя (если нужно, то поменять директорию расположения проекта) и немного подождать, пока студия сделает свою работу.


В результате Visual Stido создаст новый C++ CLR проект, который будет выглядеть примерно так:

Шаг 2. Добавить форму
Чтобы сделать CLR проект проектом Windows Forms, нужно просто добавить в него форму. Для этого в верхнем меню нужно выбрать Проект - Добавить новый элемент и в появившемся окне выбрать категорию Visual C++ - UI и затем выбрать Форма Windows Forms .


После данной операции нас ждёт разочарование в виде ошибки Исключение из HRESULT: 0x8000000A :

Шаг 3. Исправляем появившуюся ошибку
Данная ошибка появляется из-за того, что для создания окна формы приложению необходима основная программа, создающая форму и переключающая управление на неё, однако после добавления новой формы файл Form1.cpp предсказуемо создаётся пустым. Поэтому необходимо добавить основную программу в файл с формой:
В результате код файла Form1.cpp будет выглядеть следующим образом:

Шаг 4. Переоткрыть проект
Всё, что теперь осталось сделать — это закрыть текущее решение, а затем открыть его снова. Для этого можно закрыть саму студию, а можно выбрать в верхнем меню Файл - Закрыть решение , после чего в появившемся окне выбрать только что созданный проект и открыть его заново.

Благодаря добавленному коду основной программы, студия сможет создать форму и на экране появится изображение формы, на которую можно будет добавлять компоненты, задавать их свойства, а также свойства самой формы.

Выпускник МГУ им. М.В. Ломоносова
Programforyou — это сообщество, в котором Вы можете подтянуть свои знания по программированию, узнать, как эффективно решать те или иные задачи, а также воспользоваться нашими онлайн сервисами.

- размер шрифта уменьшить размер шрифтаувеличить размер шрифта
- Печать
- Эл. почта
- Станьте первым комментатором!

Для разработки программ на языке c++ вы можете использовать среду разработки Visual Studio Code (VSCode).
Сегодня мы рассмотрим установку поддержки языка программирования с++ в этой IDE.
Выбор компилятора
Перед установкой расширения для поддержки с++ в VSCode нам нужно сначала определиться какой компилятор использовать.
Под Windows существует несколько возможностей:
- Вы можете использовать Windows Subsystem for Linux (WSL) и установив в виртуальной машине все необходимые пакеты компилировать программы с помощью специального расширения для VSCode.
- Вы можете установить MinGW или MSYS2 и использовать их компиляторы.
- Вы можете установить компилятор Microsoft C++ compiler (MSVC)
Сегодня мы рассмотрим самый простой способ – установку Microsoft C++ compiler (MSVC).
Установка Microsoft C++ compiler (MSVC)
Для начала скачаем установщик по ссылке:
Скачиваем файл, в моем случае он называется:
Запускаем, откроется окно:

Нажимаем "Продолжить" и ждем, пока не закончиться скачивание файлов:

После этого откроется окно:

Поставьте галочку рядом с Разработка классических приложений на C++

К сожалению, нет способа не ставить саму IDE.
Снимите галочки с:
- Live Share
- С++ AddressSanitizer
- Адаптер тестов для Boost.Test
- Адаптер тестов для Google Test

Ожидайте окончания установки.
После окончания загрузок перезагрузите ваш ПК
Проверка доступности компилятора
После перезагрузки проверим доступен ли компилятор, для этого запустите cmd.exe скопируйте и вставьте в консоль строку
Будет запущена консоль разработчика:
Компилятор успешно установлен и доступен.
Теперь пришло время установить расширение для поддержки с++ в VSCode.
Установка расширения для поддержки С++ в VSCode
Откроется панель Extensions: Marketplace – это каталог, из которого мы можем скачать все необходимые расширения и темы, достаточно знать их название.

Выберите указанный пункт и нажмите install

Будет начато скачивание дополнительных компонентов. После окончания загрузок расширение будет готово к использованию.
Настройка VSCode для использования компилятора MSVC
Для того, чтобы протестировать работу компилятора создадим тестовый проект.
Для нормального функционирования компилятора MSVC нужно установить несколько переменных окружения. Чтобы упростить задачу воспользуемся Visual Studio 2019 Developer Command Prompt.
Запустите его из меню Пуск введя слово developer, откроется консоль:

Допустим, наши проекты буду находится в папке d:\cpp
Создадим данную папку и перейдем в нее:
Создадим папку для проекта test
Запустим VSCode из этой папки
Откроется окно VSCode
Обратите внимание наша папка уже открыта.
Добавим новый файл для этого нажмите на кнопку:

В появившееся поле введите имя файла main.cpp
Введите текст программы и не забудьте сохранить результат:
Настройка компилятора для проекта
Теперь у нас есть программа, осталось её скомпилировать, давайте настроим задачу сборки для проекта.
Настройка задачи сборки (Build Task)
Выберите пункт меню Terminal –> Configure Default Build Task…

В окне выберите – cl.exe
Будет создан файл сборки:

Закройте вкладку с файлом tasks.json
Откройте файл main.cpp и нажмите
Сборка успешно завершена.
Щёлкните мышкой по терминалу и нажмите пробел, чтобы закрыть результаты сборки.
Введите main.exe и нажмите Enter

Поздравляю, мы успешно настроили среду разработки VSCode для работы с языком программирования C++.
Заключение
Сегодня мы добавили поддержку языка программирования C++ в среду разработки VSCode.
Нами был установлен компилятор Microsoft C++ compiler (MSVC) и проверена его работоспособность.
Мы добавили тестовый проект и настроили задачу сборки Build Task для нашего проекта.
Ниже представлен список плагинов (расширений, plugins), установленных у меня в среде разработки Visual Studio. В основном, это плагины для веб-разработки, но есть и некоторые другие. В прикрепленном видео более подробно рассказывается о настройке и возможностях упоминаемых расширений.
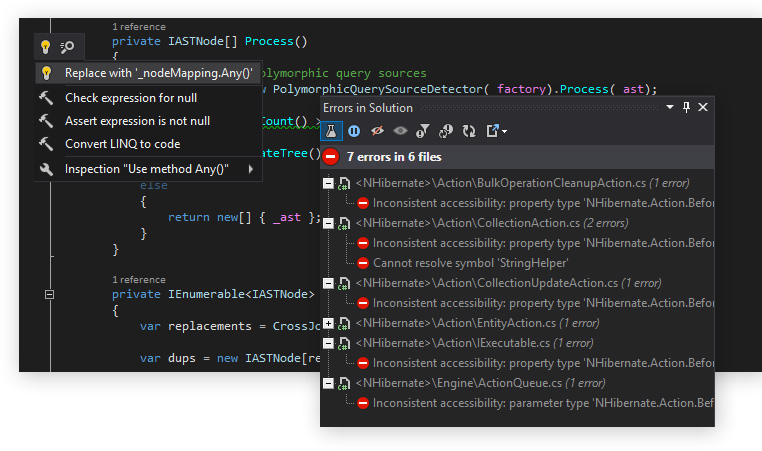
Add New File: плагин позволяет более быстро добавлять новые директории или файлы в проект. Просто нажмите Shift+F2 , чтобы создать новый пустой файл или целую вложенную структуру из папок и файлов.

Side Scroller: плагин добавляет горизонтальную прокрутку с помощью колесика мыши в редактор кода Visual Studio. Для этого зажмите клавишу Shift .
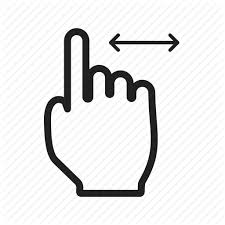
ZenCoding: это аналог плагина EMMET, адаптированный под Visual Studio. Плагин позволяет быстро генерировать HTML-разметку, используя синтаксис CSS. Также в комплект входит генератор Lorem Ipsum, генератор Lorem Pixel, генератор PlaceHold.it.
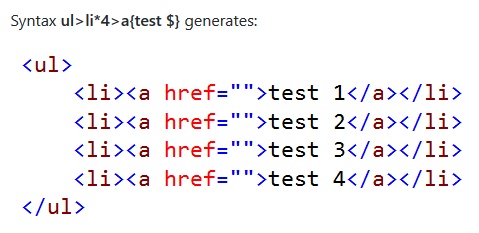
Syntax Highlighting Pack: плагин добавляет дополнительную подсветку синтаксиса и поддержку сниппетов для многих языков программирования, включая Clojure, Go, Jade, Lua, Swift, Ruby и прочие.

HTML Snippet Pack: плагин позволяет более продуктивно работать с разметкой HTML (генерация, автозакрытие тегов). Отлично дополняет ранее объявленный ZenCoding.

Editor Enhancements: плагин добавляет такую функциональность как HTML/URL encoding, трансформация и сортировка выделенного участка текста, хеширование по различным алгоритмам.
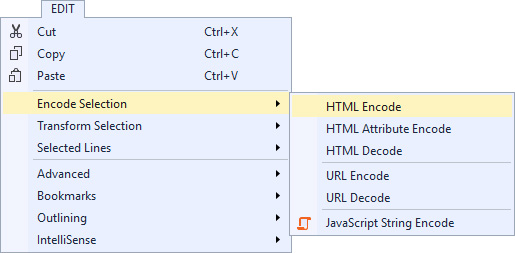
File Icons: добавляет привлекательные иконки для различных типов файлов, которые не может распознать Visual Studio.
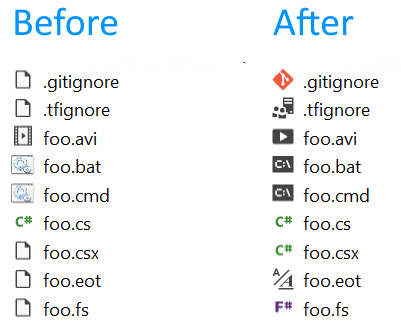
File Nesting: плагин автоматически совмещает файлы в древовидную структуру, основываясь на имени файла. Также позволяет принудительно вкладывать файлы различных типов.

Image Optimizer: плагин добавляет возможность оптимизации изображений прямо из Visual Studio. Оптимизировать можно JPEG (MozJPEG компрессия), PNG (Zopfli компрессия), обычные и анимированные GIF. Также можно сохранить изображение в виде строки base64 dataURI.
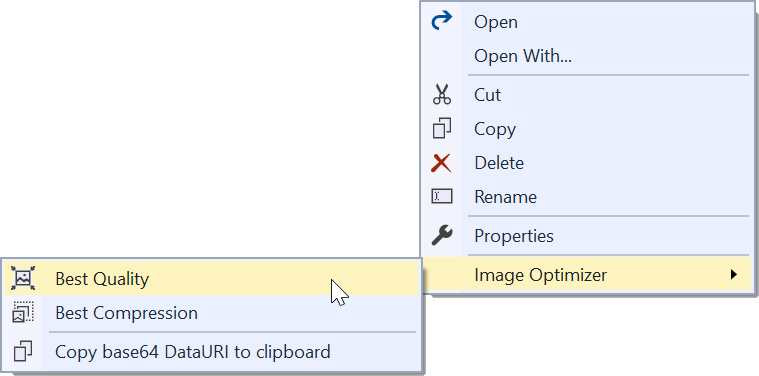
Open Command Line: плагин добавляет поддержку консолей различных типов, включая cmd, PowerShell, Bash и другие.
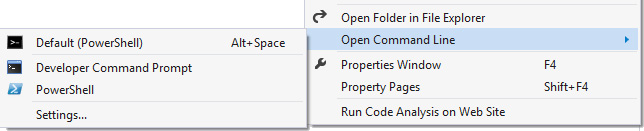
Bundler and Minifier: плагин позволяет реализовывать связывание и минификацию файлов JavaScript, CSS, HTML.
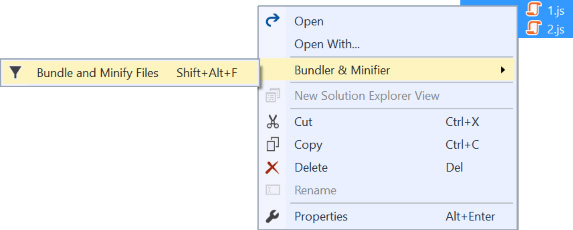
Web Compiler: расширение позволяет компилировать файлы LESS, Sass Stylus, JSX, ES6 и CoffeeScript.
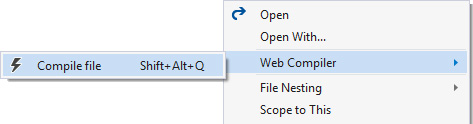
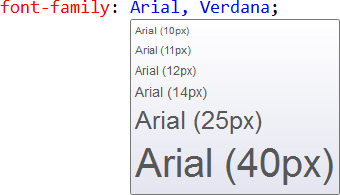
Подборка будет по возможности дополняться. Возможно, я не использую многие полезные плагины, так как не знаю о них. Кидайте в комментарии свои плагины, которыми пользуетесь Вы.
Читайте также:

