Как удалить временные файлы на макбуке
Обновлено: 07.07.2024
Каждый день вы открываете приложения и веб-сайты на своем Mac. Чтобы быстрее получать доступ к приложениям и веб-сайтам, ваш Mac будет кэшировать контент в локальном хранилище. Позже, когда вы откроете то же приложение или сайт, Mac будет использовать кешированное содержимое вместо повторной загрузки через Интернет. Это помогает уменьшить использование сети и повысить производительность вашего Mac. Однако эти временные кэшированные файлы могут создавать проблемы вместо улучшений, и в этой статье мы объясним, как очистить кеш Mac для удаления временных файлов.
Проблемы с кешированием
Mac использует разные типы кеширования, и ниже приведены некоторые из причин, по которым вы хотите удалить кэшированные файлы или отключить кеширование содержимого.
- В Safari кэшированные веб-сайты могут загружать устаревший контент, даже если исходная веб-страница обновлена. Это может вас раздражать, особенно если вы занимаетесь веб-разработкой или тестируете с помощью Safari.
- Кэшированный контент хранит данные из старых удаленных приложений, которые вам вообще не нужны. Кэширование может накапливать большой объем ненужных данных и уменьшать объем памяти, доступный для других целей.
- Поврежденный кеш может повлиять на производительность вашего Mac и снизить скорость.
Удаление временных кешированных файлов не повлияет на работу с приложениями или открытие веб-сайта. Таким образом, вы можете безопасно избавиться от ненужных данных, и ваш Mac снова кэширует последний контент при запуске работы.
Очистка кеша Mac
Есть три способа очистить кэшированный контент на вашем Mac:
- Очистить кеш Safari
- Удалить кешированные файлы
- Очистить кеширование DNS
Кроме того, вы можете навсегда отключить кеширование контента, которое Mac использует для хранения обновлений приложений в локальном хранилище.
1. Очистите кеш Safari.
- Откройте Safari и нажмите меню «История> Очистить историю».

- Выберите «всю историю» и нажмите кнопку «Очистить историю», чтобы очистить файлы истории, хранящиеся в Safari.


- Это приведет к удалению только сохраненного кеша веб-сайта, но не содержимого, относящегося к другой истории.
2. Удалите кэшированные файлы и папки.
Следуйте приведенным ниже инструкциям, если вы хотите очистить временные файлы, кэшированные на вашем Mac.
- Откройте приложение Finder и выберите «Перейти> Перейти в папку…». Или нажмите клавиши «Command + Shift + G», чтобы открыть всплывающее окно.
- Тип

- Это перенесет вас в папку кеша, где вы сможете проверить весь кешированный контент на вашем Mac. Как вы видите на экране ниже, на него приходится 2,92 ГБ локального хранилища.

- Нажмите «Command + A», чтобы выбрать все файлы и папки.
- Теперь нажмите клавиши «Command + Shift», чтобы навсегда удалить эти файлы.
- Нажмите «Подтвердить» во всплывающем окне, чтобы удалить все файлы.

- Если вы используете некоторые приложения или файлы, Mac выдаст предупреждение, как показано ниже. Нажмите «ОК», чтобы остановить процесс удаления, и вы можете закрыть все приложения, чтобы попытаться удалить файлы еще раз.

Помните, что удаление кэшированного содержимого не приведет к удалению данных истории Safari. Вы должны удалить историю, как описано выше.
3. Очистить кеш DNS.
Помимо кэшированного содержимого, Mac также хранит историю DNS, чтобы он мог использовать детали при открытии тех же веб-сайтов. Следуйте приведенным ниже инструкциям, чтобы удалить или очистить кеш DNS. Это может помочь вам решить проблемы, возникающие при возникновении проблем с доступом к определенным веб-сайтам.
Отключение кеширования содержимого на Mac
Кэширование содержимого помогает Mac хранить обновления системы и приложений и использовать их в следующий раз при обновлении. Если вы не хотите, чтобы Mac локально сохранял кеш содержимого, вы можете отключить его навсегда.
- Щелкните «Меню Apple» и перейдите в раздел «Системные настройки> Общий доступ».
- Щелкните значок блокировки и разблокируйте экран с помощью пароля администратора.
- После этого выберите опцию «Кэширование содержимого» и выключите ее.

Поскольку обновления системы и приложений могут быть больше по размеру, вы можете отключить эту опцию, чтобы сэкономить место на вашем Mac. Кроме того, вы можете нажать кнопку «Параметры» и выделить определенный размер хранилища для кэширования контента. По умолчанию Mac будет использовать неограниченное хранилище, и вы можете уменьшить его до определенного размера, чтобы у вас не закончилось свободное пространство.

Помните, что это не повлияет на другое кеширование, и вам необходимо удалить папку кешей, чтобы избавиться от временных файлов.
Вы можете получать уведомления о том, что ваш диск почти заполнен. Сохраните пространство путем оптимизации хранилища на Mac. Ну, это общий вопрос для большинства пользователей Mac, особенно для людей, которые установили множество программ. Вообще говоря, слишком много нежелательных файлов и кешей могут вызвать перегрев и другие проблемы на Mac. Поэтому неплохо регулярно удалять временные файлы на Mac. И это не приведет к потере данных на Mac, если вы сделаете это, как показывают следующие шаги.
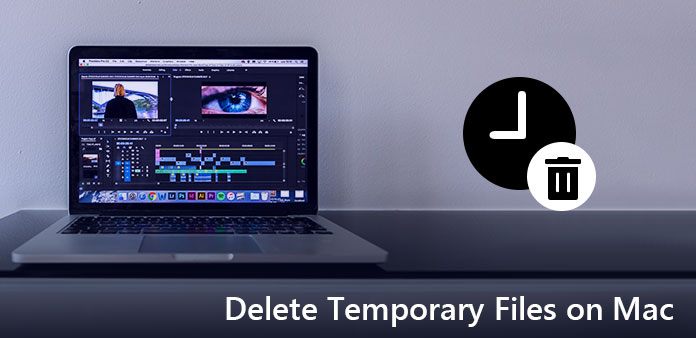
Часть 1. Где временная папка
Что ж, вы ничего не можете сделать, если не знаете местоположение временных файлов Mac. Но как только вы решите эту проблему, в следующий раз вы сможете перемещаться по временной папке, чтобы напрямую удалять временные файлы Mac-терминала.
Шаг 1: Доступ к приложению терминала
Откройте окно «Finder» и выберите «Приложения» на левой панели. Позже дважды щелкните значок «Утилиты». Ну, вы также можете нажать «Перейти» в верхней части экрана, а затем выбрать «Утилиты», чтобы найти приложение терминала.
Шаг 2: Найти временную папку на Mac
Введите «open / tmp» в поле поиска приложения терминала. Имейте в виду, что вам не нужно вводить кавычки. Когда вы нажимаете клавишу «Enter» на клавиатуре, вы можете успешно перейти к временной папке.
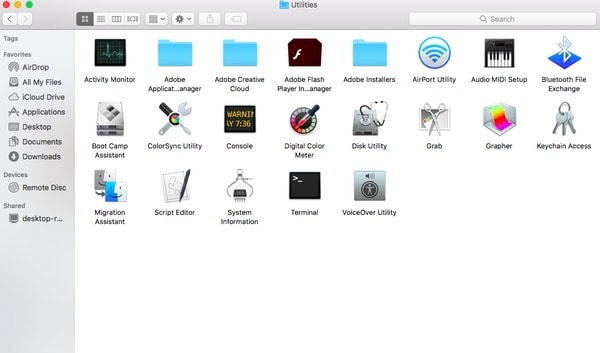
Теперь вы можете легко и просто удалить временные файлы и очистить кеш на MacBook Air и других компьютерах Mac.
Часть 2. Как очистить временные файлы на Mac
Вы можете легко удалять временные файлы, кеши и журналы на Mac. И нет плохого влияния на вашу операционную систему Mac. Поскольку эти файлы можно автоматически перестроить при следующем запуске компьютера Mac. Поэтому просто прочитайте и следуйте за удалением временных файлов на Mac и освободите место для хранения.
Шаг 1: Отправляйтесь в папку Caches
Запустите «Finder» на вашем Mac. Нажмите «Перейти» в верхней строке меню. Позже, выберите «Перейти в папку . » из раскрывающегося списка «Перейти». Кроме того, вы можете удерживать и одновременно нажать «Shift», «CMD» и «G», чтобы достичь той же цели. Введите «
/ Library / Caches» в всплывающем окне. Затем нажмите «Перейти», чтобы перейти к этой папке.
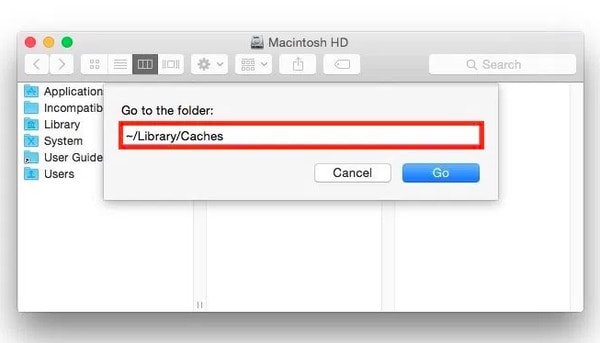
Шаг 2: Удаление временных файлов Интернета на Mac
Выберите любой файл в папке «Кэши». Затем удерживайте и нажмите «Command» и «A», чтобы выбрать все кеши. Конечно, вы также можете выбрать несколько кешей вручную. Щелкните правой кнопкой мыши и выберите «Переместить в корзину», чтобы удалить временные интернет-файлы Mac. Наконец, очистите корзину.
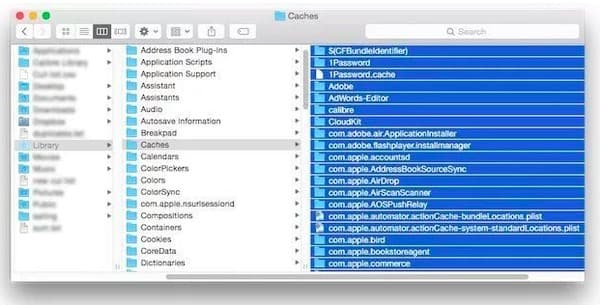
Примечание. Вы можете создать резервную копию файлов, которые вы хотите удалить в облаке.
Не забудьте очистить корзину. В противном случае ваши удаленные временные файлы по-прежнему занимают ваше ограниченное пространство на Mac без уведомления. Вот почему некоторые люди жалуются, что удаление временных файлов не работает.
Часть 3. Как избавиться от нежелательных файлов на моем Mac постоянно
На самом деле вам не нужно каждый раз удалять временные файлы и другие файлы нежелательной почты. Поскольку Apeaksoft Mac Cleaner может помочь вам удалить ненужные файлы и легко контролировать производительность системы. И безопасно удалять ненужные и деликатные файлы Mac с помощью Mac Cleaner. Все ваши удаленные файлы безвозвратно. Поэтому, как только вы очистите Mac с помощью этой мощной программы, вы можете полностью и эффективно удалить свою недавнюю историю.
Что может сделать Mac Cleaner для вас?
- Удалите временные файлы на Mac, а также дубликаты файлов, удалите приложения и многое другое.
- Мониторинг производительности системы Mac в отношении использования диска, состояния батареи, использования памяти и использования ЦП.
- Уничтожьте выбранные файлы, которые невозможно восстановить.
- Управляйте всеми расширениями на Mac, включая логин, службы и многое другое.
- Очистить файлы cookie Safari / Chrome / Firefox, кеши, загрузки и т. Д.
Легкие шаги для удаления нежелательных файлов на Mac постоянно
Запустить Mac Cleaner
Бесплатно загрузите и установите Mac Cleaner на свой компьютер. Дважды щелкните значок, чтобы запустить эту программу. Позже вы можете выбрать «Сканировать» в нижнем правом углу страницы «Состояние системы». В результате Mac Cleaner может показать вам последнее состояние вашего Mac.
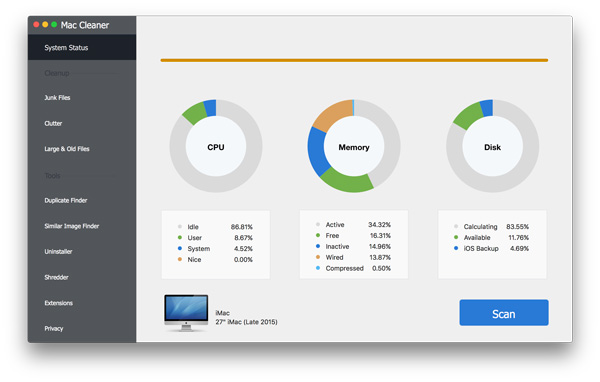
Удалить кеш Mac
Нажмите «Clutter» на левой панели. Выберите «Сканирование» внизу, чтобы начать поиск всех файлов системного кеша. Подождите некоторое время, чтобы завершить процесс. Позже, выберите «Обзор», чтобы получить доступ к этим отсканированным файлам кеша. Отметьте перед несколькими кэшами, а затем выберите «Очистить», чтобы очистить кеш на Mac.
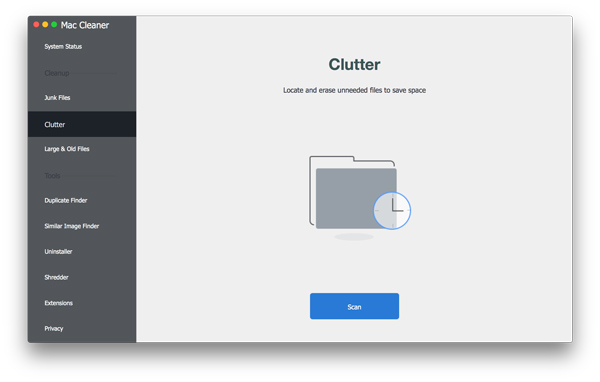
Удаление нежелательных файлов
Выберите «Нежелательные файлы» в разделе «Очистка». Нажмите «Сканировать», чтобы узнать, сколько у вас ненужных файлов. Когда процесс сканирования завершится, нажмите «Обзор», чтобы продолжить. Позже выберите и просмотрите, какой из них вы хотите удалить. Затем выберите «Очистить» в правом нижнем углу, чтобы удалить ненужные файлы на Mac.
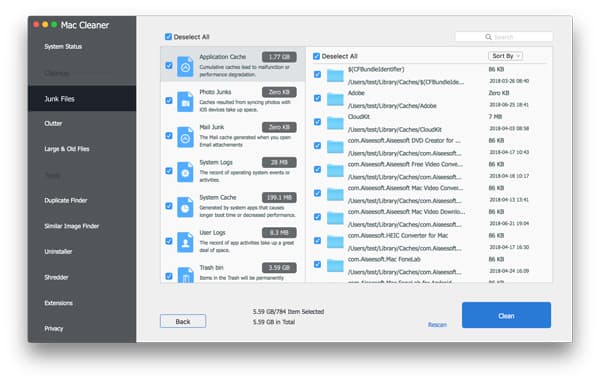
Удаление поврежденных файлов
Найдите и нажмите «Большие и старые файлы». Это может помочь вам идентифицировать и очистить поврежденные и ненужные большие файлы. Поэтому нажмите «Сканировать», чтобы начать процесс. Выберите «Обзор», чтобы просмотреть все обнаруженные большие файлы. Если хотите, нажмите маленький ящик перед определенным файлом. Наконец, нажмите «Очистить», чтобы постоянно удалять поврежденные файлы.
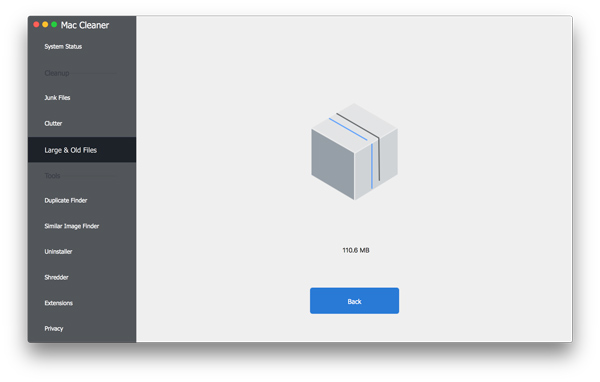
Ну, вы можете использовать Mac Cleaner, чтобы легко удалять повторяющиеся файлы и изображения. Для людей, которые хотят удалить секретные файлы навсегда и безопасно, встроенная функция измельчителя может удовлетворить ваши потребности. Одним словом, независимо от того, какой файл вы хотите удалить, Mac Cleaner всегда может предложить лучший результат для вас. Итак, почему вы все еще не решаетесь удалять временные файлы на Mac с Mac Cleaner? Просто скачайте его и попробуйте прямо сейчас. Вы не пожалеете о своем выборе.
Вы можете узнать о 10 лучший DVD для MP4 Converter программного обеспечения. Проведите несколько минут, чтобы конвертировать DVD в MP4 для удовольствия.
Если вы ищете методы конвертирования MP4 в AVI, вы можете узнать о деталях 10 лучших конвертеров MP4 для AVI.
Хотите иметь легкий доступ для простого преобразования MP4 в MP3? Следующая статья предлагает конвертеры 20.
Конвертировать MP4 на DVD можно проще, чем вы думаете. Вот лучшие решения для конвертирования MP4 в DVD на Windows и Mac.
Нажмите здесь, чтобы присоединиться к обсуждению и поделиться своими комментариями
Всемогущий эксперт по написанию текстов, который хорошо разбирается в проблемах Mac и предоставляет эффективные решения.
Мак полностью! Я недавно заменил мой старый Mac на новый. Я пообещал себе, что позабочусь о своем новом Mac, чтобы он работал нормально.
Один друг сказал мне, что я должен удаление временных файлов регулярно, чтобы освободить место на моем Mac и поддерживать его в идеальном состоянии. Как мне это сделать?
О нас удалить временные файлы на MacВот тактика, о которой вы узнаете в этом посте.
Часть 1. Должен ли я удалить временные файлы на Mac?
Большинство приложений имеют возможность обрабатывать управление кешем самостоятельно. MacOS также может напрямую обрабатывать файлы типа кэша и временные файлы. Опытные пользователи могут сделать это вручную и очистить свои временные файлы и кеш.
Так зачем удалять временные файлы и кеши на вашем жестком диске? Ну это дает вам столь необходимое дисковое пространство.
Как вы, возможно, знаете, перегруженный диск может привести к замедлению работы вашего устройства Mac. Таким образом, если вы освобождаете его от места на диске, вы даете ему возможность работать лучше.
Следующая часть этого руководства покажет вам, как удалить Временные файлы, Кеширует и регистрирует вручную.

Часть 2. Как вручную удалить файлы кэша и временные файлы на Mac?
Вы можете вручную удаление временных файлов , файлы журналов и кеш на вашем Mac. Однако этот ручной метод не рекомендуется для начинающих. Даже опытные пользователи иногда ошибаются и вызывают сбои в работе системы.
Если вы новичок, просто перейдите к следующей части этого руководства, которая требует от вас использовать инструмент для очистки кеша, файлы журнала и временные файлы. Но если вы достаточно смелы, чтобы сделать это вручную, тогда читайте дальше .
В macOS X есть три типа кэшей. Они называются кешем браузера, системным кешем и пользовательским кешем. Шаги ниже показывают, как очистить их от вашего Mac:
- Зайдите в меню Finder.
- Расположенный под Go, выберите Go To Folder (альтернативой будет нажатие сочетания клавиш CMD + Shift + G).
- In the dialog box entitled Go To Folder, type in:
/Library/Caches with /Library/Caches И

Часть 3. Как быстро удалить временные файлы, файлы журналов и кэши?
Как указывалось ранее, ручная очистка временных файлов, файлов журналов и кэшей может привести к сбоям в работе вашей системы.
Вот почему мы рекомендуем инструмент, который поможет вам удалить временные файлы. Но какой инструмент использовать? Это iMyMac PowerMyMac.
Итак, как вы используете этот инструмент? Вот пошаговое руководство к нему:
Шаг 1. Загрузите и запустите iMyMac PowerMyMac на вашем Mac
Шаг 2. Сканирование системного мусора
Нажмите Scan кнопка. Дождитесь завершения процесса сканирования. Как только это будет сделано, отобразится список нежелательных файлов в различных категориях. Эти категории включают кэш приложений, кэш фотографий, кэш электронной почты, системные журналы, системный кеш, журналы пользователей и системную корзину.

Шаг 3. Просмотрите и выберите элементы для очистки
Выберите конкретную категорию. Выберите файлы, которые вы хотите удалить в каждой категории. Нажмите на Oчистка и дождитесь завершения процесса очистки.

Шаг 4. Очистка системного мусора Mac завершена

Ниже приведены преимущества и особенности использования этого инструмента:
- Он отображает состояние батареи вашего Mac.
- Это помогает ускорить ваш Mac и улучшить его производительность.
- Он сканирует ваш Mac всесторонне, включая iTunes, почтовые вложения, корзины, старые папки и резервные копии.
- Он показывает ненужные файлы в различных категориях, что позволяет просматривать ненужные файлы перед очисткой.
- Вы можете сортировать отсканированные файлы по различным характеристикам, таким как размер, время и т. Д.
- Функция «Один щелчок» позволяет выполнить глубокое сканирование вашего Mac и выполнить тщательную очистку одним щелчком мыши.
- Это мощное приложение, которое не пропускает ни одного файла на вашем устройстве Mac.
- Он обеспечивает Бесплатная пробная версия для первых 500 МБ, Вы можете испытать удивительные возможности этого инструмента без необходимости вкладывать деньги.
Наконечник: Если у вас также есть компьютер с Windows, и вы хотите удалить временные файлы на нем, вы можете проверить эту ссылку.
Часть 4. Вывод
Если вы хотите ускорить работу Mac и повысить его производительность, рекомендуется удалить временные файлы, файлы журналов и кэш.
Почему это так? Потому что захламленное устройство Mac может привести к замедлению работы его системы. Когда вы очищаете свой Mac от временных файлов, вы освобождаете дисковое пространство на устройстве, что приводит к повышению производительности.
Есть два способа сделать это. Один - сделать это вручную. Второй - с инструментом. Первый вариант не рекомендуется новичкам, так как необходимые файлы могут быть удалены по ошибке и вызвать сбой в работе системы. Таким образом, второй вариант - лучший выбор. Вы можете использовать iMyMac PowerMyMac сделать это и удалить временные файлы для лучшей производительности Mac.

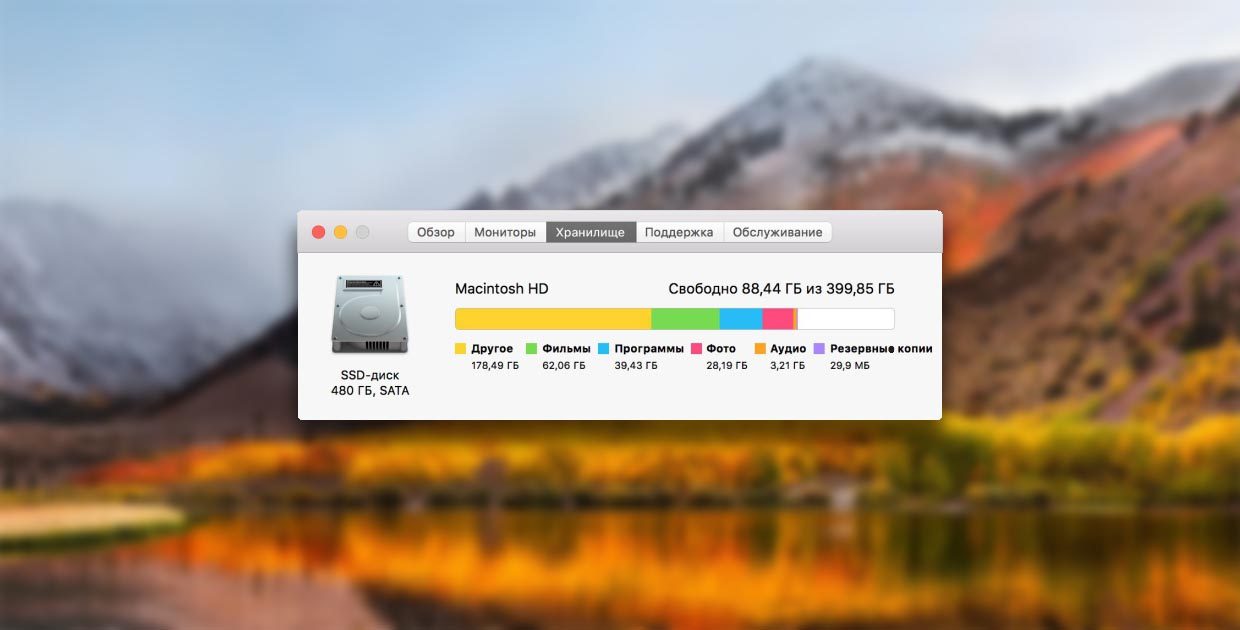
Современные модели Mac оснащаются быстрыми, но довольно скромными по объему SSD-накопителями. 128 или 256 Гб быстро забиваются полезными данными, играми, документами и контентом.
Что попадает в категорию «Другое»

В данную категорию система относит:
- документы, которые хранятся на диске или в кэше приложений (например, при автоматическом сохранении);
- архивы и образы дисков;
- временные файлы и данные пользователя;
- файлы библиотек, кэш приложений, плагины, дополнения и расширения программ;
- файлы виртуальных машин.
Как видите, перечень довольно обширный, прочитав его, в памяти сразу возникает несколько ассоциаций.
Возможно, где-то сохранили пару установочных архивов для программ или игр, сделали резервную копию документов либо устанавливали вторую ОС через виртуальную машину, а потом банально забыли об этом.
Почему не стоит доверять автоматическим «клинерам» и «оптимайзерам»
Утилиты-клинеры, самой популярной из которых является CleanMyMac, не позволяют в полной мере удалять весь системный кэш и мусор.
Я лично не имею ничего против утилиты от MacPaw, но сам давно отказался от её использования.
Разработчики подобных программ закладывают в алгоритмы очистки все места и закоулки macOS, которые следует проверять при поиске мусора и кэша. Если предоставить программе слишком большое пространство, велика вероятность удаления нужных данных. Так программисты указывают пути и папки, в которые по умолчанию сохраняют свои данные и документы большинство программ.

После очередного обновления сторонние приложения могут начать использовать другую папку или местоположение временной директории, а утилита для очистки уже не будет знать, где искать этот мусор.
Разработчики клинеров стараются держать руку на пульсе и регулярно обновлять подобные данные, но уследить за всеми приложениями просто невозможно.
Иногда у разработчиков просыпается жадность и новые правила очистки они называют ключевым обновлением, требуя оплату лицензии даже у текущих пользователей программы.
Для максимально эффективной очистки системы без ручной чистки и удаления не обойтись.
Как искать «Другое» на Mac

Вместо автоматического «клинера» лучше обзавестись толковым «информером». Давно пользуюсь утилитой DaisyDisk, которая наглядно отображает структуру файлов и папок в системе. С её помощью в пару кликов можно оказаться в самой «прожорливой» директории и вручную очистить её.
1. Для начала просмотрите паку Загрузки и Документы на предмет больших файлов, архивов документов или недокачанных данных.

2. Посмотрите папку с кэшем по пути
/Library/Caches/. Там часто хранятся данные даже давно удаленных программ и игр.

3. При помощи Смарт-папки можете отыскать самые больший файлы в системе (создайте умную папку с фильтром на размер файла больше 150-200 Мб).
4. Попробуйте утилиту DaisyDisk (есть бесплатная пробная версия) для поиска мусора в системе.
Есть еще одна причина «исчезновения» памяти на Mac
Иногда определенный объем дискового пространства не занят никакими данными, а система просто не воспринимает его.
Такое происходит, если на Mac давно не производили чистую установку macOS, а лишь обновлялись поверх установленной системы.
Нужно произвести проверку диска на ошибки штатными средствами.
1. Отключите систему шифрования FileVault на время проверки и устранения ошибок.
2. Загрузите Mac в Безопасном режиме. Для этого в самом начале загрузки компьютера зажмите клавишу Shift.

Компьютер загрузится из специальной области на диске. Так можно быстро протестировать системный раздел на предмет ошибок.
3. Воспользуйтесь Дисковой утилитой. Запустите приложение из меню безопасного режима, выберите системный диск и перейдите в раздел Первая помощь.

После всех проделанных манипуляций раздел «Другое» просто обязан серьезно сбросить вес.
(10 голосов, общий рейтинг: 4.40 из 5)

Каждый день вы открываете приложения и веб-сайты на своем Mac. Чтобы быстрее получать доступ к приложениям и веб-сайтам, ваш Mac будет кэшировать контент в локальном хранилище. Позже, когда вы откроете то же приложение или сайт, Mac будет использовать кешированное содержимое вместо повторной загрузки через Интернет. Это помогает уменьшить использование сети и повысить производительность вашего Mac. Однако эти временные кэшированные файлы могут создавать проблемы вместо улучшений, и в этой статье мы объясним, как очистить кеш Mac для удаления временных файлов.
Проблемы с кешированием
Mac использует разные типы кеширования, и ниже приведены некоторые из причин, по которым вы хотите удалить кэшированные файлы или отключить кеширование содержимого.
- В Safari кэшированные веб-сайты могут загружать устаревший контент, даже если исходная веб-страница обновлена. Это может вас раздражать, особенно если вы занимаетесь веб-разработкой или тестируете с помощью Safari.
- Кэшированный контент хранит данные из старых удаленных приложений, которые вам вообще не нужны. Кэширование может накапливать большой объем ненужных данных и уменьшать объем дискового пространства, доступного для других целей.
- Поврежденный кеш может повлиять на производительность вашего Mac и снизить скорость.
Удаление временных кешированных файлов не повлияет на работу с приложениями или открытие веб-сайта. Таким образом, вы можете безопасно избавиться от ненужных данных, и ваш Mac снова кэширует последний контент при запуске работы.
Очистка кеша Mac
Есть три способа очистить кэшированный контент на вашем Mac:
- Очистить кеш Safari
- Удалить кешированные файлы
- Очистить кеширование DNS
Кроме того, вы можете навсегда отключить кеширование контента, которое Mac использует для хранения обновлений приложений в локальном хранилище.
1 Очистить кеш Safari
- Откройте Safari и нажмите меню «История> Очистить историю».

Меню очистки истории Safari
- Выберите «всю историю» и нажмите кнопку «Очистить историю», чтобы очистить файлы истории, хранящиеся в Safari.

Очистить всю историю Safari
- Чтобы удалить только кешированные файлы веб-сайта, вам необходимо сначала включить меню «Разработка».
- После этого перейдите к опции «Разработка> Очистить кеши».

Пустые кеши Safari
- Это приведет к удалению только сохраненного кеша веб-сайта, но не содержимого, относящегося к другой истории.
2 Удаление кэшированных файлов и папок
Следуйте приведенным ниже инструкциям, если вы хотите очистить временные файлы, кэшированные на вашем Mac.
- Откройте приложение Finder и выберите «Перейти> Перейти в папку…». Или нажмите клавиши «Command + Shift + G», чтобы открыть всплывающее окно.
- Введите

Перейти в папку кешей
- Это перенесет вас в папку кеша, где вы сможете проверить весь кешированный контент на вашем Mac. Как вы видите на экране ниже, на него приходится 2,92 ГБ локального хранилища.

Просмотр кэшированных временных файлов на Mac
- Нажмите «Command + A», чтобы выбрать все файлы и папки.
- Теперь нажмите клавиши «Command + Shift», чтобы навсегда удалить эти файлы.
- Нажмите «Подтвердить» во всплывающем окне, чтобы удалить все файлы.

Подтвердите удаление кэшированных файлов
- Если вы используете некоторые приложения или файлы, Mac выдаст предупреждение, как показано ниже. Нажмите «ОК», чтобы остановить процесс удаления, и вы можете закрыть все приложения, чтобы попытаться удалить файлы еще раз.

Предупреждение об использовании файла
Помните, что удаление кэшированного содержимого не приведет к удалению данных истории Safari. Вы должны удалить историю, как описано выше.
3 Очистить кеш DNS
Помимо кэшированного содержимого, Mac также хранит историю DNS, чтобы он мог использовать детали при открытии тех же веб-сайтов. Следуйте приведенным ниже инструкциям, чтобы удалить или очистить кеш DNS. Это может помочь вам решить проблемы, возникающие при возникновении проблем с доступом к определенным веб-сайтам.
- Нажмите «Command + пробел», чтобы открыть окно поиска Spotlight.
- Введите «Терминал» и откройте приложение. Кроме того, вы можете щелкнуть Launchpad и перейти к «Другое> Терминал».
- Введите команду ниже и нажмите Enter.
Отключение кеширования содержимого на Mac
Кэширование содержимого помогает Mac хранить обновления системы и приложений и использовать их в следующий раз при обновлении. Если вы не хотите, чтобы Mac локально сохранял кеш содержимого, вы можете отключить его навсегда.
- Щелкните «Меню Apple» и перейдите в раздел «Системные настройки> Общий доступ».
- Щелкните значок блокировки и разблокируйте экран с помощью пароля администратора.
- После этого выберите опцию «Кэширование содержимого» и выключите ее.

Отключить кеширование содержимого на Mac
Поскольку обновления системы и приложений могут быть больше по размеру, вы можете отключить эту опцию, чтобы сэкономить место на вашем Mac. Кроме того, вы можете нажать кнопку «Параметры» и выделить определенный размер хранилища для кэширования контента. По умолчанию Mac будет использовать неограниченное хранилище, и вы можете уменьшить его до определенного размера, чтобы у вас не закончилось свободное пространство.

Установить размер кеша
Помните, что это не повлияет на другое кеширование, и вам необходимо удалить папку кешей, чтобы избавиться от временных файлов.
Читайте также:

