Как удалить все файлы аутлук
Обновлено: 07.07.2024
По умолчанию файлы данных создаются автоматически для каждой учетной записи электронной почты. Тем не менее, иногда вам может потребоваться создать дополнительные файлы данных для архивирования, категоризации и т. Д. Вот несколько простых методов, которые помогут вам создать файлы данных (.pst) и быстро удалить файлы данных с панели навигации или Microsoft Outlook.
Добавьте файл данных (.pst) в Outlook 2010 и 2013
Существует несколько способов добавления или создания файлов данных (.pst) в Microsoft Outlook 2010 и 2013.
Метод 1. Добавьте файл данных (.pst) с помощью новой функции
Шаг 1. В Outlook 2010/2013 щелкните значок Новые предметы > Больше элементов > Файл данных Outlook в Новая группа под Главная таб. См. Следующий снимок экрана:

Шаг 2. Во всплывающем диалоговом окне «Создать или открыть файл данных Outlook» введите новое имя файла данных в поле Имя файла пунктом.

Шаг 3: нажмите OK кнопку для выхода из диалогового окна.
После этого новый созданный файл данных появится в панели навигации Microsoft Outlook 2010/2013. См. Снимок экрана:
Метод 2. Создайте новый файл данных (.pst) в Центре настройки учетной записи.
Шаг 1: перейдите к Инфо под Файл меню.
Шаг 2: нажмите Настройки аккаунта кнопку и нажмите кнопку Настройки учетной записи в раскрывающемся меню.

Шаг 3: в Настройки учетной записи диалогового окна, нажмите Добавить под файлы данных меню.

Шаг 4: Теперь вы увидите Создать или открыть файл данных Outlook диалоговом окне и введите новое имя файла данных в поле Имя файла пунктом.
Шаг 5: нажмите OK кнопку для выхода из диалогового окна.
Новый созданный файл данных появится на панели навигации в виде папки, как только вы выполните указанные выше действия.
Закройте файлы данных из области навигации в Outlook 2010 и 2013.
Вы можете создавать некоторые файлы данных в Microsoft Outlook, но теперь вы используете некоторые из них редко. Таким образом, вы можете закрыть эти файлы данных с панели навигации.
Шаг 1: Выберите файл данных, который вы хотите удалить, с панели навигации.
Шаг 2. Щелкните правой кнопкой мыши имя файла данных и щелкните значок Закрыть "Мой файл данных Outlook (1) в выпадающем меню.
Внимание: Мой файл данных Outlook (1) автоматически изменится на имя вашего файла данных.

Затем файл данных исчезнет с панели навигации Microsoft Outlook 2010/2013.
Внимание: После нажатия Закройте «Мой файл данных Outlook (1)», когда вы попадаете в файлы данных в разделе Настройки учетной записи, вы обнаружите, что файл данных тоже исчезает.
Удалить файлы данных из Outlook 2010 и 2013
Если вы хотите удалить файл данных Outlook из Microsoft Outlook 2010/2013, выполните следующие действия:
Шаг 1. Перейдите в диалоговое окно «Параметры учетной записи», нажав кнопку Файл > Инфо > Настройки учетной записи > Настройки учетной записи.

Шаг 2: Выберите имя файла данных в списке файлов даты под файлы данных меню.
Шаг 3: нажмите Удалить кнопку.

Шаг 4: Во всплывающем диалоговом окне нажмите Да кнопку.

Шаг 5: нажмите Закрыть для выхода из диалогового окна «Параметры учетной записи».
Теперь файл данных удален из Microsoft Outlook 2010/2013.
Добавление и удаление файла данных (.pst) в Outlook 2007
Добавить файл данных (.pst) в Outlook 2007
Шаг 1. В Outlook 2007 щелкните значок Файл > НОВИНКИ > Файл данных Outlook.
Шаг 2. В диалоговом окне «Новый файл данных Outlook» выберите Файл личной папки Office Outlook (.pst) в Типы хранения и нажмите OK.

Шаг 3: в Создать или открыть файл данных Outlook диалоговом окне введите имя файла и щелкните OK.
Шаг 4: Затем вы увидите Создание личных папок Microsoft в диалоговом окне вы можете установить пароль для файла данных и нажать OK.

Закройте файл данных (.pst) из области навигации в Outlook 2007
Щелкните правой кнопкой мыши файл данных, который вы хотите закрыть на панели навигации, и нажмите кнопку «Закрыть».Мой файл данных Outlook (1)»В раскрывающемся меню.
Кстати, Мой файл данных Outlook (1) будет отображаться как имя выбранного файла данных.
Удалить файл данных (.pst) из Outlook 2007
Шаг 1: нажмите Сервис > Настройки учетной записи в Outlook 2007.

Шаг 2. В диалоговом окне «Параметры учетной записи» выберите файл данных, который вы хотите удалить. файлы данных меню.
Шаг 3: нажмите Удалить кнопку.
Шаг 4: Во всплывающем диалоговом окне нажмите Да кнопку.
Наконец закройте диалоговое окно Параметры учетной записи. Затем выбранный файл данных удаляется из Outlook 2007.
Несколько пользователей сталкивались сВы не можете удалить этот файл данных Outlook»Ошибка при попытке избавиться от плохого файла данных Outlook или удалить обмен аккаунт из Outlook. Сообщается, что эта конкретная проблема возникает в нескольких версиях Outlook, включая Outlook 2003, Outlook 2010 и Outlook 2016.
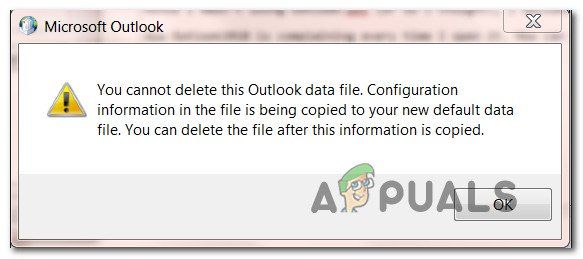
Вы не можете удалить этот файл данных Outlook
Что вызывает ошибку «Невозможно удалить этот файл данных Outlook»?
Если вы в настоящее время пытаетесь устранить эту конкретную ошибку, эта статья предоставит вам несколько шагов по устранению неполадок. Ниже вы найдете пять различных методов, которые успешно применяются пользователями по всему миру для решения этой проблемы.
Не каждое потенциальное исправление будет применимо к вашему конкретному сценарию, поэтому мы настоятельно рекомендуем вам следовать методам в том порядке, в котором они представлены, и пропустить те, которые не применимы.
Способ 1: закрыть Outlook
Помните, что если Outlook.exe или другое приложение запущено и активно использует файл данных, вы увидитеВы не можете удалить этот файл данных Outlook”Ошибка, потому что файл используется.
Имея это в виду, откройте свой Диспетчер задач (Ctrl + Shift + Esc), перейти к Процессы вкладку и посмотреть, если вы видите какие-либо доказательства процесса Outlook, который в настоящее время выполняется. Если вы видите один, просто щелкните по нему правой кнопкой мыши и выберите Завершить задачу.
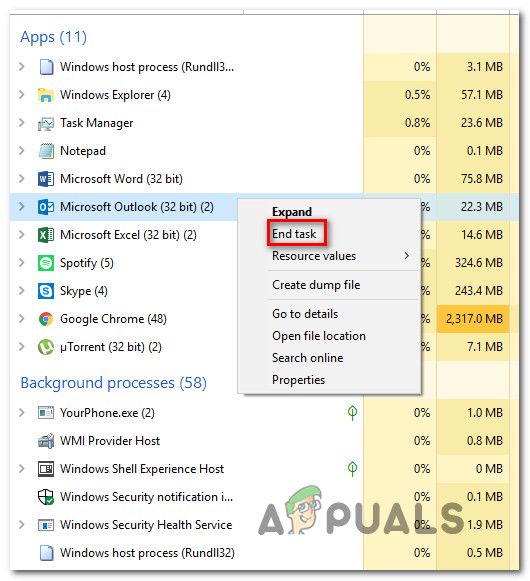
Завершение задачи Outlook
Если этот метод неприменим и все ваши почтовые клиенты уже закрыты, перейдите к следующему способу ниже.
Способ 2. Закрытие файла PST / OST из Outlook (только Outlook 2013 и более ранние версии)
Несколько пользователей, с которыми мы сталкиваемся в Outlook 2010 и Outlook 2013 при попытке импортировать файл Outlook 2003, сообщили, что проблема была решена после того, как они щелкнули правой кнопкой мыши файл PST / OST на главном экране Outlook и нажали на близко вариант.
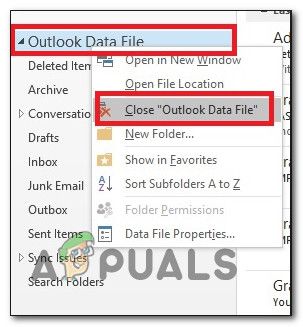
Закрытие файла PST / OST из главного меню Outlook
Замечания: Этот метод не будет применяться в версиях, более новых, чем Outlook 2013.
Если этот метод неприменим или вы ищете другой подход к решению проблемы, перейдите к следующему способу ниже.
Способ 3: удаление профиля Outlook
Некоторые пользователи, с которыми мы сталкиваемсяВы не можете удалить этот файл данных Outlook»Ошибка удалось решить путем удаления профиля Outlook, в котором настроена учетная запись. Этот маршрут может быть немного более навязчивым, чем другие исправления, но известно, что в большинстве случаев эта проблема решается.
Единственное неудобство заключается в том, что вы потеряете все данные, хранящиеся в настоящее время в профиле Outlook. Если вы решили пройти через это, вот что вам нужно сделать:
Примечание. Вы должны быть в состоянии следовать приведенным ниже инструкциям независимо от версии Windows.
Если этот метод неприменим или вы ищете другой подход, перейдите к следующему способу ниже.
Способ 4: удаление файла PST / OST вручную
Некоторые пользователи смогли решитьВы не можете удалить этот файл данных Outlook”Ошибка, удалив файл PST вручную. Это можно сделать, открыв папку AppData и удалив ее обычным способом. Но для того, чтобы это было успешным, вам нужно убедиться, что файл данных не используется Outlook или другим почтовым клиентом.
Вот краткое руководство по удалению файла PST вручную:
-
Откройте проводник и перейдите в следующую папку:
Замечания: Если Данные приложения папка не видна, доступ к Посмотреть вкладку (из проводника файлов) из панели ленты в верхней части и убедитесь, что поле, связанное с Скрытые предметы проверено.
Способ 5: удаление всех учетных записей электронной почты через редактор реестра
Но имейте в виду, что этот маршрут также удалит все локально сохраненные данные, связанные с вашими учетными записями электронной почты, подключенными через Outlook. Очевидно, вам также придется заново настраивать свои учетные записи.
Если вы решили использовать это радикальное решение, вот что вам нужно сделать:
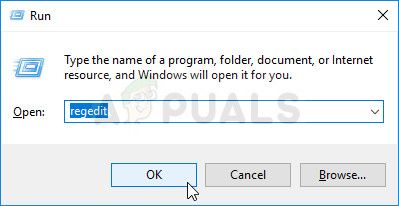
- Нажмите Windows ключ + R открыть Бежать диалоговое окно. Затем введите «Regedit» и нажмите Войти открыть Редактор реестра. По подсказке UAC (контроль учетных записей), щелчок да предоставить административные привилегии.
Запуск редактора реестра - Как только вы попадете в редактор реестра, используйте левую панель, чтобы перейти к следующему местоположению:
Замечания: Если вы не можете найти этот точный ключ, это означает, что этот метод не применим к вашему конкретному сценарию.

Со временем в Outlook может накопиться большое количество лишних элементов, нагружающих интерфейс и память компьютера. Вы можете удалять их по отдельности или стереть все сразу, избавившись от учётной записи или самой программы.
Удаление программы
Удалить программу можно с помощью стандартных средств Windows. Учтите, что для полного удаления Outlook будет необходимо отдельно отключить учётную запись, иначе при повторной установке все данные восстановятся. Отключение учётной записи описано в следующем пункте этой статьи.
-
Запустите панель управления компьютером через меню «Пуск».

Открываем панель управления

Переход к пункту «Удаление программ»

Нажимаем кнопку «Удалить»
Отключение учётной записи
-
Закройте Outlook, перед тем как перейти к удалению.


Открываем раздел Outlook в панели управления

Нажимаем кнопку «Показать»

Выбираем учётную запись и нажимаем кнопку «Удалить»
Отключение аккаунта
Отключить один из привязанных к Outlook почтовых ящиков можно в самой программе. Действия будут описаны для программы, выпущенной в 2010 году, и её более новых версий.
-
Разверните меню «Файл». В нём находятся все функции по настройке аккаунтов и учётных записей.

Открываем меню «Файл» – «Сведения»

Нажимаем кнопку «Настройка учётных записей»

Выбираем почтовый ящик и нажимаем кнопку «Удалить»
Удаление элементов
Удаление таких элементов в Outlook, как календарь, папка, задача и т. п., осуществляется при помощи контекстного меню, вызываемого правой клавишей мышки. Открыв такое меню, выберите в нём пункт «Удалить» и подтвердите действие.

Кликаем по кнопке «Удалить»
Также удалить элементы можно с помощью клавиши Delete на клавиатуре, предварительно выделив их. Для быстрого выделения всех элементов используйте сочетание Ctrl+A, которое отметит все элементы внутри активного раздела.
Удаление писем и их дубликатов

Выбираем письмо и нажимаем кнпоку «Удалить»

Удаляем дубликаты, используя программу Outlook Duplicate Items Remover
Видео: очистка Outlook
Очищение папки

Нажимаем кнопку «Очистить папку»
Дублирование удалённых писем
Ошибка, при которой удалённые письма дублируются в папке «Удалённые», возникает из-за бага, появление которого связано с использованием почты от mail с протоколом IMAP. Чтобы избавиться от него, проверьте, правильно ли внесены настройки IMAP, сравнив их с данными, предоставленными на официальном сайте компании mail. Если информация совпала, а письма по-прежнему дублируются, то удалите почту и добавьте её заново, используя протокол POP.
Восстановление удалённой папки
- Удалённая папка перемещается в папку «Удалённые». Чтобы её восстановить, найдите её в списке и, кликнув по ней правой клавишей мыши, выберите вариант «Переместить».

Выбираем функцию «Переместить»

Выбираем, куда восстановить папку
Восстановление удалённых из программы элементов
- Если вы удалили папку из папки «Удалённые», то возможности восстановить её, в отличие от других элементов, уже не будет. Но элементы, которые в ней находились, до сих пор можно вернуть, кликнув по кнопке «Восстановление удалённых элементов с серверов», которая появляется, когда вы находитесь в папке «Удалённые».

Нажимаем на кнопку «Восстановление удаленных элементов с сервера»

Указываем, какие удаленных элементы восстановить
Выход из группы
Чтобы выйти из общественной переписки, созданной для одновременного общения между несколькими людьми, достаточно перейти к нужной группе и, развернув блок «Участники», нажать кнопку «Отменить подписку». После этого вы будете исключены из группы и перестанете получать письма, рассылаемые пользователям, состоящим в ней.

Нажимаем кнопку «Отменить подписку»
Очищение Outlook позволяет упростить работу с программой. Стёртые элементы можно восстановить из папки «Удалённые» или с сервера. Для сброса параметров используется выход из учётной записи и почтового ящика. При удалении самой программы некоторые упоминания о ней остаются в памяти компьютера, поэтому при повторной установке Outlook их можно будет частично восстановить.

Как сохранить письма в Outlook
Сохранить вашу почту из Outlook можно двумя способами: сохранение определённого письма и полный экспорт всех писем и пользовательской информации.
При использовании любого способа вместе с письмом сохраняются и его вложения, но сохранить только вложения невозможно без написания индивидуального скрипта.
Сохранение определённых писем
Выборочное сохранение почты — это именно тот способ, который обычно понимают под сохранением письма. Он предназначен для сохранения определённых писем, но ничто не запрещает таким образом сохранять всю свою почту.
-
Выделите нужное вам письмо (нажмите левой кнопкой мыши, как при открытии) и перейдите во вкладку «Файл».

Выделите нужное вам письмо и перейдите во вкладку «Файл»

Во вкладке «Файл» нажмите «Сохранить как»

Выберите папку и сохраните письмо в нужное место
Как выделить несколько писем
Если выделить несколько писем и перейти к сохранению, сохранятся все выделенные. Есть два варианта это сделать:
- чтобы выделить несколько определённых писем, нажимайте на каждое из них с зажатой клавишей Ctrl;
- выделить все письма в группе можно с помощью сочетания клавиш Ctrl+A (предварительно нажмите на одно из писем, чтобы команда общего выделения применилась именно к панели с письмами).
Экспорт (сохранение) всех писем в pst-файл
Этот способ подразумевает создание pst-файла, в который войдут все письма и их вложения.
-
Перейдите во вкладку «Файл», нажмите на «Открыть и экспортировать» и откройте «Импорт и экспорт». В Outlook 2010 путь к этому окну будет другим: «Файл» — «Параметры» — «Дополнительно» — «Экспортировать».
Перейдите во вкладку «Файл», нажмите на «Открыть и экспортировать» и откройте «Импорт и экспорт»

Выберите в открывшемся окне «Экспорт в файл» и нажмите «Далее»

Выберите «Файл данных Outlook» и нажмите «Далее»

Выберите ваш почтовый ящик и отметьте «Включить вложенные папки»

Выберите путь для создаваемого файла и нажмите «Готово»

Нажмите OK, если не хотите каждый раз вводить пароль, чтобы получить доступ к сохранённой почте
Где Outlook хранит письма
У Outlook существует собственный pst-файл, в который сохраняется вся ваша почта. Этот файл аналогичен тому, создание которого описывалось выше. Он может быть расположен в разных местах.
Возможные пути к pst-файлу для Outlook 2016 и 2013:
- диск:\Пользователи\<имя пользователя>\AppData\Local\Microsoft\Outlook;
- диск:\Пользователи\<имя пользователя>\Roaming\Local\Microsoft\Outlook;
- диск:\Users\<имя пользователя>\Documents\Файлы Outlook;
- диск:\Пользователи\<имя пользователя>\Мои документы\Файлы Outlook\;
- диск:\Documents and Settings\<имя пользователя>\Local Settings\Application Data\Microsoft\Outlook.
Возможные пути к pst-файлу для Outlook 2010 и 2007:
- диск:\Пользователи\<имя пользователя>\AppData\Local\Microsoft\Outlook;
- диск:\Пользователи\<имя пользователя>\Local Settings\Application Data\Microsoft\Outlook.
Видео: экспорт и импорт данных Outlook
Как восстановить письма
Импорт (восстановление) писем из pst-файла
Этот способ подразумевает наличие у вас pst-файла. Как его создать, описано выше.
-
Откройте окно «Импорт и экспорт», как при экспортировании, и выберите «Импорт из другой программы или файла».

Выберите «Импорт из другой программы или файла» в открывшемся окне

Выберите из списка «Файл данных Outlook» и нажмите «Далее»

Укажите путь к файлус помощью кнопки «Обзор…» и нажмите «Далее»

Выберите весь «Файл данных Outlook», выберите аккаунт, в который хотите экспортировать письма, и нажмите «Готово»
Видео: импорт данных в Microsoft Outlook 2010 из файла pst
Восстановление удалённых писем
Если вы почистили внутреннюю корзину Outlook, восстановить письмо уже не получится.
-
В панели папок откройте «Удалённые». Что увидеть эту панель в Outlook 2016 и 2013, нажмите «Все папки» или стрелочку разворота в левой части окна.

Откройте «Удалённые» в панели папок

Нажмите на нужном письме правой кнопкой мыши, выберите «Переместить», а затем первый предложенный вариант
Выберите «Другая папка» и укажите путь самостоятельно
Как заархивировать письма
Ранее упоминалось про основной pst-файл Outlook. Со временем в нём скапливается всё больше писем и вложений, в соответствии с чем растёт и его размер. Чтобы освободить часть пространства на вашем жёстком диске, вы можете включить архивацию.
Архивация писем в Outlook не делится на автоматическую и ручную.
Архивация подразумевает превращение одной или нескольких папок с письмами (внутри pst-файла) в архив. Сами папки для вас никак не изменятся, но всё, что там находится сейчас и попадёт в дальнейшем, будет сжиматься.
-
Перейдите во вкладку «Файл». В разделе «Сведения» нажмите на «Средства очистки» и выберите «Архивировать…».

В разделе «Сведения» нажмите на «Средства очистки» и выберите «Архивировать…»

Отметьте «Архивировать все…» или выберите папки для сжатия, после нажмите OK
Возможные проблемы с письмами
Как и во всех продуктах пакета Microsoft Office, в работе Otlook иногда встречаются проблемы, но все они решаются очень просто. Причины чаще всего заключаются в неправильных настройках самого почтового клиента.
Outlook отмечает письмо как прочитанное
- Если письмо отмечается как прочитанное независимо от того, читали вы его или нет, перейдите во вкладку «Файл» и откройте «Параметры».

Перейдите во вкладку «Файл» и откройте «Параметры»
Перейдите в раздел «Почта» и откройте «Область чтения…»

Снимите галочку с первого пункта и нажмите OK
Outlook не помечает прочитанные письма

Отметьте галочкой второй пункт и нажмите OK
Видео: параметры почты в Microsoft Outlook
Outlook не грузит старые письма

Перейдите во вкладку «Файл» и в разделе «Сведенья» откройте «Настройка учётных записей…»

Дважды кликните левой кнопкой мыши по вашему почтовому ящику
Перетащите ползунок до упора вправо и нажмите далее
Когда вы удаляете электронные письма, встречи или контакты в Outlook, удаленные элементы перемещаются в папку Удалить элементы папка. Однако вы можете предпочесть навсегда удалить эти удаленные элементы из Outlook, а не просто перемещаться в Удаленные предметы папка. В этой статье представлены несколько решений, которые могут вам помочь.
Один щелчок, чтобы удалить все повторяющиеся электронные письма из почтовой папки в Outlook 
Вручную удалить все удаленные элементы из папки «Удалить элементы»
Вы можете вручную удалить все удаленные элементы из Удаленные предметы папка в Outlook. Пожалуйста, сделайте следующее:
1. в почта просмотра, щелкните, чтобы открыть Удаленные предметы папку на панели навигации. Смотрите скриншот ниже:

2. Выберите первое электронное письмо в списке рассылки, затем нажмите кнопку Ctrl + Shift + Конец одновременно, чтобы выбрать все электронные письма, и, наконец, нажмите Удалить ключ.
3. Появится предупреждающее диалоговое окно Microsoft Outlook. Пожалуйста, нажмите на Да в нем.

Пока все удаленные элементы хранятся в Удаленные предметы папки были удалены вручную.
Автоматически удалять элементы, удаленные союзником, из папки «Удаленные»
Фактически, Microsoft Outlook также предоставляет возможность автоматически удалять все удаленные элементы из Удаленные предметы папка при выходе из Outlook. Пожалуйста, сделайте следующее:
1. Нажмите Файл > Параметры.
2. В открывшемся диалоговом окне «Параметры Outlook» щелкните Advanced в левой панели проверьте Очистить папку «Удаленные» при выходе из Outlook вариант в Запуск и выход из Outlook и нажмите OK кнопка. Смотрите скриншот:

С этого момента при выходе из Outlook будет появляться предупреждающее диалоговое окно Microsoft Outlook, как показано на скриншоте ниже. Щелкните значок Да кнопку, чтобы удалить все удаленные элементы, или нажмите кнопку Нет кнопку, чтобы выйти из Outlook напрямую.

Удалить письмо навсегда, не перемещая его в папку «Удалить элементы»
Фактически, вы можете удалить письмо навсегда, чтобы удаленное письмо не сохранялось в Удаленные предметы папка вообще.
1. Выберите адрес электронной почты, который вы навсегда удалите из списка рассылки, и нажмите кнопку Shift + Удалить одновременно.
2. В появившемся диалоговом окне Microsoft Outlook щелкните значок Да кнопку, чтобы удалить его навсегда.
Читайте также:

