Outlook 2010 цветовые схемы
Обновлено: 04.07.2024
После долгой работы с тусклой цветовой схемой в Outlook это может быть утомительно для некоторых пользователей Outlook. По правде говоря, мы можем легко изменить цвет ленты, указав другую цветовую схему. В этой статье я подробно расскажу о том, как легко изменить цветовую схему ленты в Outlook.
Вкладка Office - включите редактирование и просмотр с вкладками в Office и сделайте работу намного проще . Kutools for Outlook - приносит 100 мощных расширенных функций в Microsoft OutlookИзменить цветовую схему ленты в Outlook 2013
В Microsoft Outlook 2013 вы можете выполнить следующие действия, чтобы легко изменить цветовую схему ленты.
Шаг 1: нажмите Файл > Учетная запись.
Шаг 2: нажмите Тема Office поле и укажите тип офисной темы из раскрывающегося списка. См. Снимок экрана:

Тогда цветовая схема ленты изменится, как только вы настроите параметры учетной записи Office.
Изменить цветовую схему ленты в Outlook 2010
Если вы используете Microsoft Outlook 2010, следующие шаги помогут вам легко изменить цветовую схему ленты.
Шаг 1: нажмите Файл > Параметры.
Шаг 2. В диалоговом окне «Параметры Outlook» щелкните значок Общие на левой панели щелкните значок Цветовая схема коробка в Параметры пользовательского интерфейса раздел и выберите одну цветовую схему из раскрывающегося списка. См. Снимок экрана ниже:

Шаг 3: нажмите OK кнопку, чтобы закрыть это диалоговое окно.
Изменить цветовую схему ленты в Outlook 2007
Чтобы изменить цветовую схему ленты в Microsoft Outlook 2007, вы можете сделать следующее:
Шаг 3. В появившемся диалоговом окне «Параметры редактора» щелкните значок Популярное на левой панели щелкните значок Цветовая схема поле и выберите одну цветовую схему из раскрывающегося списка.

Шаг 2: нажмите Главная > классифицировать > Все Категории в Теги группа.


Шаг 4: нажмите OK.
Шаг 5 (необязательно): если вы используете Категория впервые появится запрос на переименование категорий. Вы можете переименовывать категории в соответствии с вашими потребностями.


Добавляйте и создавайте новые цветовые категории в Outlook
Текущих существующих цветовых категорий может быть недостаточно для вашей категоризации. Правильно, в этом разделе рассказывается, как создавать новые цветовые категории в Outlook.

Шаг 1: нажмите классифицировать > Все Категории в Теги группа под Главная вкладка в Outlook 2010/2013; или нажмите кнопку "Категории" на панели инструментов Outlook 2007.
Шаг 2: нажмите НОВИНКИ в диалоговом окне "Цветовые категории".

Шаг 3. В диалоговом окне «Добавить новую категорию» введите имя в поле Имя: поле и выберите цвет из Цвет: пунктом.

Шаг 4: нажмите OK кнопку.
Новый созданный цвет будет указан в Цветовые категории диалоговое окно сразу.
Чтобы начать с создания шаблона, запустите Outlook 2010, перейдите на вкладку «Главная» и нажмите «Новое электронное письмо».
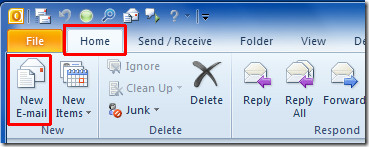
Начните составлять электронное письмо, введите адрес (а) электронной почты получателя, тему и основной текст письма.
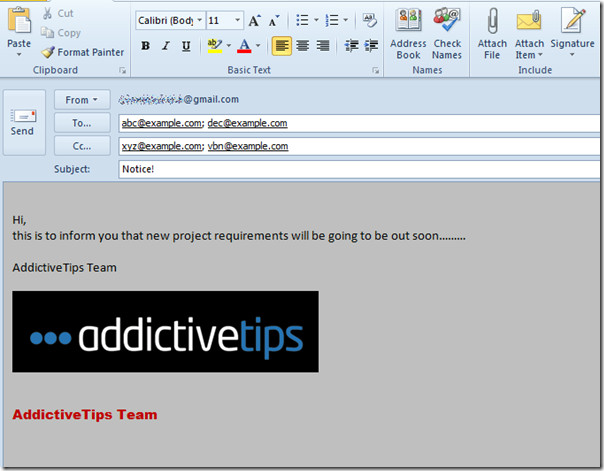
В списке Тип файла выберите Шаблон Outlook и дайте шаблону соответствующее имя.
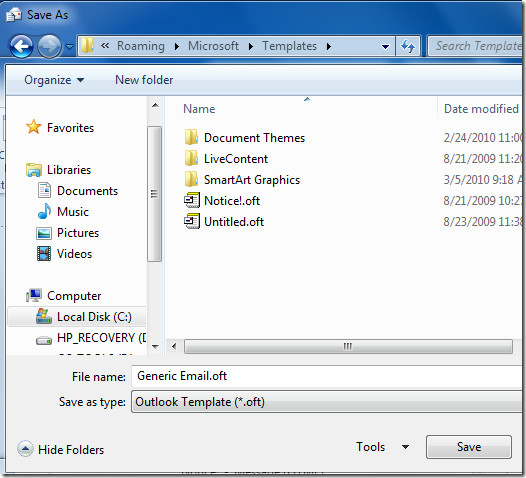
Чтобы использовать этот шаблон, перейдите на вкладку «Разработчик» (на случай, если вы не найдете Разработчик вкладка, перейдите в Файл меню, щелкните Опции и в левой панели щелкните Настроить ленту, из правой панели включить Разработчик флажок. Нажмите ОК чтобы увидеть Разработчик вкладку на ленте.)
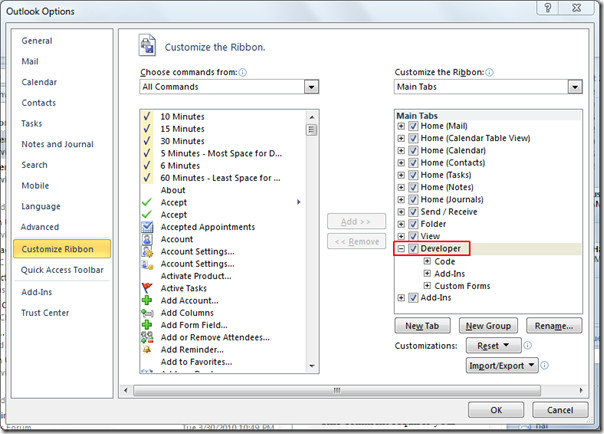
Теперь перейдите на вкладку «Разработчик» и нажмите «Выбрать форму».
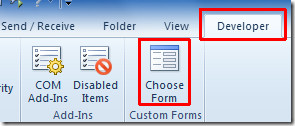
Откроется диалоговое окно «Выбрать форму», «От». Смотреть в раскрывающийся список выберите Пользовательские шаблоны в файловой системе, в главном диалоговом окне выберите ранее созданный шаблон и нажмите Открытым.
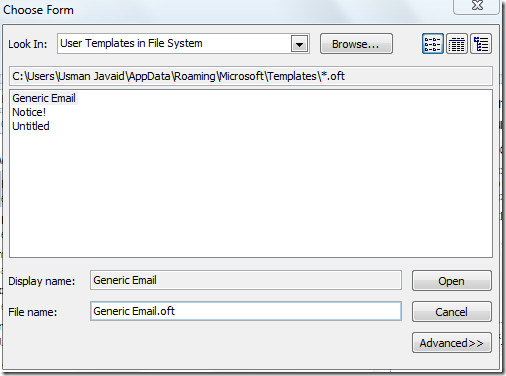
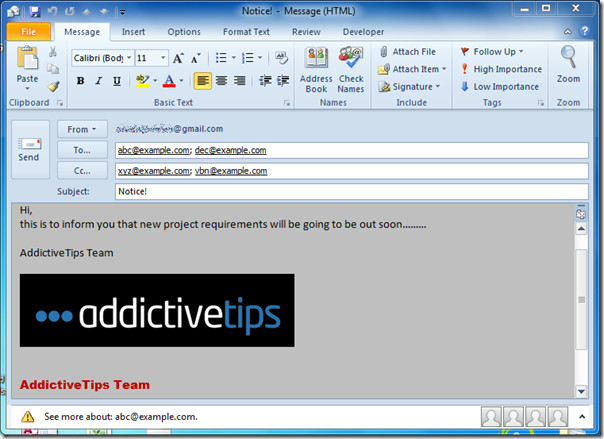
Вы также можете ознакомиться с нашими ранее рассмотренными руководствами о том, как добавить национальные праздники в Outlook 2010 и как заставить Outlook читать почту за вас.
После долгой работы с унылой цветовой схемой в Outlook это может показаться утомительным для некоторых пользователей Outlook. По правде говоря, мы можем легко изменить цвет ленты, указав другую цветовую схему. В этой статье я подробно расскажу о том, как легко изменить цветовую схему ленты в Outlook.
Изменить цветовую схему ленты в Outlook 2013
Изменить цветовую схему ленты в Outlook 2010
Изменить цветовую схему ленты в Outlook 2007
Подробнее Загрузить
![]()
Изменение цветовой схемы ленты в Outlook 2013
В Microsoft Outlook 2013 вы можете выполнить следующие действия, чтобы легко изменить цветовую схему ленты.
Шаг 1. Щелкните Файл > Учетную запись Office .
Шаг 2: Щелкните тему Office и в раскрывающемся списке укажите тип офисной темы. См. Снимок экрана:

Затем цветовая схема ленты изменится как только вы настроите параметры учетной записи Office.
![]()
Изменение цветовой схемы ленты в Outlook 2010
Если вы используете Microsoft Outlook 2010, следующие шаги помогут вам легко изменить цветовую схему ленты.
Шаг 1. Щелкните Файл > Параметры .
Шаг 2. В диалоговом окне Параметры Outlook щелкните значок Общие на левой панели, щелкните поле Цветовая схема в разделе Параметры пользовательского интерфейса и выберите одну цветовую схему. из выпадающего списка. См. Снимок экрана ниже:

Шаг 3. Щелкните значок OK , чтобы закрыть это диалоговое окно.
![]()
Изменить цветовую схему ленты в Outlook 2007
Чтобы изменить цветовую схему ленты в Microsoft Outlook 2007, вы можете сделать следующее:
Шаг 3. В появившемся диалоговом окне параметров редактора щелкните Popular на левой панели, щелкните поле Цветовая схема , и выберите одну цветовую схему из раскрывающегося списка.

Читайте также:


