Как удалить все напоминания из календаря на apple
Обновлено: 02.07.2024
«Где списки напоминаний? Я просто удаляю списки напоминаний на iPhone, но все же нахожу напоминания на Mac. Есть ли способ удалить списки напоминаний на iPhone? Я просто хочу сохранить конфиденциальность информации и навсегда удалить список напоминаний. Что мне делать, чтобы избавиться от этих файлов? »
Только представьте, что вы открываете Mac, некоторые из готовых и личных напоминаний просто появляются перед вашими коллегами или друзьями. Когда у вас есть огромный список списков напоминаний, вы должны знать методы для очистки этой информации.
Кроме того, вы можете захотеть удалить списки напоминаний с iPhone полностью. Если вы столкнулись с той же проблемой, просто изучите более подробную информацию о решениях из этой статьи прямо сейчас.
Что такое отладка по USB? Отладка по USB - это способ облегчить соединение между устройством Android и компьютером, чтобы вы могли получить доступ к своему телефону с компьютера и передавать данные. Обычно вы можете включить отладку по USB на Android, выполнив следующие действия. Однако, когда у вашего телефона Android сломан экран, вы не можете разблокировать телефон, чтобы включить отладку по USB, и, следовательно, не можете получать фотографии.
Часть 1 , Как удалить списки напоминаний с iPhone
Если вам нужно удалить одно напоминание или удалить все списки напоминаний из iPhone, вам нужно пометить список напоминаний как завершенный. Что касается случая, вы должны сделать напоминание как завершенное, прежде чем удалять списки напоминаний на iPhone. Но достаточно ли избавиться от информации напоминания? Вот ответ, который вы должны знать.
Шаг 1 . Откройте приложение «Напоминания» на главном экране вашего iPhone. Нажмите на «Список, содержащий напоминание», который вы заполнили. После этого вы можете проверить пустой кружок рядом с напоминанием, чтобы завершить напоминания.
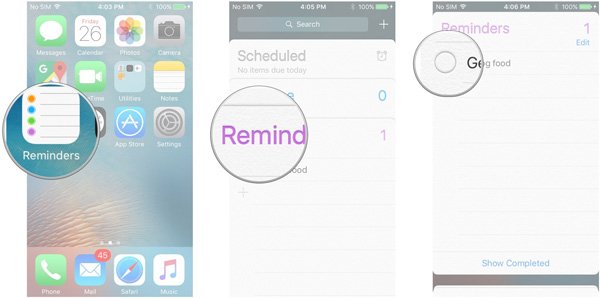
Шаг 2 . После этого вы можете предварительно просмотреть выполненные напоминания, нажав «список, содержащий завершенные напоминания» в «Показать завершенные». Нажмите «Скрыть завершенные», если хотите скрыть напоминания.
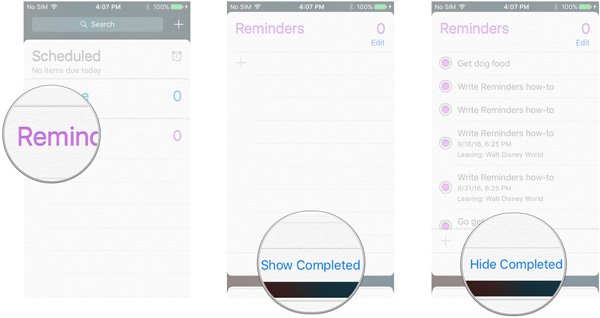
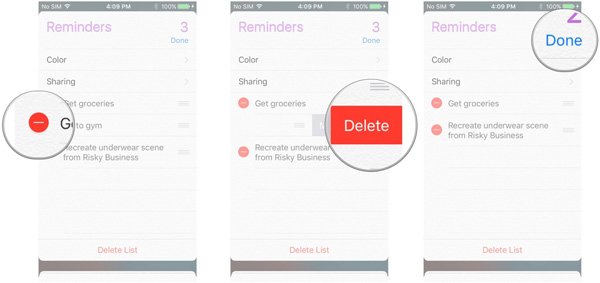
Если у вас есть сотни списков напоминаний на iPhone или других устройствах iOS, вы можете использовать функцию массового удаления, чтобы с легкостью удалять все списки напоминаний с вашего iPhone. Это должно быть быстрее, чем вручную удалять файлы по одному.
Часть 2 , Как удалить списки напоминаний через iCloud
Как уже упоминалось, когда вы удаляете списки напоминаний на iPhone, вы все равно можете получать информацию на Mac или других устройствах iOS. Что вы должны сделать, чтобы удалить списки напоминаний с Mac? Вот подробный процесс, которому вы должны следовать, как показано ниже.
Шаг 1 . Войдите в свою учетную запись iCloud с Apple ID и паролем. Перейдите к опции «Напоминание», чтобы выбрать напоминания, которые вы хотите удалить. Когда вы удаляете списки напоминаний из iCloud, вы можете избавиться от файла на всех устройствах iOS в одном iCloud.
Шаг 2 , Нажмите на напоминание, которое вы хотите стереть в списке. Когда вы удаляете списки напоминаний, эти файлы будут автоматически удаляться и из приложения напоминаний на iPhone.
Шаг 3 . Нажмите клавишу «Backspace» или «Удалить», чтобы удалить списки напоминаний на iPhone или других устройствах в iCloud. Но это всего лишь простое удаление; вы все еще можете получить файлы.
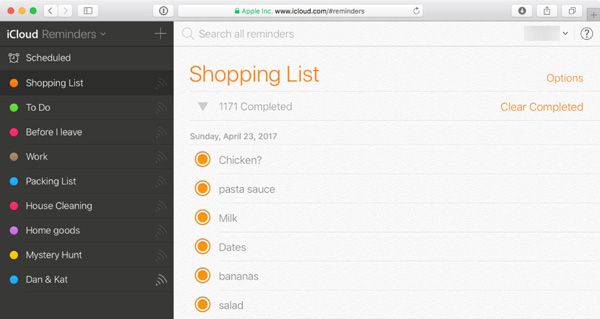
Часть 3 , Есть ли способ восстановить удаленные напоминания?
Вы можете просто удалить списки напоминаний iPhone. После того, как вы удалите некоторые ненужные и устаревшие файлы, вы можете избежать вмешательства в другие важные системные операции вашего устройства, которые могут вызвать серьезные сбои.
Если на вашем iPhone есть несколько важных списков напоминаний, и если вы просто удаляете списки напоминаний на iPhone, недостаточно просто избавиться от файлов. На самом деле некоторые файлы находятся в кеш-памяти, другие могут получить доступ к личной информации с помощью инструментов восстановления данных.
Есть все еще способы вернуть ошибочно удаленные напоминания iPhone. Если вы случайно удалили важный список напоминаний с iPhone, вы можете положиться на профессиональный инструмент восстановления данных iOS, Восстановление данных iPhone чтобы вернуть их с легкостью.

Часть 4 , Как удалить списки напоминаний на iPhone навсегда
Когда просочится информация о напоминаниях на iPhone, особенно для деловой информации, у вас будут большие проблемы. Если вы хотите безвозвратно стереть все списки напоминаний с iPhone, Apeaksoft iPhone Eraser должен быть правильный выбор. Это самая полезная утилита для постоянного и тщательного удаления всего содержимого и настроек.
- Надежно стереть списки напоминаний и другие файлы с iPhone без трека.
- Защитите вашу личную информацию и защитите все ваши личные данные в безопасности.
- Установите различные уровни стирания 3 для удаления конфиденциальных данных и файлов.
- Работайте с iPhone XS / iPhone XS Max / iPhone XR и другими.
Шаг 1 : Подключите iPhone к компьютеру с помощью USB-кабеля
Загрузите и установите iPhone Eraser, затем запустите его на своем компьютере. Подключите iPhone к компьютеру с помощью USB-кабеля. Он способен автоматически определять все файлы iPhone.

Примечание: Подключив iPhone к компьютеру, вы должны убедиться, что ваше устройство iOS не подключено Режим восстановления or Режим DFU, Если он по-прежнему не работает, вы можете проверить, было ли установлено обновление iTunes на вашем компьютере до последней версии.
Шаг 2 : Выберите уровни стирания для удаления списков напоминаний
Существуют различные уровни стирания 3, низкий, средний и высокий. Вы можете выбрать высокий уровень, чтобы перезаписать файлы 3 раз. Стандарт безопасности основан на USDoD 5220.22-M. Вы можете установить локальный путь и формат для сохранения экспортированной истории стирания, CSV и PDF.

Шаг 3 : Навсегда удалить списки напоминаний на iPhone
После выбора уровня стирания вы можете нажать кнопку «Пуск», чтобы стереть списки напоминаний на iPhone. Когда вы завершите весь процесс, вы можете запустить напоминание на iPhone. К настоящему времени вы завершили весь процесс стирания всего на своих устройствах iOS.

Заключение
Si, уоиз, чтобы иметь удалить списки напоминаний на iPhoneВы можете просто выполнить задачи и удалить файлы. Но вы все равно можете найти информацию на других устройствах iOS в той же учетной записи iCloud. Чтобы навсегда удалить списки напоминаний, iPhone Eraser должно быть окончательным решением, чтобы избавиться от файлов навсегда без отслеживания. Просто узнайте более подробную информацию о том, как удалять списки напоминаний на iPhone, вы можете поделиться комментариями в статье.
С помощью приложения «Напоминания» в iOS 13 и более поздних версий или iPadOS можно создавать напоминания с подзадачами и вложениями, а также устанавливать оповещения по времени и месту.
Подготовка
- Настройте iCloud, чтобы поддерживать напоминания в актуальном состоянии на всех устройствах. Откройте приложение «Настройки», затем нажмите «[ваше имя]» > «iCloud» и включите «Напоминания». В приложении «Напоминания» можно просмотреть все напоминания на всех устройствах Apple, на которых выполнен вход с использованием одного идентификатора Apple ID.
- Узнайте больше о том, как обновить напоминания iCloud после обновления до iOS 13 или более поздних версий и iPadOS.
Создание напоминания
Можно также добавлять напоминания в свои самые важные списки дел с помощью виджета «Напоминания» на экране «Домой».
Установка срока
Если для напоминания установлен срок, но не задано время, уведомление по умолчанию появляется в 9:00 утра. Чтобы изменить время появления уведомлений для напоминаний на весь день, откройте приложение «Настройки», а затем откройте «Напоминания». Нажмите время под разделом «Напоминания на весь день», затем выберите другое время.
Добавление места
Чтобы получать уведомления на основе геопозиции, убедитесь, что включены службы геолокации. Откройте приложение «Настройки», нажмите «Конфиденциальность» > «Службы геолокации» и включите службы геолокации.
Добавление тега
Отметка напоминания флажком
Добавление вложения
Редактирование напоминания
При общении с этим человеком в следующий раз появится уведомление приложения «Напоминания».
Создание подзадач
В любое созданное напоминание можно добавить подзадачи. Например, напоминание о том, что необходимо собраться в поездку, может содержать список вещей, которые нужно взять с собой.
Подзадачи можно создавать несколькими способами.
- Нажмите и удерживайте напоминание, затем перетяните его на другое напоминание. Напоминание, которое вы перетянули, становится подзадачей другого напоминания.
- Смахните напоминание вправо, затем нажмите «Сместить вправо». Напоминание превращается в подзадачу напоминания, расположенного выше. Чтобы отменить действие, снова смахните напоминание вправо и нажмите «Сместить влево».
- Нажмите напоминание, а затем — кнопку «Изменить сведения» . Нажмите «Подзадачи» > «Добавить напоминание», затем введите подзадачу. Повторите эти действия для всех подзадач, которые необходимо создать.
Отметка напоминания как завершенного
Чтобы отметить напоминание как завершенное, нажмите пустой кружок рядом с ним. Чтобы просмотреть завершенные напоминания, нажмите кнопку «Еще» и «Показать завершенные».

Чтобы удалить напоминание, не отмечая его как завершенное, смахните его влево, затем нажмите «Удалить».
Если уведомление о напоминании выводится на экране блокировки, смахните напоминание влево. Нажмите «Просмотреть» и «Отметить как завершенное».
Добавление напоминания с помощью Siri
Можно попросить Siri запланировать напоминание на устройстве iOS или на часах Apple Watch*. Вот несколько примеров:
- Напоминай кормить собаку каждый день в 7:30
- Напомни проверить почту, когда я приду домой.
- Напомни зайти в гастроном, когда я уйду отсюда.
- Напомни позвонить Лизе завтра в 3 часа дня.
Добавьте домашний и рабочий адреса в свою карточку в приложении «Контакты», чтобы использовать Siri для добавления напоминаний по месту. Откройте приложение «Контакты» и нажмите «Моя карточка». Нажмите «Редактировать», добавьте рабочий или домашний адрес, затем нажмите «Готово».
* Siri использует службы геолокации, когда для напоминания указывается определенное место. Функции, команды и доступность Siri зависят от языка, страны и региона. Узнайте о поддержке той или иной функции Siri в различных странах и регионах.
Добавление напоминания из другого приложения
Напоминания Приложение является одним из наиболее часто используемых встроенных приложений на вашем iPhone или iPad. Он предоставляет простой и удобный способ напомнить вам некоторую конкретную информацию, задачи, вещи и события, особенно забывчивые виды. Ты знаешь как удалить напоминания на iPhone как только вы их завершили?
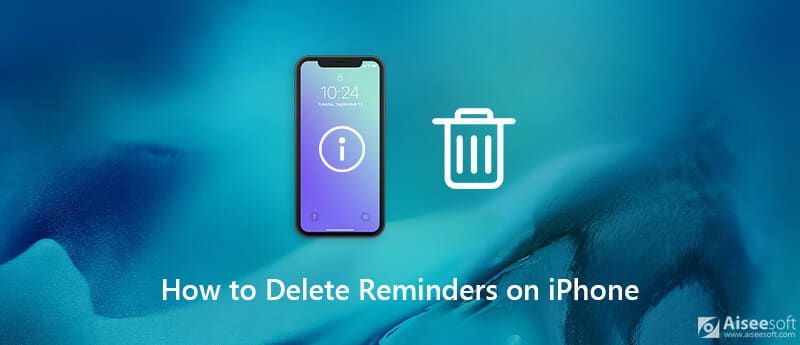
Когда вы закончили с напоминаниями iPhone и больше не нуждаетесь в них, вам нужно управлять и удалять некоторые списки напоминаний. Здесь, в этом посте, мы хотели бы поделиться 3 простыми способами, чтобы вы могли очистить напоминания на iPhone.
Часть 1. Как удалить напоминание на iPhone
Сначала мы расскажем вам, как удалить напоминание на вашем iPhone или iPad. Вы можете следовать инструкциям ниже, чтобы установить и избавиться от напоминаний на iPhone.
Разблокируйте свой iPhone и откройте Напоминания приложение Нажмите на напоминание, которое вы хотите удалить, чтобы просмотреть подробную информацию о нем. Нажмите Удалить значок в левом нижнем углу, чтобы подтвердить операцию удаления этого напоминания iPhone.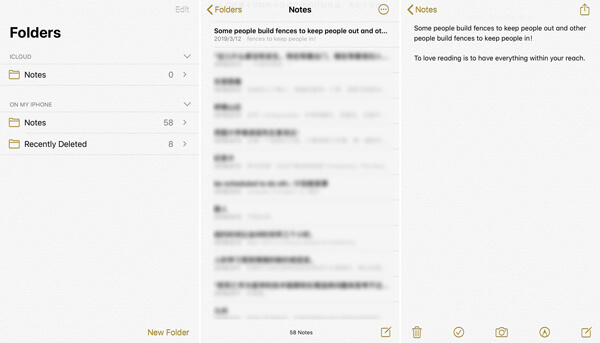
Одна вещь, которую вы должны знать, это то, что, как только вы нажмете кнопку «Удалить», ваше напоминание iPhone будет удалено напрямую. Это не удаление подтверждающего запроса.
Часть 2. Как удалить списки напоминаний на iPhone / iPad
С помощью первого метода вы можете легко удалить список на своем iPhone и iPad. В новой iOS 13/14 вам не разрешено выбирать и удалять несколько напоминаний одновременно. Если вы хотите быстро удалить много напоминаний iPhone, вы можете проверить решение ниже.
Разблокируйте свой iPhone и перейдите к Напоминания приложение Найдите список напоминаний, который вы хотите удалить, и проведите пальцем справа налево, чтобы вызвать Удалить кнопка. Нажмите на него, чтобы избавиться от этого напоминания на вашем устройстве iOS.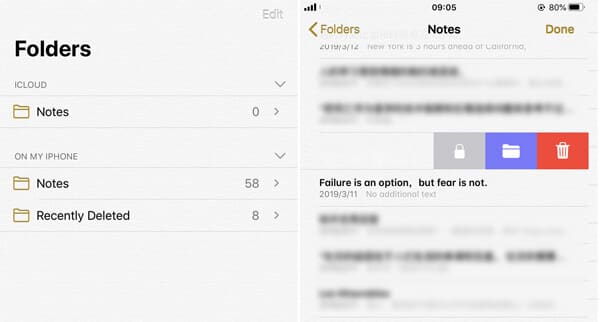
Часть 3. Профессиональный способ удалить все напоминания iPhone
Вы можете положиться на первые 2 метода, чтобы легко избавиться от напоминаний на iPhone. Но иногда эти удаленные напоминания могут всплыть неожиданным образом при последующем взаимодействии с напоминаниями. Если вы хотите полностью удалить все напоминания на iPhone / iPad, вы можете использовать мощное программное обеспечение для удаления напоминаний, FoneEraser.

- Защитите свою личную информацию и с легкостью удалите все напоминания на iPhone.
- Очистить список напоминаний, текстовое содержимое, медиа-файлы, настройки и другие полностью.
- 3 различных уровня стирания для очистки напоминаний iPhone для различных требований.
- Поддержка нескольких устройств iOS, таких как iPhone / iPad / iPod, и версий iOS, например iOS 14/13/12/11.

Чтобы помочь вашему компьютеру быстро распознать ваш iPhone, вам нужно нажать Trust этот компьютер на экране вашего iPhone.
Это программное обеспечение для удаления напоминаний предоставляет вам 3 уровня стирания, чтобы избавиться от списков напоминаний iPhone. Вы можете выбрать низкий, средний или высокий уровень в зависимости от ваших потребностей.

Этот ластик данных iPhone предлагает простой способ быстро удалить все данные iOS, включая напоминания. Он специально разработан для очистки данных iPhone для продажи или передачи другому лицу.
Часть 4. Часто задаваемые вопросы о том, как удалить напоминания на iPhone
Вопрос 1. Как проверить удаленное напоминание на iPhone?
Как упоминалось выше, операция удаления напоминания iPhone не может быть отменена. Так что, если вы удалите один важный список напоминаний по ошибке? На самом деле, Apple разработала В последнее время Удаленный функция в приложении напоминаний, если вы по ошибке удалили что-то. Вы можете зайти в приложение «Напоминания» и нажать Папки > Недавно удалено проверить это.
Вопрос 2. Как долго будут храниться удаленные напоминания на iPhone?
Удаленное напоминание iPhone будет сохранено на вашем устройстве iOS в течение 30 дней. По истечении этого времени он будет окончательно удален.
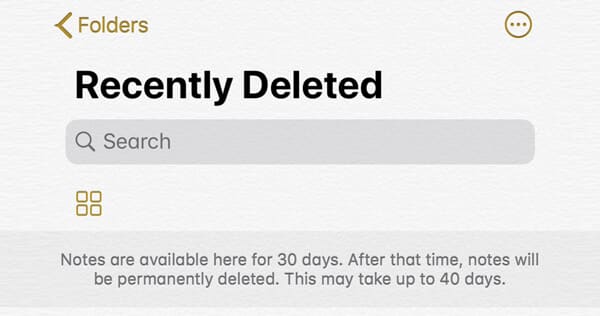
Вопрос 3. Как редактировать и использовать напоминания в iOS 13/14?
Если вы используете последнюю версию iOS 13/14, вы можете нажать +, чтобы создать новое напоминание. Точно так же вы можете нажать кнопку времени, чтобы установить срок для напоминания. Вы также можете добавить местоположение / вложение и пометить его. Вы также можете использовать кнопку редактирования сведений для редактирования подробной информации вашего напоминания.
Что вы думаете об этом посте.
Рейтинг: 4.7 / 5 (на основе голосов 103) Подпишитесь на нас в
Беспокоитесь о своих потерянных / удаленных напоминаниях на iPhone? У вас есть возможность восстановить / восстановить напоминания iPhone тремя способами из следующего чтения.
Хотите удалить поисковые подсказки на вашем iPhone для защиты конфиденциальности? Мы подготовили 5 полезных советов, которые помогут вам временно или навсегда очистить подсказки поиска Siri Spotlight.
Хотите удалить календарь на своем iPhone, но не нашли вариант удаления? Этот пост покажет вам 4 решения для очистки календаря на iPhone.

С помощью приложения Календарь вы можете организовать и отсортировать все события и встречи на месте. Кроме того, вы можете легко разделить свою работу и личную жизнь. Просто создайте специальные календари для разных тем или людей. Если вы не используете некоторые календари в течение длительного времени, вы можете скрыть или удалить календари на iPhone чтобы оставаться хорошо организованным.
Однако у многих людей возникают проблемы с удалением событий календаря iPhone.
«Как мне удалить все события календаря iCloud?»
«Как удалить событие календаря iPhone без значка редактирования?»
«Как я могу удалить календари в iOS 10?»

Если вы застряли с одним и тем же вопросом, вам повезло найти эту статью. Здесь вы можете узнать, как удалить календарь на iPhone временно или навсегда. Да, если вы хотите стереть что-то действительно личное, вы также можете получить подробное руководство. Теперь давайте вместе прочитаем и удалим прошлые события календаря в разных случаях.
Часть 1 , Как удалить подписные календари в iOS 11 / 12
Некоторые пользователи жалуются, что трудно удалить подписанные календари iPhone после обновления iOS 11. На самом деле, вы можете удалить ненужные календари с вашего устройства iOS 11 или iOS 12 как приложения. Просто зайдите в настройки iPhone, чтобы удалить календарь на iPhone X, iPhone 8 или других моделях iPhone под iOS 11 / 12.
Шаг 1 : Включите iPhone и откройте «Настройки».
Шаг 2 : Прокрутите вниз, чтобы найти «Учетные записи и пароли».
Шаг 3 : Нажмите «Календари с подпиской» в разделе «Учетные записи».
Шаг 4 : Выберите календарь, который вы хотите очистить.
Шаг 5 : Нажмите «Удалить учетную запись», чтобы удалить календарь на iPhone в iOS 11.
Часть 2 , Как удалить старое событие календаря на iPhone с помощью приложения календаря
Это старый способ удаления событий в календаре для iOS 10, iOS 9 и других версий iOS. Вы можете увидеть все свои предыдущие календари и события в приложении Календарь. Ну, вы можете выбрать определенный цвет для быстрого доступа к календарям в похожих темах.
Шаг 1 : Запустите приложение Календари.
Шаг 2 : Выберите «Календари» в нижней части экрана iPhone.
Шаг 3 : Нажмите значок «Редактировать» вверху.
Шаг 4 : Найдите и выберите ненужные календари iPhone.
Шаг 5 : Выберите «Удалить календарь» и подтвердите удаление.
Часть 3 , Как удалить календарь из списка календарей iCloud
Если вы ранее синхронизировали календари iPhone с iCloud, вам также следует удалить календарь iCloud вручную. Следовательно, все события, связанные с этим календарем, будут удалены одновременно. Имейте в виду, что вы не можете удалить все календари в списке. iCloud требуется хотя бы один календарь. Более того, все ваши устройства Apple не могут найти этот удаленный календарь через iCloud.
Шаг 2 : Выберите «Календарь» из различных вариантов. Затем нажмите «Изменить» в верхнем левом углу.
Шаг 3 : Выберите значок «-» в красном кружке рядом с названием старого календаря iPhone.
Шаг 4 : Выберите «Удалить», чтобы удалить календарь iCloud на iPhone.
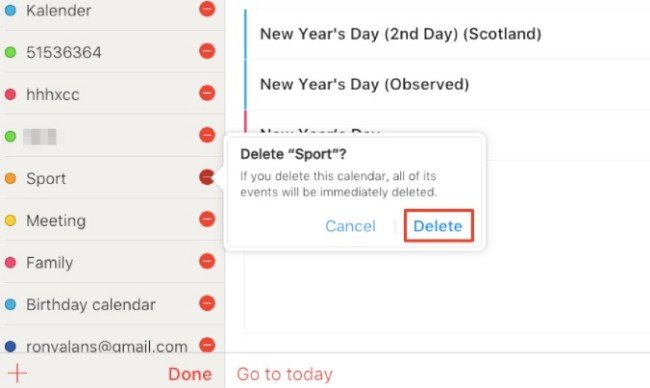
Тогда все устройства iOS, синхронизированные с этой учетной записью iCloud, также будут удалять календари на ваших устройствах iOS. Таким образом, вы можете легко удалить контакты на iPhone.
Часть 4 . Не удается удалить календарь или событие? Попробуйте этот ластик для iPhone
Если вы не хотите, чтобы другие знали ваш календарь, самый эффективный способ - очистить ваш iPhone. Удаление календарей на iPhone недостаточно безопасно. Точно так же, как вы выбрасываете макулатуру в мусорный бак. Даже если вы очистите мусорный ящик, кто-то все равно сможет найти макулатуру. За это время вам понадобится «измельчитель», которым является Apeaksoft. iPhone Eraser.
Вы можете удалить все сохраненные файлы и настройки с вашего устройства iOS без возможности восстановления. Другие не могут отслеживать вашу личную информацию со старого iPhone. Таким образом, iPhone Eraser также является обязательным приложением, которое может защитить данные вашего телефона. Вы действительно должны очистить свой iPhone, прежде чем продавать или давать. Таким образом, вы можете безопасно удалить календарь на iPhone, а также другую конфиденциальную информацию.
- Удалить все события календаря, заметки, URL, входящие и т. Д.
- Очистите свой iPhone от других данных, таких как контакты, SMS, фотографии и т. Д.
- Удалить календари на iPhone в низком, среднем или высоком уровне.
- Работайте с iPhone XS / XS Max / XR / X / 8 и т. Д., Работающими на iOS 12 / 11.
Прежде чем удалить календари навсегда, вам лучше синхронизировать календарь iPhone с Mac, на случай потери данных.
Шаги, чтобы окончательно удалить iPhone календари без восстановления
Шаг 1 : Подключите iPhone к iPhone Eraser
Бесплатно скачайте и установите iPhone Eraser. Используйте USB-кабель Apple для подключения iPhone к компьютеру. Вскоре компьютер обнаружит ваше устройство iOS.
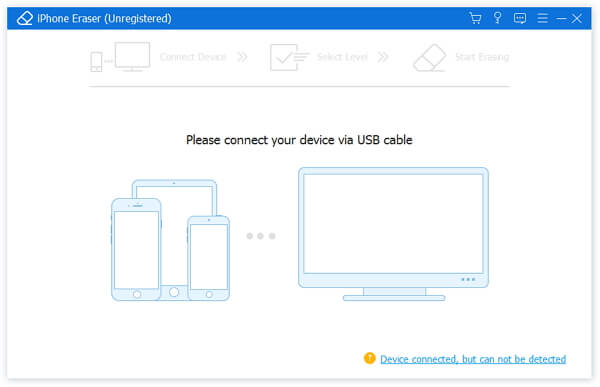
Шаг 2 : Установить уровень стирания iPhone
Вам необходимо будет выбрать уровень стирания iPhone. Выберите «Низкий (один раз)», чтобы перезаписать данные iPhone один раз. Следовательно, вы также можете перезаписать все данные iPhone и ненужные файлы два или три раза. В это время достаточно низкого уровня по умолчанию. Затем нажмите «ОК», чтобы сохранить изменения.

Шаг 3 : Безопасно удалить календарь на iPhone
Нажмите «Пуск», чтобы начать стирать события iPhone и другие файлы. Вам нужно немного подождать, чтобы завершить процесс. Позже вы можете перезагрузить свой iPhone, чтобы проверить.

Заключение
Читайте также:

