Слишком длинный строковый параметр word 1с
Обновлено: 04.07.2024

Для большенства организаций стандартная печатная форма трудового договора в программе 1С:Зарплата и управление персоналом не подходит. Фирма 1С, в восьмой версии своей программы, любезно предусмотрела возможность добавлять дополнительные печатные формы для документов и других объектов. Воспользуемся данной возможностью и создадим трудовой договор, который будет открываться в Microsoft Word.
Специалисты по конфигурированию могут разрабатывать внешние обработки вне конфигурации, используемой в организации. Разработанный отчет или обработка передается в виде файла так называемой внешней обработки с расширением .epf. Пользователь может подключить эту обработку к конфигурации самостоятельно.
Сведения о подключенных обработках хранятся в справочнике «Внешние обработки». Чтобы подключить новую внешнюю обработку, нужно зарегистрировать ее в указанном справочнике.
Технические требования к внешней печатной форме
Внешняя обработка должна содержать:
- Реквизит «СсылкаНаОбъект», куда при вызове будет передана ссылка на объект, для которого необходимо выполнить печать;
- Необязательный реквизит «ДополнительныеПараметры» произвольного типа, которому будут передаваться дополнительные параметры примитивного типа в виде структуры;
- Функция Печать() - без параметров, возвращающая табличный документ;
Также внешняя печатная обработка может иметь в своем составе макет «Параметры_Авторегистрации», используемый для автоматического заполнения принадлежности печатной формы в справочнике «Внешние обработки» и состоящий из двух колонок: «Полное имя метаданного» и «Имя табличной части».
Создание внешней обработки
Запустим 1С:Предприятие в режиме «Конфигуратор» и через меню «Файл» - «Новый» создадим внешнюю обработку.

Создадим реквизит «СсылкаНаОбъект». Для этого нажимем кнопку «Добавить» или клавишу «Insert» и заполним свойства. В зависимости от того, для каких объектов будет использоваться эта печатная форма, нужно выбрать тип. В нашем случае, внешняя печатная форма будет использоваться только для справочника «Сотрудники организации», поэтому укажем соответствующий тип «СправочникСсылка.СотрудникиОрганизаций».
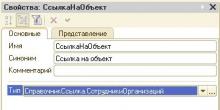
Реквизит «ДополнительныеПараметры» нам не понадобится. Создадим экспортную функцию Печать() («Действия» - «Открыть модуль объекта»).
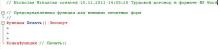
Прежде чем написать тело этой функции, создадим макет, который она будет возвращать.
Макет трудового договора в формате Microsoft Word
Существует, по меньшей мере, три способа создания шаблона.
Первый. В тексте документа содаются метки особого формата, например, «м_НомерДоговора», затем, в модуле обработки производится поиск и замена значений.
Второй способ. В документе Word создаются закладки, к которым потом можно обращаться по имени. Минус этого способа в том, что метка должна быть уникальна, т.е., например, если нужно вставить фамилию сотрудника в каждый абзац текста, то придется сделать несколько закладок с разными именами.
Способ три. В шаблон добавляются служебные поля, например, «DocVariable» или «Author». Используя DocVariable можно обращаться к переменной по имени, например, «ДокументВорд.Variables.Add(ИмяПеременной, ЗначениеПеременной);», но ее не видно в шаблоне. Поле «Author» отображается в шаблоне, но обращаться к нему придется в цикле по индексу: «ДокументВорд.Fields.item(Индекс).Result.Text = Значение;».
На мой взгляд, первый способ является самым оптимальным. Шаблон документа легко редактируется, метки видны в тексте, для создания меток не нужны сложные вставки. Поэтому будем делать шаблон именно этим способом.
Откроем программу Microsoft Office. Для примера добавим лишь одну строку: «Трудовой договор № [НомерДоговора]».
Добавим получившийся шаблон в нашу обаботку. Для этого выбираем «Макеты» и нажимаем кнопку «Добавить» или клавишу «Insert».
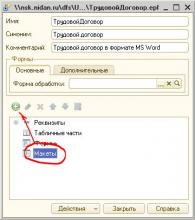
Откроется конструктор запроса, в котором выберем тип «Active Document» и файл шаблона.

Функция Печать()
Вернемся к функции, которую мы создали ранее. Настало время написать ее тело.
// Предопределенная функция для внешних печатных форм
//
Функция Печать () Экспорт
// Получим объект Microsoft Word из макета
ОбъектВорд = ПолучитьМакет ( "ТрудовойДоговор" ). Получить ();
// Получим документ из объекта и активируем его
Документ = ОбъектВорд . Application . Documents ( 1 );
Документ . Activate ();
// Поиск и замена маркеров
Замена = Документ . Content . Find ;
Замена . Execute ( "[НомерДоговора]" , , , , , , , , , "007" , 2 );
// Вывод документа
ОбъектВорд . Application . Visible = Истина;
ОбъектВорд . Activate ();
Из кода видно, что в файле шаблона производится поиск строки «[НомерДоговора]» и ее замена на строку «007».
Параметры авторегистрации
Для автоматического заполнения принадлежности печатной формы к объектам конфигурации, добавим еще один макет «Параметры_Авторегистрации». Это будет табличный документ, содержащий одну колонку с именами объектов метаданных, к которым будет принадлежать печатная форма. В нашем случае таблица будет выглядить следующим образом.
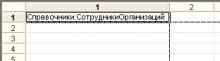
Сохраним получившуюся внешнюю обработку.
Подключение дополнительных внешних печатных форм
Запустим 1С Предприятие. Откроем справочник «Дополнительные внешние печатные формы» через меню «Сервис» - «Дополнительные отчеты и обработки».
Нажмем кнопку «Добавить», затем зарегистрируем новую печатную форму, нажав «Заменить файл внешней обработки». Автоматически заполнится принадлежность печатной формы справочнику «Сотрудники». Выберем «Трудовой договор» в колонке «Заменяемая печатная форма» чтобы стандартная печатная форма более не использовалась.
В итоге справочник будет выглядить следующим образом.
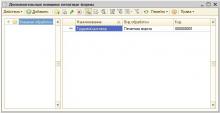
Проверка результата
Откроем любого работающего сотрудника и нажмем кнопку «Печать» - «Трудовой договор». Откроется документ Microsoft Word с трудовым договором под номером «007».
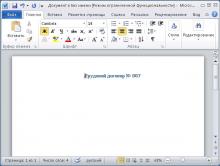
Дальнейшее описывать не имет смысла. Думаю, не составит большого труда доработать функцию Печать() и макет договора.
Читайте также:

