Как удалить все закладки в яндекс браузере за один раз
Обновлено: 05.07.2024
Все элементы веб-обозревателей при разумном использовании могут быть полезными и значительно ускорять поиск, просмотр информации в сети. Вот одни из популярных инструментов в Яндекс браузере – закладки и вкладки, которые в случае чрезмерной загруженности могут вызывать проблемы, тогда их нужно очистить. Такой ход поможет освободить рабочее место в веб-обозревателе вместе с ресурсами компьютера для более быстрой и комфортной работы в интернете. Ниже поговорим подробнее о роли, причинах удаления и способах убрать вкладки с закладками из браузера.
Что такое закладки и вкладки: в чём разница
Закладками называются ссылки на сайты, размещённые на специальной панели и странице в браузере. Они предназначаются для быстрого доступа к заранее сохранённым страницам веб-сайтов. Ссылки отображаются на специальной панели под «Умной строкой», при условии, что она активна. Даже при изменении расположения вкладок, панель закладок всегда остаётся сверху страницы. Также есть специальная страница «Менеджер закладок», где отображаются все сохранённые ссылки, здесь их можно редактировать.
Чем они отличаются между собой:
- Закладки – это всего лишь ссылки, чтобы просмотреть их содержимое, нужно открыть сайты. Вкладка представляет собой уже запущенную веб-страницу.
- Вкладки расходуют оперативную память и ресурсы процессора, видеокарты, а закладки – нет.
- Закладки – своего рода библиотека интересных и полезных страниц, а вкладки – всё, что сейчас открыто в браузере, чаще всего здесь есть поисковик, несколько видео, страниц с музыкой и прочим.
Зачем их чистить
Сохранённые ссылки вовсе не обязательно чистить, компьютер от этого не начнёт работать быстрее. Однако, с точки зрения удобства пользователя очистка важна, ведь со временем предпочтения и ценности меняются. Например, некогда важная ссылка на форум по решению какой-то проблемы, больше не актуальна. Зачем её хранить? Занимая место, она мешает найти другие полезные сейчас ссылки. Мы рекомендуем очистить ненужные закладки в Яндекс браузере только в целях упрощения поиска полезных элементов.
Освобождать ПК от вкладок – это не столько полезная, сколько обязательная процедура. Если скопится много открытых сайтов, браузер начнёт работать крайне медленно, как и вся система. Будут появляться мешающие звуки с рекламы, уведомлений веб-сайтов. Уборка в браузере должна производиться не реже, чем в доме. В чистом браузере гораздо проще найти всё необходимое. Лучше больше 10-20 вкладок не держать открытыми. Если есть масса сайтов с полезной информацией, которые не хочется потерять, следует использовать закладки.
Как удалить закладки в Яндекс браузере
Есть как минимум 4 способа удалить отдельные или все сохранённые ссылки в Yandex browser.
Метод 1: устранение из закладок активного сайта
Это самый простой способ быстро удалить закладку в Яндекс.Браузере, так как нужно сделать всего 2 клика.
Для удаления одной закладки метод подходит, но при необходимости отформатировать сразу много элементов или весь раздел сразу способ становится неудобным. Приходится каждый раз открывать сайт, что занимает много времени.
Метод 2: поштучное освобождение из «панели закладок»
Скорее всего в браузере от Яндекса уже активна «панель закладок», которую можем очистить из любого места в веб-обозревателе. Если её нет, включить панель поможет комбинация Ctrl + Shift + B. Удаление элементов в этом способе также происходит по одному элементу, но загружать каждый ненужный сайт уже не придётся.
-
Находим лишнюю ссылку на панели и жмём по ней правой кнопкой мыши.
Важно! Если элементы занесены в папку «Другие закладки», они не отображаются на данной панели. Их список нужно дополнительно открыть через клик по одноимённому элементу в правой части панели закладок. Всё остальное выполняется аналогично – ПКМ по элементу и выбираем «Удалить».
Метод 3: удаление из «диспетчера закладок»
Данный способ позволяет удалить из Яндекс браузера несколько закладок сразу, в этом его главное достоинство.
Важно! Все сохранённые ссылки пропадают сразу, поэтому заранее стоит проверить, что среди них нет полезных элементов, которые выделены случайно. Если после удаления вспомнили о нужном элементе, можем нажать ПКМ по рабочему меню и выбрать «Отменить удаление».
Метод 4: полная очистка всех закладок
В Яндекс веб-обозревателе есть возможность сразу очистить все закладки без остатка. Недостаток способа в том, что вместе с сохранёнными ссылками удаляются все параметры, дополнения и настройки табло. Это действие носит необратимый характер, поэтому нужно заранее взвесить все за и против.
Что нужно делать:
Через пару секунд браузер восстановится к тому состоянию, в котором он находился на момент установки или перейдёт к другому, ранее созданному профилю. Все настройки и расширения придётся ставить заново.
Как убрать «панель закладок» в Яндекс Браузере
Многие пользователи обходятся без использования «панели закладок», а смотреть на строку под вкладками с массой ненужных элементов как-то не очень хочется. В таком случае стоит всего лишь скрыть данный элемент, даже чистить закладки не придётся.
Есть 3 способа спрятать панель:
- С помощью горячих клавиш. Достаточно нажать комбинацию Ctrl + Shift + B для показа и отключения панели.
Как быстро очистить визуальные закладки в браузере Yandex
Убрать весь список личных закладок можно таким же способом, как описан в методе 4. Важным его недостатком является то, что табло не будет полностью очищено от личных ссылок, но вместо них здесь появятся стандартные сайты: Яндекс и его продукты, Вконтакте, YouTube и ещё несколько веб-ресурсов. Чтобы нормально настроить визуальные закладки, придётся удалять их вручную.
Как освободить табло в Яндекс веб-обозревателе на компе:
Как убрать лишние вкладки в Яндекс браузере
По мере сёрфинга в Яндекс браузере на компьютере постоянно появляются вкладки, которые нужно удалить для освобождения рабочего пространства и перехода к более приоритетным задачам. Их можем закрыть тремя подобными способами, всё зависит от желаемого результата.
Как убрать вкладки с Яндекс веб-обозревателя:
- Закрываем одну вкладку. Нужно всего лишь нажать на крестик в правой её части. Это самый банальный и часто используемый способ. То же самое можем сделать, нажав ПКМ по открытому сайту и выбрав «Закрыть вкладку».
- Удаляем все вкладки, расположенные справа от текущей. Предварительно можем отсортировать их, влево – нужные, а вправо – остальные. Дальше жмём ПКМ по табу и выбираем «Закрыть вкладки справа».
- Оставляем только одну вкладку, удалив все остальные. Кликаем правой кнопкой мыши и выбираем «Закрыть другие вкладки».
Лучший способ, как удалить вкладку в Yandex браузере, стоит подбирать самостоятельно, смотря по тому, сколько ненужных страниц есть и как много из них нужно оставить.
Другие популярные вопросы
Осталось ещё несколько моментов, которые не были рассмотрены в предыдущих разделах и в то же время не нуждаются в детальном рассмотрении.
Ответы на распространённые вопросы:
Мы постарались полностью раскрыть тему, почему и как очистить вкладки, закладки в Яндекс браузере показав все доступные способы достижения цели. Скорее всего после их закрытия пользоваться веб-обозревателем станет в разы удобнее, а сама система сможет значительно быстрее обрабатывать действия пользователя и новые сайты. И всё же предостерегаем от частого закрытия закладок и вкладок. Здесь нужно знать меру, если часто чистить эти элементы, полезный сайт будет очень сложно найти, придётся искать его в истории.

Ниже мы рассмотрим три метода очистить сохраненные страницы в Яндекс.Браузере, каждый из которых будет полезен в своем ключе.
Данным методом можно удалить как выборочное количество сохраненных ссылок, так и сразу все.
Обратите внимание на то, что если у вас активирована синхронизация данных, то после удаления сохраненных страниц на компьютере они также пропадут и на других устройствах, поэтому, при необходимости, предварительно не забудьте отключить синхронизацию.
- Кликните в правом верхнем углу по кнопке меню веб-обозревателя и пройдите к разделу «Закладки» – «Диспетчер закладок».


Способ 2: удаление из закладок открытого сайта
Этот метод быстрым не назовешь, однако, если в данный момент в веб-обозревателе у вас открыт сайт, который добавлен в закладки Яндекс.Браузера, то удалить его не составит никакого труда.
- При необходимости, выполните переход на веб-сайт, который требуется удалить из закладок Яндекс.Браузера.
- Если вы обратите внимание на правую область адресной строки, то увидите иконку с желтой звездочкой. Кликните по ней.


Способ 3: удаление профиля
Вся информация о заданных настройках, сохраненных паролях, закладках и иных изменениях фиксируется в специальной папке профиля на компьютере. Этим методом мы сможем удалить данную информацию, из-за чего веб-обозреватель станет абсолютно чистым. Здесь же преимущество заключается в том, что удаление всех сохраненных ссылок в браузере будет выполнено разом, а не по отдельности, как это предусмотрено разработчиком.
-
Для этого кликните в правом верхнем углу по кнопке меню веб-обозревателя и пройдите к разделу «Настройки».



Способ 4: удаление визуальных закладок
В Яндекс.Браузере предусмотрен встроенный и достаточно удобный метод быстрого перехода к сохраненным и часто посещаемым страницам – это визуальные закладки. Если именно в них у вас и отпала необходимость, удалить их не составит труда.
-
Создайте в веб-обозревателе новую вкладку, чтобы открыть окно быстрого доступа к сайтам.




Воспользовавшись любым из предложенных вариантов, вы сможете полностью очистить свой Яндекс.Браузер от лишних закладок.

Отблагодарите автора, поделитесь статьей в социальных сетях.


Инструкция как удалить закладки в Яндексе через панель управления
Как удалить закладки, отобранные в Яндекс.Браузере, через панель настроек:
Скорая помощь: если набрать Ctrl + Shift + O, то появится все та же панель с названиями избранных страниц.
Как удалить одну закладку в браузере
Инструкция, как сделать так, чтобы одна вкладка исчезла из «Избранного»:
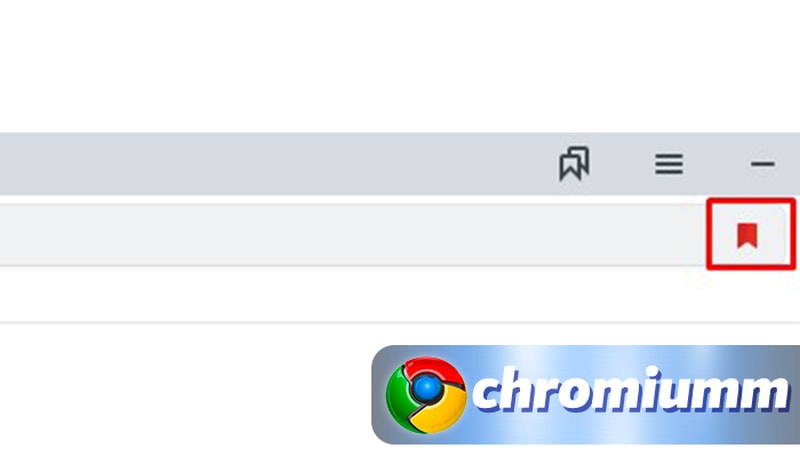
- откройте ее;
- в конце адресной строки отыщите перевернутый вниз флажок. Он выделен красным;
- коснитесь его курсором. Цвет индикатора сменится на серый. Значит, ресурс убран из «Избранного». Также его символика исчезнет из соответствующей строки и перечня, открывающегося в «Настройках».
Если нужно добавить вкладку в категорию избранных, флажок выделяют.
Как удалить несколько или все закладки разом
Убрать сразу несколько вкладок из «Избранного» можно через «Настройки». Только выделять следует не 1 сайт, а несколько.
Почистить «Избранное» можно непосредственно в профиле пользователя. Информация хранится в файле под названием Bookmarks. Рекомендуется не полностью избавляться от списка, а переместить его. Тогда Яндекс.Браузер использовать файл не сможет, но при необходимости можно будет восстановить его. Если стереть капитально, то и на всех других устройствах, синхронизированных с учетной записью Yandex, информация станет недоступна.
Как отключить всплывающую рекламу в Google Chrome на AndroidКак удалить все избранные закладки в Яндекс.Браузере всего за один раз:
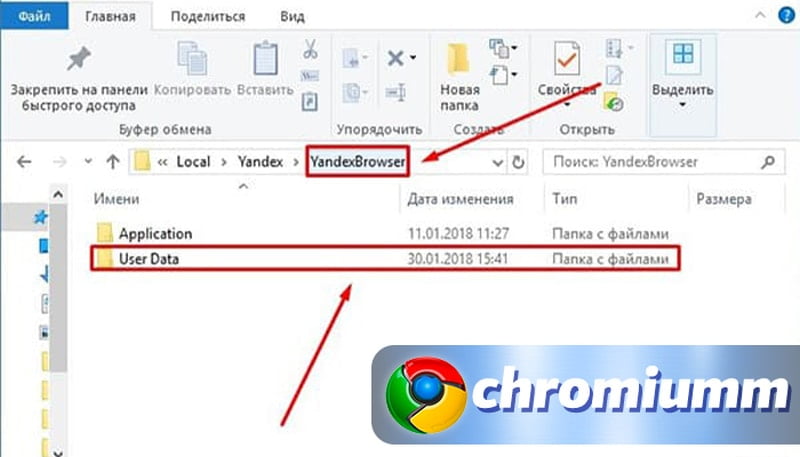
- найдите на рабочем столе ярлык Яндекс.Браузер;
- щелкните по нему правой копкой мыши;
- выберите «Расположение файла»;
- откроется папка, в которой следует вернуться на 1 уровень назад;
- провалитесь в User Data;
- зайдите в Default, где будет файл Bookmarks, который следует убрать или сохранить в другом месте.
- перейти в раздел «Профили»:
- выбрать там тот, что требуется очистить;
- нажать «Удалить».
В результате исчезнут не только избранные вкладки, но и логины, пароли, история и иная информация, сохраняемая в аккаунте и облегчающая работу в интернете. Прежде чем сделать так, стоит создать резервную копию.
Заключение
Чтобы избавиться от визуальных закладок, которые демонстрируют список наиболее популярных сайтов пользователя, нужно:
- запустить новую страницу;
- кликнуть по «Настроить экран»;
- выбрать неугодный ресурс;
- нажать на крестик серого цвета, что находится на ярлыке.
Отключить табло нельзя. Но можно сделать так, чтобы больше не видеть определенные ссылки.

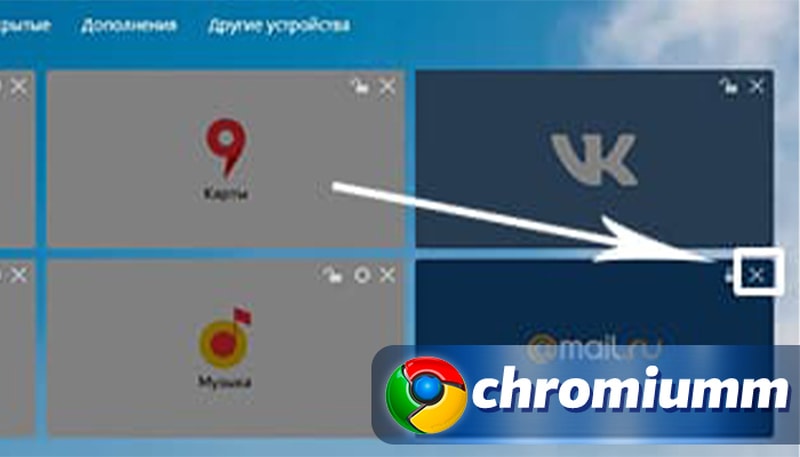
Если у Вас остались вопросы или есть жалобы - сообщите нам
Закладки обеспечивают быстрый доступ к сохраненным страницам или сайтам. Далее рассказываем о том, как удалить закладку с панели закладок в Яндексе если она более неактуальна и мешает найти важную информацию.
Способы удаления
В Яндекс Браузере убирают все закладки 2 способами :
- По одной штуке из специальный панели.
- Группами в дополнительном окне.
Добавленные в избранные адреса поддаются экспорту с помощью синхронизации или переноса в html-документе.
Удаление из панели
По умолчанию, строка с сохраненными страницами в Yandex.Browser отключена. Поэтому, сперва ее активируем :
Адрес будет перенесен в условную корзину, откуда его можно восстановить во время текущей сессии через диспетчер, о котором ниже.
Удаление из диспетчера
Когда в Яндекс Браузере нужно удалить все закладки за один раз, на помощь приходит специальный раздел :
Здесь также удаляют веб-страницы по одной. Для этого :
Чтобы вернуть случайно удаленные ссылки :
Это действие необходимо произвести за текущую сессию. При перезапуске обозревателя, ссылки вернуть не получится.
Работа с Android и iOS
Сохраненные в мобильной версии сайты также поддаются удалению :
-
Запустите приложение, тапните по «Еще» в поисковой строке. Перейдите в «Избранное».




Выделить несколько ссылок одновременно нельзя.
Любое количество сохраненных адресов в Яндекс.Браузере удаляют в несколько кликов мышкой или тапов пальцем.

Инструкция как удалить закладки в Яндексе через панель управления
Как удалить закладки, отобранные в Яндекс.Браузере, через панель настроек:
- кликните по кнопке с 3 черточками, что расположена в верхней части окна, справа;
- всплывет меню, где нужно выделить «Закладки»;
- перейдите в «Диспетчер закладок»;
- откроется панель, на которой размещен список всех вкладок;
- справа после названия сайта будет надпись «Еще». Если ее нажать, выпадет меню, в котором нужно выбрать «Удалить».

Скорая помощь: если набрать Ctrl + Shift + O, то появится все та же панель с названиями избранных страниц.
Удаление всего профиля из браузера
Такой способ удаления сохраненных сайтов также позволяет удалить разом все ненужные страницы. Но стоит понимать, что подобные действия также полностью удаляют все пароли, данные, чистят кэш и делают обозреватель абсолютно чистым. То есть, сохраненные ранее визуальные закладки, быстрый доступ к сайтам и иные настройки сбросятся до стандартных. Чтобы воспользоваться этим методом, следует, как обычно:
- Зайти в меню обозревателя и нажать вкладку «Настройки».

Нажимаем на значок с тремя горизонтальными полосами «Настройки Яндекс.Браузера»

Нажимаем вкладку «Настройки»

В разделе «Профили» находим блок «Удалить профиль» и нажимаем на него
Внимание! Это блок находится почти в самом конце страницы. Но существуют разные варианты размещения клавиши «Удаление профиля» на открытой странице с учетом того, обновлял пользователь браузер или нет.

Подтверждаем действие, нажав «Удалить»
Внимание! Такая операция также удаляет закладки на всех синхронизированных устройствах с Яндекс.Браузером.
Как удалить одну закладку в браузере
Инструкция, как сделать так, чтобы одна вкладка исчезла из «Избранного»:
- откройте ее;
- в конце адресной строки отыщите перевернутый вниз флажок. Он выделен красным;
- коснитесь его курсором. Цвет индикатора сменится на серый. Значит, ресурс убран из «Избранного». Также его символика исчезнет из соответствующей строки и перечня, открывающегося в «Настройках».

Если нужно добавить вкладку в категорию избранных, флажок выделяют.
Как удалить несколько или все закладки разом
Убрать сразу несколько вкладок из «Избранного» можно через «Настройки». Только выделять следует не 1 сайт, а несколько.
Почистить «Избранное» можно непосредственно в профиле пользователя. Информация хранится в файле под названием Bookmarks. Рекомендуется не полностью избавляться от списка, а переместить его. Тогда Яндекс.Браузер использовать файл не сможет, но при необходимости можно будет восстановить его. Если стереть капитально, то и на всех других устройствах, синхронизированных с учетной записью Yandex, информация станет недоступна.
Как импортировать закладки в Гугл Хром
Как удалить все избранные закладки в Яндекс.Браузере всего за один раз:
- найдите на рабочем столе ярлык Яндекс.Браузер;
- щелкните по нему правой копкой мыши;
- выберите «Расположение файла»;
- откроется папка, в которой следует вернуться на 1 уровень назад;
- провалитесь в User Data;
- зайдите в Default, где будет файл Bookmarks, который следует убрать или сохранить в другом месте.

Второй способ, как удалить все закладки, перенесенные в «Избранные», в Яндекс.Браузере за один раз, – вновь войти в «Настройки» и:
- перейти в раздел «Профили»:
- выбрать там тот, что требуется очистить;
- нажать «Удалить».
В результате исчезнут не только избранные вкладки, но и логины, пароли, история и иная информация, сохраняемая в аккаунте и облегчающая работу в интернете. Прежде чем сделать так, стоит создать резервную копию.
LiveInternetLiveInternet
—Всегда под рукой
—Метки
—Ссылки
—Музыка
—Рубрики
- Украшалочки для дневника (233)
- Рамочки для записей (98)
- Рамки Зимние (35)
- Рамки Цветы (31)
- Рамочки Осенние (17)
- Рамочки Весенние (14)
- Красивости (14)
- Рамочки религиозные (8)
- Рамочки Рукоделие (6)
- Рамки Кулинарные (5)
- Рамочки летние (2)
- Колажи Зимние (1)
- Вязалочки (122)
- Крючком (8)
- Спицами (88)
- Напитки (33)
- Наливка (12)
- Ликёр (10)
- Бальзам (3)
- Водка (1)
- Дача, огород (28)
- Борьба с вредителями (8)
- Рассада (5)
- Помидоры (5)
- ОЧумелые ручки (24)
- Холодный фарфор (13)
- Бисер (5)
- Всё для дома (3)
- Антикварная красота (4)
- Украшения (2)
- Живопись (1)
- Куклы (1)
- Танцуем (2)
- О войне (1)
- Хиромантия (1)
- Помощь (1)
- Детские развивалки (16)
- Здоровье (258)
- Йога (10)
- Лечимся народными средствами (159)
- Массаж; Гимнастика (12)
- Похудей-ка (40)
- Знание — сила (44)
- Грамматика (9)
- Математика (11)
- Язык (11)
- Игры (5)
- Интересно . (63)
- История (27)
- Русь великая (5)
- Прогноз от Артема Драгунова (3)
- Искуство (2)
- Интересные книги (43)
- Аудиокнига (29)
- Карты (14)
- Компьютерная грамотность (29)
- Красота (87)
- Кулинария (769)
- Сладости (56)
- Торты без выпечки (35)
- Печенье (31)
- Закуски (31)
- Мясо (20)
- Блюда из лаваша (20)
- Пасха (18)
- Каша (5)
- Праздничная выпечка (4)
- В горшочках (4)
- Запеканки (3)
- Праздничный стол (3)
- Варенье (18)
- Вторые блюда (62)
- Выпечка несладкая (155)
- Выпечка сладкая (80)
- Гренки (3)
- Консервируем (27)
- Мастер-класс (3)
- Первые блюда (23)
- Полезные ссылки (2)
- Просто и вкусно (66)
- Рыба (4)
- Салаты (33)
- Тесто (26)
- Украшения кулинарные (35)
- Кухня (7)
- Кухонные хитрости (4)
- Салаты (2)
- Магия (504)
- Заговоры (306)
- Исполнение желаний (41)
- Техники (26)
- Слова — Агмы (6)
- Псалом (1)
- Наузы (5)
- Обереги и талисманы (48)
- Музыка (101)
- Начинающим (350)
- Рамки (51)
- Рамочник, уроки (3)
- Схемы (38)
- Уроки (162)
- Нумерология (18)
- Разное (13)
- Посмеёмся (7)
- Релаксация (23)
- Исцеляющая музыка (21)
- Религия (126)
- Молитвы (113)
- Псалом (1)
- Сон Пресвятой Богородицы (7)
- Руны (341)
- Формулы (207)
- Лечение болезней (27)
- Благосостояние (26)
- Лекции по рунам (79)
- Саморазвитие (101)
- Медитация (10)
- Рэйки (5)
- Мантры (4)
- Мандалы (2)
- Секреты красоты (5)
- Маска для лица (3)
- Славяне (13)
- Советы полезные (51)
- Стихи для души (50)
- Страны мира (1)
- Театр и Кино (33)
- Уроки фотошопа (20)
- Учим языки (10)
- Ангийский (4)
- Учимся рисовать (21)
- Фотографии (1)
—Поиск по дневнику
—Трансляции
Восстановление стартовой страницы
После того, как вы убедитесь в отсутствии вредоносных расширений и запланированных задач, проверьте, не прописан ли назойливый сайт в качестве домашней страницы.
В Chrome нужно открыть Настройки ? Заданные страницы, удалить сайт и нажать ОК :

Подробнее: Как восстановить стартовую страницу.
Удаление неизвестных программ
- Откройте Панель управления и запустите Программы и компоненты.
- Отсортируйте ПО по дате установки и внимательным образом просмотрите последние установленные программы. Ведь очень часто при запуске вредоносного файла на компьютер устанавливается сразу несколько нежелательных программ одна за другой. Очень может быть, что вы найдете целую группу такого ПО в списке.
- Удалите неизвестные вам программы:

Описание восстановления вкладок в разных браузерах
- Для начала опишем восстановление в Opera, поскольку он является одним из самых популярных браузеров для работы в рунете. Браузер Opera является самым сложным для данной процедуры браузером, поскольку в нем не предусмотрена кнопка быстрого доступа к журналу посещений, как в прочих. Найдите в нем панель инструментов. Справа вы увидите пиктограмму в виде корзины, при нажатии на которую вы сможете открыть журнал закрытых вкладок в данном браузере.

Если в данном журнале перечислений вкладок будет очень много, они будут представлены как пункты меню — просто наведите для просмотра курсор на стандартный треугольник внизу. После наведения вам откроется уже полное меню просмотренных вами страниц и сохраненных вкладок.

Данный браузер также дает возможность пользователю просматривать страницы в режиме инкогнито.

При просмотре в данном режиме история посещений просто не будет сохраняться. Это значительно проще, чем постоянно удалять историю посещений.
Если все же у вас возникли трудности, то советуем вам обратиться в нашу компанию. Для владельцев компаний мы можем предложить сопровождение и обслуживание всей компьютерной техники офиса. У нас всегда доступные цены и быстрый выезд к клиенту. Работаем по Москве и Московской области.
Резидентные рекламные модули

По завершению проверки — нажимаем кнопку «Очистить», перезагружаем компьютер и проверяем.
Как правило, приведённые выше шаги позволяют успешно решить проблему в большинстве случаев. Тем не менее, если Вы не будете соблюдать элементарные правила информационной безопасности, то в один прекрасный момент снова будет при запуске браузера открываться реклама или неизвестные сайты.
Читайте также:

