Как указать должность в 1с
Обновлено: 07.07.2024
Когда любая программа 1С открывается в первый раз, происходит запуск «Стартового помощника». При этом, у пользователя сразу появляется возможность первоначально настроить соответствующим образом информационную базу, что производится посредством простой установки соответствующих флажков. Одной из часто используемых функций программы является активация нового штатного расписания с последующей настройкой и вводом необходимых данных для его ведения.
В рамках версии 3.1 ЗУП предусмотрено три возможных и доступных пользователю способа ведения штатного расписания:
1. Его не ведут. Если выбран именно такой вариант, для кадрового учета используют справочник «Должности». Подобным образом вести учет могут коммерческие фирмы с небольшим количеством присутствующего в штате персонала, которому приходится вручную формировать подаваемую в органы статистики отчетность. При этом не устанавливается флажок «Использовать..», однако в случае реализации следующих вариантов, его проставление требуется уже в обязательном порядке.
2. В процессе кадрового учета с целью формирования печатного экземпляра используют соответствующий справочник. Это позволяет избавиться от необходимости проверок на соответствие работников в штате.
3. Производится привязка одного либо нескольких сотрудников к позициям, относящимся к штатному расписанию. Данный вариант можно признать оптимальным для использования государственными учреждениями и крупными компаниями/предприятиями/организациями.

Процедура настройки подразделений
В разделе «Настройка/Подразделения» производится формирование подразделения организации, компании или предприятия.

Рассмотрим окно, в котором отображаются подразделения. Его верхняя часть содержит поле под названием «Организация».
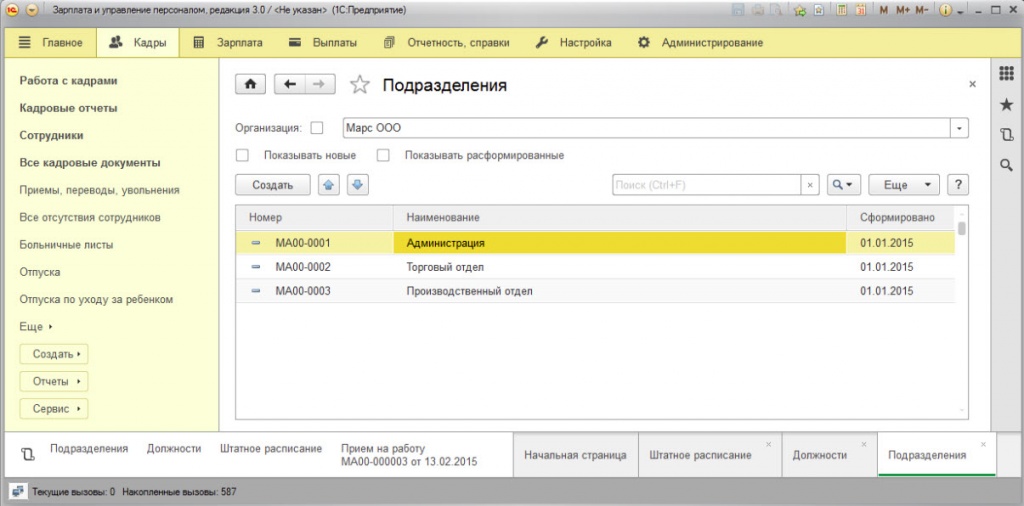
В случае установки флажка и последующего выбора интересующей организации, в список будут включены одни лишь ее отделы. Что бы было максимально удобно, для списка подразделений возможно задание трех режимов просмотра, и это достигается посредством нажатия вкладки «Еще»:
- В «Иерархическом списке» отображаются не все, а только лишь выбранные отделы, причем, исключительно находящиеся в иерархии на верхних позициях.
- В «Списке» отображаются все подряд отделы, без показа вложенности в стоящие выше.
- Максимально удобным является третий вариант - «Дерево». Он демонстрирует всю картину полностью - не только все отделы, но и куда они вкладываются.

Процесс настройки должностей
Что бы создать новую должность, необходимо нажать на вкладку «Создать», после чего они туда вносятся. Если данная процедура производится вручную, это самый простой способ, однако, он вовсе не является наиболее оптимальным.

Правильней будет вносить должности посредством нажатия вкладки «Подбор из ОКПДТР», выбирая их из имеющегося списка должностей.

Когда происходит выбор должности, она становится в перечне неактивной, окрашиваясь в серый цвет.

После закрытия ОКПДТР становится заметно, что новые введенные должности выделяются жирным шрифтом. Таким образом, программа 1С сообщает, что эта запись еще не является действующей, поскольку она новая и создана совсем недавно.

Что бы стало возможно использовать должность в процессе работы, ее необходимо открыть и затем включить вкладку «Позиция утверждена» с выбором даты 1 января (имеется ввиду текущий год). Начиная с программной версии ЗУП 3.1.5, в карточках должностей была введена строка «Необходимые для заполнения отчетности данные».
- Код по ОКПДТР;
- Категория;
- Контрольное число.

Все это в обязательном порядке требуется в процессе заполнения статистической формы 57-Т и потому если новая должность вводится посредством простого нажатия кнопки «Создать», отчетность будет возможно сформировать лишь ручным способом и никак иначе.
В целях создания расписания, нами произведено «связывание» «Подразделения» и «Должности» друг с другом. Возможно их внесение как заранее, так и одновременно с созданием элементов штатного расписания.
История ведения
Ввести расписание можно двумя различными вариантами:

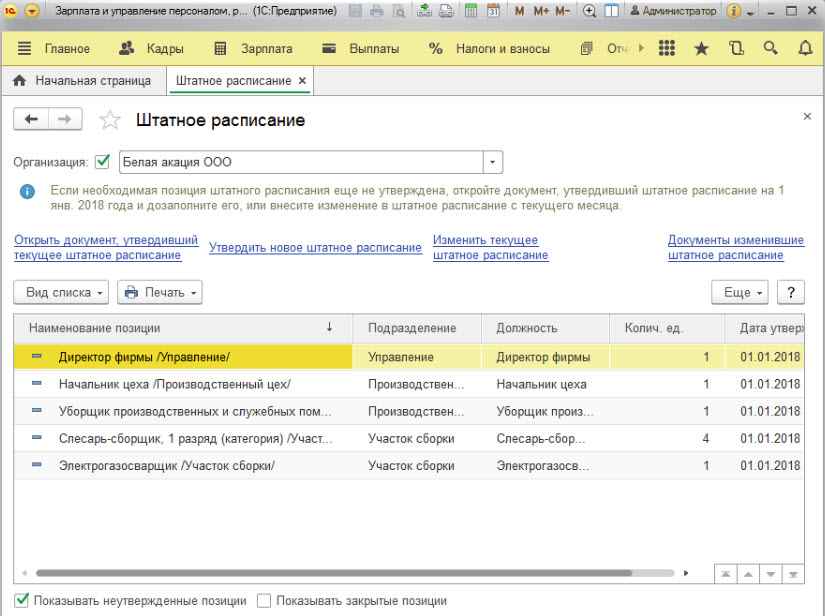
Вариант, при котором активация истории производится посредством использования пункта «Утверждать специальным документом штатное расписание с ведением истории его изменения».

После того, как действия были нами произведены, внести в расписание изменения можно лишь используя специальные документы изменения и утверждения. По данной причине открыть просто так штатную единицу со сменой ее содержания не получится.

При наличии в списке нескольких документов, возможно открыть предыдущий документ лишь в целях его просмотра, но никаким видам редактирования он не подлежит. Для появления подобной возможности требуется предварительное отключение изменений, произошедших с более поздним по времени документом. Что бы это произошло, следует произвести отмену поведения документа.

Работа в программе ЗУП с должностями
Возможно введение новой должности в случае варианта, когда ведение штатного расписания производится без истории. Для этого потребуется установить флажок «Должность введена в состав штатного расписания» и затем ввести дату, начиная с которой должность начнет считаться действующей. Когда действие должности будет завершено, производится установка флажка «Должность исключена» с соответствующей датой.

В случаях производства работы с должностью в варианте ведения истории происходивших изменений, даты введения должности и ее последующего исключения выделяются бледным цветом, что означает — они не являются активными. По этой причине, поставить флажок здесь будет попросту невозможно. Дата вместе с флажком поставляются исключительно в автоматическом режиме, лишь после того, как проводится документ «Утверждение» (о нем уже детально говорилось выше).

Что же касается самой должности, то она вводится в режиме под названием «С историей изменения» и выглядит определенным конкретным образом.

В завершении подробного объяснения процедуры ведения штатного расписания, следует в обязательном порядке отметить, что создавать для предприятия, компании или организации штатное расписание и редактировать его проще без истории производимых изменений. Однако, при этом становится невозможен вывод печатной формы, а также формирование отчета, исходя из состояния на любую текущую дату.
Например, если в отделе продаж конкретного предприятия на определенную дату (допустим, это будет 28 февраля) имелось две штатные единицы на должности менеджера, а на следующий день, 1 марта на предприятии вводится еще одна подобная дополнительная должность, в общей сложности их оказывается всего три. Когда в том же подразделении вводится новая должность, данная позиция уже будет другой, что в дальнейшем станет причиной появления уже второй строчки. Другими словами, в первой строке будут содержаться два позиции уже существовавших ранее «менеджеров», а во второй строке - еще одна похожая на них должность.
Данный факт свидетельствует, что произвести красивое и вместе с тем эффективное редактирование штатной позиции, не вводя историю изменения всего штатного расписания, будет совершенно невозможно.
Наверно каждая организация сталкивалась с тем, что работник по истечению какого-либо времени набирается квалификации и переходит на более высокую должность, либо меняет должность на смежную или по какой-то другой причине. В любом из вышеперечисленных случаев необходимо зафиксировать данный факт при помощи кадрового перевода. В настоящей статье рассмотрим, как в 1с перевести сотрудника на другую должность и оформить соответствующий документ.
К примеру, в связи с расширением штата организации ООО “Крон-Ц”, было принято решение о повышении должности сотрудницы Михейцевой Н.А. с эксперта 2 категории сектора дежурной службы на эксперта 1 категории согласно приказу о переводе № 137.
Для этого в программе выберем раздел “Кадры” и далее нас будет интересовать пункт “Приемы, переводы, увольнения”. Далее нажимаем на кнопку “Создать” и выбираем вид операции “Кадровый перевод”.
В новом переводе указываем организацию согласно примеру в соответствующем поле и указываем сотрудницу Михейцеву Н. А. в поле “Сотрудник”. Устанавливаем дату в поле “Дата перевода”. С этой даты поменяются условия работы, а именно измениться должность и начисления данному работнику.
Далее переходим на закладку “Главное” и устанавливаем галочку “Перевести в другое подразделение или на другую должность”. В нашем примере филиал и подразделение остаются неизменными, меняем лишь должность в соответствующем поле на эксперта 1 категории. Ниже, справочно, будет указано, какую должность сотрудник занимал ранее. В соответствии с новой должностью произойдет автоматическое заполнение условий труда согласно штатному расписанию. При необходимости можно также установить галочки и изменить вид занятости, права на отпуск или перевести сотрудника на другой график.
Далее переходим на закладку “Оплата труда” и видим, что у нас установлена галочка “Изменить начисления” и “Перевод утвержден”, поскольку величина начисления поменялась. На закладке “Трудовой договор” при необходимости есть возможность изменить сведения о договоре. Для этого требуется активировать соответствующую галочку, тогда поля станут доступны для редактирования. На закладке “Дополнительно” укажем причину перевода – расширение штата и основание перевода - приказ №137 .
После чего проводим документ. При необходимости к документу можно прикрепить скан приказа. Печатная форма приказа о переводе Т-5 будет выглядеть следующим образом.
Также возможно изменить должность сразу у нескольких сотрудников в одном документе. Для этого необходимо выбрать операцию “Кадровый перевод списком”. Создаем документ и добавляем нужных сотрудников в табличную часть. Далее у каждого работника аналогичным образом можно изменить должность, щелкнув два раза по нему в списке – откроется упрощенная форма кадрового перевода. Выбираем новую должность и нажимаем “Ок”.
После изменения должностей у всех сотрудников проводим документ. При необходимости можем распечатать приказ о переводе списком по форме Т-5а, который будет выглядеть следующим образом:
В данной инструкции рассмотрены возможные должности и профессии
рабочих, а также порядок заполнения соответствующих справочников.

Для начала рассмотрим справочник под названием Должности, он отвечает за
должности, которые могут быть в организации.
Для начала перейдите на вкладку Настройка, затем в блоке Предприятие
выберите пункт Должности.

Остальная информация будет заполнена после того, как Вы заполните штатное
расписание. Нажимаем Записать и закрыть.
Таким образом Вы можете создавать необходимое количество должностей в
программе.

Также существует возможность подобрать должность из классификатора. Для
этого необходимо воспользоваться кнопкой Подбор из ОКПДТР. В этом случае
возможно выбрать один из двух видов классификатора:
1. Профессии рабочих
2. Должности служащих

При выборе одного из классификаторов Вы попадаете в окно, в котором по
наименованию отсортированы профессии и должности. Вам остается только
выбрать необходимую и нажать Выбрать.
По кнопке Загрузить все, все находящиеся в классификаторе должности
переместятся в справочник Должности.

Рассмотри справочник Профессии рабочих. На вкладке Настройка в блоке
Классификаторы выберите пункт Профессии рабочих.
Элементы справочника создаются по такому же принципу, как и в предыдущем
примере. Для заполнения здесь тоже есть возможность подбора элементов из
предложенного классификатора.
Назначение данного справочника - это для ввода документов об образовании
(по рабочим специальностям).
Для этого, мы должны перейти в раздел «Зарплата и кадры», «Кадровые документы».

С помощью кнопки «Создать», выбираем «Кадровый перевод».

Открывается форма для заполнения. В документе «Кадровый перевод», мы указываем сотрудника, которого мы переводим в новое подразделение, например в нашем случае - это Петров Петр Петрович.

Указываем дату, с которой он будет переведен на новую должность, предположим, с 12 августа. Дата документа – это дата текущая, дата, с которой будет оформляться этот приказ на перевод.

Далее определяем, что у нас для сотрудника будет меняться. Если мы его переводим в другое подразделение, то мы ставим галочку и можем для нашего сотрудника указать новое подразделение и новую должность (если она поменялась), которую он будет занимать с указанной даты перевода.

Если мы его переводим в другое подразделение, то мы по ссылке «Показать все» выбираем другое подразделение, в которое мы его хотим перевести. И, соответственно, с 12 августа, при проведении документа, он у нас будет уже сотрудником подразделения «Администрация».

Если при этом, у сотрудника будет меняться способ начисления заработной платы, то мы должны соответственно, тут, в табличной части тоже поставить галочку «Изменить начисления» и указать новый вид начисления и размер этого начисления. Соответственно, с 12 августа, программа уже будет вести учет по начислению зарплаты по новым данным для этого сотрудника.

Внеся все необходимые новые данные, мы проводим документ.

После чего можем вывести этот приказ на экранную форму с помощью кнопки «Приказ о переводе Т-5».

А далее, соответственно, у нас есть возможность, либо его распечатать непосредственно из самого документа. Либо сохранить в электронном виде с помощью кнопки «Сохранить на диск» в нужном формате, либо это будет документ Word, либо таблица Excel, либо, как у нас документ в PDF формате и выбираем, соответственно, место на диске, куда мы его будем сохранять, в нашем случае - это Рабочий стол, сохраняем.

В дальнейшем мы можем этот документ распечатать, либо переслать по почте, либо какие-то еще действия с ним сделать.

Таким образом, в программе оформляется кадровый перевод с указанием нового подразделения, при необходимости новой должности, и в случае изменения, и новый вид начисления у сотрудника.
Читайте также:

