Как уменьшить кисть after effects
Обновлено: 04.07.2024
After Effects. Вырезать персонажа из видео. Кисть для ротоскопии
В этом уроке расскажу про кисть для ротоскопии. Этот инструмент нужен для отделения объектов переднего плана от фона ,что является важным шагом во многих визуальных эффектах и рабочих процессах создания композиций. После создания подложки, изолирующей объект, можно заменить фон, выборочно применить эффекты к переднему плану и выполнить многие другие действия. То есть можно вырезать любой движущийся объект, сохранить его с альфа каналом или на фоне красного , синего или зеленого цвета. То есть использовать технологию хромакей.
Видео ролик по теме
Так будет лучше видно на каком я кадре в данный момент.
Используйте этот инструмент, чтобы создать начальную подложку для отделения объекта от его фона. С помощью инструмента «Кисть для ротоскопии» можно создать обводки на репрезентативных областях элементов переднего плана и фоновых элементов. Затем приложение After Effects использует эту информацию для создания границы сегментации между элементами переднего плана и фоновыми элементами. Обводки, созданные для одной области, помогают After Effects различать передний и задний план в примыкающих кадрах. Для отслеживания областей во времени используются различные методы, и эта информация используется для распространения сегментации вперед и назад по шкале времени. Каждая выполненная обводка применяется для улучшения результатов на близко расположенных кадрах. Даже если объект перемещается или изменяет форму при переходе от одного кадра к другому, граница сегментации изменяется в соответствии с объектом.
По науке надо выбрать кадр в котором оказывается наибольшая часть объекта переднего плана, а разделение переднего плана и фона является максимально четким. Это и будет базовый кадр.
Но в данном случае я выберу первый кадр ролика.
Кстати , чем четче видео и переходы между цветами, тем лучше. В данном случае цвета блеклые и переходы между ними не четкие. Сплошные полутона. Старый мультфильм , ничего не поделаешь.
Зажимаю левую кнопку мыши и рисую на Вини Пухе зеленую линию.
Отпускаю кнопку мыши и по контуру Вини Пуха появляется красная тонкая линия.
Это и есть граница сегментации, грубая линия, отделяющая передний план от фона. Сегментацию также можно просмотреть, используя другие режимы просмотра.
Опции по умолчанию почти всегда достаточны для работы. Все остальное я использую крайне редко.
Я поработал со своим основным ключевым кадром и теперь могу переходить к дальнейшей работе. Чем лучше вы устраните все недочеты в первом ключевом кадре , тем дальше программе будет проще работать.
Повторяйте действия для рисования обводок переднего плана и фона для базового кадра, пока сегментация не станет максимально точной и полной. Необходимо выполнить сегментацию для базового кадра максимально качественно — сегментация других кадров основана на сегментации, определенной для базового кадра.
Сегментация от ключевого кадра распространяется на 20 кадров вперед и назад. Но в моем случае только вперед. На двадцатом кадре обводки уже не будет. Если на девятнадцатом кадре все нормально с обводкой, то просто кликните где нибудь посередине персонажа. В моем случае Вини Пуха. Сегментация распространится еше на двадцать кадров.
Повторите действия, перемещая кадры по одному и создавая корректирующие обводки, пока не будет создана граница сегментации для всей длительности, которую нужно сегментировать.
Не увлекайтесь большими кусками видео. Лучше разбейте Ваше видео на кусочки по пять секунд и работайте с каждым по отдельности.
Но для начала я бы Вам не советовал увлекаться этими настройками. Поработайте , набейте руку и только тогда можно заниматься этими настройками.
После того , как Вы поработаете с каждым кадром и дойдете до конца видео файла , просмотрите еще раз , что у Вас получилось.
Первый вариант добавить под низ Вини Пуха слой синего , зеленого или красного цвета. Эти цвета я привел выше. Но можно особо не заморачиваться. Самый ходовой цвет зеленый. Но я часто использую и синий и красный. Это зависит какие цвета присутствуют , например у моего Вини Пуха. Чтобы в дальнейшем , при удалении хромакея не удалить и что-то у Вини.
В данном конкретном случае я выбираю синий цвет.
И теперь можно отрендерить видео в любом подходящем для Вас формате.
Сохранять видео с альфа каналом лучше чем на хромакей. Потом меньше работы с удалением цвета. И как говорит мой опыт , часто возникают разные проблемы.
С альфа каналом ничего делать не надо. Загрузил и все, ничего не надо удалять.
Инструмент «Кисть» (В) в Adobe Animate дает возможность настраивать кисть, задавая такие параметры, как форма и угол наклона. Кисть можно настроить согласно своим художественным требованиям, а рисунки, созданные с помощью такой кисти, выглядят более естественно. Выбирать, редактировать и создавать пользовательские кисти можно на панели инспектора свойств Animate, выбрав инструмент «Кисть» в наборе инструментов.
По умолчанию инструмент «Кисть» включает несколько кистей настраиваемой формы для различных творческих задач. Различные формы кистей можно увидеть, выбрав инструмент «Кисть» в наборе инструментов и открыв параметр «Кисть» на панели инспектора свойств.
Выбрав кисть из раскрывающегося списка «Кисть», начните создавать рисунок в рабочей области.
Теперь Animate предоставляет большой выбор размеров кистей с более детальным контролем и включает следующие улучшения.
- Новые размеры кистей в диапазоне 1–200 пикселей
- Интерактивный просмотр при настройке размеров кистей
- Курсоры инструментов «Кисть» и «Ластик» используют вид контурного режима и не мешают в процессе рисования в контексте других графических объектов
- Между сеансами Animate запоминаются настройки кистей, такие как последний использованный размер кисти, форма и режим.
- Улучшен процесс рисования, особенно для более коротких мазков кистью




Коэффициент сглаживания в Animate теперь задается ползунком с числами от 0 до 100 вместо набора значений от «Низкого» до «Высокого».

Для создания собственных кистей с определенным размером, углом наклона и спрямлением выполните следующие действия.
- Выберите инструмент «Кисть» (B) в наборе инструментов и нажмите кнопку «Новый файл» рядом с параметром «Кисть» в инспекторе свойств.

- В диалоговом окне «Параметры кончика» выберите форму, укажите угол наклона и степень спрямления в процентах. При установке параметров отображается предварительный вид кисти.

При установке флажка «Масштабировать размер вместе с рабочей областью» размер кисти будет масштабироваться пропорционально изменению масштаба рабочей области. Также обеспечивается корректное рисование при изменении уровня масштабирования.
Снимите флажок «Масштабировать размер вместе с рабочей областью» в Инспекторе свойств кисти, чтобы вернуться к прежнему поведению кистей по умолчанию.
Изменить размер кисти можно с помощью параметра «Размер».
Используйте ползунок «Размер», чтобы изменить размер кисти до нужного значения. Можно предварительно просматривать и редактировать значение размера кисти рядом с ползунком.

Эффект Мазки кисти. Brush Strokes. After Effects
Эффект «Штрихи кисти» создает эффект изображения, нарисованного грубыми мазками. Также можно использовать этот эффект, чтобы создать для изображения эффект стиля пуантилистов. Для этого значение длины штрихов кисти задается равным 0 и увеличивается плотность мазка. Хотя направление штрихов указано, они разбрасываются в произвольном порядке небольшими объемами, что обеспечивает более реалистичный результат. Этот эффект изменяет альфа-канала, а также каналы цвета. Если к части изображения применена маска, штрихи кисти наносятся поверх краев маски.
Этот эффект работает с цветом 8 бит на канал.
Угол мазка
Направлении, что может вызвать обрезку по границам слоя. При применении эффекта «Нарастить границы» до эффекта «Штрихи кисти» границы слоя эффективно расширяются, предотвращая такую обрезку.
Размер кисти
Размер кисти (в пикселях).
Длина мазка
Максимальная длина каждого штриха (в пикселях).
Плотность мазка
При выборе более высокого значения плотности происходит наложение штрихов кисти.
Случайность мазка
Создает неоднородные штрихи. Чем более высокое выбрано значение произвольной схемы, тем больше штрихи отличаются от заданный настроек кисти и штриха.
Заливка поверхности
Задает место применения штрихов кисти:
Рисовать на исходном изображении
Наносит штрихи поверх неизмененного слоя. Это параметр по умолчанию.
Рисование на прозрачном
Проявляются только штрихи, а слой между штрихами остается прозрачным.
Рисование на белом/Рисование на черном
Наносит штрихи на белый или черный фон.
Смешать с оригиналом
Задает прозрачность эффекта. Результат эффекта смешивается с исходным изображением с наложением результата эффекта поверх. Чем выше это значение, тем меньше эффект влияет на слой. Например, если задать это значение равным 100 %, эффект не будет иметь видимого влияния на слой; если задать это значение равным 0 %, исходного изображения не будет видно.

С помощью инструмента «Кисть ротоскопа» в After Effects CC, помимо достижения естественного эффекта движения, мы можем легко создавать анимацию. В настоящее время Ротоскопия является широко используемой техникой, потому что ее эффект довольно оригинален, поскольку он состоит из рисования каждого кадра анимации на оригинальном фильме, таким образом, мы можем достичь уникального стиля для наших анимаций.
С помощью этого инструмента мы можем выполнить нашу Ротоскопию автоматически или вручную. В этом руководстве мы сделаем это автоматически.
Мы начали
Первое, что мы должны сделать, это записать видео на нашу камеру, убедившись, что это видео имеет хорошую яркость и избегает теней. Записанные нами объекты или люди должны быть хорошо различимы. Чем меньше у нас теней и чем лучше выделяются формы, тем проще и лучше будет наш проект.
Для начала открываем наш файл в Adobe After Effects CC. Важно, чтобы весь процесс проходил в Окно слоя и с полное разрешение. Чтобы открыть это окно, просто дважды щелкните наше видео в окне композиции.
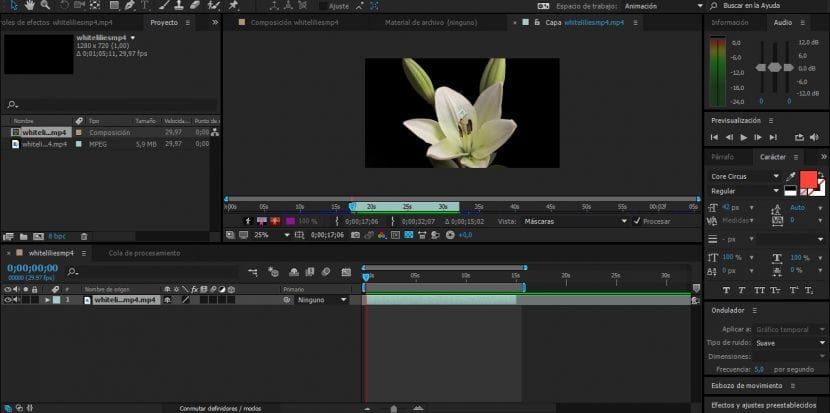
Мы выбираем, в какой части видео мы хотим сделать ротоскопию, если мы хотим сделать только часть или если мы хотим сделать все видео.
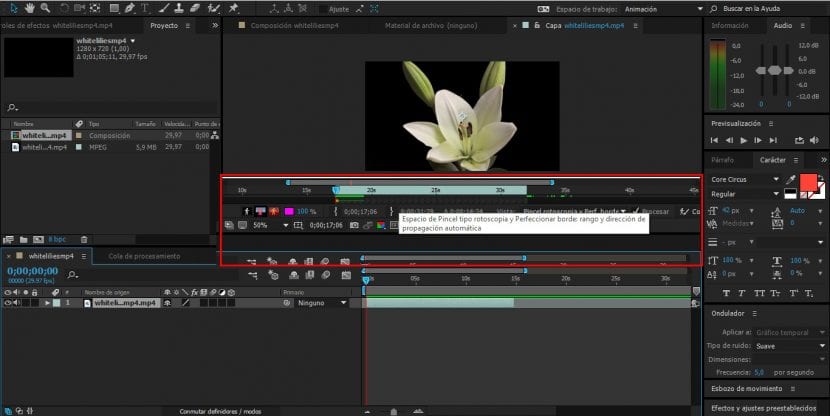
Когда у нас все подготовлено и готово к работе
Мы можем начать сейчас, воспользуемся инструментом Кисточка для ротоскопа или Ротобуш. Эта кисть облегчит большую часть нашей работы. Выбираем над изображением фигуру, которую хотим ротоскопировать. Если фигура заметно выделяется, программа поможет подобрать фигуру кистью.

Если вы по ошибке переросли вы можете нажать Alt + левая кнопка мыши и перетащить, чтобы удалитьтаким образом, пока вы не нарисуете контур фигуры.

После завершения программа будет автоматически рисовать фигуру каждого кадра, просто задавая играть.

Чтобы улучшить автоматическое рисование, которое программа выполняет для нас, мы должны манипулировать элементами управления эффектом кисти ротоскопа. Чтобы лучше увидеть эти изменения, вам нужно выбрать Альфа-канал.

Los Элементы управления эффектом кисти ротоскопа, должны сообщить программе вычисления, которые она должна выполнять автоматически для улучшения изображения.

Эта автоматическая система очень полезна и удобна, кроме того, вы можете дать волю своему воображению и создавать разные стили, как с реальными объектами, так и с отдельными людьми, даже анимацию с плоскими цветами или силуэтами, и вы можете делать это с различными эффектами.
Если вы хотите узнать больше об After Effects, вы можете найти дополнительную информацию здесь.
Содержание статьи соответствует нашим принципам редакционная этика. Чтобы сообщить об ошибке, нажмите здесь.
Полный путь к статье: Интернет-объявления » Общие » Учебники » Как использовать кисть ротоскопа в Adobe After Effects CC
Читайте также:

