Как уменьшить масштаб в ворде при печати
Обновлено: 07.07.2024
Здесь вы сможете найти тысячи полезных учебников, книг, журналов и других замечательных материалов для образования! Также вы можете попросить выложить что-либо на сайт!
Изменить масштаб документа при печати в Microsoft Word
Недавно столкнулся с проблемой. Имеется файл, который по размеру в ворде чуть больше стандартного формата А4: когда его печатал, принтер обрезал края, что меня абсолютно не устраивало. Сжимать границы в линейке, уменьшать шрифт, размер бумаги было бесполезно, потому что файл состоял из многих изображений (это скачанная шпора, не я составлял), которые, при применениии вышеописанных манипуляций, уходили черт знает куда и не пропечатывались полностью.
Что делать в таких ситуациях? Убив часа 1,5 и истратив несколько десятков листов бумаги, я дошел до решения.
Итак, решение проблемы.
Шаг 1. Предварительная настройка программы.
а) для Word 2003 (на более ранних версиях не пробовал, отпишитесь в комментах, если не поможет)
Открываем меню "Сервис"=>пункт "Параметры"=>вкладка "Печать" и УБИРАЕМ ГАЛКУ "преобразование A4/Letter" , если она стоит.
Скриншот с правильной настройкой:
> УБИРАЕМ ГАЛКУ "Масштабировать содержимое по размеру бумаги A4 или Letter"
Скриншот с правильной настройкой:
Шаг 2. Собственно само изменения масштабирования при печати.
а) для Word 2003 (на более ранних версиях не пробовал, отпишитесь в комментах, если не поможет)
В активном окне Word нажимаем сочетание клавиш "Ctrl+P"=>в блоке "Масштаб", в списке под названием "по размеру страницы" вибираем необходимый формат вывода (документ при печати "сожмется" до выбранного формата, при этом в сам файл документа изменения вноситься не будут)
Скриншот:
б) для Word 2007 / 2010 (если какой-то пункт у вас будет несоответствовать, напишите)
В активном окне Word нажимаем сочетание клавиш "Ctrl+P" и в выпавшем меню вибираем формат вывода как на скриншоте (документ при печати "сожмется" до выбранного формата, при этом в сам файл документа изменения вноситься не будут):
Шаг 3.
Нажимаем "ОК" и все готово!
Если у вас возникли какие-то вопросы, что-то не получается или несоответстует, не стесняйтесь, отписывайтесь в комментариях!

Уменьшаем поля при печати Word и Excel
- Открываем документ Word, выбираем закладку «Макет» и заходим в опцию «Поля». Здесь нажимаем на функцию «Настраиваемые поля».
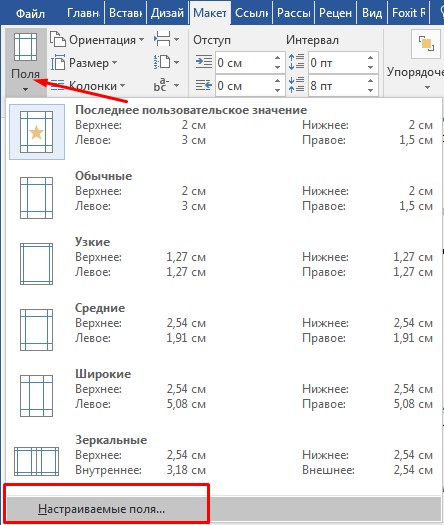
- Появится окошко, в котором указываем необходимые значения полей. Сохраняем изменения и отправляем на печать.

Для распечатки документа Excel повторяем почти аналогичные действия: заходим в закладку «Разметка страницы» - «Поля» - «Настраиваемые поля»:
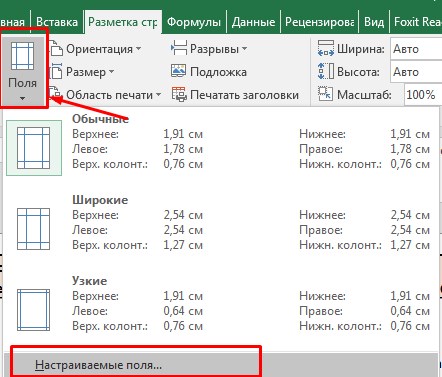
Здесь можно откорректировать размер полей вручную, а также центрировать таблицу на странице по горизонтали или вертикали. Дальше жмем «Просмотр» результата и отправляем на печать.

Если вам необходимо уменьшить поля только на определенном фрагменте текста, тогда нужно зайти в «Параметры страницы»:
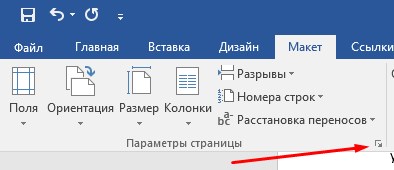
В диалоговом окошке указываем в опции «Применить» - «к выделенному тексту»:
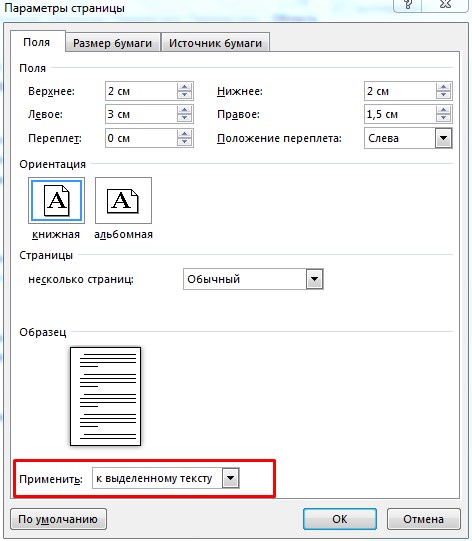
Уменьшаем поля при печати PDF
Открываем документ PDF, заходим «Файл» - «Печать». в диалоговом окошке увеличиваем масштаб таким образом, чтобы поля на странице уменьшились. В опции «Изменить размер» ставим больше, чем 100% и смотрим на предпросмотр в правой части окна.
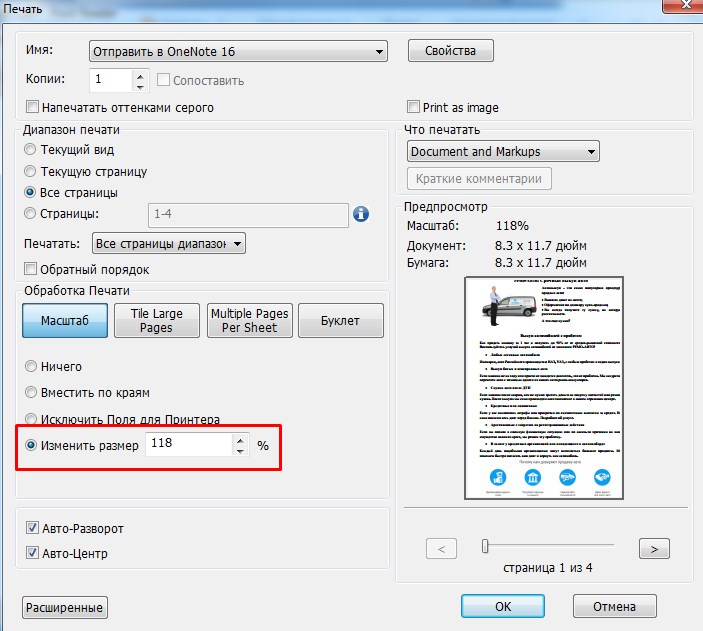
Нажимаем кнопку «Печать» и получаем распечатку с минимальными полями.
Вы можете уменьшить или увеличить размер листа для печати, чтобы он уместился по ширине страницы или на заданном количестве страниц.
Печать листа по ширине страницы
На вкладке Разметка страницы выберите Параметры страницы.


В поле стр. в ширину введите 1 (для ширины в одну страницу).
В поле стр. в высоту введите 0, чтобы задать неопределенное количество страниц по высоте.
В меню Файл выберите элемент Печать.
Примечание: При использовании параметра Разместить не более чем на Excel игнорирует установленные вручную разрывы страниц.
Печать листа на указанном количестве страниц
На вкладке Разметка страницы выберите Параметры страницы.


В полях стр. в ширину и стр. в высоту введите количество страниц, на которых следует печатать лист.
В меню Файл выберите элемент Печать.
Примечание: При использовании параметра Разместить не более чем на Excel игнорирует установленные вручную разрывы страниц.
Уменьшение или увеличение листа по размеру страницы
На вкладке Разметка страницы выберите Параметры страницы.

Примечание: Напечатанные данные никогда не превышают 100 %.
В меню Файл выберите элемент Печать.
Печать листа по ширине страницы
На вкладке Макет в области Печатьвыберите вариант По размеру.
В поле страницы в ширину введите 1 (для одной страницы).
В поле стр. в высоту введите 0, чтобы количество страниц в высоту не укастило.
В меню Файл выберите элемент Печать.
Примечание: При использовании параметра Разместить не более чем на Excel игнорирует установленные вручную разрывы страниц.
Печать листа на указанном количестве страниц
На вкладке Макет в области Печатьвыберите вариант По размеру.
В полях страницы в ширину и в высоту введите количество страниц, на которых нужно напечатать лист.
В меню Файл выберите элемент Печать.
Примечание: При использовании параметра Разместить не более чем на Excel игнорирует установленные вручную разрывы страниц.
Уменьшение или увеличение листа по размеру страницы
На вкладке Макет в области Печатьв поле Масштаб введите процентное соотношение, чтобы уменьшить или увеличить лист.
Настройка страницы Visio позволяет изменить размер рисунка.
В Visio документа размер страницы документа и размер бумаги принтера устанавливаются отдельно. Во многих шаблонах диаграммы размер страницы чертежа автоматически расширяется при расширении диаграммы за ее текущий край. При этом вы можете указать определенный размер страницы. Если вы хотите управлять этими настройками вручную, вы можете установить такой же размер страницы документа, как, больше, меньше или ориентация отличается от ориентации бумаги принтера.
Изменение размера страницы чертежа
Щелкните вкладку страницы переднего плана или фоновой страницы, которые вы хотите переумножать.
На вкладке "Конструктор" нажмите кнопку запуска диалогового окна "Настройка страницы".

Кроме того, можно щелкнуть правой кнопкой мыши вкладку страницы и в ярлыке щелкнуть пункт "Настройка страницы".
На вкладке "Размер страницы" в области "Размерстраницы" выберите нужный размер страницы.
Для страницы, которая отображается в данный момент, устанавливается размер страницы. Если фоновые страницы на странице назначены, необходимо отдельно настроить размер фоновой страницы.
Совет: Просмотрите эскиз, чтобы узнать, как документ помещается на бумаге принтера. Если размер страницы документа больше размера бумаги принтера, документ печатается на нескольких страницах или вымыла его по размеру. Чтобы рисунок поместился на бумаге меньшего количества принтера, на вкладке "Настройка печати" в поле "Вписать" введите 1 в оба поля.
Автоматическое изменение размера страницы документа для размещения на ней фигур
На вкладке "Конструктор" в группе "Настройка страницы" нажмите кнопку "Размер".
Размер страницы изменяется в зависимости от того, как он помещается.
Изменение размера бумаги принтера
На вкладке "Конструктор" нажмите кнопку запуска диалогового окна "Настройка страницы".

На вкладке "Настройка печати" в области "Бумагапринтера" выберите нужный размер бумаги.
Размер бумаги принтера установлен для текущей страницы.
По умолчанию при использованииВеб-приложение Visio автоматический размер включен, а полотно автоматически расширяется в зависимости от того, что вы поместили на странице. Тем не менее вы можете отключить автоматическое resizing полотна, используя выключать функцию "Авто размер" на вкладке "Конструктор" ленты. Это позволяет использовать область "фишбор" вокруг полотна в качестве локальной рабочей области.
Если вы хотите задать определенный размер страницы, используйте параметры размера на вкладке "Конструктор" ленты, как описано ниже.
Изменение размера страницы
Выберите "Конструктор> размер".
Выберите один из предопределельных параметров в меню.
Кроме того, можно выбрать "Пользовательский размер страницы" внизу, если вы хотите размер, который не предлагается в меню.
Укажите настраиваемые ширину и высоту, а затем выберите "ОК". В настоящее время можно указать размеры в сантиметрах или дюймах. (Ниже перечислены некоторые распространенные размеры страниц.)
Автоматическое resize the canvas to fit the shapes on the page
На вкладке "Конструктор" нажмите кнопку "Размер".
В нижней части меню выберите "По размеру рисунка".
Размер страницы чертежа изменяется в зависимости от границ внешнего содержимого и полей.
Изменение ориентации страницы
Если вы хотите переключаться с вертикальной на горизонтальную или наоборот, используйте параметры на вкладке "Конструктор" ленты:
Читайте также:

