Как уменьшить яркость в браузере яндекс
Обновлено: 06.07.2024
Полноценного ночного режима в Yandex веб-обозревателе по сей день нет. Есть некоторый аналог – режим чтения, в котором можем устанавливать тёмный цвет фона. Эта функция сильно напоминает чёрную тему, но все равно ею не является.
Тёмный режим – это замена всех ярких цветов в интерфейсе на чёрные или тёмные тона. Задумка в том, чтобы пользователю в темноте было легче читать материалы сайта. Встроенный режим чтения подразумевает только замену фона на конкретной странице. Да, это помогает при чтении длинной книги, но непрактично при сёрфинге в сети. Во-первых, не все сайты поддерживают данный режим. Во-вторых, придётся на каждом веб-ресурсе отдельно включать его. Ещё один недостаток встроенной функции заключается в том, что панель вкладок, строка поиска, меню настроек и прочие страницы остаются в светлой расцветке.
Вывод: для разового использования режим чтения подходит, но в перспективе намного удобнее использовать отдельные расширения, которые работают на всех сайтах.
Регулирование яркости с помощью панели управления графическими драйверами
На данный момент на рынке видеокарт есть два крупных производителя: Nvidia и AMD. Вместе с видеокартами эти компании выпускают приложения для управления аппаратным обеспечением. С помощью этих приложений можно настроить множество графических параметров, в том числе и яркость экрана.
Панель управления NVIDIA
Чтобы изменить яркость, проделайте дальнейшие пошаговые инструкции:
- Наведите курсор мыши на то место на рабочем столе, где нет ярлыка или файла, затем нажмите правую клавишу мыши.
- В открывшемся меню выберите «Панель управления NVIDIA» и подтвердите выбор левым кликом.

Левым кликом мышки нажимаем по строке «Панель управления NVIDIA»

Открываем список «Дисплей», нажав на плюсик, затем выбираем меню «Регулировка параметров

В параметре «Яркость» двигаем ползунок на необходимый уровень яркости
Панель управления AMD
Если ваша видеокарта производства AMD, то для настройки яркости сделайте следующее:
-
Откройте панель управления – она называется «AMD Radeon Settings». Делается это так же, как и в NVIDIA, то есть нажатием правой клавиши мыши на свободном участке рабочего стола (при нажатии на файл, папку или ярлык выбор панели управления графическими драйверами доступен не будет).

Правым кликом мышки нажимаем на пустом месте, затем левым кликом по строке «AMD Radeon Settings»

Во вкладке «Настройки графики» раскрываем параметр «Цвет»

С помощью бегунков настраиваем подходящие параметры яркости
Через сторонние программы
На данный момент существует множество программ для устранения недочета Windows 7 и 10, в частности, выведение настройки яркости экрана в трей панели задач или на рабочий стол. Мы рассмотрим простейшую утилиту для затенения экрана DimScreen.
Для установки программы:
- Скачиваем ее с сайта разработчика по ссылке .
- Запускаем «DimScreen.exe» от имени администратора.
- Утилита автоматически появляется в трее панели инструментов.

Она не имеет интерфейса как такового и представлена лишь контекстным меню с уровнями яркости в процентном соотношении.
Остальные программы могут быть более функциональны, но DimScreen ‒ один из лучших вариантов для тех, кто хочет моментально менять яркость дисплея и не ищет ничего лишнего.
Ночной режим Яндекс браузера: виды, включение, настройки

Необходимость использовать ночной режим в Яндекс браузере часто возникает у тех, кто работает с веб-обозревателем в темноте. Ночью при выключенном свете яркий светящийся экран слепит приспособившиеся к слабому освещению глаза и даже может мешать спящим в этом помещении людям. Решить проблему можно, зная, как включается специальный ночной режим в Яндекс браузере с помощью его настроек или сторонних расширений.
Проблема с видеокартами Intel
Если в вашем ноутбуке встроенный видеоадаптер Intel 4000/530 или другой, а первый способ не помог, тогда делаем следующее. Кликаем правой кнопкой по рабочему столу и выбираем «Графические характеристики»

Откроется панель управления драйвером Intel HD Graphics. Если такого нет, то в строке поиска меню «Пуск» пишем «intel» и в результатах выбираем «Графика и медиа Intel(R)».
В панели драйвера выбираем «Электропитание»:

Далее выключаем технологию энергосбережения дисплеев, ставим на максимальное качество:

Второй вариант – отключаем «Расширенное время работы батареи для игровых приложений». Удивительно, но это может влиять на плавающую яркость на рабочем столе.

Горячие клавиши
Большинство ноутбуков, особенно последнего поколения, имеют специальные кнопки для регулировки подсветки дисплея. Обычно они расположены рядом с клавишами изменения громкости. Самое распространённое расположение – стрелочки возле «R Shift» или диапазон клавиш от F1 до F12. Работает функция с помощью комбинации: Fn + кнопка Яркости («+» или «-».)

Клавиатура в помощь
Как уменьшить яркость экрана на компьютере? У пользователей есть возможность выбора алгоритма действий. Далее рассмотрим универсальные приемы. Они помогут изменить настройки отображения всей информации на компьютере.
Что сделать для его активации? Чтобы произвести настройку яркости экрана компьютера, придется:
Необязательно за параметры яркости дисплея будут отвечать кнопки F5 и F6. Достаточно присмотреться к верхней панели клавиатуры. Там обязательно будут расположены кнопки с изображением солнца. Они отвечают за яркость. Более подробную информацию придется уточнять относительно каждой клавиатуры или ноутбука.
Важно: на мониторах тоже есть специализированные кнопки. Ими можно пользоваться точно так же, как и клавиатурой на лэптопе.
Через инструмент калибровки цветов
Мало кто знает, но ОС Windows начиная с 7-ки снабжена отличным инструментом для калибровки дисплея. Он может использоваться как на десктопных компьютерах, так и на ноутбуках, дублируя по функционалу ПО видеодрайвера. Важное преимущество этого варианта ‒ наличие технологии сглаживания текста ClearType, которая оптимизирует отображение шрифтов на используемом мониторе. Также тут доступно простейшее управление цветом в Windows 10 и старше.
Чтобы начать работать с инструментом калибровки:
- Переходим в меню «Калибровка цветов», расположенное по пути «Панель управления/Оборудование и звук/Экран».

- После краткой вводной информации о принципах настройки экрана нажимаем несколько раз «Далее» и переходим к первому этапу «Настройка гаммы».

Наша задача ‒ добиться минимальной видимости точек в кружках ползунком слева и нажать «Далее».
- После очередного «брифинга» и нескольких нажатий на «Далее» мы попадаем на второй этап «Настройка яркости».

Ползунка подстройки нет, зато есть мужчина в черном пиджаке и литера X на фоне в качестве ориентира для поиска баланса. Регулировать яркость можно одним из вышеописанных методов.
- На очереди «Настройка контрастности», выбрать уровень которой нам помогает саркастически улыбающийся мужчина в белой рубашке.

Ползунка опять нет, поэтому пользуемся программой видеодрайвера, «горячими» клавишами или меню «Электропитание».
- «Настройка цветового баланса» содержит сразу три ползунка уровня красного, синего и зеленого цвета.

Тут вы можете настроить комфортную для глаз «теплоту» цветопередачи и убрать цветовые блики.
- Последним этапом является настройка отображения текста инструментом ClearType. По желанию его можно отключить, убрав галочку в последнем окне калибровки.

Здесь ваша задача ‒ найти наиболее четкий и приятный глазу образец текста. На этом калибровка экрана завершена.
Настройка Табло
В новой вкладке у Яндекс.Браузера открывается фирменный инструмент под названием Табло. Здесь располагается адресная строка, закладки, визуальные закладки и Яндекс.Дзен. Также на Табло можно поставить встроенное анимированное изображение или любую понравившуюся картинку.
Мы уже писали о том, как настраивать Табло:
- Как изменить фон в Яндекс.Браузере
- Как включить и отключить Дзен в Яндекс.Браузере
- Как увеличить размер визуальных закладок в Яндекс.Браузере
Центр мобильности
Открыть центр мобильности можно с помощью нажатия ПКМ на иконку батареи на панели быстрого запуска или через сочетание клавиш «Win» + «X». Выбираем пункт «Центр мобильности». С помощью ползунка устанавливаем яркость монитора.

Настройка уровня яркости при помощи панели управления
Для реализации способа проделайте следующие операции:
-
Откройте контекстное меню «Пуск» с помощью нажатия левой кнопки мыши на соответствующий значок в левом нижнем углу экрана.
Открываем контекстное меню «Пуск» нажатием левой кнопки мыши на соответствующий значок в левом нижнем углу экрана
Открываем «Панель управления»
В параметре «Просмотр» выставляем «Крупные значки»
Выбираем меню «Электропитание» и подтверждаем выбор левым кликом мыши
Щелкаем на «Настройка плана электропитания»
Находим параметр «Настроить яркость плана» и передвигаем ползунок, пока не выберем нужный уровень яркости
Изменение яркости с помощью персонализации
«Персонализация» – это меню изменения изображений и звука. С его помощью вы можете не только изменить яркость, но ещё и тему (элементы интерфейса ОС). Но мы остановимся на яркости.
-
Нажмите правой клавишей мыши на пустую область на рабочем столе, затем выберите «Персонализация».

Нажимаем правой клавишей мыши на пустую область на рабочем столе, затем выберите «Персонализация»

В нижнем левом углу окна выбираем «Экран» левым щелчком мыши

Выбираем слева «Настройка яркости»

В самом низу этого окна будет ползунок, настраивающий яркость, двигаем его на подходящее значение
Параметры схемы электропитания
Для начала работы вызываем меню «Электропитание». Сделать это можно через нажатие ПКМ на иконку батареи в нижней панели на рабочем столе или «Панель управления»:
- Панель управления
- Все элементы панели управления
- Электропитание
- Изменение параметров схемы
- Настроить яркость
Кроме этого, в разделе «Дополнительные параметры» выбор действий шире, что позволяет качественней настроить яркость.

Центр действий
Изменяем параметры подсветки экрана в несколько шагов:
- На панели задач находим значок «Центр действий»
- Используем функцию «Развернуть»
- Находим иконку яркости и производим настройку касанием ЛКМ.

Снижение яркости с помощью драйвера видеокарты
Для ПК, оснащенных видеокартой Nvidia
Если ваш ПК оснащен дискретной видеокартой от Nvidia, то помочь установить комфортный режим яркости вам поможет «Панель управления Nvidia».
На свободном поле рабочего стола кликните правой кнопкой мыши и выберите пункт «Панель управления Nvidia».

В открывшемся меню вам нужно выбрать раздел под названием «Регулировка параметров цвета рабочего стола» и передвинуть ползунок на нужный уровень яркости экрана.

Для ПК, оснащенных видеокартой AMD Radeon
Если вы владелец ПК, оснащенного видеокартой AMD Radeon, то в помощь вам придут «Catalyst Control Center» или «AMD Radeon Settings» (Настройки Radeon), в зависимости от версии установленного драйвера.
Изменение яркости с помощью Catalyst Control Center:
Чтобы изменить настройки яркости этим способом, нужно кликнуть по свободному полю рабочего стола и в открывшемся контекстном меню выбрать Catalyst Control Center.
В появившемся окне находим пункт цвет и выставляем нужный уровень яркости.

Изменение яркости с помощью AMD Radeon Settings (Настройки Radeon):
Если для вашей видеокарты установлена другая версия драйвера, то понадобится кликнуть на свободное поле рабочего стола правой кнопкой мыши и выбрать «Настройки Radeon».

Далее в открывшемся окне выбрать вкладку «Дисплей» и в правой верхней части окна нажать на «Дополнительные настройки».

Здесь в левой части экрана необходимо выбрать раздел «Цвет рабочего стола» и в открывшемся окне передвинуть ползунок яркости в необходимое положение.

Как уменьшить яркость монитора
На внешних мониторах, как правило есть дополнительные кнопки с настройками.

С помощью них можно уменьшить яркость монитора.

Чтобы увеличить яркость экрана проводятся те же манипуляции, просто отодвигаете ползунок на увеличение.

Влияние ярких экранов компьютера на головной мозг многие слишком недооценивают. Сидение за компьютером в темное время суток приводит к подавлению выработки мелатонина, который дает телу своего рода сигнал ко сну. Это, в последствии, приводит к нарушению сна и усталости в дневное время суток. Случается это из-за чрезмерного количества света, который исходит от мониторов компьютера, ноутбука или дисплеев телефонов и планшетов. Именно поэтому целесообразно вечером и ночью уменьшать яркость дисплеев хотя бы на половину. Если вы пользуетесь ноутбуком или телефоном, то этот шаг также поможет сэкономить заряд батареи. В статье мы расскажем, как уменьшить яркость монитора компьютера и ноутбука.
Как изменить яркость дисплея ноутбука?
Каждый ноутбук отличается, поэтому регулировки яркости и контрастности экрана могут отличаться от шагов, предусмотренных в этой статье. Следует отметить, что уровень яркости может быть ограничен вашими параметрами электропитания.
Большинство ноутбуков поддерживают изменение уровня яркости с помощью функциональной клавиши в сочетании с другим ключом. Например, при нажатии и удержании функциональной клавиши (сокращенно «Fn») и клавиши стрелки вверх или стрелки вниз, вы можете увеличить или уменьшить яркость экрана. Ключ, используемый для регулировки яркости вместе с «Fn» может отличаться в зависимости от конкретной модели ноутбука, но символ везде остается один и тот же – значок солнца.

Способ 2 – регулировка яркости через панель управления
Отрегулировать яркость также можно через панель управления, в настройках дисплея. Для этого выполните следующее:
- Откройте панель управления.
- Откройте опцию «Экран».

В окне настройки экранных параметров слева найдите и откройте пункт «Настройка яркости».


Способ 3 – Изменение яркости через ПО драйвера вашей видеокарты
Если у вас установлен один из популярных видеоадаптеров (Nvidia, AMD или Intel), вы можете менять настройки яркости, контрастности, гаммы в собственном окне конфигурации драйвера.
Для графических адаптеров NVIDIA
-
Щелкните правой кнопкой мыши на рабочем столе и выберите «NVIDIA Control Panel».


AMD / ATI драйвера видео также имеют возможность изменять яркость, контрастность и гамму дисплея, хотя доступ к панели настроек этих значений может отличаться между версиями драйверов. Например, в версии «Catalyst 10.2», чтобы включить регулировку яркости необходимо перейти в меню «Цвет» (Color). Открыть программу можно кликнув правой кнопкой мыши на рабочем столе и выбрать пункт «Catalyst Control Center» из контекстного меню.

Для графических адаптеров Intel
- Откройте конфигуратор драйвера Intel. Для этого щелкните правой кнопкой мыши на рабочем столе и выберите «Graphics Properties» или «Графические характеристики». Также конфигуратор можно открыть, найдя его в панели управления.
- Нажмите на кнопку «Коррекция цвета». После этого откроются параметры гаммы, яркости и контрастности. Установите комфортный уровень яркости вашего дисплея и нажмите кнопку «Применить» или «OK», когда закончите.

Способ 4 – Если вышеперечисленные методы не работают
Если клавиатурная комбинация с функциональной клавишей не работает, и вы внесли соответствующие коррективы в Power Options, то, скорее всего, ваш компьютер имеет проблемы с драйверами видеокарты. Обычно это происходит после обновления драйвера. В данном случае мы рекомендуем либо выполнить откат на предыдущую версию драйвера, либо выполнить его чистую установку. Чистая установка подразумевает полное удаление текущего драйвера с ОС (в том числе и дополнительного ПО) и установку нового драйвера.
Если ни один из вариантов не помог, то, скорее всего, проблема либо в самой операционной системе или же в аппаратной части.
Как изменить яркость монитора настольного ПК?
Если у вас стационарный компьютер, то вышеперечисленные способы также к нему применимы, однако гораздо удобнее использовать функционал самого монитора для калибровки параметров яркости. Практически на всех мониторах присутствуют физические или сенсорные кнопки управления. Обычно их 4-5: кнопка питания, меню, автоподстройки, стрелки влево и вправо.

Конечно, в зависимости от модели их количество может отличаться. Например, в новых мониторах Samsung используется 5-позиционный джойстик.

Чтобы выполнить настройку яркости, нажмите кнопку «Menu» и перейдите в настройки яркости и контрастности. Чтобы установить нужное значение, используйте клавиши со стрелками влево или вправо.

Полезные советы
- В комнате, где светит солнце, лучше немного задрать шторы и установить яркость на уровне 15-30%. Здесь, конечно же, все индивидуально, но более трети от максимального уровня яркости устанавливать не стоит. Если все же солнце светит непосредственно на дисплей, тогда устанавливайте максимальный уровень.
- Если ваша работа связана с дизайном или фотографиями, то вы должны помнить, что при уменьшении яркости возможно искажение цветов.
- Постарайтесь устанавливать освещение так, чтобы его свет не падал непосредственно на монитор. Это может вызвать блики и дискомфорт в работе.

Для комфортной работы за компьютером необходимо правильно настроить яркость монитора, опираясь на освещенность помещения. Если в помещении низкий уровень освещенности, то, соответственно, чтобы монитор не слепил глаза, на нем также необходимо уменьшить яркость.
Способ 1. Панель управления.
Откройте «Панель управления» и перейдите к разделу «Экран».
В левой части окна кликните по ссылке «Настройка яркости».

В нижней части страницы располагается ползунок, с помощью которого и задаем необходимую яркость. Сохранять ничего не нужно, просто закройте окно настройки.

Способ 2. Горячие клавиши.
В ноутбуках управление основными параметрами компьютера осуществляется с помощью горячих клавиш. Такие клавиши обычно действуют в сочетании с кнопкой Fn.

Как правило, уменьшение и увеличение яркости обосновались на клавишах F5 и F6. На некоторых клавиатурах эти функции располагаются на стрелках. Для наглядности они помечены маленькими картинками.

Для уменьшения яркости зажмите клавишу Fn и начинайте нажимать клавишу F5 до тех пор, пока не добьетесь наилучшей яркости экрана.
Похожие статьи по вашей теме:
Отблагодари меня, поделись ссылкой с друзьями в социальных сетях:
Мы уже говорили с Вами о таких замечательных вещах, как автоматическое изменение яркости монитора с помощью F.lux для компьютера или с помощью nigth mode + night owl для, скажем, android. Но многие "ночные жители", вроде автора, всё равно не любят яркое свечение экрана, которым, к слову, порой не хочется будить близких.

Самой проблемной частью в этом плане является, конечно же, браузер, а точнее говоря сайты в нём. Как ни крути, но большинство из них выполнено в светлых тонах и не предусматривают переключения стиля в ночной режим, в результате чего экран светится белым пятном на всю комнату.
Сегодня мы хотели бы рассказать Вам о том, как переключить любой сайт в тёмную (контрастную) его версию, причем без участия владельца сайта, да еще и с выбором темы. А, и довеском, расскажем как наложить цветовой фильтр нужного нам вида.
Переключение контраста сайтов в ночной режим — плагин для браузера
Речь пойдет про простенькое расширение, которое с удобством и комфортом встаёт на браузер, который написан на движке Chromium , т.е для Google Chrome, Opera (старшие версии), Vivaldi, Яндекс.Браузер и прочие прочие.
Плагин, собственно, так и называется " Резкий контраст " и живет по этой вот ссылке. Сделан, что чудесно, самим гуглом, а так же предельно прост в управлении и обращении.
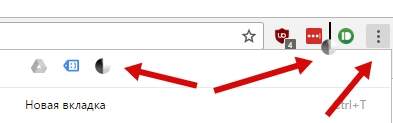
После установки у Вас появится иконка (если не появилась, то нажмите на три точки и перетащите иконку мышкой в удобное для Вас место) в виде кружочка контраста (почти инь-янь, но не совсем 🙂 ), тыркнув на который Вы сможете его включить:
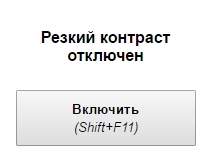
Что, как Вы видите, так же можно сделать и сочетанием клавиш " Shift+F11 " или же он уже будет включен, но стоять в положении " Обычный " (т.е, в общем-то, тоже отключен, но частично).
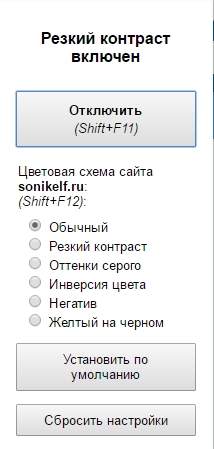
Теперь, тыркнув в кружочек Вы можете выбрать одну из предложенных цветовых схем, начиная от резкого контраста и заканчивая цветовой стилистикой "желтый на черном". Что из этого получится? А получится вполне себе такой ночной режим браузера (скриншоты кликабельны):
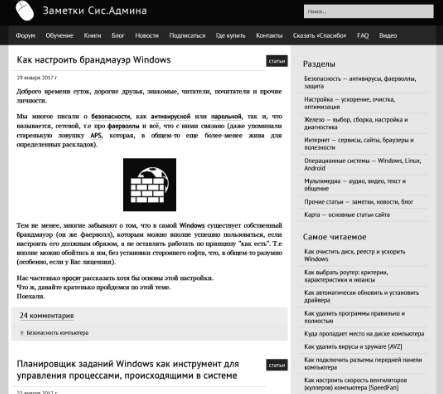
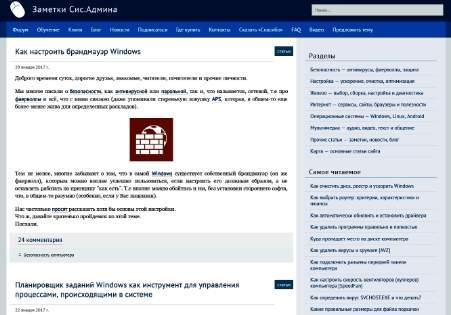
Вполне себе тёмненько и даже местами симпатично. Каждый, так сказать, сможет найти себе что-то на свой вкус и просматривать сайты в ночном (тёмном) режиме (или переключаться с них парой кликов мышки или кнопок).
Как наложить цветовой фильтр на сайт и изменить его цветовую гамму
Аналогичный, по смыслу, плагин (расширение точнее), есть по такой вот ссылке. Тоже сделан Гуглом, тоже отлично подходит для большинства браузеров на этом движке. Устанавливается и используется так же просто и похоже:
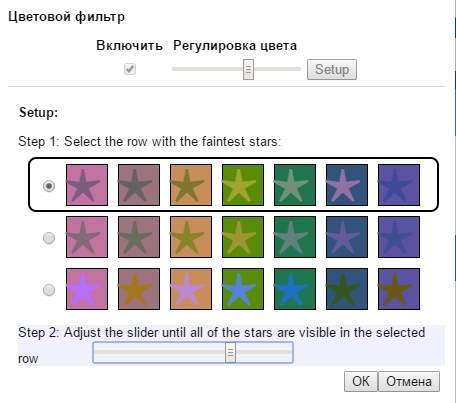
Выбираем тип фильтра, перемещаем ползунок, глядя на то как меняется контраст звёзд в разных цветовых спектрах, а потом жмём в ОК , чтобы применить.
В общем, с этим расширением придется немного поиграть для понимания того, как оно работает на самом деле.
Послесловие
Такие вот пироги. Надеюсь, что кому-то это реально пригодится и понравится, ибо автору, как человеку, который бывает работает круглыми сутками (или исключительно ночами), эти плагины браузера (как и F.lux в своё время) сэкономили нещадное количество глаз нервов и здоровья.
Как и всегда, если какие-то вопросы, мысли, дополнения и всё такое прочее-разное, то добро пожаловать в комментарии к этой статье.
Многие пользователи не знают, как настроить яндекс браузер , чтобы пользоваться им было удобно. Если правильно изменить некоторые из деталей, проводить время в интернете будет максимально комфортно.
Что разрешается изменить
При создании Yandex browser, разработчики хорошо поработали над настройками, поэтому пользователям разрешается:
- Провести общие настройки;
- Поработать над безопасностью;
- Добавить пароли и карты;
- Установить расширения.
В каждом из данных пунктов имеется масса деталей, которые допускается менять. Серферы самостоятельно решают, какие элементы следует активировать, а какие отключать.
Как настроить яндекс браузер при помощи общих настроек
В первую очередь пользователю необходимо открыть «menu», расположенное в правом верхнем углу. После того как высветится небольшое окно, выберите «настройки».
Запустится отдельная страница, где можно поработать над:
- Общими изменениями;
- Интерфейсом;
- Сайтами;
- Системными настройками.
Открыв первый пункт, юзер может настроить пользователей, добавить новых, синхронизировать устройства, поменять поисковую систему.
После установки браузера, по умолчанию используется поисковик яндекс. Если предпочитаете пользоваться другим поиском, нажмите по «настройка поисковой системы», после чего запустится список с имеющимися системами. Если в списке отсутствует нужный, кликните по «добавить».
Синхронизация – полезная функция, переносящая настройки, расширения, закладки и многое другое с одного девайса на другой. Чтобы воспользоваться функцией, необходимо создать аккаунт в системе яндекс.
Интерфейс
Открыв в браузере настройки, разрешается менять его внешний вид. Пользователь может поменять цвет верхней панели, поработать над умной стройкой, вкладками, боковой панелью и закладками.
Настраивая умную строку, разрешается добавить или убрать кнопки: копировать, поделиться, включить режима чтения, отображение адреса сайта, а также устанавливать, в каком случае будет открываться главная страница интернет-ресурса .
Совсем недавно разработчики внедрили в свое детище удобную боковую панель, которая позволяет быстро открывать нужные окна. Пользуясь ей, серфер откроет:
- Сервисы яндекса ;
- Закладки;
- историю;
- Запустит робота Алису .
Если панель мешает работать, ее можно скрыть при помощи специальной кнопки, расположенной слева.
Инструменты
Многие функциональные способности веб-проводника зависят именно от данного пункта. Автозаполнение полей, блокировка рекламы, управление жестами мыши, активация голосового помощника, место сохранения файлов, переводчик, режим турбо и энергосбережения, контекстное меню , просмотр видео и различных файлов – все это расположено именно в инструментах.
Яндекс браузер имеет довольно-таки удобную функцию, позволяющую просматривать видеоролики поверх других страниц. Пользователь может заниматься работой, но при этом смотреть нужное видео, например какого-либо рецепта или блюда.
Обязательно посетите вкладку «сайты», так как здесь стоит решить вопрос с уведомлениями посещаемых платформ. Если не хотите постоянно подтверждать запросы при открытии страницы, установите соответствующую галочку, рядом с «не показывать запросы».
После установки программы, обязательно инсталлируйте нужные параметры, так как это поможет сделать браузер более удобным. Отыскать нужную информацию, подходящее видео, музыку или ресторан станет просто, если знаете, как настроить Яндекс Браузер.
Ночной режим в Яндекс Браузере хотят активировать многие пользователи, но как сделать это не знают. Использовать данную функцию могут люди, проводящие время в сети в темное время суток. Чтобы научиться активировать менее яркий экран, изучите данную статью.
Способы активации
Существует несколько методов включения ночного режима:
- при помощи настроек яндекс браузера;
- использование соответствующих расширений.
Каждый пользователь вправе решать, какой вариант ему подходит. Если не хотите загружать систему лишними дополнениями, воспользуйтесь первым способом. Для этого находясь на сайте, одновременно зажмите кнопки «Alt и B». В верхней части страницы появится небольшая панель, позволяющая вручную выставить, насколько темной станет платформа.

Также при активации данной функции, серфер может увеличить масштаб страницы и выбрать шрифт отображения текста.


Как запустить ночной режим в Яндекс Браузере при помощи расширений
Магазин с дополнениями предлагает множество разнообразных утилит, расширяющих функционал стандартного веб-проводника. Для включения режима, в момент просмотра информации на порталах YouTube и Vimeo, а также просмотра различного контента интернет-ресурсов, стоит установить специальные плагины.
- Turn Off the Lights – способен сделать просмотр видеороликов на популярных видеохостингах комфортной. Для активации нужно кликнуть по лампе, расположенной на панели расширений.
- Care your Eyes – работает с различным контентом. Для включения нажмите на очки, выберите «Disabled». Допускается проводить настройки активации на определенных интернет-ресурсах. Значимым плюсом данной программы является возможность установки на мобильные устройства, что позволяет активировать ночной режим на смартфонах с андроид.
- Dark Reader – является самым удобным дополнением, имеющим гибкие настройки. Допускается изменение яркости, оттенков и контрастности. Затемняет только фон страницы, не затрагивая изображения.
Стоит отметить, что выбрать помощников в магазине Yandex Browser не получится. Чтобы скачать их, необходимо обратиться к магазину Google Chrome, введя в поисковике соответствующий запрос.
Зная, как включить ночной режим в Яндекс Браузере, пользователи смогут проводить время в сети более комфортно. Яркий свет не будет делать лишнюю нагрузку на глаза, доставляя неудобства. Кроме того, затемненные сайты не отвлекают других людей находящихся в комнате.
Читайте также:

