Как устанавливать программы в linux fedora
Обновлено: 05.07.2024
Fedora - это так называемый rpm-based дистрибутив, т.е. использует менеджер пакетов rpm для установки и обновления программ. При понимании общих принципов установки программ в Fedora 17 этот процесс не вызывает никаких трудностей и более того очень удобен и прост.
В операционных системах Fedora используется менеджер пакетов RPM совместно с YUM. RPM — это рекурсивный акроним: RPM Package Manager — RPM — менеджер пакетов. Ранее RPM расшифровывался как Red Hat Package Manager — менеджер пакетов Red Hat, т.к. был разработан компанией Red Hat для Red Hat Linux. Суть менеджера пакетов состоит в том, что он хранит в базе данных информацию обо всех установленных пакетах (программах), сведения об измененных файлах в процессе установки или удалении пакетов.
YUM — также часто называют менеджером пакетов, однако, это скорее автоматизированная программа установки и обновления пакетов из репозиториев и локальных источников для операционных систем, использующих rpm. Одной из важнейших функций YUM является автоматическое разрешение и установка зависимостей. Название YUM раскрывается как Yellow dog Updater, Modified. С программой YUM можно работать как из командной строки, так и с помощью одного из графических интерфейсов.
Итак, в Fedora 17 существует три основных способа установки программ:
- сборка их из исходников (эти программы распространяются в файлах с расширением tar.gz). Этот способ — самый старый из существующих, но и самый сложной. В этой статье мы не будем его затрагивать
- установка с помощью менеджеров пакетов rpm. Выполняется запуском в командной строке программы rpm с соответствующми параметрами. Однако, поскольку в Fedora 17 используется yum, то лучше использовать его для того, чтобы не было расхождений в базах rpm и yum.
- установка программ с помощью менеджера пакетов yum. Этот способ самый удобный и простой и о нем мы поговорим ниже.
Важной функцией yum является возможность установки (а также обновления при выпуске новых версий) программ из репозиториев (сетевых хранилищ).Это в целом похоже на Google Play (бывший Google Market) и App Store. Вы просто выбираете нужную программу, а yum автоматически скачивает и устанавливает её, при этом подгружая необходимые зависимости.
Устанавливать программы можно как с помощью графического интерфейса, так и с помощью командной строки.
Для установки программ с помощью графического интерфейса запустите «Установка и Обновление программ» (Обзор -> Приложения -> Системные).

Вы можете как выбрать пакет из определенной группы, так и с помощью поиска (поиск выполняется по названию и описанию).
Поставьте галочку напротив нужного пакета и нажмите «Применить».

После разрешения зависимостей вам, возможно сообщат о том, что необходимо установить зависимости (например, пакеты, содержащие какие-то библиотеки). Для продолжения нажмите «Продолжить».

Установка программ из репозиториев с помощью yum из командной строки также не очень сложна. Например, если вы хотите установить программу galculator, запустите в эмуляторе терминала:

При всем количестве разнообразного ПО в официальных и дополнительных репозиториях (см.Сторонние репозитории в Fedora 17) некоторое по, например, Skype (см. Skype в fedora 17) или Opera не распространяются через репозитории и собственных репозиторев пакетов для Fedora не имеют. Зато они распространяются в виде rpm-файлов, которые можно скачать с официальных сайтов. На примере браузера Opera ниже показана установка программ из rpm-файлов:
- Скачайте установочный rpm-файл в домашний каталог.
- Далее можно действовать двумя путями: выполнить установку через графическую оболочку или через командную строку.
Первый способ - дважды щелкнуть по файлу и подтвердить установку, нажав «установить».

Второй способ: запустить эмулятор терминала и выполнить
sudo yum localinstall opera-12.12-1707.x86_64.rpm —nogpgcheck
Обновление программ также можно запустить как графически (Обзор -> Приложения -> Системные -> Обновления Программ), так и выполнив в терминале команду:
Fedora Linux считается более сложной в использовании операционной системой по сравнению с Ubuntu, Linux Mint и другими, более удобными для пользователя операционными системами. Вместо того, чтобы ориентироваться на обычных пользователей, он в первую очередь нацелен на разработчиков, системных администраторов и опытных пользователей Linux. По этой причине многие новые пользователи боятся Fedora Linux и сталкиваются с трудностями при установке программного обеспечения в Fedora.
Понятно, почему Fedora пугает новых пользователей. Дело в том, что многие новые пользователи Linux имеют опыт работы только с такими дистрибутивами Linux на основе Debian, как Ubuntu. В результате установка программ в Fedora Linux кажется запутанной и пугающей. В этом руководстве мы раскроем тайну установки программ на нем, показав вам, как использовать диспетчер пакетов DNF для установки программного обеспечения в Fedora. Мы также расскажем, как устанавливать приложения через Gnome Software и KDE Discover.
Примечание: в качестве примера мы используем Chromium. Обязательно возьмите этот пример и замените chromium любой программой, которую вы хотите установить в Fedora через DNF.
Оттуда Dnf распечатает результаты поиска в терминале с описанием каждого доступного пакета. Просмотрите результаты по названию пакета, который вы хотите установить. Затем используйте команду установки, чтобы загрузить его.
Чтобы удалить пакет, установленный с помощью диспетчера пакетов Dnf, используйте команду remove.
Fedora Linux славится самым чистым и полным опытом работы с Gnome Shell в Linux. В результате большинство пользователей Fedora Linux имеют доступ к Gnome Software, популярному приложению для просмотра программного обеспечения для системы Gnome, и с легкостью используют его для установки множества различных программ в своих системах Fedora Linux.
Установка программного обеспечения в Fedora через Gnome Software работает точно так же, как и в любой другой операционной системе Linux, которая его использует. Чтобы загрузить приложение и запустить его на ПК с Fedora Linux, выполните следующие действия.
Проверь это - Как использовать команду chgrp в LinuxШаг 1: Запустите приложение Gnome Software. Вы можете открыть его, нажав клавишу Windows на клавиатуре, набрав «Программное обеспечение» в поле поиска и выбрав значок корзины.
Шаг 3. После того, как вы нашли программу в браузере категорий или в результатах поиска в Gnome Software, щелкните по ней мышью. Вскоре после этого вы попадете на страницу программного обеспечения приложения.
Шаг 4: На странице программного обеспечения приложения найдите кнопку «Установить» и щелкните по ней с помощью мыши. При выборе кнопки установки вам будет предложено ввести системный пароль. Затем, после правильного ввода пароля, Gnome Software выйдет и установит программу.

Шаг 5: Когда Gnome Software завершит установку вашего приложения, вы увидите кнопку «запустить». Щелкните его, чтобы использовать только что установленное приложение.
Хотя основное внимание Fedora уделяется Gnome Shell, операционная система также имеет надежную версию KDE Plasma 5. Как и Gnome, KDE поставляется с собственным простым в использовании приложением для просмотра программ. Если вы новичок в среде KDE в Fedora и хотите узнать, как устанавливать из нее программы, следуйте пошаговым инструкциям ниже.
Проверь это - Как хранить конфиденциальные данные в Linux с помощью VaultШаг 1. Запустите приложение KDE Discover. Для этого нажмите клавишу Windows на клавиатуре и выполните поиск по запросу «Обнаружить». Запустите приложение со значком корзины.
Шаг 2. Когда магазин программного обеспечения KDE Discover завершит открытие на вашем компьютере с Fedora, вы увидите страницу «Рекомендуемое». Не стесняйтесь проверить предлагаемые приложения. Или, если вам нужно конкретное приложение, нажмите кнопку «Приложения» слева.
Шаг 3. При нажатии кнопки «Приложения» в KDE Discover вы попадете в область браузера приложения. Отсюда вы можете найти программы для установки по категориям программ. Или воспользуйтесь окном поиска, чтобы найти конкретное приложение.
Шаг 4. Найдя программу, которую вы хотите установить в KDE Discover, щелкните по ней мышью, чтобы перейти на страницу информации о приложении. Затем найдите кнопку «Установить» и щелкните по ней, чтобы начать процесс установки программы.

Шаг 5: Когда KDE Discover завершит установку вашего приложения, вы увидите кнопку «запустить» на странице информации. Щелкните его мышью, чтобы запустить.
Какой менеджер пакетов используется в настоящее время?¶
Dnf, являющийся, в свою очередь, форком Yum.
Могу ли я использовать Yum в Fedora?¶
Начиная с Fedora 24, yum присутствует в Fedora лишь как символическая ссылка на dnf, сохранённая для обратной совместимости.
Что такое Flatpak пакеты?¶
Flatpak – это современный прогрессивный формат самодостаточных пакетов для GNU/Linux. Он поддерживает рантаймы, изоляцию внутри песочниц, установку без наличия прав суперпользователя и многое другое.
Какие преимущества и недостатки у Flatpak пакетов?¶
поддерживает динамическую линковку с большим количеством библиотек из рантаймов, что решает проблемы с лицензированием, их поддержкой в актуальном состоянии и исправлением в них ошибок, а также уязвимостей;
библиотеки, для которых нет рантаймов, могут быть упакованы непосредственно внутрь флатпака и подгружаться по мере необходимости;
Flatpak позволяет установить разные версии приложений одновременно;
для установки не требуются права суперпользователя;
поддерживается контейнерная изоляция приложения внутри собственной песочницы;
приложению могут быть выданы только необходимые права доступа и разрешения;
могут использоваться на любом дистрибутиве GNU/Linux без перекомпиляции и перекомпоновки;
лёгкое создание и хостинг собственных репозиториев.
из-за того, что Flatpak пакеты по определению должны запускаться на разных дистрибутивах, они содержат в себе все зависимости либо в виде рантаймов, либо внутри флатпака;
в публичных репозиториях (например Flathub) мейнтейнеры не занимаются обновлением своих пакетов до актуальных рантаймов, из-за чего уже при установке нескольких приложений в системе появится куча различных версий одних и тех же рантаймов, что тратит очень много места на диске впустую;
из-за использования разных рантаймов полноценно не используется разделяемая память библиотек, т.е. каждое приложение загружает все свои зависимости в собственное адресное пространство;
отсутствует возможность использования общесистемных настроек среды для контейнеризированных приложений;
отсутствует возможность использования уже установленных в системе библиотек.
Можно ли устанавливать программы посредством make install?¶
Категорически не рекомендуется, ибо:
make install порождает в системе кучу никем и ничем не отслеживаемых файлов: бинарников, конфигов, прочих файлов. Это в большинстве случаев приведёт к множеству проблем при обновлении или удалении;
make install не учитывает файлы других пакетов и может запросто перезаписать или удалить в системе что-то важное, т.к. действие выполняется с правами суперпользователя;
make install не ведёт никакого журнала действий, поэтому всё, что оно произвело, невозможно полноценно откатить;
установленные через make install приложения очень часто невозможно удалить вообще, т.к. многие разработчики не делают правило make uninstall, что, в принципе, верно ибо оно не нужно большинству, а если и делают, то оно способно лишь удалить скопированные файлы. Изменения конфигов, других файлов и пр. откатить оно не способно.
Установка пакетов штатным пакетным менеджеров имеет множество преимуществ:
при установке пакетный менеджер разрешает все зависимости, добавляет нужные, устраняет конфликты;
перед выполнением установки пакетный менеджер проверяет, чтобы устанавливаемый пакет не вмешивался в работу других, а также самой системы. Если это так, он не будет установлен;
во время установки все изменения, сделанные пакетом, вносятся в специальную базу данных пакетного менеджера и при удалении или обновлении будут учтены;
при удалении пакета производится полный откат действий, предпринятых при установке (даже если были изменены какие-то конфиги, эти действия будут откачены полностью, т.к. хранится diff внутри базы ПМ);
при обновлении перезаписываются только изменённые файлы. Более того, может быть скачан и установлен только дифф. изменений;
если при обновлении пакета возникает конфликт какого-то конфига, он не будет молча перезаписан, а будет применён патч на существующий, либо, если это невозможно, будет запрошено действие у пользователя.
Можно ли использовать PIP или NPM для установки программ и модулей?¶
Нет. Глобальная установка чего-либо через pip (pip2, pip3) либо npm по своей деструктивности аналогична make install .
Нужной Python библиотеки нет в репозиториях. Как можно безопасно использовать PIP?¶
В таком случае рекомендуется либо локальная установка модулей посредством pip с параметром --user , либо использование Python Virtual Environment :
Установленные таким способом модули будут размещены в домашнем каталоге пользователя и не помешают работе системы.
Как правильно применять Python Virtual Environment?¶
Установим пакеты python3-virtualenv и python3-setuptools:
Создадим виртуальное окружение:
Теперь внутри него допускается использовать любые механизмы установки пакетов Python: pip, install.py и т.д.
Здесь foo-bar – название venv контейнера. Допускается создавать неограниченное их количество.
Как удалить установленные пакеты из Python Virtual Environment?¶
Создадим и экспортируем в файл foo-bar-installed.txt список установленных пакетов из PIP:
Удалим данные пакеты:
Как правильно обновлять систему?¶
Fedora поддерживает два вида обновлений: через консоль средствами пакетного менеджера dnf , либо через графические менеджеры, основанные на PackageKit.
Обновление системы средствами dnf:
При этом настоятельно не рекомендуется запускать процесс в эмуляторах терминала графической среды.
Как часто следует устанавливать обновления системы?¶
Чем чаще устанавливаются обновления, тем меньше проблем будет при этом за счёт плавной миграции между файлами конфигурации приложений, сервисов и т.д.
Мы рекомендуем устанавливать обновления системы ежедневно.
Можно ли автоматизировать установку критических обновлений?¶
Да. Установим специальный сервис для автоматической проверки и установки обновлений:
Все параметры могут быть тонко настроены в конфигурационном файле /etc/dnf/automatic.conf .
Как мне обновить Fedora до новой версии?¶
Процесс обновления стандартен и максимально безопасен:
Весь процесс установки будет выполнен во время следующей загрузки системы.
Если произошёл какой-то конфликт, то рекомендуется очистить все кэши dnf:
Возможно ли сделать откат к предыдущей версии Fedora?¶
Нет, это действие официально не поддерживается.
Для отката на предыдущую версию необходимо восстановить созданную ранее резервную копию.
Как мне обновить Fedora до Rawhide?¶
Допускается обновление с любой поддерживаемой версии Fedora до Rawhide. Следует помнить, что это действие необратимо. Пути назад на стабильный выпуск без полной переустановки системы уже не будет.
Весь процесс установки будет выполнен во время следующей загрузки системы.
Возможно ли откатиться с Rawhide назад на обычный релиз?¶
Можно ли обновляться через несколько версий?¶
Официально поддерживается лишь обновление с текущей на следующую версию. Если требуется выполнить обновление сразу через несколько релизов дистрибутива, то настоятельно рекомендуется делать это последовательно (например F27 -> F28 -> F29 -> F30 и т.д.).
Когда лучше выполнять обновление при выходе новой версии дистрибутива?¶
Рекомендуется обновлять систему до новой версии Fedora в течение месяца после её официального релиза.
При обновлении dnf ругается на дубликаты пакетов.¶
Установим утилиту package-cleanup:
Удалим дубликаты и повреждённые пакеты:
База RPM оказалась повреждена. Как восстановить?¶
Для запуска пересборки базы данных RPM следует выполнить:
Настоятельно рекомендуется сделать резервную копию каталога /var/lib/rpm перед этим действием.
Dnf сохраняет старые ядра. Это нормально?¶
Да. По умолчанию dnf сохраняет 3 последних ядра, чтобы в случае сбоя была возможность загрузки в более старое для разрешения проблем и восстановления работы системы.
Как можно уменьшить количество сохраняемых ядер?¶
Откроем файл /etc/dnf/dnf.conf в текстовом редакторе:
Изменим значение переменной installonly_limit :
Минимально допустимое значение – 2 (будут сохраняться два ядра: текущее и предыдущее).
Как настроить работу dnf через прокси?¶
Откроем файл /etc/dnf/dnf.conf в текстовом редакторе:
Изменим значение переменной proxy (при отсутствии добавим):
Если используемый прокси-сервер требует проверки подлинности (аутентификации), то укажем также и авторизационные данные для подключения:
Здесь LOGIN – логин пользователя на прокси-сервере, а PASSWORD – его пароль.
Здесь METHOD – название метода аутентификации, используемого прокси-сервером.
Список часто используемых методов:
Подробнее о поддерживаемых методах аутентификации см. в документации.
Как отключить установку слабых зависимостей?¶
Откроем файл /etc/dnf/dnf.conf в текстовом редакторе:
Изменим значение переменной install_weak_deps (при отсутствии добавим):
Как мне запретить установку обновлений для ряда пакетов?¶
Откроем файл /etc/dnf/dnf.conf в текстовом редакторе:
Изменим значение переменной exclude (при отсутствии добавим):
Здесь вместо примера укажем нужные пакеты, разделяя их пробелом. Допускаются стандартные символы подстановки.
Что такое Delta RPM?¶
Технология Delta RPM позволяет сократить расход трафика при регулярной установке обновлений за счёт того, что скачиваться будет не новая версия целиком, а лишь разница между ней и установленной в системе.
К сожалению, на медленных устройствах: HDD, eMMC, SD и т.д., это значительно замедляет процесс установки обновлений , поэтому функцию можно отключить .
Как отключить использование Delta RPM?¶
Откроем файл /etc/dnf/dnf.conf в текстовом редакторе:
Изменим значение переменной deltarpm (при отсутствии добавим):
Как можно вручную удалить старое ядро?¶
Для ручного удаления старого ядра можно выполнить:
Здесь 4.10.14 – это версия удаляемого ядра.
Какие сторонние репозитории лучше всего подключать?¶
Как работать с Flatpak пакетами в Fedora?¶
В системе нет кодеков мультимедиа. Как их установить?¶
Для начала следует подключить репозиторий RPM Fusion , после чего установить кодеки из группы multimedia и sound-and-video:
Как отключить автообновление кэшей dnf?¶
Что лучше: dkms или akmods?¶
Конечно akmods, т.к. он автоматически собирает и устанавливает полноценные RPM пакеты.
Каким способом можно обновить пакет из тестовых репозиториев?¶
Чтобы установить обновление из Fedora Testing, необходимо временно подключить соответствующий репозиторий:
Репозиторий updates-testing подключается однократно только для данного сеанса работы dnf.
Как получить список файлов установленного пакета?¶
Как узнать в каком пакете находится конкретный файл?¶
Для этого можно воспользоваться плагином dnf repoquery:
Для поиска бинарников и динамических библиотек можно применять альтернативный метод:
Можно ли установить несколько версий Java в систему?¶
Да, это возможно. В настоящее время поддерживаются следующие версии Java. Допускается их одновременная установка.
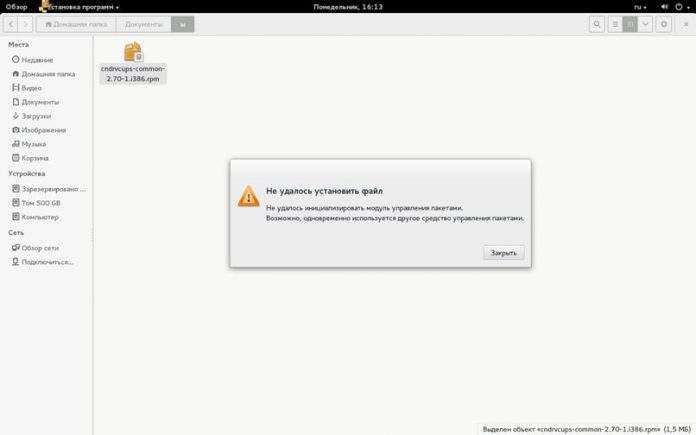
Так уж исторически сложилось, что процесс установки пакетов в разных дистрибутивах существенно отличается. Да и сами установочные пакеты имеют разный формат. Данная статья пригодиться пользователям дистрибутива Fedora (Источник).
В более старых версиях Linux (базирующихся на Red Hat) существовало только два способа установки программ. Это сборка из исходных кодов и установка из RPM-пакетов. Рассмотрим каждый способ поподробнее.
Исходные коды скачиваются с сайта программы. В общем случае, для установки нужно распаковать и выполнить 3 команды: configure, make и make install. Первая команда имеет очень много параметров (вывести список которых можно, запустив configure -help), таких, как путь установки программы, пути к различным библиотекам и много других. После удачного завершения первого этапа, нужно запустить команду make. Она скомпилирует исходные коды в бинарные файлы. Если компиляция прошла успешно, то по последней команде скомпилированные файлы скопируются по своим директориям. Преимущество такого способа установки заключаются во-первых в том, что 99% всех open source – программ распространяются в исходниках, а RPM-пакета у нужной программы может не быть (сейчас, правда, формат RPM очень распространился и почти все разработчики стараются создавать пакеты в этом формате). Во-вторых всегда можно отредактировать исходники устанавливаемой программы, исправив ошибку или внеся нужные изменения. Минус только один – для использования этого способа необходимо знать язык программирования c/c++ и архитектуру ОС. Поэтому далеко не каждый может пользоваться этим способом, особенно, если при этом возникли какие-либо ошибки.
Установка из RPM-пакета производится так: необходимо скачать RPM-пакет и выполнить всего одну команду: rpm -Uvh ./packet_name.rpm (где packet_name – имя файла пакета). Такой способ не только намного проще, но и быстрее, так как в пакете программа уже скомпилирована (время на компиляцию программы может уходить довольно много, в зависимости от мощности вашего компьютера). Однако способ тоже не идеальный, так как часто бывает, что программа для своей установки требует, чтобы также были установлены какие-либо другие пакеты (например с нужными библиотеками) – появляются так называемые зависимости. Если программа требует одну библиотеку – не страшно, но программа может требовать 10 и больше библиотек, каждая из которых, в свою очередь, тоже может требовать установку библиотек. Поэтому время установки программы может сильно затянуться.
Однако в последних версиях Fedora с появлением такой консольной утилиты, как yum, устанавливать программы очень приятно. Для этого нужно всего-навсего набрать в консоли команду: yum install name (где name – имя программы для установки). Мало того, что yum сама скачает из интернета нужный пакет и установит программу, она также скачает и установит все программы, требующиеся для этого. Если вы не любите пользоваться консолью, в KDE, например, из меню запустите программу Система / Установка/удаление программ и установите программу, используя графический интерфейс.
Читайте также:

