Как установить 1с если нет дисковода
Обновлено: 05.07.2024
Практически все пользователи рано или поздно задаются вопросом самостоятельной установки программного обеспечения 1С. На примере конфигурации «1С:Бухгалтерия 8» предлагаем посмотреть, как установить 1С на компьютер или ноутбук. Это не только несложно, но и экономически выгодно: самостоятельная начальная установка или переустановка сохранит и время, и деньги.
С чего начать?
Инсталляция программного продукта фирмы 1С независимо от его учетной направленности состоит из трех ключевых этапов:
- Установка платформы – движка или фундамента, который является основой для работы любой программы 1С.
- Установка конфигурационной части – непосредственная установка пользовательской программы ведения учета (1С: Бухгалтерия, 1С: ЗУП, 1С: Управление торговлей и т.д.).
- Заключительным этапом будет создание новой или подключение имеющейся информационной базы данных, которая будет отображаться в окне запуска программы при нажатии ярлычка. Баз может быть несколько и даже довольно много, их отображение в виде дерева позволяет несколько упорядочить список.
Рассмотрим подробно каждый из этапов.
Установка платформы 1С
Коробочные программные продукты 1С поставляются в картонной упаковке, в комплектацию которой входят:
- установочный диск с дистрибутивами для установки платформы и поставляемой конфигурации;
- диск ИТС;
- печатная документация в нескольких книгах: как правило, руководство для пользователя и руководство по администрированию.
Установка 1С начинается с поставленного в DVD-привод компьютера установочного диска, при этом запускается мастер установки, в окне которого следует выбрать пункт «Установка технологической платформы». Если автозапуск CD- и DVD-дисков отключен (при установке дисков никакого движения на экране не происходит) следует перейти по ярлыку «Мой компьютер» на нужный диск и запустить либо файл autostart.exe (для старта диска), либо setup.exe (для старта установки). В открывшемся окне приветствия следует нажать «Далее».

В следующем окне «Выборочная установка», не вникая в технологические подробности, можно оставить способы установки компонентов по умолчанию и по кнопке «Далее» перейти на следующий экран:

В следующем окне выбирается язык интерфейса:

Переход по кнопке «Далее» завершает предварительные, необходимые для программы настройки и при нажатии кнопки «Установить» запускается установка 1С в части платформы:

Фирмой 1С предусмотрено два варианта защиты лицензионности используемого продукта:
- физический USB-ключ, который становится все менее популярен;
- программная защита с использованием PIN-кода.
Установка драйвера защиты в следующем окне необходима только для USB-варианта.

На этом установка платформы завершается. На рабочем столе появится узнаваемый значок 1С, при запуске которого откроется пустое окно списка пользовательских баз.
Установка конфигурации 1С
Этот шаг сводится к развертыванию шаблонов конфигураций, из которых можно создавать любое количество баз для ведения учета. В начальном окне мастера установки выбирается пункт «Установка конфигурации», перемещение на следующий экран осуществляется кнопкой «Далее»:

На следующем шаге пользователь может оставить предлагаемый по умолчанию каталог или создать собственный путь, по которому будут храниться файлы шаблонов конфигурации. Для 1С:Бухгалтерия 8 по этому пути будет создана папка Accounting:

Шаблон устанавливается в указанный каталог, и инсталляция конфигурации на этом считается завершенной:

Создание новой базы 1С
При запуске появившегося на рабочем столе ярлыка 1С открывается окно списка установленных информационных баз, пока пустое:

По кнопке «Добавить» выбираем первый из вариантов, перемещение на каждый следующий шаг выполняется по кнопке «Далее»:

Выбор первого из вариантов следующего окна отобразит список доступных шаблонов второго этапа, из которых может быть развернута база. Тут нужно только выбрать соответствующий:

Следует завести название для базы – как правило, это название организации, по которой будет вестись учет:

Следующий экран позволяет выбрать путь физического хранения базы на диске компьютера:

Следующее окно будет последним. Оно предлагает несколько настроек, которые можно оставить по умолчанию. Нажатием кнопки «Готово» информационная база будет создана:

Ее создание будет зафиксировано новой строчкой в списке информационных баз:

В случае поставки с программной защитой при первом запуске базы будет предложено ввести регистрационный номер комплекта и PIN-код из запечатанного конверта, имеющегося в комплекте коробки.
При имеющемся подключении к интернету следует нажать «Получить лицензию» и через пару минут можно приступать к работе.
Представленная подробная инструкция «Как установить 1С» показывает, что ничего мудреного в этом процессе нет: для внимательных пользователей, выполняющих грамотные действия, на все понадобится не более 20 минут. Желаем удачи!

Установка и настройка 1С. При покупке программы 1С у нас - бесплатная установка, доставка.


Быстрое внедрение, внедрение по Agile, проектное внедрение. ISO 9001:2015. Оценка стоимости - бесплатно!
Начинающие пользователи программ, разработанных на платформе «1С:Предприятие», подойдя к моменту покупки «коробки» или уже приобретя ее, естественно задаются вопросом: «Как установить 1С Предприятие?»
На самом деле, установка 1С Предприятие – процесс несложный, обладать какими-то специальными навыками и знаниями для этого совершенно не обязательно. В данной статье мы подробно рассмотрим процесс установки и дадим пошаговую инструкцию, чтобы снять все возможные вопросы при установке. Но если они все-таки возникнут, обратитесь к нашим специалистам по установке и обслуживанию 1С, позвонив по телефону или оставив заявку на сайте. Мы свяжемся с вами в кратчайшие сроки.
Первым делом для установки необходимо получить установочный дистрибутив платформы 1С. Сделать это можно тремя способами:
*Стоит отметить, что вне зависимости от того, откуда получен дистрибутив, процесс установки 1С 8 останется неизменным.
Остановимся немного подробнее на первых двух способах получения дистрибутива
1. В приобретенной вами коробке есть диск с установочными дистрибутивами платформы и конфигурации 1С. Для установки вставьте диск и воспользуйтесь автозапуском. Вы увидите следующее окно (оно одинаково для всех типовых конфигураций 1С):
- Быстрая установка 1С 8 и запуск. Программа сама установит минимально необходимый для работы набор компонентов.
- Выборочная установка 1С 8. Пользователь самостоятельно выбирает необходимые установочные компоненты.
Для установки платформы 1С выбирайте пункт «1С:Предприятие 8». О дальнейших действиях расскажем ниже, поскольку они одинаковы для всех пунктов.
2. Чтобы скачать дистрибутив с сайта поддержки 1С, вбейте в адресную строку браузера адрес
После загрузки сайта вы увидите следующее:
В списке разделов вам понадобится самый первый, «Технологические дистрибутивы». Нажимаем на него и видим подразделы. Вам понадобится один из разделов, показанных на скриншоте ниже, в зависимости от того, какую платформу Вы хотите поставить.
Если у вас возникли вопросы по работе с дистрибутивом, обратитесь к нашим специалистам, оказывающим услуги по сопровождению и доработке 1С 8, мы с радостью вам поможем.
В нашем примере мы будем устанавливать платформу версии 8.3
Заходим в этот подраздел и видим доступные версии. Мы будем ставить последнюю, но при необходимости можно выбрать любую из них.
При нажатии на нужную версию, вы попадаете в меню вариантов для скачивания. Пусть вас не пугает обилие пунктов: вам понадобится только один из двух – технологическая платформа для 32х- или 64х-битных* версий Windows.
*Тут важно помнить один нюанс: платформа для 32х-битных версий отлично работает и на 64х-битных, но не наоборот.
После выбора версии вы попадаете на страницу со ссылкой на скачивание. Скачиваете архив с платформой в любое место на жестком диске. После распаковки вы получите папку с файлами следующего вида:
Вам понадобится файл «Setup». Он предпоследний в списке файлов. Запускаете его двойным нажатием, и установка начинается.
Для того чтобы установить программу 1С на ваш компьютер, необходимо выполнить следующие шаги:
Важно! В колонке "Комплект поставки" указан срок, до которого можно скачать материалы для установки программы. Повторно материалы для скачивания фирмой 1С не предоставляются! Перейдите по гиперссылке в данной колонке.
9. Полный комплект скачивается одним файлом в виде zip-архива. Файл с установочными дистрибутивами имеет вид 20012345678_distr.zip.
Необходимо распаковать архив.
10. В папке c разархивированными файлами находится несколько каталогов:
1CV8 - Технологическая платформа 1С:Предприятие для Windows
configs83 - Конфигурация
Doc_Acc8_Base - Описание конфигурации, в примере это "Бухгалтерия предприятия (базовая)". Для других конфигураций название каталога будет отличаться.
Instructions - Инструкции по получению лицензий, системные требования и условия сопровождения.
11. Сначала установите технологическую платформу и шаблоны конфигурации.

Это можно сделать двумя способами:
- Запустить "autorun.exe" из корневого каталога, указав вариант установки "Быстрая установка и запуск (рекомендуется)". В этом случае установщик 1С установит сразу и технологическую платформу и шаблоны конфигурации.
- Сначала установить технологическую платформу из каталога 1CV8 с помощью файла "setup.exe", а потом установить шаблон конфигурации из каталога configs83/AccountingBase запустив установку также с помощью файла "setup.exe" (наименование каталога AccountingBase действительно для базовой версии 1С:Бухгалтерии, для других конфигураций наименование каталога будет отличаться).
Как активировать программную лицензию
13. Выберите вариант добавления информационной базы "Создание новой информационной базы". Далее - "Создание информационной базы из шаблона".
В списке шаблонов выбираем тип базы и релиз конфигурации.
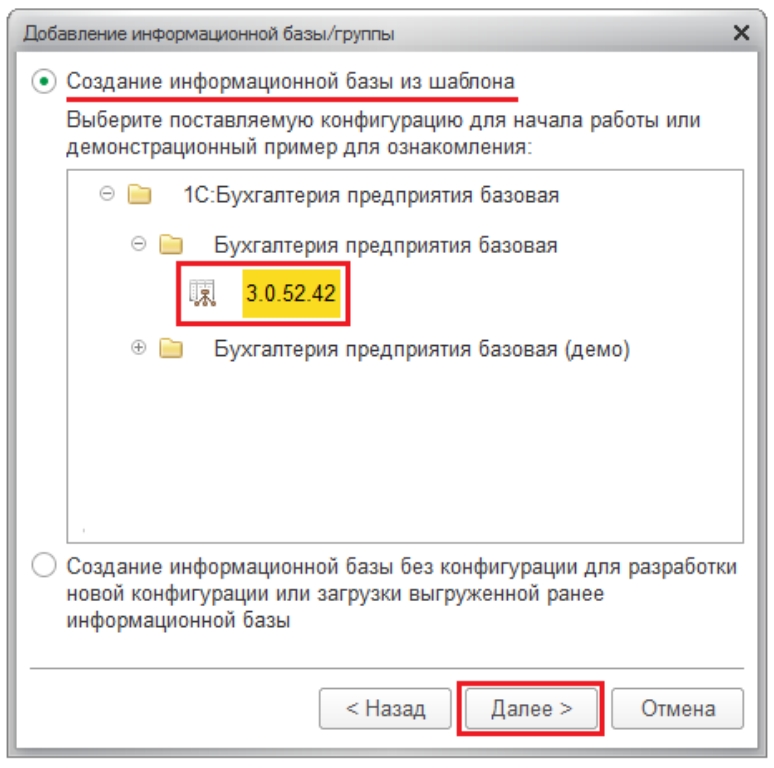
14. Выберите тип расположения информационной базы "На данном компьютере или на компьютере в локальной сети". В этом окне можно изменить наименование информационной базы.
Далее выберите каталог, в котором будет создана информационная база, или оставьте вариант "по умолчанию".
В следующем окне можно ничего не изменять и нажать "Готово".
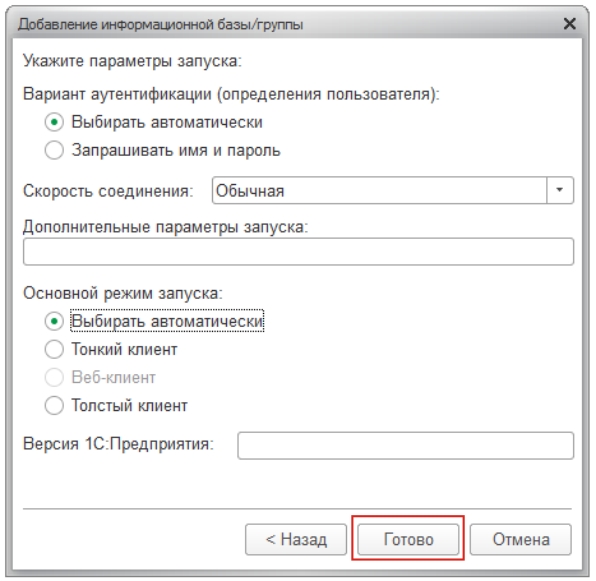
15. Через несколько секунд в выбранном каталоге будет создана новая информационная база, которая появится в списке информационных баз. Откройте ее в режиме "1С:Предприятие".
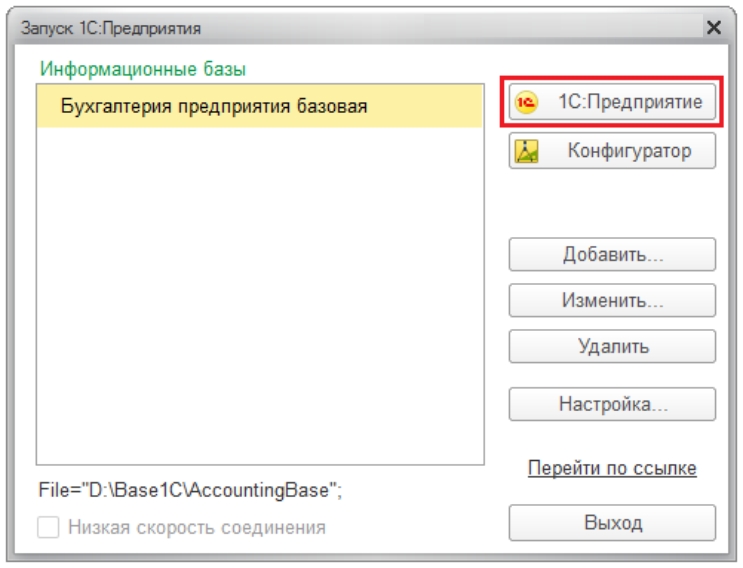
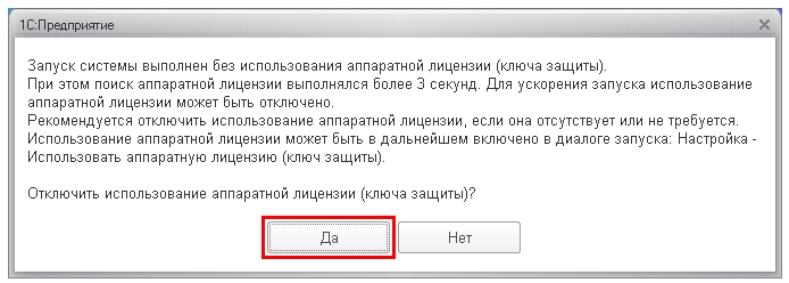
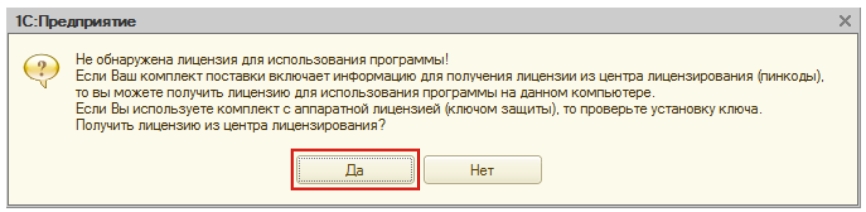
Выберите вариант получения лицензии "Автоматически".
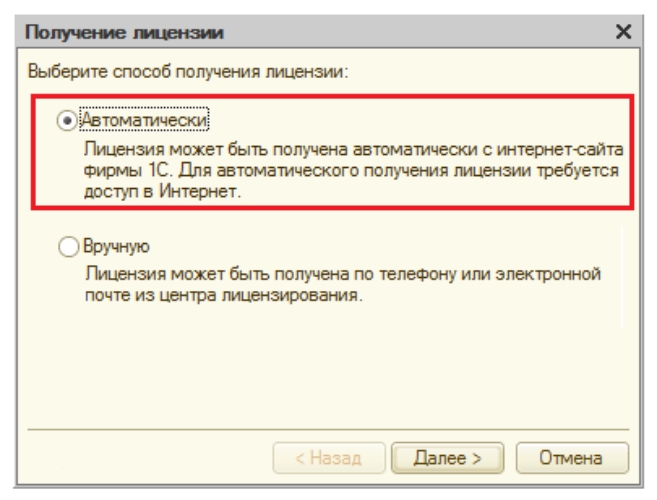
Откроется окно с полем для ввода пинкода:
- из 16 цифр, если у активируется базовая версия;
- из 15 цифр (5 групп по 3 цифры), если активируется версия ПРОФ или дополнительная клиентская лицензия.
Файл лицензии вида 20012345678_license.zip скачивался в самом начале вместе с дистрибутивами. Разархивируйте и откройте этот файл. В файле содержится комплект пинкодов для активации программной лицензии.
Обратите внимание, что у базовых версий комплект состоит из одного пинкода, который соответствует пинкоду для регистрации продукта в личном кабинете портала 1С, а у ПРОФ версий и дополнительных клиентских лицензий комплект будет состоять из нескольких пинкодов.
Вводим пинкод в поле формы получения лицензии.
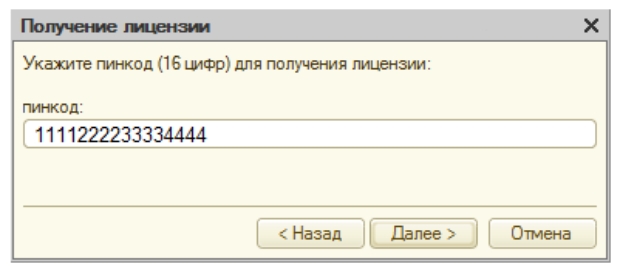
Программа проверяет введенный пинкод в центре лицензирования. Если пинкод верный и количество активаций не было исчерпано, происходит получение лицензии для данного компьютера. По окончании получения лицензии нажмите кнопку Готово.
Полученная лицензия записывается на ваш компьютер в виде файла с расширением lic.
Внимание! При активации лицензии происходит ее "привязка" к ключевым параметрам компьютера. При изменении любого из параметров лицензия "слетает" и программа требует повторного получения лицензии.
- Для программы 1С базовой версии пинкод можно использовать только три раза! Далее придется либо покупать новую программу базовой версии, либо делать ее апгрейд до уровня Проф.
- Для программы 1С уровня Проф или доп.лицензий программы пинкоды при необходимости можно дополнительно запросить в фирме 1С.
18. После успешной активации программа запустится в пользовательском режиме. При этом будет предложено ввести ваш логин и пароль учетной записи на портале 1С – смотрите пункт 1. После ввода данных ваша программа будет подключена к интернет-поддержке и сможет получать обновления.
Читайте также:

