Как установить автокад 2012 бесплатно
Обновлено: 05.07.2024

AutoCAD включает в себя усовершенствования и новые функции, такие как восстановление внешнего референтного пути и распознавание файлов шрифтов SHX.
Если вы когда-нибудь имели возможность поговорить с архитектором, например, он упомянул о ключевой части программного обеспечения: AutoCAD. Это связано с тем, что AutoCAD является окончательным инструментом проектирования и разработки. Архитектор может использовать инструмент для создания потрясающих 2D и 3D-проектов. На всякий случай, когда вы забыли, что такое САПР, я собираюсь напомнить вам, что это короткий вариант для автоматизированного проектирования.
AutoCAD доступен для нескольких платформ: Windows, Mac OS X, iOS и Android. Версия для Windows существует уже более трех десятилетий; AutoCAD для настольных компьютеров был выпущен для общественности еще в 1982 году. С 2010 года AutoCAD также доступен как мобильное веб-приложение и облачное приложение, продаваемое как AutoCAD 360.
Вы не можете установить AutoCAD на любом ПК. Это приложение, которое нуждается в мощности - довольно много энергии. Для этого нужно иметь достаточно мощный ПК для запуска AutoCAD. Перед установкой AutoCAD обязательно проверьте системные требования. Если ваш компьютер соответствует системным требованиям, вы будете рады узнать, что мастер поможет вам установить AutoCAD на свой компьютер.
Вы также будете рады узнать, что есть много документации и помощи. Поскольку AutoCAD - это сложный, многофункциональный инструмент, вам может понадобиться помощь в выяснении ситуации. К счастью для всех людей, которые хотят начать работу с AutoCAD, доступно много справок. Если у вас есть вопросы по AutoCAD, вы можете даже общаться с наставником Autodesk.
Сообщая вам, что AutoCAD может сделать для проектирования и составления чертежей, вам нравится рассказывать, что Photoshop может делать для манипулирования фотографиями. В мире автоматизированного проектирования AutoCAD так же велик, как Photoshop в мире редактирования фотографий - мощный, хорошо продуманный и многофункциональный инструмент, который имеет множество полезных функций для архитекторов, инженеров, менеджеров проектов, всех, кто в компьютерном дизайне и разработке.
AutoCAD можно использовать для пробного периода в 30 дней. Это будет напоминать вам об этом каждый раз при запуске приложения. Совет для студентов и преподавателей: вы можете подписаться на бесплатную трехлетнюю лицензию.
История, популярность, длинный список функций, невероятно полезные функции - у AutoCAD есть все! Вы не можете найти лучший инструмент для автоматизированного проектирования и разработки.
AutoCAD доступен для нескольких платформ: Windows, Mac OS X, iOS и Android. AutoCAD для настольных компьютеров был выпущен общественности еще в 1982 году; за этим стоит более 30 лет истории. Есть много документации и помощи, чтобы обратиться. AutoCAD - это мощный, хорошо продуманный и многофункциональный инструмент.
На данной странице вы можете бесплатно скачать последнюю версию Autodesk AutoCAD для Windows на русском языке.
Разработчик: Autodesk Software
Дата публикации: 16 Июня 2017 года
Последний раз обновлено: 10 Ноября 2021-года
Русский язык: Есть
Операционная система: Windows 10 / 8.1 / 8 / 7 / XP / Vista 32|64-bit
Установка AutoCAD 2012.
Установка AutoCAD 2012 проста и ничем не отличается от установки других программ. Вначале появится приветственное окно Мастера установки (см. рис. В.1.)В нем нужно выбрать Установка.

Все запросы (на ввод информации о пользователе, подтверждение лицензионного соглашения и т.п.) вы наверняка уже не раз видели. Сначала нужно будет согласиться с условиями лицензионного договора — установить переключатель в положение I Accept и нажать Далее (рис. В.2).
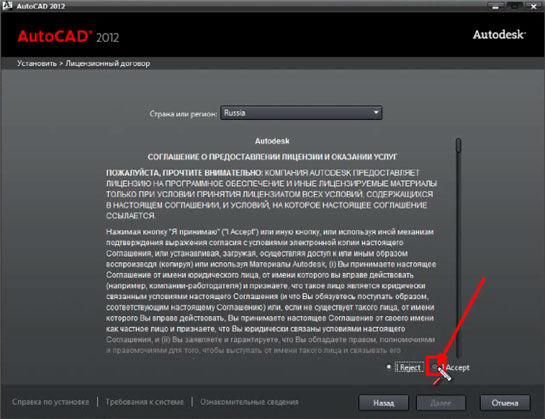
Затем нужно будет ввести лицензионный ключ (если есть) или выбрать возможность 30-дневного бесплатного использования программы (рис. В.З).
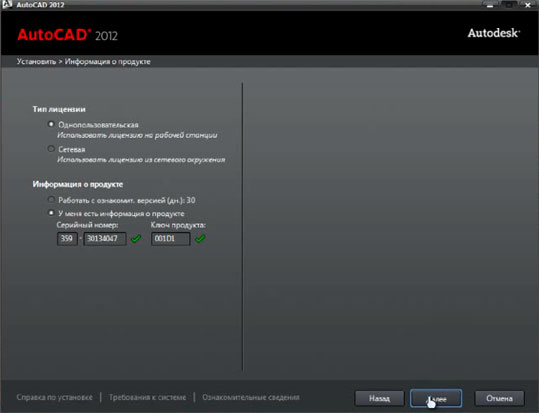
На следующем этапе вам нужно будет указать, что именно должно быть установлено (рис. В.4). Понятно, что обязательно галочка должна стоять напротив AutoCAD 2012. Дополнительно вам предлагается установить Autodesk Design Review — программу для просмотра и рецензирования DWF-файлов, а также загадочное приложение Autodesk Inventor Fusion. Сначала разберемся с Autodesk Design Review. Это небольшое приложение служит для просмотра моделей, чертежей и проч., сохраненных в открытом формате DWF. В отличие от формата чертежей AutoCAD — формата DWG — этот формат является открытым, то есть может встраиваться в различные приложения и программы любых разработчиков. То есть для просмотра DWF-файла совсем не обязательно устанавливать платный AutoCAD, можно обойтись бесплатной программкой типа Autodesk Design Review. Правда, чтобы сохранить чертеж в этом формате в AutoCAD придется специально провести процедуру экспорта. В формат DWF можно сохранять их большого количества программ (3ds MAX, Inventor и т.д.). Именно поэтому данный формат используется для обмена данными между различными программами. Но если у вас уже будет установлен AutoCAD, то особого смысла в Autodesk Design Review наверное нет.
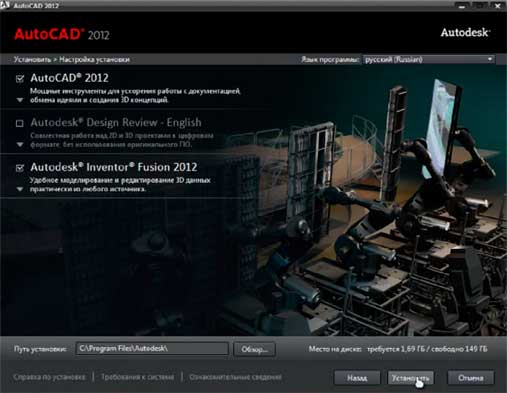
Наоборот обстоит дело с Autodesk Inventor Fusion. Этот дополнительный пакет мы настоятельно рекомендуем к установке. Данная новинка наделяет AutoCAD 2012 дополнительными возможностями по созданию и редактированию З D -моделей. В этом смысле AutoCAD становится все больше похожим на Autodesk Inventor (не менее популярное детище компании Autodesk, целиком основанное на З D -разработке).
Итак, установите необходимые галочки. В принципе можно спокойно нажимать кнопку Установка. Однако рекомендуется покопаться в установочных настройках AutoCAD 2012, для чего требуется нажать на небольшую, направленную вниз стрелочку под названием AutoCAD 2012.
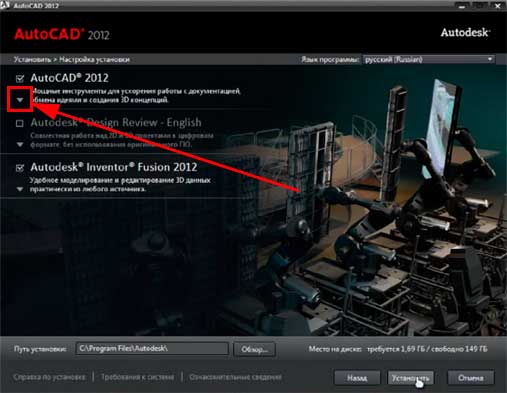
В результате вы получите доступ к дополнительным параметрам настройки. Первое, что вам будет предложено указать, — это тип установки: Типовая или Выборочная (рис. В.5). Также будет предложено установить дополнительный набор инструментов Express Tools. Когда-то они были отдельным платным сторонним приложением, но так полюбились пользователям, что разработчики посчитали просто необходимым выкупить права на этот пакет инструментов и предлагать его в составе AutoCAD. Рекомендуем их установить.

Если указать Выборочную установку, то появится список модулей, предполагаемых к установке. Чтобы выбрать нужное и отключить ненужное надо в этом всем разбираться. По умолчанию установлена оптимальный набор, поэтому ничего здесь трогать не надо, не обладая специальными знаниями, (рис. В.6).
В AutoCAD 2012 при первом после установки запуске отображается диалоговое окно, в котором вам будет предложена поучаствовать в программе по улучшению программы AutoCAD (в случае возникновения сбоев от вас автоматически будут отсылаться данные производителю, вы будете отвечать на вопросы и проч.). Все это является делом добровольным и если от этого всего отказаться, то ничего вам за это не будет (что мы и рекомендуем сделать) — см. рис. В. 10.
Кроме того, при запуске AutoCAD 2012 автоматически появляется окно Autodesk Exchange (см. рис. В.11). Данное окно уже в самом начале работы предлагает доступ к различным справочным и обучающим материалам, включая видеоуроки. Выбрать требуемое вы можете непосредственно в окне. Однако надо иметь в виду, что некоторые материалы (те же видеоуроки) будут подгружаться из Интернета. Соответственно, необходим будет доступ в Интернет.
Вы можете избавиться от появления окна Экран приветствия при загрузке AutoCAD. Для этого внизу этого окна снимите флажок Показывать это диалоговое окно при запуске (Show this window at start up).
А Вы записались на
Прямо Сейчас Подпишитесь На Рассылку!
И Получайте Бесплатные
Обучающие Видео Уроки
По AutoCAD На Ваш E-mail!
Просто Введите Ваши Данные В Форму!
Внимание!
Как активировать рассылку?
Если вы не знаете как правильно активировать рассылку, пройдите по этой ссылке . Там Вы найдёте подробную инструкцию.
P.S. Уважаемый подписчик, если Вы хотите:
То Вы всегда можете:
Желаю вам удачи и успешного изучения программы AutoCAD !
До новых встреч!
Дмитрий Лапин.
Видеокурс по Revit
Архитектурно - строительное проектирование в программе Revit.

AutoCAD обучение
Подпишитесь на бесплатную рассылку : " Эффективная работа в AutoCAD" .

Лечение: в комплекте
Тип лекарства: патч-кейген
Системные требования:
Для 32-разрядной версии AutoCAD 2012
- Операционная система Microsoft Windows 7 Enterprise, Ultimate, Professional или Home Premium; Windows Vista Enterprise, Business, Ultimate или Home Premium (cя SP1 или более поздним); либо Windows XP Pro или Home (с SP2 или более поздним)
- Для Windows Vista и Windows 7: двухъядерный процессор Intel Pentium 4 или AMD Athlon с тактовой частотой 3 ГГц или выше, поддерживающий SSE2. Для Windows XP: двухъядерный процессор Intel Pentium 4 или AMD Athlon с тактовой частотой 1,6 ГГц или выше, поддерживающий SSE2
- 2 ГБ оперативной памяти
- 1,8 ГБ на жестком диске для установки
- Поддержка экранного разрешения 1024 x 768 и режима "true color"
- Браузер Microsoft Internet Explorer 7.0 или более поздней версии
- Установка с DVD или путем загрузки
Для 64-разрядной версии AutoCAD 2012
- Операционная система Microsoft Windows 7 Enterprise, Ultimate, Professional или Home Premium; Windows Vista Enterprise, Business или Ultimate (с SP1 или более поздним); либо Windows XP Pro (с SP2 или более поздним)
- Процессор AMD Athlon 64, AMD Opteron, Intel Xeon с поддержкой Intel EM64T или Intel Pentium 4 с поддержкой Intel EM64T (все — с поддержкой SSE2)
- 2 ГБ оперативной памяти.
- 2 ГБ на жестком диске для установки
- Поддержка экранного разрешения 1024 x 768 и режима "true color"
- Браузер Internet Explorer 7.0 или более поздней версии
- Установка с DVD или путем загрузки
Дополнительные требования для 3D моделирования (все конфигурации)
- Процессор Intel Pentium 4 или AMD Athlon с тактовой частотой 3 ГГц или выше, либо двухъядерный процессор Intel или AMD с тактовой частотой 2 ГГц или выше
- Не менее 2 ГБ оперативной памяти
- Дополнительно 2 ГБ на жестком диске, помимо свободного пространства, необходимого для установки.
- Видеоадаптер класса рабочих станций с памятью не менее 128 МБ, поддерживающий экранное разрешение 1280 x 1024, режим "true color", пиксельные шейдеры версии 3.0 и Microsoft Direct3D
Описание:
AutoCAD является мировым лидером среди решений для 2D- и 3D-проектирования. Будучи более наглядным, 3D моделирование позволяет ускорить проектные работы и выпуск документации, совместно использовать модели и развивать новые идеи. Для AutoCAD доступны тысячи надстроек, что позволяет удовлетворить потребности самого широкого круга клиентов. Пришло время проектировать по-новому — время AutoCAD.
AutoCAD 2012 позволяет решать самые сложные проектные проблемы. Средствами создания произвольных форм моделируются самые разнообразные тела и поверхности; время проверки проектов значительно сокращается; параметрические чертежи помогают держать под рукой всю нужную информацию. Проектные идеи можно визуализировать в формате PDF, а также реализовывать в макетах, получаемых посредством 3D печати. Еще ни когда идеи не превращались в реальность так быстро.
Свобода творчества: работа с произвольными формами
Теперь вы можете воплощать любые идеи проекта, дав волю творческой мысли. Для создания сложных форм просто перемещайте грани, ребра и вершины.
Улучшенная поддержка PDF
Передача и повторное использование данных стали на удивление удобными и легкими благодаря усовершенствованной поддержке формата PDF. Стал меньше размер публикуемых файлов, добавилась поддержка шрифтов TrueType. Новые возможности импорта и использования в качестве подложек позволяют добавлять PDF-файлы непосредственно в чертежи AutoCAD.
3D печать моделей AutoCAD
Вы можете не просто визуализировать проекты, но и воплощать их в реальность. Физические макеты проектов создаются путем вывода на 3D принтер (собственный или принадлежащий специализированной компании, оказывающей услуги 3D печати).
Удобство создания и редактирования динамических блоков
Введенные улучшения помогли упростить создание и редактирование динамических блоков. Благодаря усовершенствованному отображению и выделению объектов, инструменты работы с динамическими блоками существенно снижают затраты времени на выпуск документации.
Выпуск рабочей документации
Эффективные средства выпуска документации в AutoCAD охватывают все этапы работы над проектом — от первоначальных эскизов до завершающей стадии. Средства автоматизации, управления данными и редактирования сводят к минимуму число повторяющихся задач и экономят время.
Снижение затрат времени благодаря параметрическим чертежам
Параметрические чертежи позволяют значительно сократить время проверки проектов. Существует возможность задания зависимостей между объектами — например, параллельные линии автоматически остаются параллельными, а концентрические окружности всегда имеют общий центр.
Подшивки
Структурирование данных — не роскошь, а необходимость. Диспетчер подшивок AutoCAD организует листы чертежей, упрощает публикацию, автоматически создает виды на листах, передает данные из подшивок в основные надписи и штемпели. Вся нужная информация сводится воедино, что значительно упрощает доступ к ней.
Масштабирование аннотаций
Вы можете ускорить управление объектами, размещенными на разных слоях. Благодаря функции масштабирования аннотаций создается единый аннотативный объект, который автоматически принимает размер видового экрана или пространства модели.
Операции с текстом
Манипулирование текстом при вводе заключается в его визуальном размещении и масштабировании. Подстроить положение текста можно средствами, хорошо знакомыми по текстовым редакторам (абзацы, колонки и т.п.).
Создание и редактирование мультивыносок
Вы можете легко создавать и редактировать выноски. Настройка стилей мультивыносок обеспечивает их единообразие, позволяет объединять несколько линий выносок в одну мультивыноску, включать в выноски рамки и блоки.
Работа с таблицами
При помощи функций AutoCAD можно автоматизировать кропотливые процессы создания и редактирования таблиц. Путем установки соответствующего стиля таблиц одновременно задаются шрифт, цвет, границы и другие свойства.
Извлечение данных
Мастер извлечения данных позволяет быстро извлекать данные из объектов чертежей (включая блоки и атрибуты). Затем эти данные можно автоматически выводить в таблицы или внешние файлы.
Связь данных Excel с чертежами AutoCAD
При установлении связи между таблицей Excel и чертежом AutoCAD обеспечивается двунаправленное обновление данных. Это избавляет от необходимости отдельно редактировать таблицы. Вся информация автоматически синхронизируется.
Динамические блоки
Использование готовых элементов существенно экономит время. Динамические блоки избавляют пользователей от необходимости перечерчивать повторяющиеся стандартные компоненты и поддерживать громоздкие библиотеки блоков. В них есть возможность редактирования отдельных объектов, благодаря чему отпадает необходимость в создании нового блока, если форма или размеры слегка изменились.
Управление слоями
Создание и редактирование свойств слоев теперь выполняется быстрее и с меньшим количеством ошибок. Изменения, внесенные в диалоговом окне работы со слоями, сразу же становятся видны на чертеже.
Динамические подсказки и меню
Сосредоточьтесь на работе, а не на инструментах. При динамическом вводе запросы командной строки отображаются возле курсора, так что вы можете запускать команды, просматривать размеры и вводить значения, не отвлекаясь на командную строку. Меню быстрых свойств позволяет просматривать и изменять требуемые свойства объектов, просто наводя на них курсор.
Удобный пользовательский интерфейс
Теперь стало гораздо удобнее работать с несколькими файлами одновременно. Функция быстрого просмотра оперирует не только именами файлов, но и их образцами. Она упрощает поиск и открытие нужного файла на нужной вкладке. В новом браузере-меню вы можете перемещаться по файлам, рассматривать их образцы, получать информацию о размерах файлов и их авторах.
Процедура лечения
Инструкция по активации:
Размер образа: 3,50 ГБ (3 763 181 568 байт)
MD5-сумма образа: e605130a41ae12a3ea0d053dff7c94e5
SHA1-сумма образа: 62521d254e687e418a905551a4d77d9bfcbf84c7
Установка AutoCAD, на примере версии AutoCAD 2012, детально разобран порядок установки и настройки в данной статье. Так же здесь, вы сможете скачать не только AutoCAD 2012, но и другие русскоязычные версии. Если вы хотите узнать о развитии данной программы, обновления функционала предыдущих версий, прочтите данную статью. Вы должны обладать правами локального администратора вашего персонального компьютера, для корректной установки программы autocad, об этом можно убедится перед входом в ОС. С гостевыми правами пользователя, установка не начнется. Так же autocad требует определенный системных ресурсов, проверьте соответствие требованиям. Если указанные требования совпадают, можно приступать к установке. Далее необходимо вставить установочный диск, после загрузки и открытия папки с файлами, сделать «даблклик» на файле setup.exe.
Требуется немного подождать загрузки инсталлятора, далее появится окно:
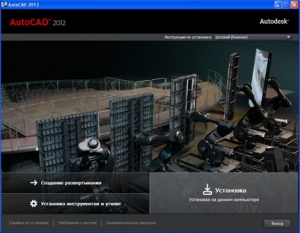
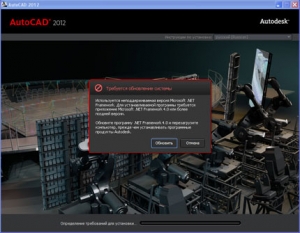
Просто нажмите кнопку «Обновить», что бы запустить процесс обновления или установки Net Framework.
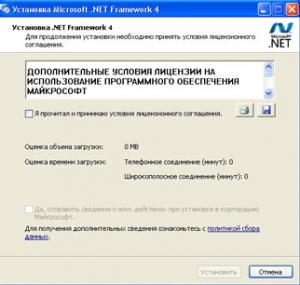
Без лицензионного соглашения, продолжение установки не возможно, необходимо установить «птичку» далее кнопку «Установить».
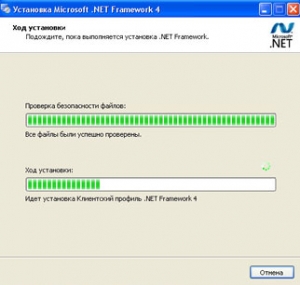
Идет обновление версии Net Framework.

При завершении установки, появится окно, что она завершена успешно, необходимо нажать «Готово».

Когда ваш компьютер будет перезагружен, опять откройте папку с установочными файлами и запустите setup.exe, далее «Установить». Откроется окно, где необходимо согласится с условиями лицензионного соглашения, установить checkbox в положение «I Accept», нажать «Далее». Если на вашей системе, стояла нужная версия Microsoft. Net Framework, Вы бы попали в это окно сразу.
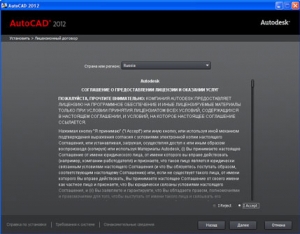
На коробке от установочного диска найдите «Serial number» и «Product Key», они потребуются Вам для следующего шага.
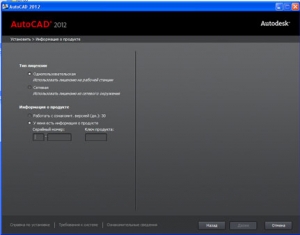
Введите данные с предыдущего шага, успешный ввод помечается зеленой «галочкой», нажмите «Далее».
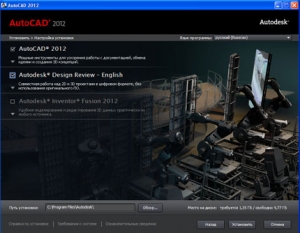
В следующем окне, есть возможность выбора нужных программ для установки. Выбираем основной AutoCAD 2012, и если потребуется дополнительное ПО. Есть возможность изменить путь инсталляции, настройки по умолчанию «C:Program FilesAutoDesk»
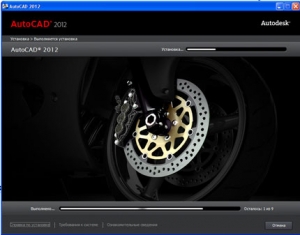
Процесс установки AutoCAD запущен.
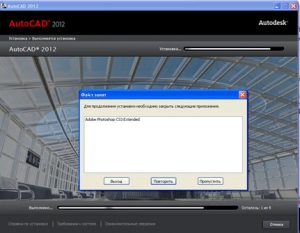
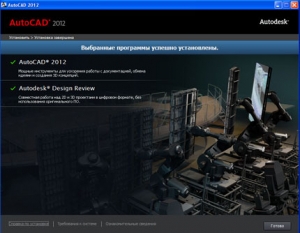
Итоговое окно, которое сообщает, что «Окончание установки выполнено успешно!» означает что, установка AutoCAD завершена. Следующее действие, нажать кнопку «Готово».
Через пункт меню «Пуск – Все программы» запустите AutoCAD 2012 или с ярлыка на рабочем столе. При первом запуске программы появляется окно:
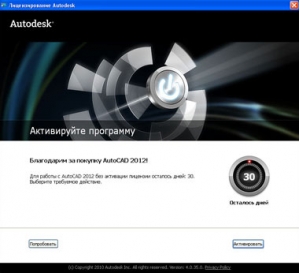
Что бы не проводить активацию программы, вы можете использовать пробный период в течении 30 дней, для этого необходимо нажать «Попробовать». Но по истечению пробного периода, программу все равно нужно активировать, по этому проще это сделать сразу, простым нажатием на кнопку «Активировать».
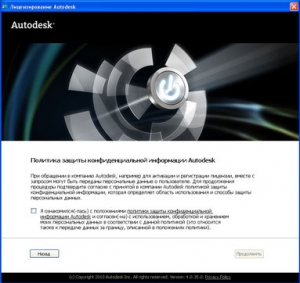
Autodesk предложит согласиться с политикой конфиденциальности, вам обязательно необходимо с ним ознакомится и если вас все устраивает, установить «галочку» напротив пункта и нажать «Продолжить».
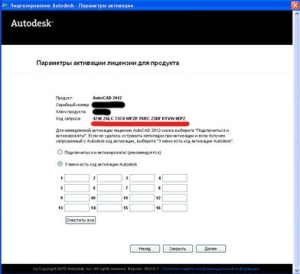
В этом окне будет отображаться ваш «Serial number» и «Product Key», а так же наименование и версия продукта активации. Код запроса, нужно выделить как важную информацию. Она вам потребуется для передачи поставщикам AutoCAD 2012. Это можно сделать несколькими способами, один из них, передача посредством электронной почты. В ответном письме вы получите код активации AutoCAD 2012. В Пункте «У меня имеется ключ активации» ввести полученный ключ. Проверить соответствие ключа, и если нет ошибок, нажать «Далее», если все успешно, появится окно:
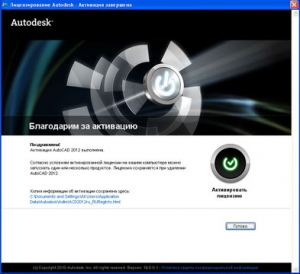
Продукт AutoCAD 2012 успешно активирован, теперь работа программы не ограничена оп времени. Нажимаем «Готово», выполняется загрузка, и мы переходим в пользовательский интерфейс программы, как его настроить можно узнать здесь. После этого, вы можете приступать к исполнению чертежей:
Читайте также:

