Как установить драйвер elm327
Обновлено: 04.07.2024

Всем привет. Часто встречал вопросы на форумах, про то, что ELM327 не работает на Windows 8.1. Вот я решил выложить своё пособие по решению данной проблемы.
Сразу же оговоримся, ELM327 — на чипе Prolific и USB-версия.
Для начала цепляем девайс к компу.
Теперь идем в диспетчер задач, там находим наше устройство:
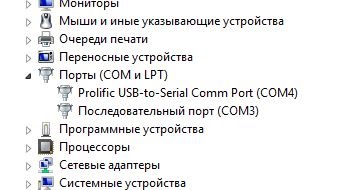
Жмем правой кнопкой мыши — говорим Свойства и переходим на вкладку Драйвер. Если Вы перепробовали все драйвера до данной статьи. У Вас должна гореть кнопка Откатить. Потому что стоят самые новые драйвера, у меня горит, Обновить, потому что я откатывал и снес все драйвера, которые 100% не работают или работают не стабильно:
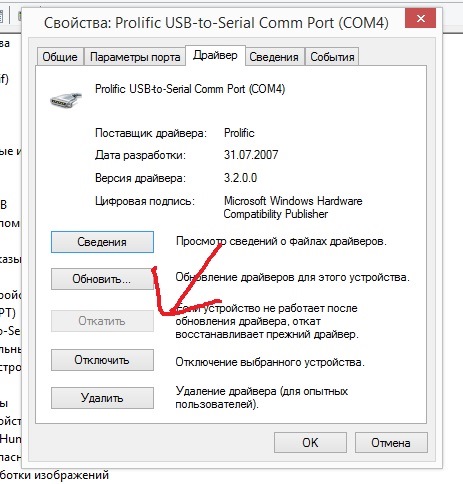
Дальше всё просто, говорим, что будем делать всё вручную.

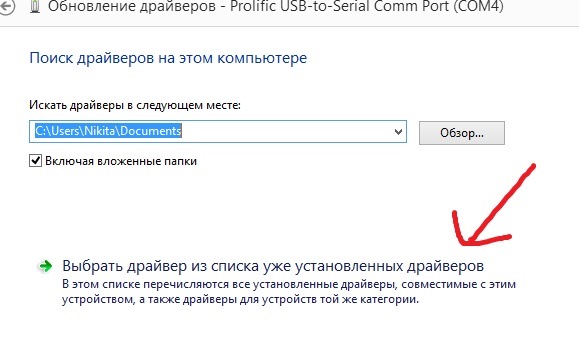
Теперь кульминация. Писать не стану, делаем все как на картинке. Драйвер версии 3.2.0.0 от 31.07.2007 — самое стабильное и рабочее, что есть.
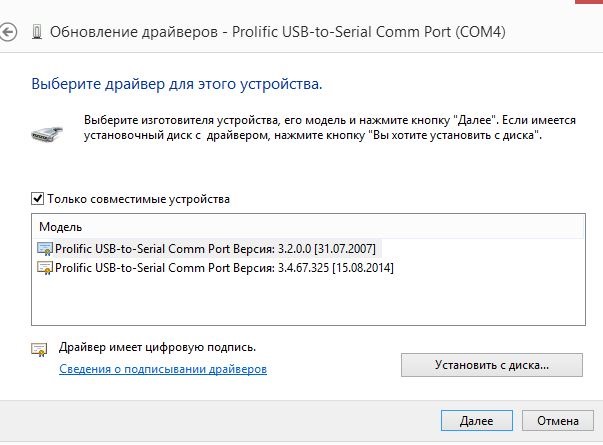
Завершаем установку кнопками Далее. И у нас теперь всё должно заработать.
P.S. У кого не работает на вкладке параметры порта поменяйте номер порта, на нужный, у меня на планшете единственный USB, почему-то под цифрой 4, а ком-порт, которого нет — под цифрой 3.
На ноутбуке такая же история 4 USB. Втыкаем в 4-й работает, втыкает в 1 или 2 или 3 не работает, меняем номер порта устройства на нужный — работает.
Рад, очень рад, если смог кому-то помочь. В комментариях оставляйте Ваши замечания и дополнения. Репосты не обязательны, но приветствуются.
Всем удачи в делах и начинаниях, ровных дорог.
Установка драйвера для USB адаптера ELM327 на чипе FTDI
1. ОТКЛЮЧИТЕ адаптер от ноутбука или компьютера.
Для установки драйвера запустите файл ELM327_FTDI_Driver.exe и следуйте инструкциям ниже. После завершения установки перезагрузите компьютер.
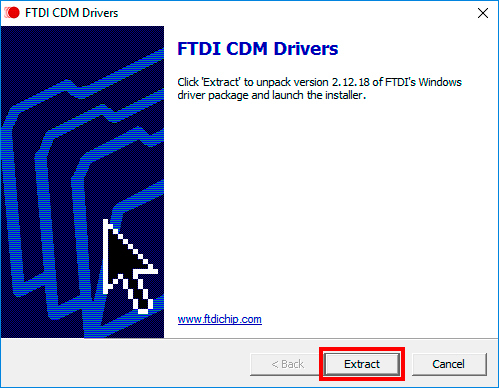
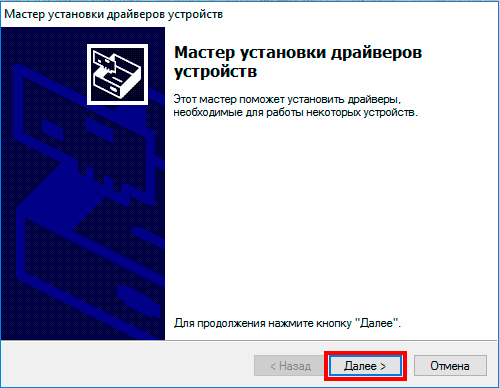
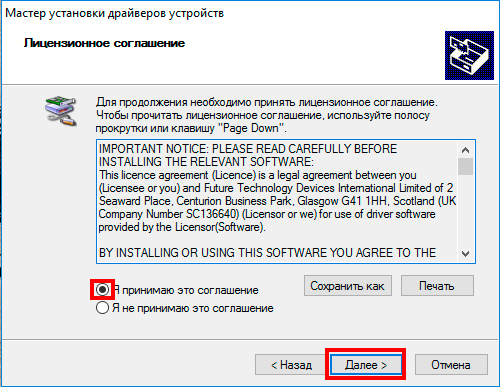
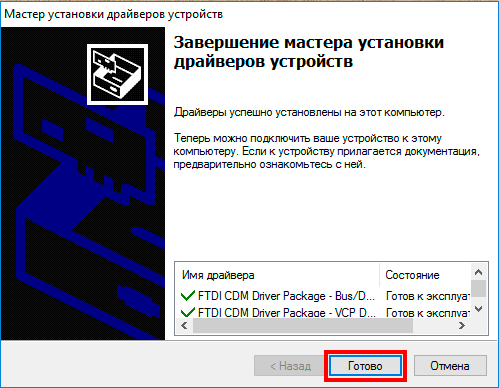
2. Для того, что бы проверить установился ли драйвер, ПОДКЛЮЧИТЕ АДАПТЕР к компьютеру и зайдите в «диспетчер устройств» Вашего компьютера (нажмите правой кнопкой на «Мой компьютер», затем «Свойства», далее «Диспетчер устройств»).
Во вкладке «Порты COM и LPT» должно появиться устройство «USB Serial Port (COM3)», причём COM3 не обязательно, цифра может быть любая – это номер порта. Если устройство появилось, и при просмотре его свойств (для просмотра свойств нажмите на USB Serial Port правой кнопкой, затем «свойства») написано: «Устройство работает нормально» значит, драйвер установлен правильно.
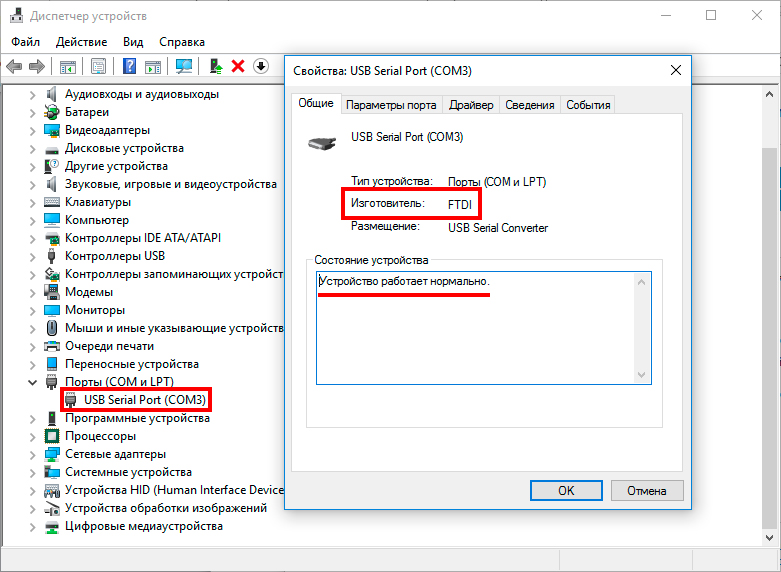
3. Если номер порта COM5 и больше, то лучше сменить его на номер от 1 до 4. Это связанно с тем, что некоторые программы диагностики поддерживают только первые 4 порта, и дальше они просто не видят, и не смогут подключиться. Большинство программ видят любой номер порта, но раз уж Вы всё равно зашли в «диспетчер устройств», то лучше сразу поменять. Это не сложно.
Для этого в этом же окне нажмите на вкладку «Параметры порта» и кнопку «Дополнительно»
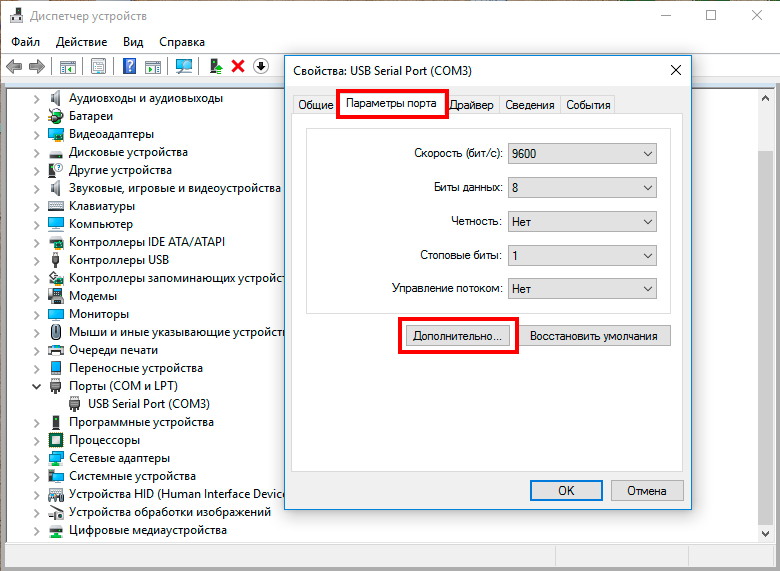
В открывшемся окне в строчке «номер COM порта» выберите любой свободный COM порт от 1 до 4. Затем нажмите кнопку OK и номер порта изменится.
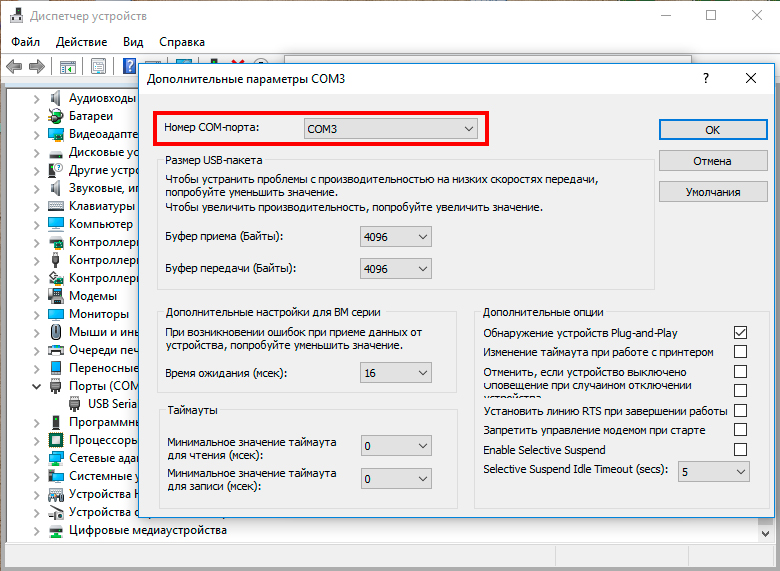
4. Если же Вы, вместо всего описанного выше, увидите неизвестное устройство, помеченное жёлтым восклицательным знаком под названием «FT232R USB UART» - это значит, что драйвер не установился или установился не корректно.
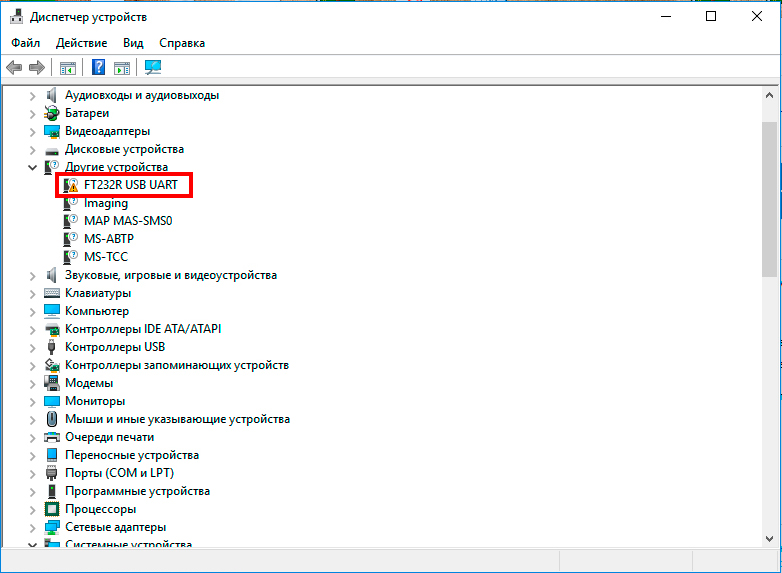
В таком случае нужно повторить установку драйвера.
Если вам сложно определиться с выбором, напишите нам на электронную почту
Если вы не нашли то, что искали, воспользуйтесь поиском по магазину
Не знаете что выбрать? Посмотрите какие адаптеры подойдут для Вашего авто.

Для Windows 10 нажимаем комбинацию кнопок и "X" и появиться меню, где нужно выбрать "Диспетчер устройств":
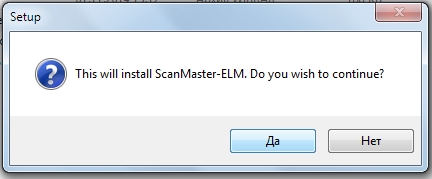
2. Перейдите на вкладку «Оборудование» и нажмите на кнопку «Диспетчер устройств»:
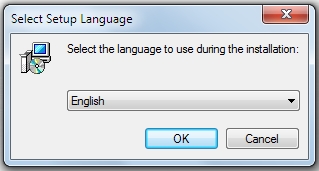
3. Появится примерно такое окно, найдите и раскройте ветку «Порты (COM и LPT)»:

4. Найдите там COM порт с именем USB-SERIAL ( имя может быть немного другим ). В скобках будет написано его номер, в данном примере у нас COM15.
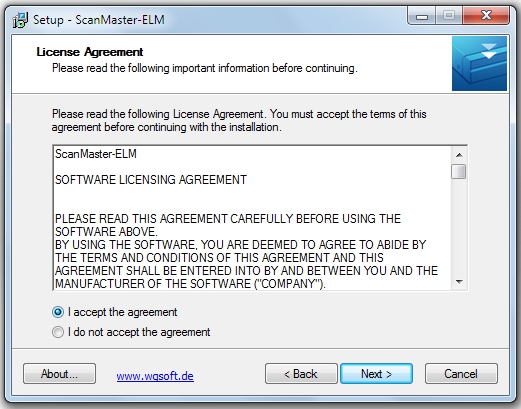
5. Если у вас номер от 1 до 4, значит все ОК. Дальше можно ничего не делать, просто закройте все окна. Но если нет соединения с ЭБУ, то читайте дальше, как изменить другие важные параметры порта.
6. Если номер больше 4, то надо его изменить. Щелкните правой кнопкой мышки по выбранному из списка порту и выберите «Свойства»:

7. Появится окно свойств COM порта, выберите вкладку «Параметры порта»:

8. На вкладке «Параметры порта» нажмите кнопку «Дополнительно…»:
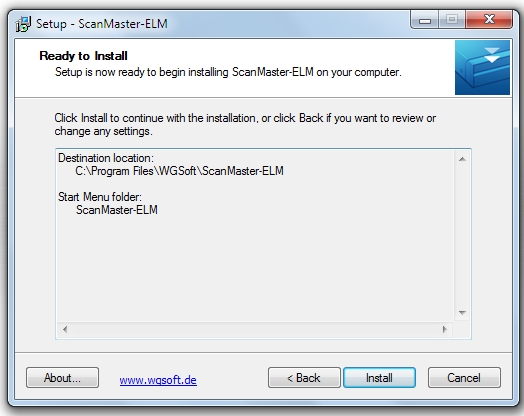
9. В появившемся диалоге можно установить номер COM порта. Измените его на номер от 1 до 4:
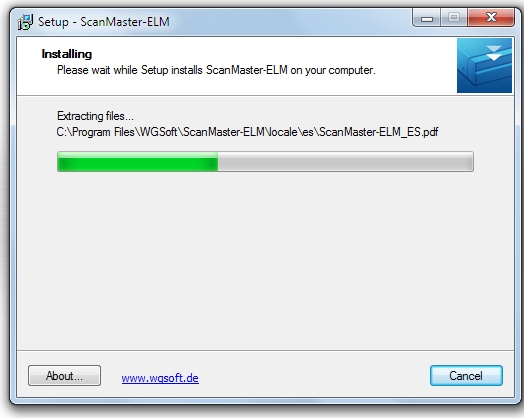
10. Например, на номер COM3. Также, если адаптер не будет соединяться с ЭБУ или соединение будет нестабильным, то рекомендуется изменить параметр «Время ожидания (мсек)» до 5 мс или вплоть до 1 – 2 мс, а также уменьшит значения «Буфер приема» и «Буфер передачи». Критичные параметры настроек подчеркнуты красными линями:
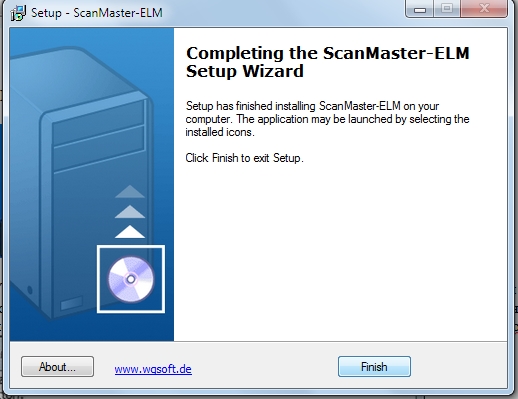
Закройте все окна, отвечая утвердительно ( «ОК», «Применить», «Сохранить», и т.д ) Далее, во всех диагностических программах надо будет указывать, что адаптер подключен к COM порту с номером 3, т.е COM3. Адаптер готов к работ
1. Не подсоединяйте диагностический адаптер к компьютеру. Если вы уже подключили адаптер к ПК, извлеките его из USB порта.
2. Запустите файл CDM20802_Setup .exe (указанный файл смотрите папке или архиве USB driver на прилагаемом компакт диске )– данный файл установит драйвера виртуального COM порта.
3. По завершению установки программы подсоедините адаптер USB порту Вашего ПК – Windows должен сам найти и опознать устройство Serial to USB converter.
4. После этого приступаем к настройке виртуального COM порта.
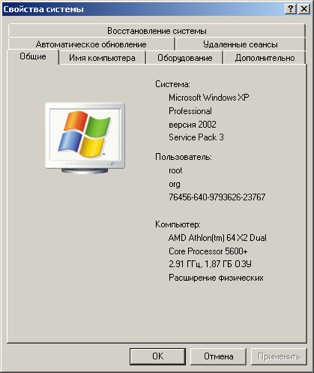
5. Пуск –> Настройка ->Панель управления -> Система. Должно появится следующее окно:
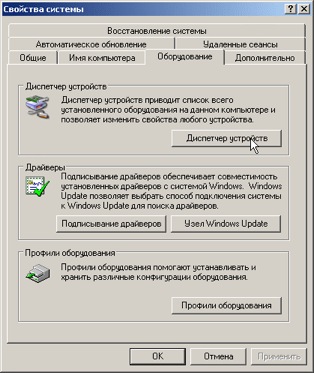
6. Пройдите на вкладку «Оборудование» и нажмите на кнопку «Диспетчер устройств»:
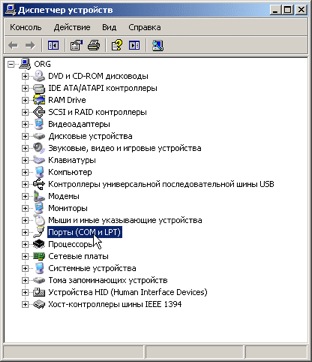
7. Перед Вами появится подобное окно, найдите в данном окне ветку «Порты (COM и LPT)»:

8. В данной ветке, найдите COM порт с именем USB-SERIAL (имя может немного отличаться). В скобках будет указан его номер, в нашем случае COM15.
9. У Вас должен быть номер от 1 до 4, В противном случае используйте 10 пункт. После этого закройте все окна и проверьте соединение с ЭБУ. Если нет соединения с ЭБУ, то читайте дальше, как изменить важные параметры порта.

10. Если номер порта больше 4, то необходимо его изменить. Для этого щелкните правой кнопкой мышки по выбранному из списка порту и перейдите в пункт «Свойства»:

11. Перед Вами появится окно свойств COM порта в которой необходимо выбрать вкладку «Параметры порта»:

12. В представленной вкладке «Параметры порта» нажмите кнопку «Дополнительно…»:
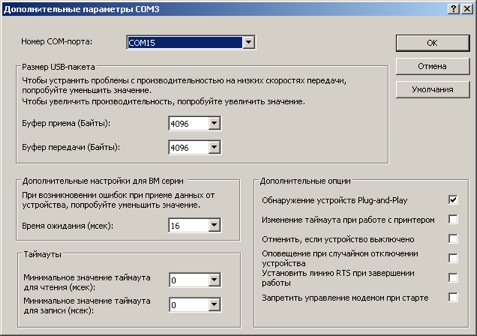
13. В появившемся окне необходимо установить номер COM порта. Измените его на номер от 1 до 4:
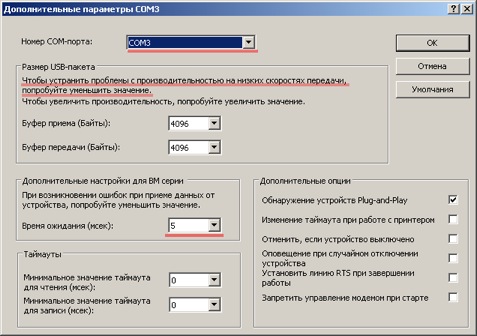
14. К примеру на номер COM2. В случае, если адаптер не будет соединяться с ЭБУ или соединение будет нестабильным, то попробуйте изменить параметр «Время ожидания (мсек)» до 5 мс или вплоть до 1 – 2 мс, а также уменьшить значения «Буфер приема» и «Буфер передачи». Критичные параметры настроек подчеркнуты красными линями:
15. После этого закройте все окна, отвечая утвердительно («ОК», «Применить», «Сохранить», и т.д) Далее, во всех диагностических программах надо будет указывать, что адаптер подключен к COM порту с номером 2, т.е COM2. Теперь Ваш адаптер готов к работе и Вы можете производить диагностику.
Читайте также:

