Как установить драйвер nvidia без geforce experience
Обновлено: 07.07.2024
Есть 3 способа инсталляции драйвера для графической карты GeForce Nvidia: ручной, автоматический и самый простой. Начнем, конечно же, с простого.
Если у вас установлена другая видеокарта, тогда сразу переходите к следующей статье – как установить драйвера на видеокарту AMD.
Для чего нужна установка драйвера для видеокарты Нвидиа?
Специально для тех, кого фразы «так надо» и «это требуется для нормальной работы видеокарты» не устраивают.
Есть как минимум 3 причины:
- Вы не сможете установить родное разрешение на мониторе или экране ноутбука (будет «мыльное» 800х600 или 1024х768 пикселей).
- Windows 7, 8 или 10 будет работать без крутых примочек вроде эффекта прозрачности, Aero и т.д. То есть, Ваш рабочий стол будет выглядеть на троечку с минусом.
- Вы не сможете играть в игры. Тут и говорить нечего. Вы даже не запустите игру.
Как запустить драйвер Nvidia с диска?
При покупке компьютера в комплекте всегда идет набор дисков, в том числе и на видеокарту.
Тут есть один нюанс. Их выдают только при покупке ПК. Если же у Вас ноутбук, этот вариант Вам не подходит. Переходите сразу к следующему.Вставляете его в дисковод и запускаете установку. Если в меню будет несколько пунктов, тогда найдите соответствующий – например, «Install Driver».
Плюсы этого способа:
- на диске записаны родные драйвера;
- не нужно знать, какая у Вас видеокарта;
- не нужно искать подходящий драйвер в интернете и скачивать его.
Если по каким-то причинам этот вариант Вам не подходит (нет дисковода, поврежден диск и т.д.), тогда переходим к следующему.
Ручная установка графического драйвера Nvidia тоже осуществляется несложно
В данном случае надо лишь скачать его с интернета и установить.
Важно! Скачивать драйвера необходимо только с официального сайта разработчика. Иначе рискуете словить вирусов и прочей гадости. 
Запускаете файл и следуете инструкциям. Установка драйвера GeForce Nvidia осуществляется несложно, поэтому трудностей с этим не будет.
Совет № 1: рекомендуется выбирать пункт «Экспресс-установка».
Совет № 2: во время установки может мигать или выключаться экран. Ничего страшного, так и должно быть.
После завершения установки программа попросит перезагрузить компьютер (или ноутбук). Перезагружать можно не сразу, а в любое другое время (на случай, если у Вас открыты рабочие файлы, что-то скачивается или записывается). Но драйвер Nvidia будет полноценно работать только после перезагрузки.
Совет №3: как узнать версию своего Windows? Для этого нажмите правой кнопкой мыши на значке «Мой компьютер» и выберите пункт «Свойства». Откроется новое окно, где будет указана версия Виндовс и ее разрядность (32 или 64 бита).

Автоматическая установка GeForce Experience
Автоматическая установка драйвера на видеокарту Nvidia осуществляется с помощью специальной утилиты GeForce Experience. Этот вариант гораздо проще и быстрее, чем ручной метод, и отлично подходит для:
- тех, кто не знает модель своей видеокарты;
- тех, кому сложно или просто лень искать драйвер в интернете;
- геймеров (программа оптимизирует настройки игры, умеет записывать видео и т.д.).
Для начала Вам нужно скачать эту утилиту. Для этого:
В дальнейшем GeForce Experience всегда будет сообщать о выходе новых драйверов, и спрашивать, установить их или нет. Геймерам рекомендуется всегда обновлять их по мере выхода, а всем остальным пользователям – на свое усмотрение.После перезагрузки ПК (или ноутбука) поставьте родное разрешение экрана и выберите более красивую тему Windows (например, Aero). А если Вы геймер, тогда можете устанавливать игры и играть со своими друзьями по сети.
Когда дело касается драйверов для видеокарт NVIDIA, то большинство пользователей можно разделить на 2 категории - те кто используют драйверы, поставляемые с операционной системой, и те, которые устанавливают пакеты драйверов с сайта NVIDIA.
За последнее время установочный пакет драйверов NVIDIA серьезно подрос. Теперь он включает не только необходимый драйвер, но и множество других компонентов, который могут даже не потребоваться, в зависимости от назначения компьютера.
Инсталлятор NVIDIA по умолчанию устанавливает компоненты 3D Vision, HD аудио драйвер, программное обеспечение PhysX и GeForce Experience. Даже когда пользователь отключает галочки, соответствующие дополнительным компонентам, в систему все-равно будут установлены некоторые дополнительные службы и сервисы телеметрии.
Устанавливаем только драйвер для видеокарты NVIDIA
Важно! Представленная ниже инструкция позволяет установить только графический драйвер без ненужных компонентов. Убедитесь, что вам не требуются для работы дополнительные компоненты, перед выполнением этих действий.
Также обратите внимание, что установка драйвера по-прежнему будет добавлять компоненты, такие как две службы Nvidia Display Container LS и Nvidia Telemetry Container. После установки вы можете отключить или удалить их.
1. Удаляем старый драйвер из системы
Перед установкой нового драйвера рекомендуется полностью удалить старый драйвер с компьютера. Для этого можно воспользоваться программой Display Driver Uninstaller.
2. Загрузите новейший драйвер NVIDIA
Перейдите на официальный сайт NVIDIA и скачайте драйвер, подходящий для вашей видеокарты и операционной системы.
3. Распакуйте установочный файл с драйвером
Чтобы извлечь содержимое установочной файла на локальный жесткий диск можно воспользоваться любым архиватором, например, 7-Zip.

4. Установите драйвер в Windows
Вам нужно открыть Диспетчер устройств Windows, поскольку установка драйвера будет осуществляться с помощью апплета панели управления. Самый простой способ открыть Диспетчер устройств - нажать клавишу Windows, набрать hdwwiz.cpl и нажать клавишу Enter (Ввод).
Найдите в списке устройств свою видеокарту, щелкните по ней правой кнопкой мыши и выберите пункт "Обновить драйвер".

Затем выберите опцию "Выполнить поиск драйверов на этом компьютере" и выберите папку с драйвером.


В конечном итоге вы должны получить уведомление "Система Windows успешно обновила драйверы". Это означает, что драйвер установлен и используется системой.

Заключение
Если вы хотите установить только драйвер для видеокарты без дополнительных компонентов, то данная инструкция представляет один из возможных вариантов. Также аналогичного эффекта можно добиться, отключив галочки в установщике NVIDIA и самостоятельно выполнив очистку и отключение компонентов после установки.

Доброго времени суток!
Сегодня вышел новый драйвер версии 436.02 для видеокарт Nvidia. Скачал его. Как обычно запускаю от администратора. При выборе типа установки выбираю вариант только драйвер БЕЗ GeForce Experience.
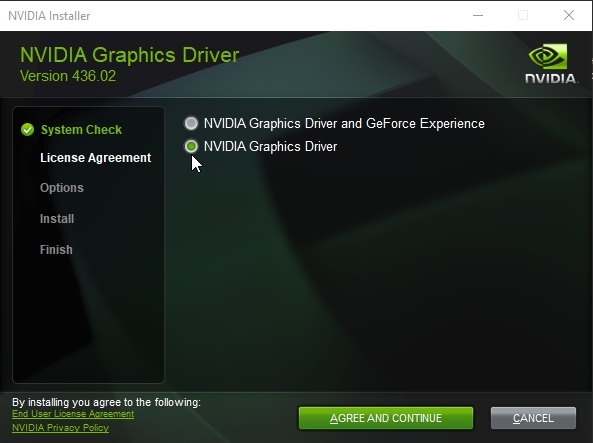
Жму принять и продолжить. Далее следует выбор между Express и Custom устоновкой. Выбираю второе, т.е. ручную установку
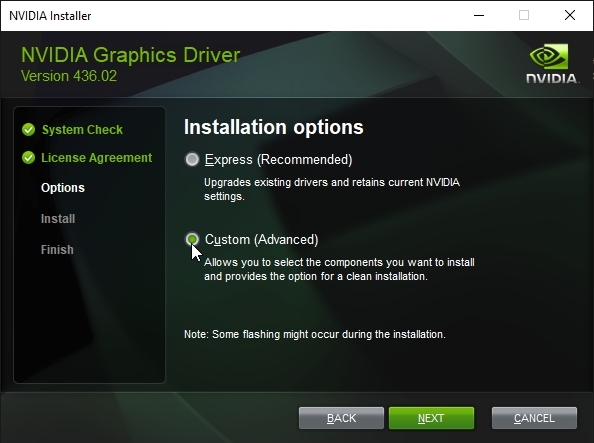
Далее следует выбор того, что будет установлено
1 - сам драйвер
2 - HD Audio драйвер
3 - Nvidia Geforce experiens
4 - PhysX System software
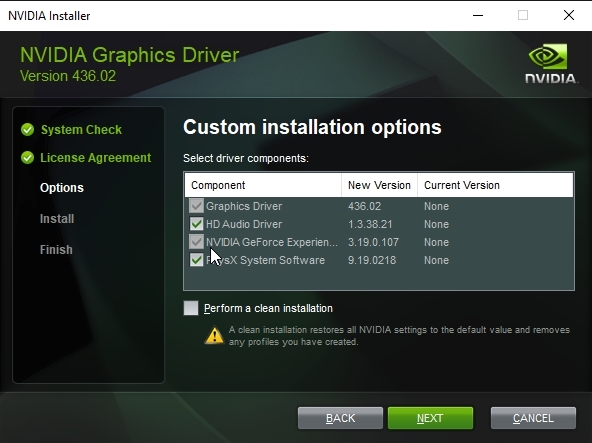
Установку самого драйвера отменить нельзя, оно и понятно (так было всегда), но остальные можно было. Теперь же, как видно на скрине, пункт Nvidia Geforce experiens пассивен! Т.е. тебе принудительно навязывают установку этого хлама, даже если изначально выбран тип установки без него. После окончания установки выскакивает окно, где можно отказаться от создания иконки Geforce Experience на рабочем столе и "не запускать" этот мусор "прямо сейчас"

Запускаю CCleaner, нахожу в списке этот Geforce Experience.
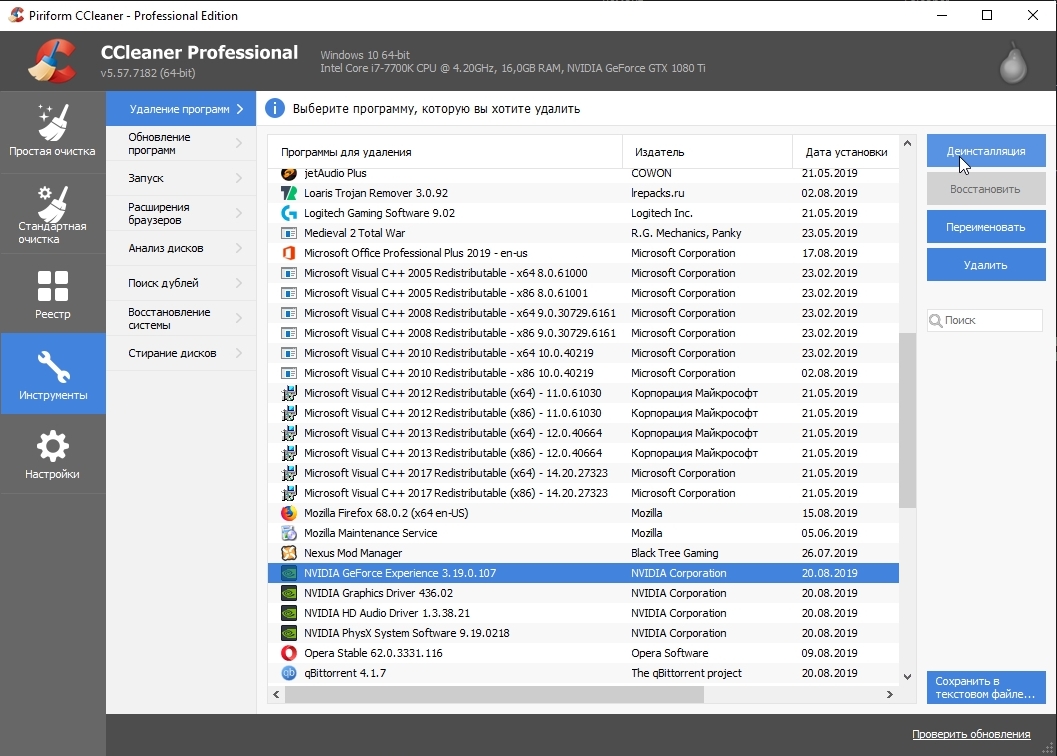
Выбираю и жму деинсталяцию. Geforce Experience удаляется вместе с самим драйвером! Ладно. Почистил остатки тем же ccleaner, установил всё по новой, попробовал удалить Geforce Experience через Revo uninstaller, затем повторил тоже самое со средствами Windows, Результат тот же. Трэшак Geforce Experience удаляется вместе с новеньким драйвером.
Тут вспомнил, что всегда удалял Ansel как и все, кому он глаза мозолит, тупым способом прямо из папки! Залезаю в папку

Выделяю ansel с осточертевшим Geforce Experience и удаляю. Вроде всё было нормально. Начал играть в age of empires 2 hd, карта временами становится в синюю ёлочку, отдельные фрагменты мигают. Попробовал Ведьмак 3. Частые вылеты на рабочий стол. wolfenstein youngblood намертво зависает. Переустановил драйвер, ничего не удалял. Все вышеназванные игры идут без проблем.
Подозреваю, что проблема возникает из-за такого "варварского" удаления.
Может кто-нибудь знает, как удалить этот Geforce Experience, нормальным способом?
Ведь раньше от его установки можно было отказаться и никаких проблем в играх, без него, не возникало.
Видеокарта 1080 Ti (если кто не заметил на скрине с ccleaner)

Подбор драйвера к видеокарте NVIDIA GeForce
После этого выбираем семейство продуктов GeForce GTX 1050, операционную систему, разрядность операционной системы и предпочитаемый язык драйвера.
Обратите внимание, что у Вас может быть другая модель видеокарты (другой серии или семейства).

Список драйверов к видеокартам NVIDIA GeForce, их версий и даты выхода
Выбираем необходимую версию драйвера (мы рекомендуем самую последнюю версию драйвера) и переходим на официальную страницу загрузки драйверов к видеокартам NVIDIA GeForce.
Внимание! Производя загрузку драйверов и программ из сторонних сайтов Вы можете подвергнуть опасности данные на Вашем компьютере, так как, зачастую, под видом драйверов может быть загружено вредоносное программное обеспечение.

Запуск программы установки драйвера NVIDIA GeForce
После распаковки программа установщик проверяет совместимость системы и предложит установку графического драйвера и приложения GeForce Experience или только графического драйвера.

Лицензионное соглашение NVIDIA

Параметры выборочной установки программы установки NVIDIA
В пакет Программы установки NVIDIA входит не только графический драйвер, но и приложение NVIDIA GeForce Experience, Аудиодрайвер HD, драйвер 3D Vision, драйвер контроллера 3D Vision, а так же системное программное обеспечение PhysX.
Жмем далее и ждем полной установки драйвера. После установки рекомендуется перезагрузить компьютер.
Читайте также:

