Как установить драйвера на графический планшет xp pen deco 01 v2
Обновлено: 06.07.2024

ребята помогите я когда устанавливал драйвер в конце у меня поивилась ошибка и настройки не вышли я не смог настройить его.



Здравствуйте.Приобрел планшет Deco 01.Подключил планшет к компьютеру-индикатор горит синим цветом.Установил драйвера с оф.сайта XP-PEN(Deco 01,02,03),прошла установка,пишет,что драйвера установлены,перезагрузил компьютер.Во первых нет иконки программы на рабочем столе.Во вторых я нашёл её в программах,открываю и выходит данная ошибка.Подскажите пожалуйста что делать,уже всё испробовал,ничего не помогает.Спасибо.

Илья, та же проблема, ломаю голову уже 2 часа, вы не нашли решения?

Nastya, К сожалению нет,вчера 3.5ч пытался что-либо сделать-не получилось.Написал в тех.поддержку ,они второй день не отвечают.


Беда с 22hd, Может кто сталкивался. Поставил драйвера на семерку(с горем пополам пол ночи), через месяц примерно включаю свой девайс, надпись no signal, хотя драйвера стоят. Переставляю, ничерта не работает, изображение нет, хотя на перо реагирует


Olesya, Здравствуйте, какую модель вы купили? и какую версию драйвера вы скачали?

При установке драйвера XP-PEN Artist 10S в Windows 10 появляется запись
"No tablet was detected. Please connect your tablet to the computer before installation"
Планшет к компьютеру подключен, работает и определяется системой как универсальный монитор pnp.


Evgeny, Удаляйте драйвера, пожалуйста. и перезагрузить компьютер.
Не открывайте какие-нибудь программные обеспечения.
И попробуйте скачать это драйвер, пожалуйста.


Сегодня всё установилось хорошо, после покупки к ноутбуку конвектора из VGA в HDMI. А на компе почему-то вчера выдавал ошибку. Осталось настроить кисть. А можно в нём настроить кисточку, чтобы сначала и в конце было тоньше, чем в середине?


Здравствуйте. Планшет xp-pen artist 22E. При установке драйверов жалуется на то, что планшет не обнаружен (в разные порты вставлял, не помогает). Ставил как драйвера с диска, так и драйвера с сайта (бета версию тоже пробовал). Ничего не помогает. Граф. планшет в диспетчере устройств не отображается (либо я не знаю как он там называется). Что делать?

Здравствуйте @xppen.
Возникла проблема с установкой драйверов XP-Pen Star 03 в Win10x64.
После установки драйверов планшет работает, как мышь, в Windows. В Диспетчере устройств отображается как Tablet 10x6 Media. При этом программа PenTablet сообщает, что устройство не обнаружено.
Скриншоты ниже.

Александр, доброго времени суток. Вы решили свою проблему с планшетом? У меня такая же проблема, как у Вас
Примечание. Если вы хотите подписать или написать от руки на офисном документе для Mac, ваша версия Microsoft Office должна быть 2019 или 365. Другие версии не поддерживают подпись или рукописный ввод.
Убедитесь, что у вас есть подходящий и самый последний драйвер XP-Pen для планшета, и вы можете открыть настройки и управлять курсором с помощью пера.
Откройте офис Microsoft 2019 или 365, затем перейдите в «Draw» . Теперь вы должны быть в состоянии написать или подписать на нем.

Убедитесь, что у вас установлена последняя версия драйвера XP-Pen для планшета, и вы можете открыть настройки и управлять курсором с помощью пера.
Для Windows:
• Щелкните правой кнопкой мыши файл PDF и выберите « Открыть в офисе WPS» .

• Оттуда перейдите к Вставка -> Граффити -> Рисовать кривую . Теперь вы сможете написать или подписать документ PDF.

Для Mac:
• Щелкните правой кнопкой мыши файл PDF, перейдите в « Открыть с помощью» и затем выберите « WPS Office» .

• Оттуда перейдите в Комментарий -> Граффити -> Рисовать кривую. Теперь вы сможете написать или подписать документ PDF.

Примечание. WPS Office НЕ поддерживает нажатие пера.
• Перейдите в папку приложения и обязательно удалите все предыдущие драйверы планшета, а затем перезагрузите компьютер.
• После перезагрузки перейдите на официальный веб-сайт XP-Pen, затем загрузите и установите новейший драйвер Mac.
• Когда появится окно ниже, перетащите папку «PenTablet» в папку «Приложения».

• Установка драйвера завершена. Далее перейдите в папку «Приложения» -> «PenTablet» и запустите PenTabletSetting, введите необходимый пароль .

• Далее перейдите в « Finder » -> « Настройки » -> « Боковая панель ».
• На вкладке « Боковая панель » убедитесь, что флажок рядом с именем вашего компьютера установлен, как показано на рисунке ниже.

• Теперь перейдите в « Системные настройки » -> « Безопасность и конфиденциальность ».
• На вкладке «Конфиденциальность» нажмите значок « Блокировка » и введите свой пароль, если необходимо.

• На вкладке « Доступность » включите « PenTabletSetting ».

• Перейдите на вкладку «Монитор ввода» и, пожалуйста, включите « PenTabletSetting ».

• Перезагрузите Mac и после этого откройте настройку PenTablet, затем проверьте давление пера.

Пожалуйста, следуйте этим указаниям:
1. Убедитесь, что все драйверы планшета, включая драйвер XP-Pen, полностью удалены. Для этого откройте Пуск >> Панель управления >> Программы и компоненты и проверьте список программ. Перезагрузите компьютер после удаления любого программного обеспечения планшета.
2. После перезагрузки нажмите «Пуск», затем найдите «Настройки планшета». Если вы найдете совпадение, у вас все еще установлено программное обеспечение для планшета; Пожалуйста, повторите шаг 1.
3. Переустановите последнюю версию драйвера планшета в разделе Поддержка >> Загрузки на нашем веб-сайте. Перезагрузитесь еще раз.
4. Убедитесь, что ваш планшет работает правильно в программном обеспечении, отличном от SAI.
5. Откройте путь установки SAI, затем откройте «misc.ini» в программе для редактирования текста, такой как Блокнот.
6. Прокрутите вниз до « TabletMouseSimulation ».

7. Если установлено значение 0, измените его на 1, затем сохраните и выйдите.
8. Если установлено значение 1, измените его на 0, затем сохраните и выйдите.
9. Откройте SAI и проверьте наличие проблемы.
Если вы используете продукт XP-Pen и у вас возникают проблемы с задержкой в Photoshop, попробуйте выполнить следующие действия, чтобы решить эту проблему.
• Откройте Photoshop.
• Перейдите в «Редактировать» – «Настройки» – «Производительность».

• Нажмите «Производительность» . Пожалуйста ОТКЛ «Использование графического процессора» или «GPU»

Следующие графические планшеты XP-Pen поддерживают соединения с телефонами и планшетами Android:
XP-Pen Star G640S
XP-Pen Deco 01 V2
XP-Pen Deco Pro S
XP-Pen Deco Pro M
Перед подключением планшета XP-Pen к вашему телефону или планшету на платформе Android убедитесь, что Ваш телефон или планшет Android поддерживает OTG и Android 6.0.
1. Подключив планшет к вашему Android-телефону или планшету, убедитесь, что он работает в вертикальном режиме.
Если у вас возникли проблемы с подключением устройства Android к продукту XP-Pen, купленного у нас (например, стилус и курсор, появляющиеся в разных местах), пожалуйста, свяжитесь с нами, чтобы решить вашу проблему.
2. Не все устройства Android могут поддерживать планшет XP-Pen. В настоящее время у нас есть следующие телефоны / планшеты Android, которые не могут нормально работать с нашими планшетами:
Nexus 6 / Google
Galaxy S6 / Samsung
Galaxy S7 edge / Samsung
Galaxy S7 / Samsung
Galaxy Tab S2 / Samsung
Galaxy S8 / Samsung
Galaxy Note 4 / Samsung USB micro-B
Galaxy Note 8 / Samsung USB Type-C
Galaxy Note 9 / Samsung USB Тип C
3. Когда аккумулятор вашего телефона или планшета Android разряжается, планшет может работать некорректно. Убедитесь, что на вашем Android-устройстве достаточно энергии для нормальной работы.
4. Когда ваш телефон или планшет Android переходит в режим ожидания, вы не можете использовать перо для управления курсором, чтобы разбудить его. Чтобы восстановить функциональность, пожалуйста, отключите и снова подключите USB-кабель.
Именно так я бы описала появлением в моей жизни графического планшета.
Но это я поняла не сразу, т.к. планшет для рисования в нашей семье не новинка, им активно пользуется сын. Но каждый раз, когда я смотрела, как он рисует, для себя отмечала, что мне сложно с этим разобраться.

С чего начинать?
Именно такой вопрос задала, когда мне самой подарили планшет XP-PEN Deco 01.
Первые эмоции радости сменились на панику. Я понимала, что ничего не понимаю (извините за тавтологию).
Как бы странно не звучало, но освоение начинается с любой графической программы, будь то фотошоп, лайтрум или даже paint. Программ много, но лучше выбирать что-то специализированное, где есть возможность выбора кистей, наложения слоев, с дальнейшим удалением некоторых из них.

Я сильно ну буду вдаваться в подробности владения программы, просто покажу основные моменты, которыми пользуюсь сама. И да, я сама еще чайник, поэтому рассказываю с точки зрения, как начинать.
Второе с чем вам придется столкнуться - это владение пером. В комплекте к планшету идет перо с подставкой. Для пера не нужны батарейки, взаимодействие происходит, когда подносишь к графическому полю. Но сложность может возникнуть именно в ощущениях. Даже если вы отлично рисовали карандашом, то ту нужно время, чтобы привыкнуть, ведь вы водите пером по одной поверхности, а смотрите на другую.

Сам планшет лучше сразу настроить. Я подстроила только горячие кнопки расположенные с боку от активного поля для рисования - возврат, копирование, вставить. Кнопок восемь, т.ч. все необходимое будет под рукой, чтобы не пользоваться клавиатурой компьютера или ноутбука.
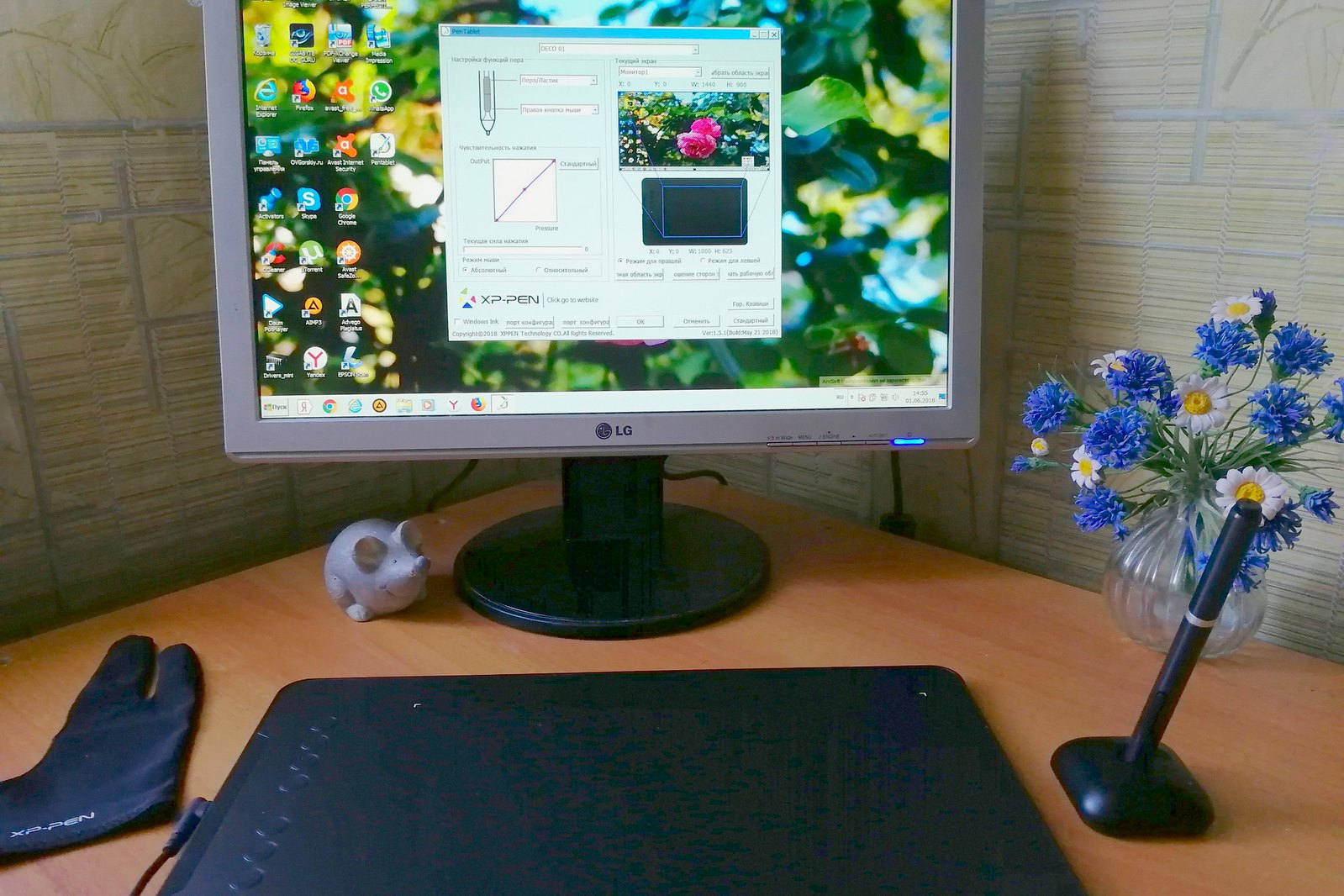
В комплекте к планшету идет перчатка, чтобы не заляпать рабочий экран.
Теперь можно начинать. Но для начала в открытой программе
создаем нужный формат, чем больше формат, тем точнее можно будет прорисовать детали. У меня 5000х3000.
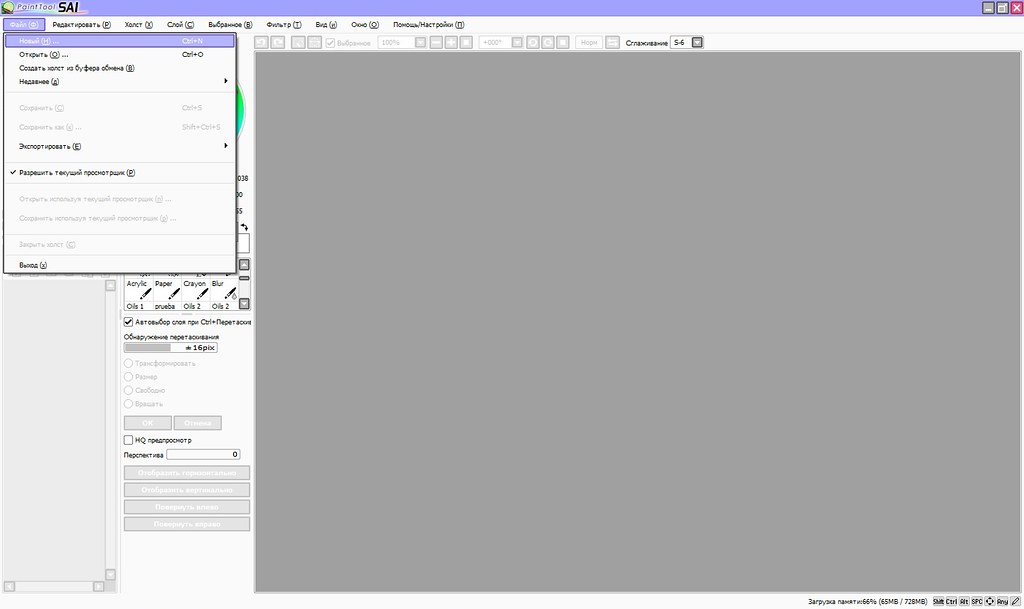
Слева есть возможность пиближать или удалять, а так же изменять угол наклона листа, это удобно, когда приходится прорисовывать детали.
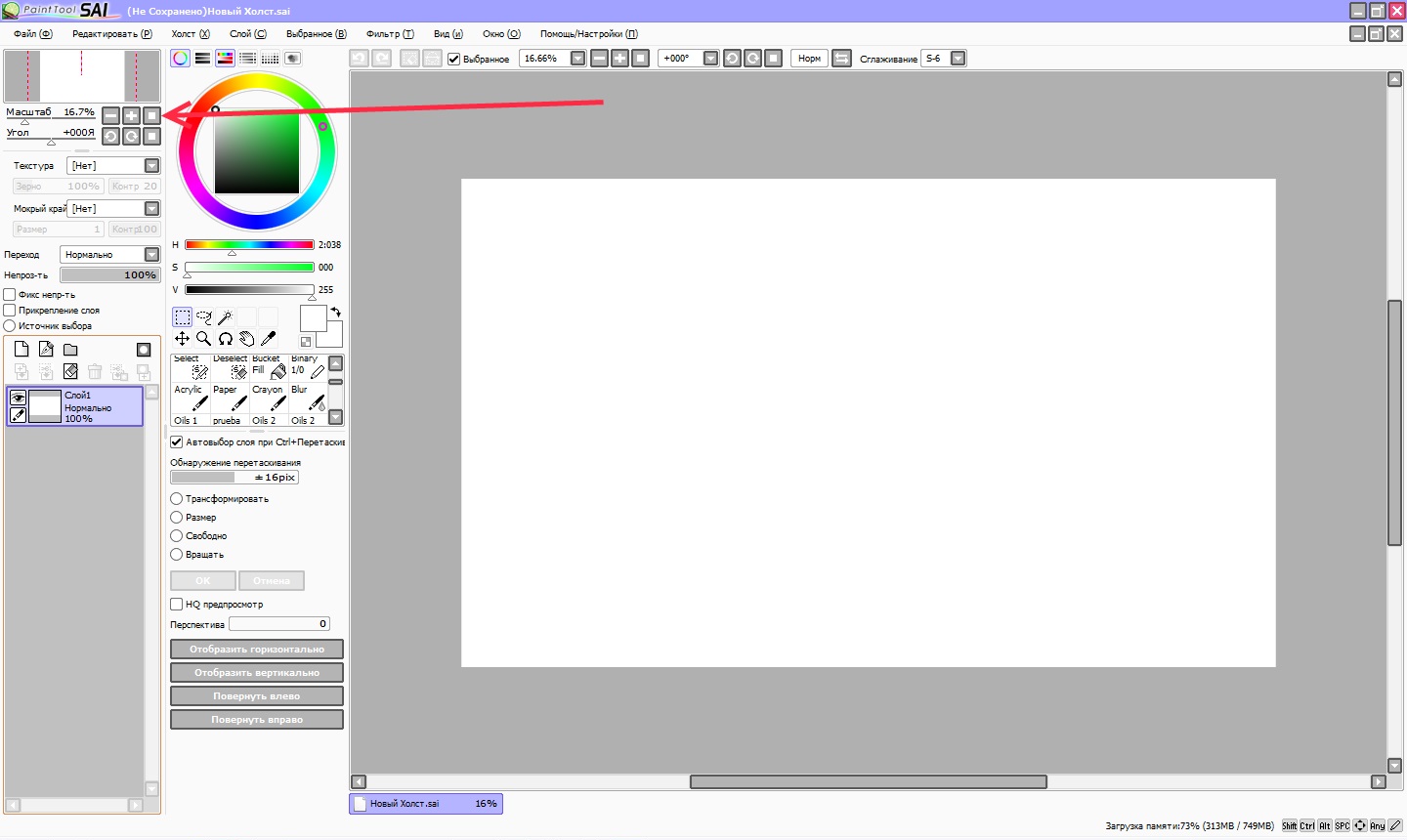
Теперь нам нужно определить, что будем рисовать. Можно за основу взять карандашный рисунок, отсканировать и использовать в качестве первого слоя, где нужно будет обвести основные детали.
Вариант, который использую я выглядит так, какой-то рисунок помещаем в угол на первый слой в качестве примера.
В панеле меню - выбираем "Файл" - "открыть" и выбираем нужный рисунок. "Открыть" и рисунок у нас появляется в виде новой вкладки.
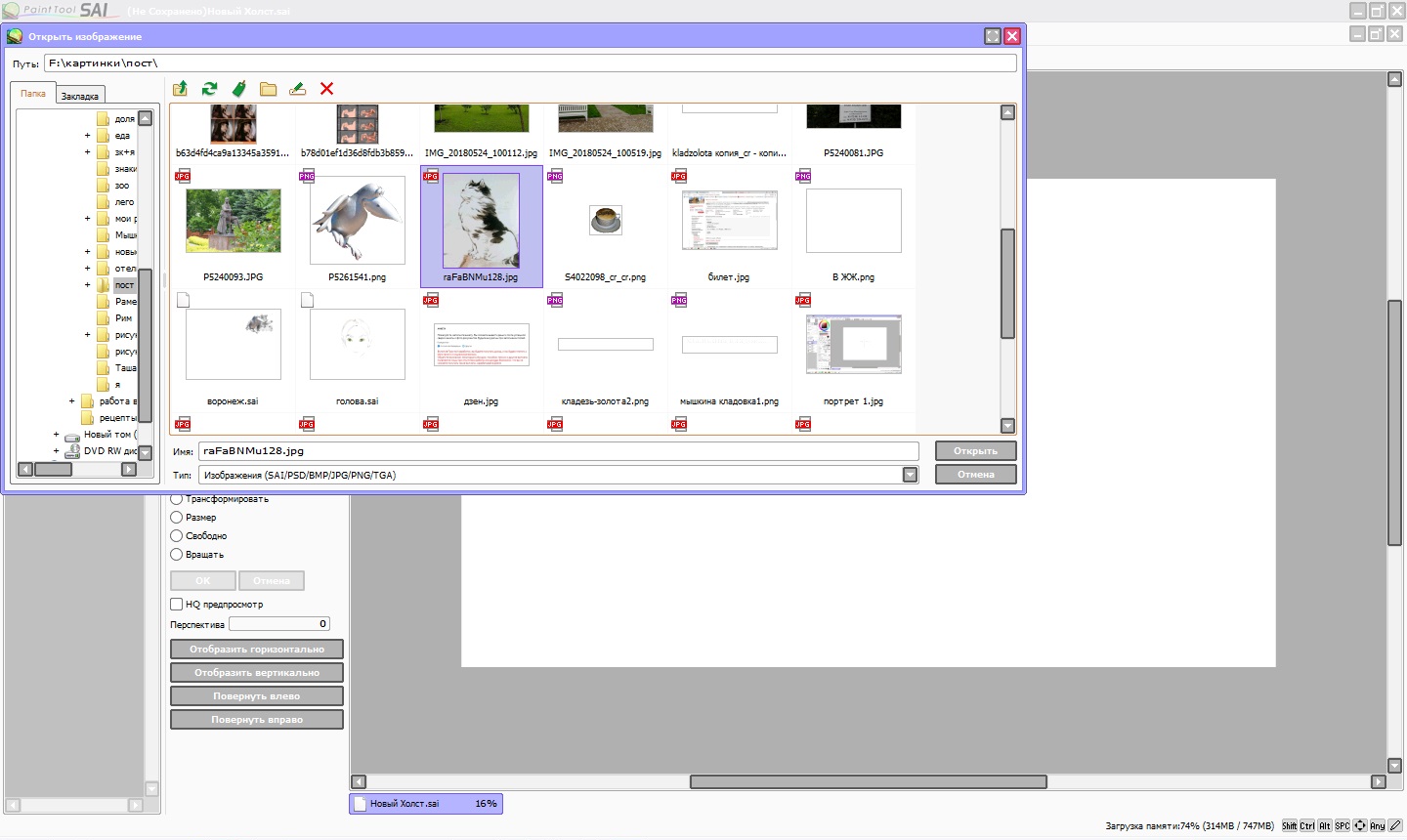
Выбираем "прямоугольник", выделяем весь рисунок и нажимаем копировать (Ctrl C). Можно предварительно настроить на планшете горячие клавиши, тогда не придется пользоваться клавиатурой.
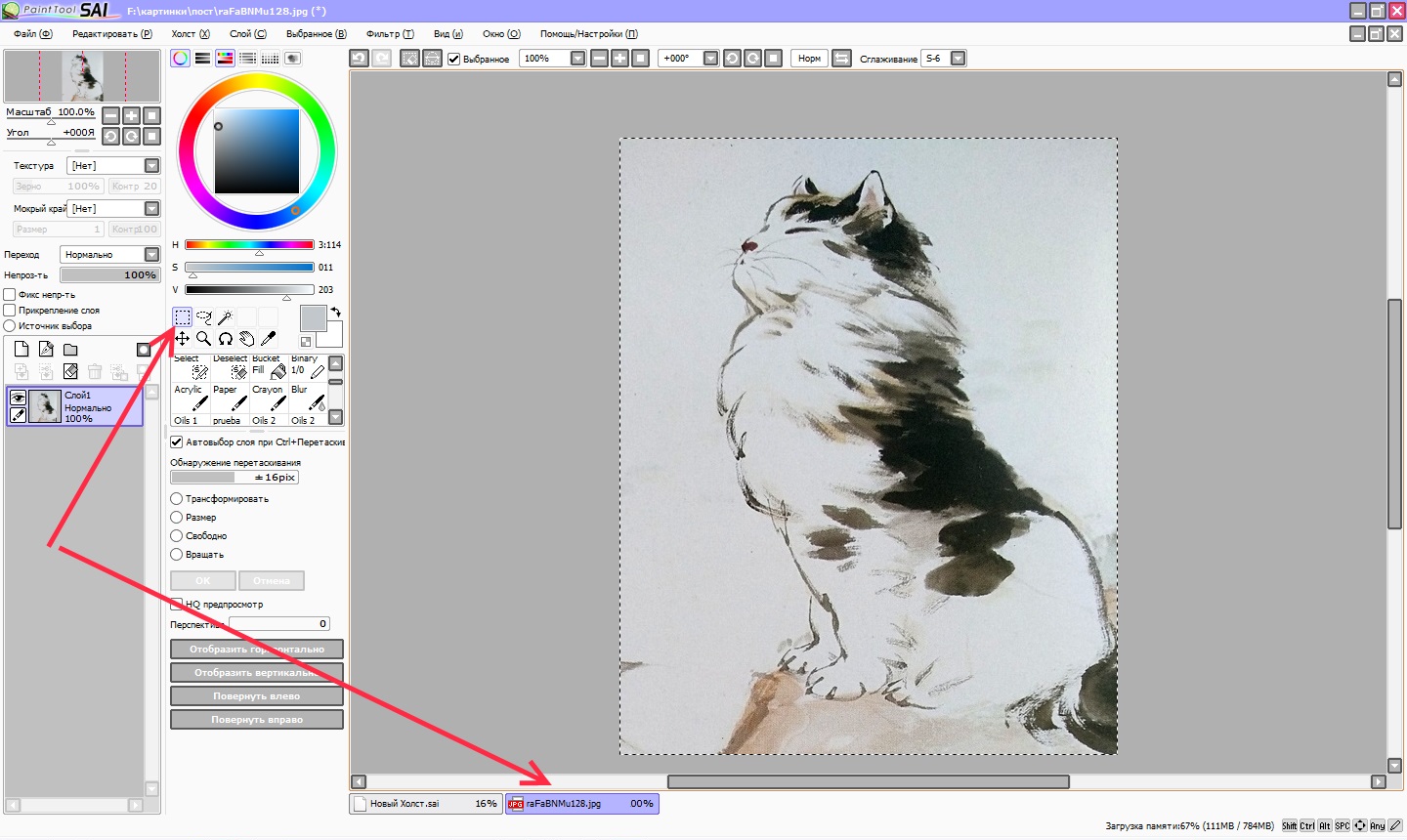
Выбираем первую вкладку и вставляем картинку (Ctrl V). Картинка может быть очень мелкой, поэтому выбираем размер и растягиваем. так же можно переместить в удобный угол.
После завершения, нажимаем ОК.
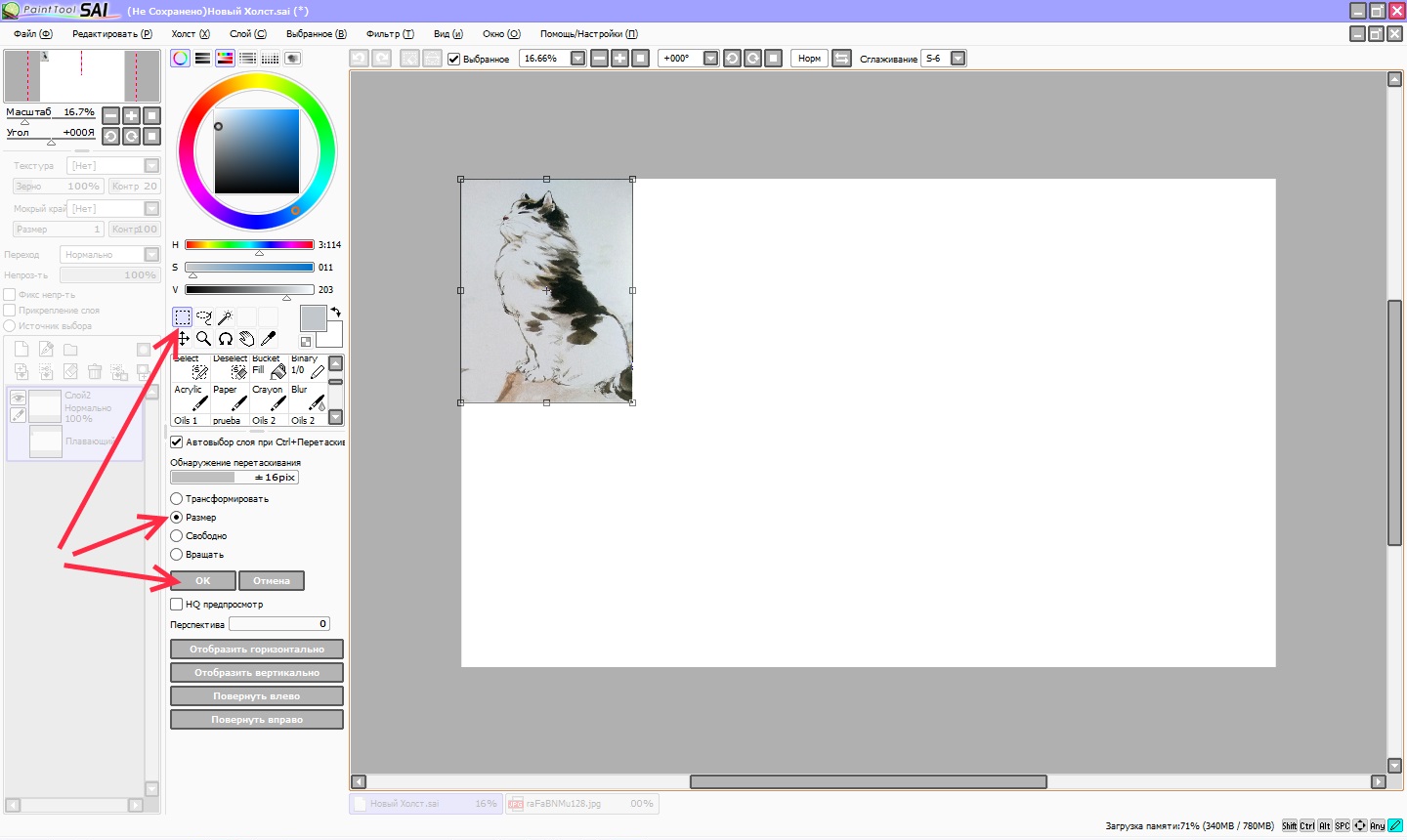
Добавляем новый слой. Во время создания рисунка главное не забывать добавлять новые слои для каждого этапа. В таком случае ненужный слой можно скрыть, а не пользовать каждый раз ластиком.
И приступаем собственно к рисунку. Набросок лучше делать контрастным цветом, так будет проще видеть, какие линии уже проработаны, а какие нет.
Будем рисовать кошку и начинаем с "колбасок" - в ход идут графические фигуры, которые и обозначают различные части тела.
Выбрали цвет, кисть, размер кисти и плотность.

Следующий слой и берем другой цвет. Можно увеличить, чтобы было удобней рисовать мелкие детали.
Обводим по наброску, сглаживая линии и дополняя новыми деталями.
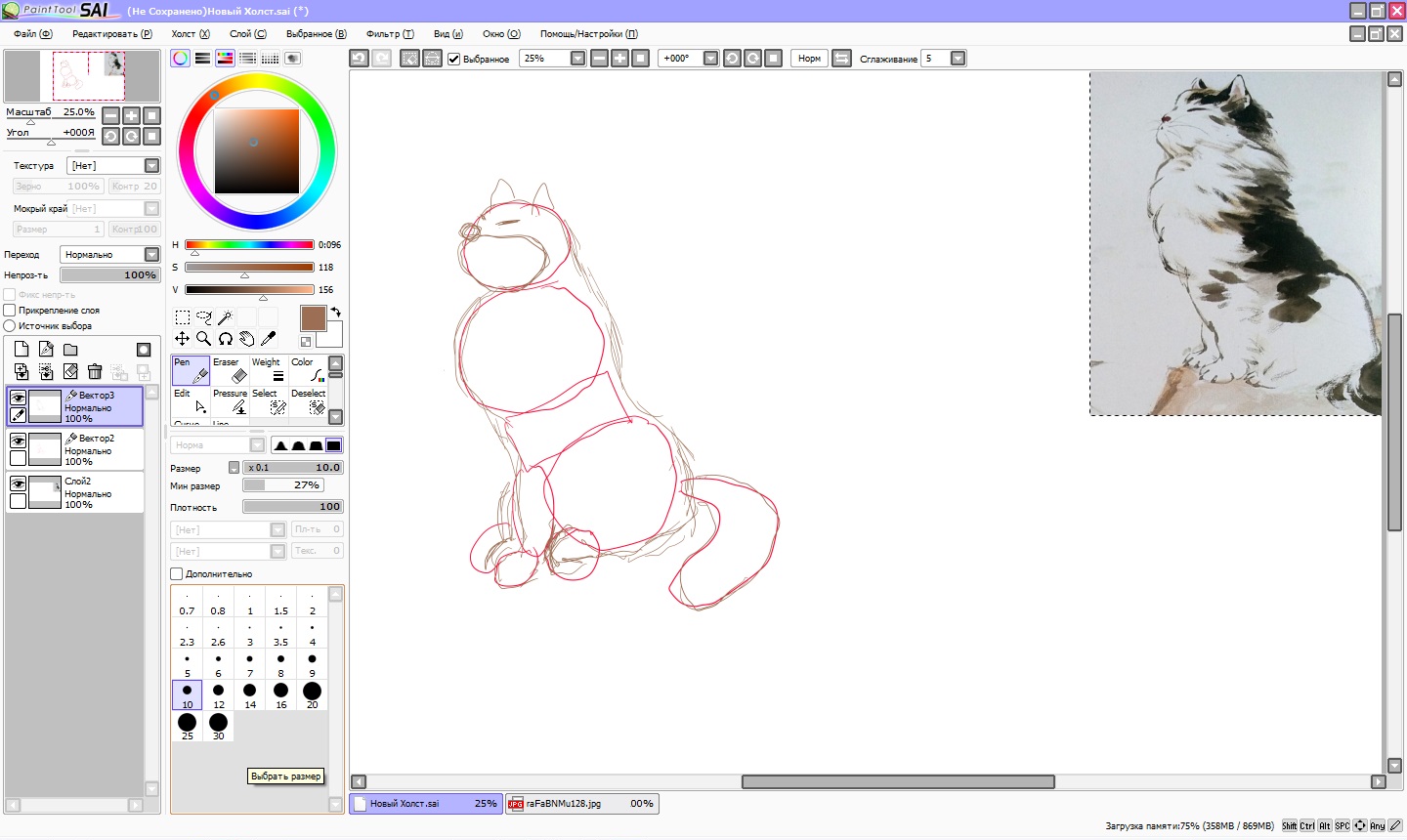
Делаем новый слой и уже работаем с более мелкими деталями и новым цветом. Если при увеличении рисунок - пример уползает, то перейдя к первому слою образец перемещаем в нужное место.
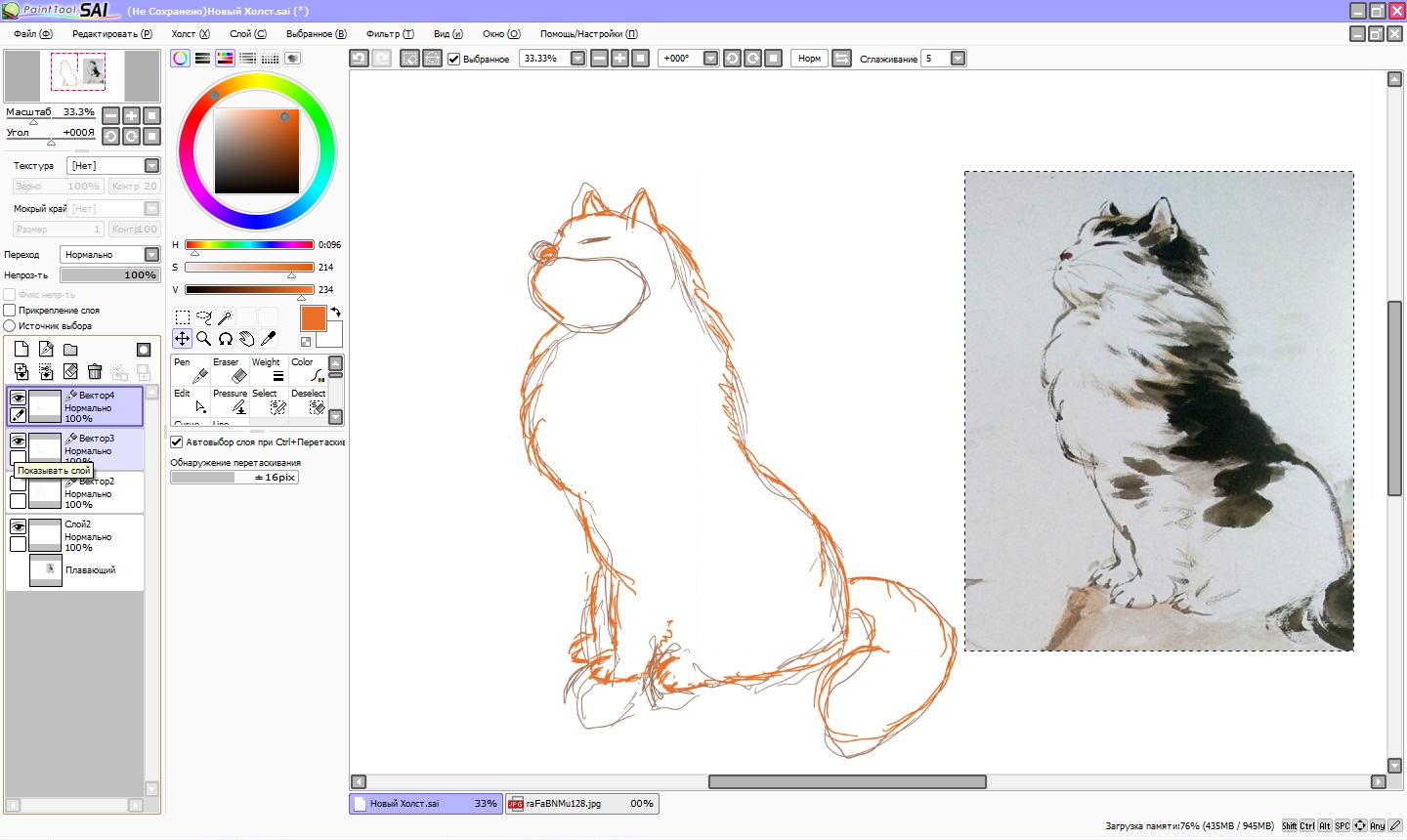
Если скрыть первые слои, то видно, что получается. И так, слой за слоем, добиваясь визуального сходства.
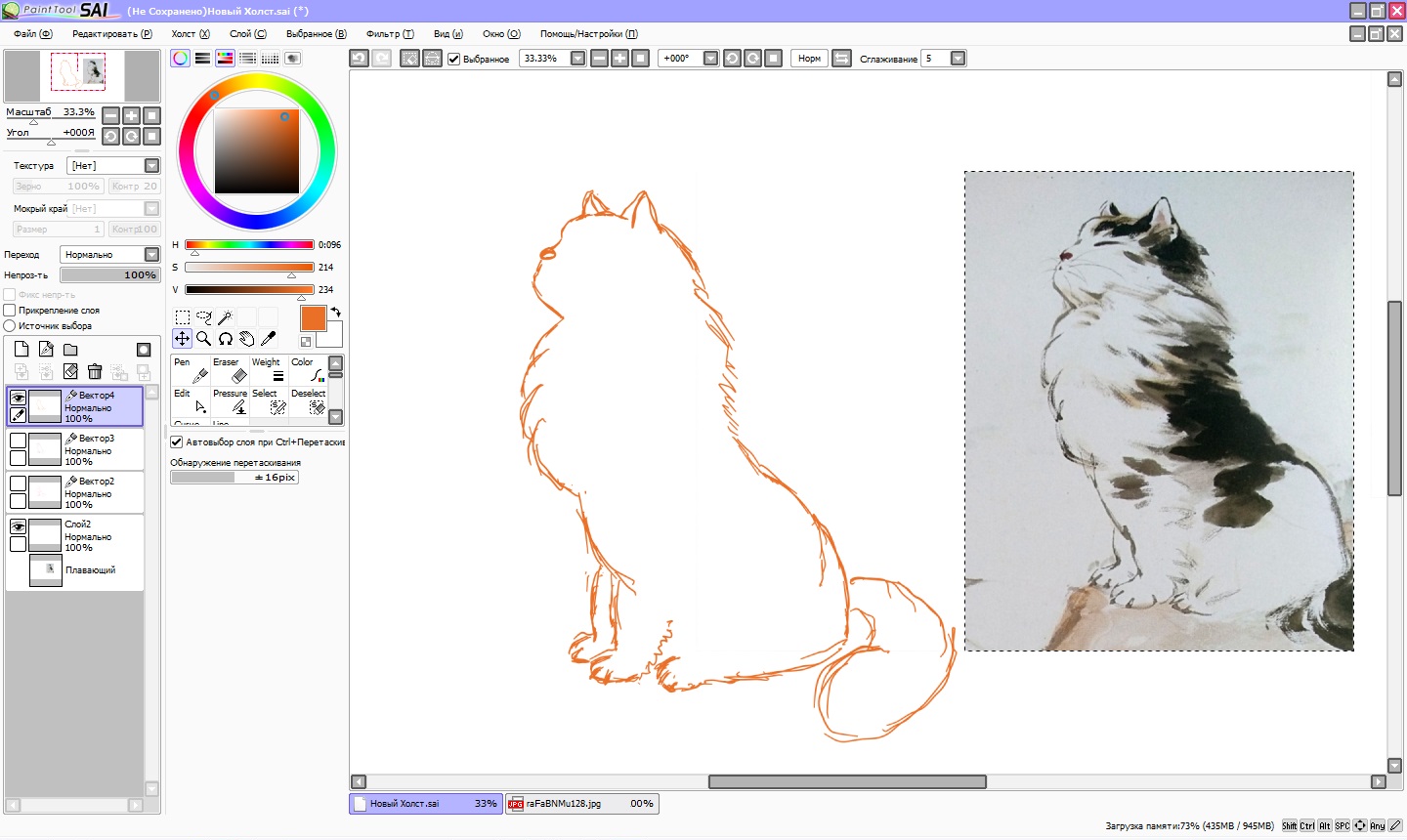
Для раскрашивания использовала обычные слои, т.к. для этого вида слоев выбор кистей больше.
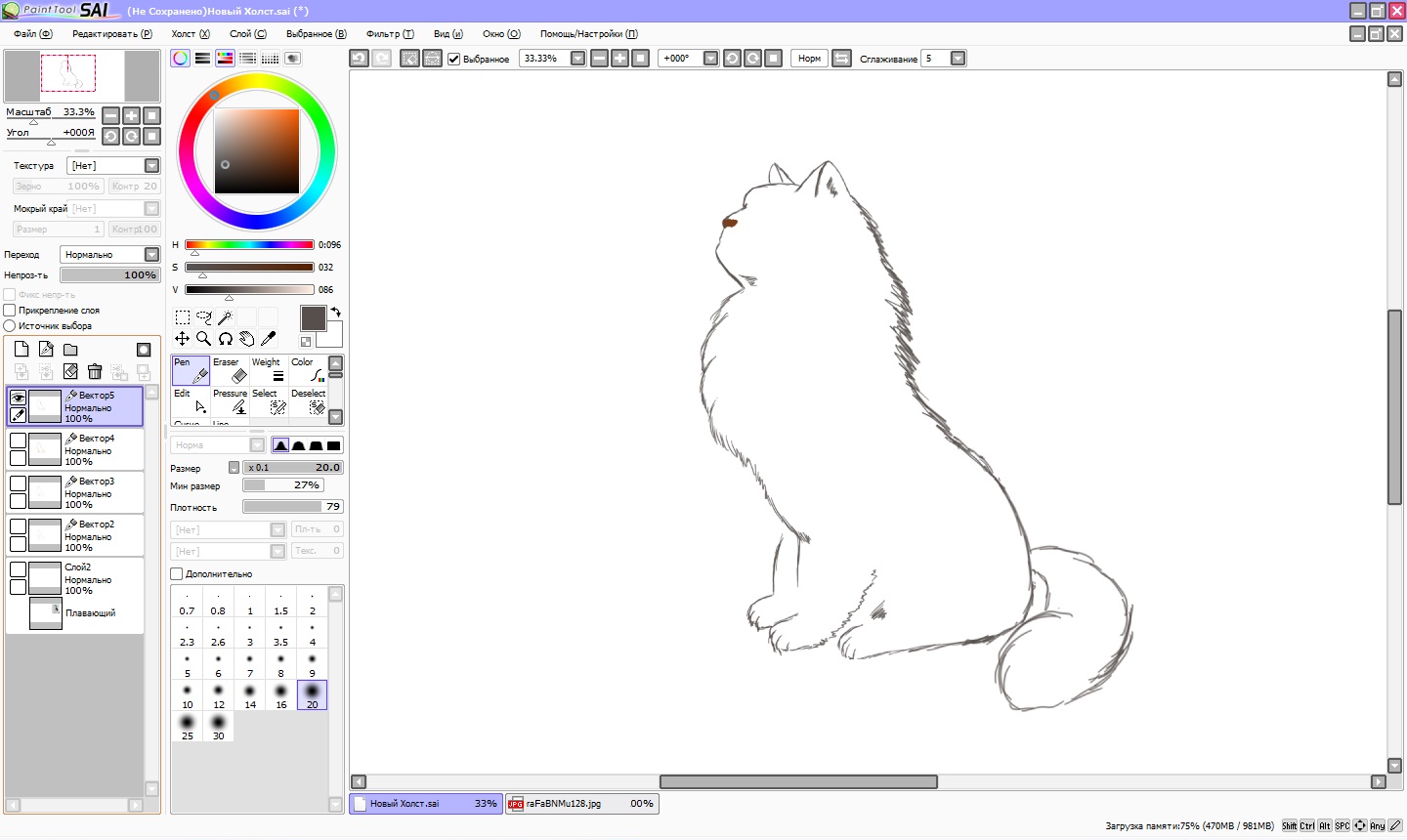
Меняя тональность, кисти, жесткость - играете кистями - подбираете цвет. Конечно, желательно предварительно посмотреть, как ведет себя кисть. Очень много зависит от силы нажатия на перо.
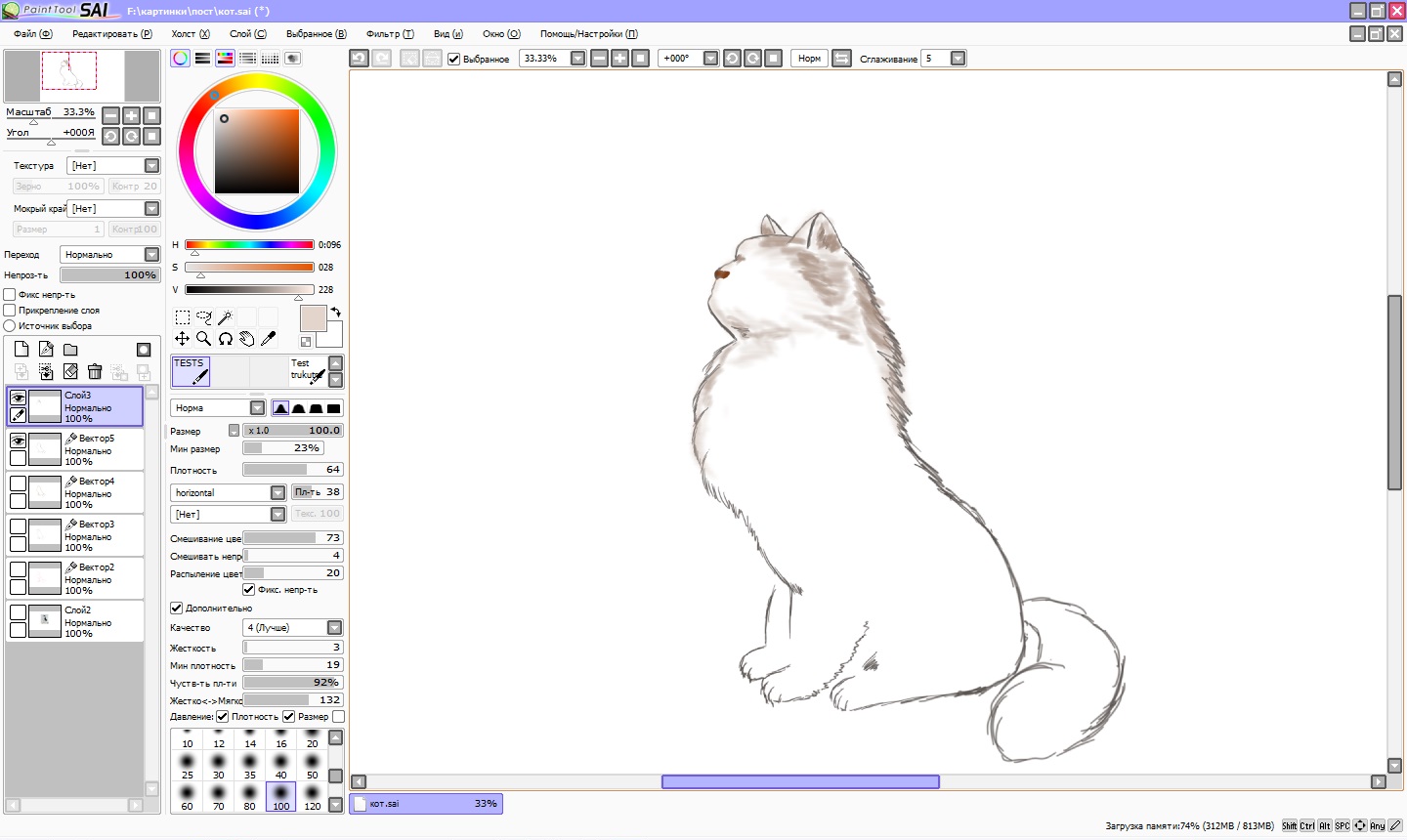

Тонкой, то жесткой кистью без размытия делаем финальные штрихи и конечно же усы.
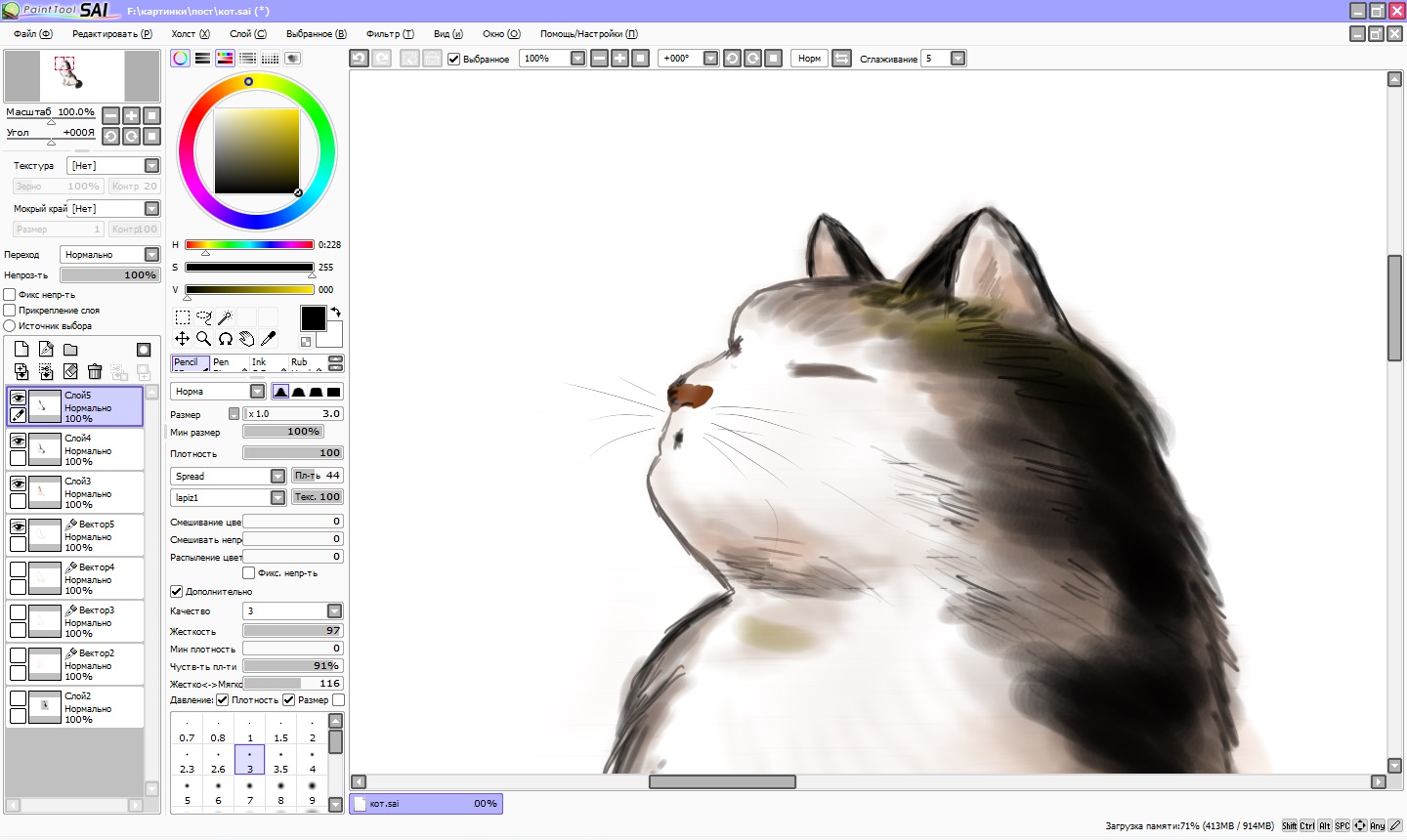
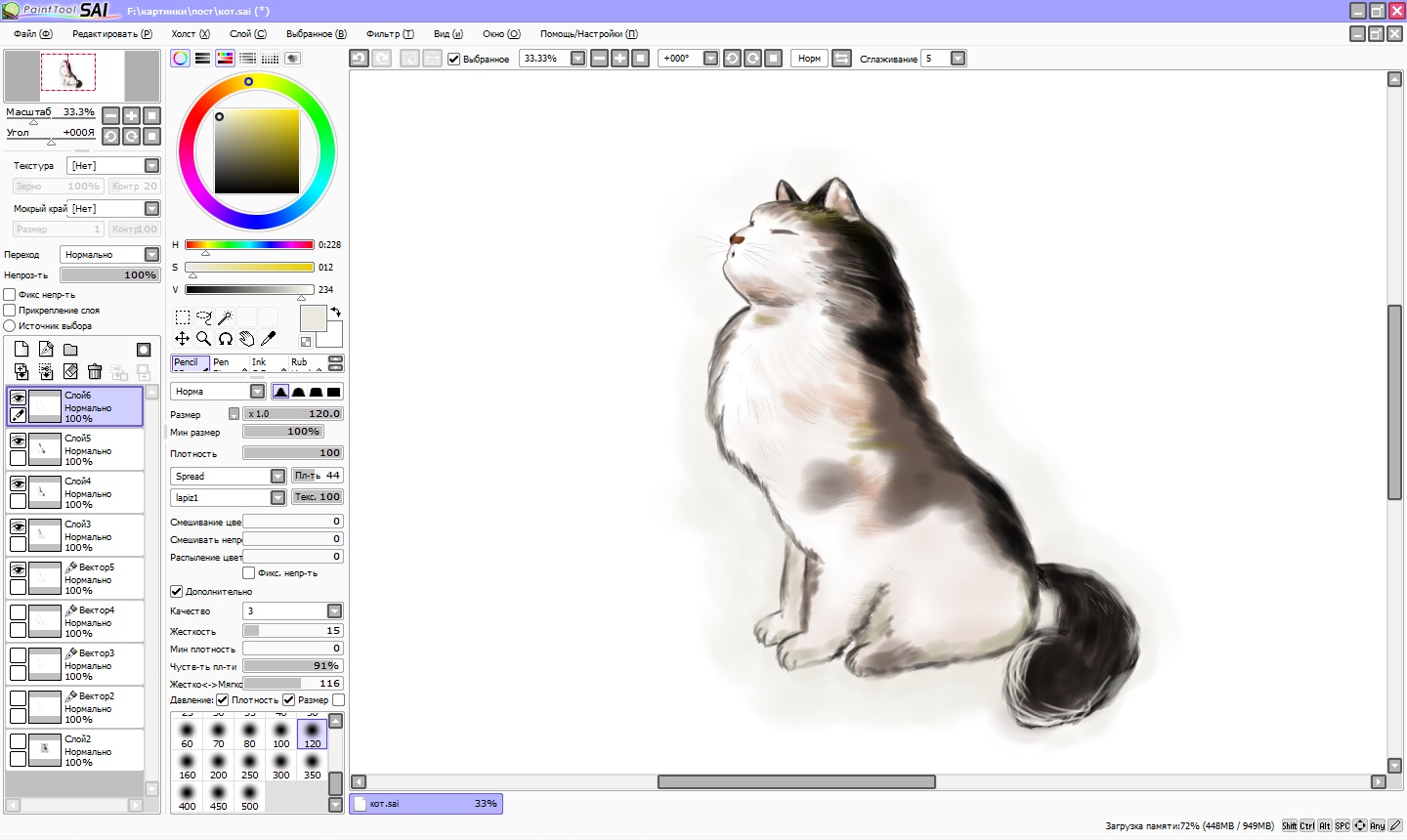
А теперь сохраняем. Если вы планируете продолжить рисовать этот рисунок, то сохраняете в формате программы. Ну а дальше на ваше усмотрение. Меня вполне устроил формат jpeg, но. я поиграла со слоями, и получилось три варианта.



Что могу сказать?
Сначала сложно, т.к. рука не привыкла к такой ручке. К завершению процесса, уже начинаешь чувствовать , как идут линии, уже легче контролировать нажим.
Какие могут быть глюки?
Иногда ручка перестает рисовать на новом слое. Пугаться и нервничать не стоит. Сохраните рисунок, отключите программу и опять включите. Сохраненный рисунок можно найти в "недавних файлах".
Чем понравилось?
Для меня, рисовать красками целая проблема, а тут даже получила удовольствие.
Для тех, кто увлекается фотографией и ретуширует в различных программах, будет намного легче это делать с помощью графического планшета.

Следующим этапом попробую рисовать портреты в том стиле, в котором рисовала на бумаге.
Для рисунка использовался графический планшет XP-PEN Deco 01. И потрачено 4 часа.
Читайте также:

