Как установить драйвера на ноутбук acer
Обновлено: 04.07.2024
- Установил Windows 7, как установить драйвера на ноутбук Asus
- Где скачать драйвера на ноутбук такой-то модели, дайте ссылку
И тому подобное. Хотя, по идее, вопрос о том, где скачать и как установить драйвера задаваться особо не должен, ведь это в большинстве случаев очевидно и не вызывает особых проблем (бывают исключения для некоторых моделей и операционных систем). В этой статье постараюсь ответить на наиболее часто задаваемые вопросы, связанные с установкой драйверов в Windows 7 и Windows 8. (См. также Установка драйверов на ноутбук Asus, где скачать и как установить)
Где скачать драйвера на ноутбук?
Вопрос о том, где скачать драйвера на ноутбук, пожалуй, является наиболее часто встречающимся. Самый правильный ответ на него — с официального сайта производителя вашего портативного компьютера. Там это будет действительно бесплатно, драйвера будут (скорее всего) иметь последнюю актуальную версию, не потребуется отправлять смс и не возникнет других проблем.

Официальные страницы загрузки драйверов для популярных моделей ноутбуков:
Аналогичные страницы имеются и для других производителей, найти их не составляет труда. Единственное, не задавайте Яндексу и Google запросов о том, где скачать драйвера бесплатно или без регистрации. Потому, как в этом случае, вы попадете не на официальный сайт (на них не пишут, что скачивание бесплатно, это само собой разумеется), а на специально «заточенный» под ваш запрос сайт, содержимое которого не обязательно будет соответствовать Вашим ожиданиям. Более того, на таких сайтах вы рискуете получить не только драйвера, но и вирусы, трояны, руткиты и другую неполезную нечисть на свой компьютер.

Как скачать драйвера с официального сайта?
На большинстве сайтов производителей ноутбуков и другой цифровой техники на всех страницах имеется ссылка «Поддержка» или «Support», если сайт представлен только на английском. А на странице поддержки, в свою очередь, представлена возможность скачать все нужные драйвера для Вашей модели ноутбука для поддерживаемых операционных систем. Отмечу, что, если к примеру, вы установили Windows 8, то с большой долей вероятности подойдут и драйвера для Windows 7 (возможно, программу установки придется запустить в режиме совместимости). Установка этих драйверов, как правило, проводится совсем не сложно. У ряда производителей на сайтах имеются специальные программы для автоматической загрузки и установки драйверов.
Автоматическая установка драйверов на ноутбук
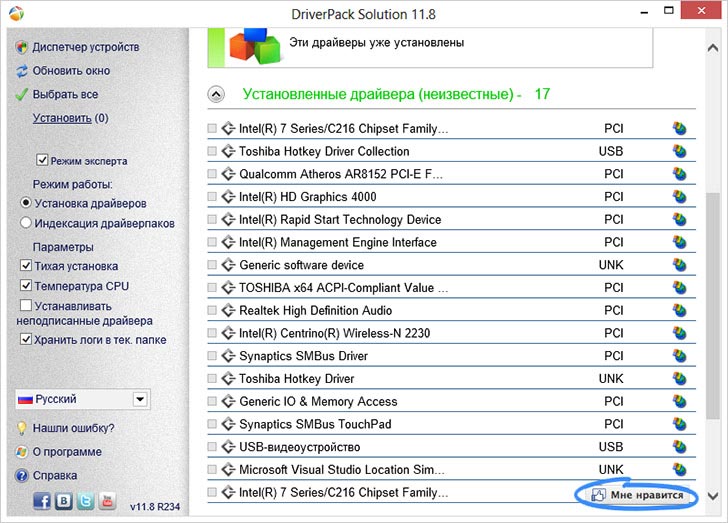
По сути, ничего плохого сказать об этой программе я не могу, но тем не менее, в тех случаях, когда требуется установить драйвера на ноутбук, я не рекомендую ее использовать. Причины тому:
- Часто в ноутбуках имеется специфичное оборудование. Driver Pack Solution установит совместимый драйвер, но он может работать не вполне адекватно — нередко это случается с Wi-Fi адаптерами и сетевыми платами. Кроме этого, именно для ноутбуков некоторые устройства вообще не определяются. Обратите внимание на скриншот выше: 17 драйверов, установленных на моем ноутбуке неизвестны программе. Это означает, что если бы я устанавливал их с помощью нее, она бы заменила их совместимыми (в неизвестной степени, например мог бы не работать звук или не подключаться Wi-Fi) или вообще бы не установила.
- Некоторые производители в собственные программы для установки драйверов включают определенные патчи (исправления) для операционной системы, которые обеспечивают работоспособность драйверов. В DPS этого нет.
Таким образом, если вы не слишком торопитесь (автоматическая установка проходит быстрее, чем процесс скачивания и установки драйверов по одному), то я советую использовать официальный сайт производителя. Если же вы все-таки решили воспользоваться простым способом — то будьте внимательны при использовании Driver Pack Solution: лучше переключить программу на режим эксперта и устанавливать драйвера на ноутбук по одному, не выбирая пунктов «Установить все драйвера и программы». Также не рекомендую оставлять в автозапуске программ для автоматического обновления драйверов. Они, по факту, не нужны, но приводят к более медленной работе системы, разряду батареи, а иногда и к более неприятным последствиям.
Надеюсь, информация в этой статье окажется полезной для многих начинающих пользователей — владельцев ноутбуков.
А вдруг и это будет интересно:
11.12.2018 в 20:57
12.12.2018 в 09:41
06.02.2019 в 18:25
07.02.2019 в 12:27
21.05.2019 в 19:55
Здравствуйте Dmitry. Большое Вам спасибо за помощь.
Подскажите пожалуйста, где лучше взять звуковые и сетевые драйверы для ноутбука Acer Aspire E1-771G, если на официальном сайте практически ничего нет.
22.05.2019 в 11:46
23.05.2019 в 19:26
Скажите пожалуйста, этим можно воспользоваться: (ссылка)
23.05.2019 в 20:08
24.05.2019 в 16:24
Может быть у меня не стандартная ситуация?
На оф. сайте Acer драйвер на звук для предыдущей версии (Windows 8.1 64-bit) от 2013/10/09, версия 6.0.1.7027.
А у меня сейчас стоит от 21.03.2017, версия 6.0.1.8098, гораздо новее.
Старый драйвер с оф. сайта явно мне не нужен.
Может быть нового подходящего и не существует.
Но я должен в этом убедиться, прежде чем делать бэкап драйверов перед чистой установкой.
Как быть, Dmitry, подскажите пожалуйста?
26.05.2019 в 08:42
14.07.2019 в 12:00
Здравствуйте. Подскажите пожалуйста, сейчас поставлю себе 10 виндовс, как я понимаю, она сама установит некоторые драйвера для устройств, а на сайте производителя при этом тоже лежат драйвера для этих же устройств. Надо ли с сайта производителя устанавливать эти драйвера или не трогать? Особенно драйвера видеокарты, которые есть еще и на сайте производителя видеокарты))
14.07.2019 в 12:39
14.07.2019 в 13:43
Понятно, спасибо большое!
23.12.2019 в 12:25
23.12.2019 в 13:37
23.12.2019 в 15:28
Хорошо, спасибо большое за совет!!)
25.12.2019 в 15:12
25.12.2019 в 15:14
08.04.2020 в 01:45
Хоть вопрос и странный, но все, так где лучше скачивать драйвера, с сайта производителя ноутбука или на официальных сайтах этих самых железок? А главная причина такого вопроса, на сайте моего ноутбука (Асус) устаревшие версии драйверов, стоит ли качать их, а потом в случае чего десятка сама обновит? Или можно вовсе не заморачиваться и дать волю десятке самой все сделать?
И ещё один вопрос, ноутбук у меня asus x543ub, а вопрос заключается в софте, на сайте ноутбука помимо устаревших драйверов висит куча софта для Интел (система на Интел 4417u) и софт от asus, что обязательно к установке а что стоит закрыть глаза? Мне же ноут нужен исключительно под игры, рендерить или работа с другими прогами это не про меня, за ранее спасибо
08.04.2020 в 13:46
09.04.2020 в 23:59
С ником нет никаких проблем) Со звуком это да, при первой переустановки помучился, с драйверами. Мне тоже в тех поддержке посоветовали ставить именно те что на сайте ноутбука, пусть и устаревшие, но опять же, я подобную технику купил впервые за 10 лет, очень неопытный, поэтому пока приходится мучатся с драйверами и софтом, в будущем уже появится билд драйвером и софта с которыми мой ноут будет вести себя адекватно. Благодарю за помощь
01.11.2020 в 21:06
02.11.2020 в 13:03
Здравствуйте.
В принципе, вы можете ставить именно в том порядке, как указали. Единственное, я бы с БИОС не торопился, а ставил его (а может и вообще не ставил бы) когда уже всё остальное установлено.
31.01.2021 в 18:53
01.02.2021 в 14:35
20.04.2021 в 18:46
Беда с драйверами, установил 10 винду сначала проблему выдала видекарта AMD HD7400M после полного удаление всех на нее драйверов начало выдавать туже ошибку устройство AMD7520G и так поочередно
06.07.2021 в 09:32
Dmitry Здравствуйте!
Подскажите , пожалуйста я не могу понять в чём может быть проблема
А именно не идёт установко вин 10 на ноутбук. Только начинается установка появляется логотип 10 и кольца 2-3 оборота сделали и ноутбук уходит в отбой по параметрам всё подходит ( у меня с такими параметрами 10 работает шустро . ОЗУ -4 ГБ. SSD под систему 120 ГБ. Процессор Т 2370 стоял я поставил Т7500, 7-ка устанавливается легко а вот ни 10 ни 8.1 ни в какую не хочет ( Выбрасывеет синий экран но ОЗУ полностью рабочее 2 планки и подставлял другие которое работают, на другом ноутбуке оставлял по 1 планке дабы исключить конфликт) UBUNTU тоже можно поставить помогите разобраться
Спасибо .
06.07.2021 в 20:07
25.10.2021 в 03:18
Доброго времени суток. Есть вопрос, не работает Dolby atmos (не видит наушники, но при этом звук в них есть) Если удаляю драйвера realtek, то начинает видеть и наушники и микрофон от них и начинает работать Dolby соответственно (супер звук в сравнении если без него) но при этом микрофон начинает шуметь и его использование невозможно, возвращаю драйвера realtek и снова не видит ни наушники ни микрофон которые подключаются (в этом случае пишет что использует встроенные колонки и микрофон, хотя подключенные работают. Ноутбук Xiaomi Mi Gaming Laptop 1. Посоветуйте кто что может , с полгода назад все работало как надо.
Если мы не хотим ставить драйвер (например, потому что мы его пока не нашли - щелкаем Отмена) А вот если драйвер у нас уже распакованы в папочку - можно продолжать. Щелкаем на Найти и установить драйвер
Отказываемся от поиска в Интернете (он редко заканчивается удачно ) нажав на Не выполнять поиск в Интернете
Если с устройством шел в комплекте диск - вставьте его в привод и нажмите Далее (система сама попробует найти нужный драйвер на диске), если нет - нажимаем на Такого диска нет. Покажите другие возможности
В этом случае в появившемся окошке выбираем Выполнить поиск драйверов на этом компьютере
Нажимаем на кнопку Обзор и задаем папку, где лежат драйвера
Как видим, ничего сложного в этом процессе нет. Главная проблема - найти драйвера
Теперь рассмотрим случай, когда такого всплывающего окошка не было или мы закрыли его, нажав Отмена. В этом случае открываем меню Пуск и щелкаем правой кнопкой мышки на пункте Компьютер
. В меню выбираем Свойства
Потом слева вверху запускаем Диспетчер устройств
В итоге открывается окошко с системными устройствами. Устройства, которые отмечены восклицательным знаком нуждаются в установке драйверов. В примере на скриншоте таким устройством является Acer Module
Щелкаем на нем правой кнопкой и в меню выбираем Обновить драйверы. . В окошке, которое появится, нажимаем на Выполнить поиск драйверов на этом компьютере
Нажимаем на кнопочку Обзор и указываем папку с драйверами к нашему устройству. Жмем Далее
Важно отметить, что если Вы указали папку с не теми драйверами, то они не установятся!
А теперь рассмотрим ручную установку драйвера в Windows ХР. Она во многом напоминает установку в Windows Vista
Начнем. Заходим в меню Пуск или на рабочий стол, щелкаем правой кнопкой на значке Мой компьютер и в меню выбираем Свойства
Откроется окошко Свойства системы. Переходим на вкладку Оборудование и нажимаем на Диспетчер устройств
Откроется окошко с установленными в системе устройствами. Здесь, как и в Windows Vista, устройства, которые нуждаются в обновлении драйверов помечены восклицательным знаком (у меня уже не осталось устройств с неустановленными драйверами, поэтому для примера взял звуковую карту ). Щелкаем на одном из них правой кнопочкой и выбираем в меню Обновить драйвер.
Отказываемся от подключения к узлу Windows Update
Если драйвера из указанной папки подходят к устройству, то установка пройдет успешно и в Свойствах системы устройство будет отображаться без восклицательного знака.
Если у вас после прочтения этого материала все еще остались вопросы - задаем их в ФОРУМЕ.
С уважением, автор материала - Тониевич Андрей. Публикация данного материала разрешается исключительно со ссылкой на источник и с указанием автора.
В этой статье речь пойдет о поиске, загрузке и установке драйвера Wi-Fi адаптера и сетевой карты на ноутбуках Acer. После установки, или переустановки Windows на ноутбуке Acer, или при каких-то проблемах в работе беспроводной сети, может понадобится драйвер на Wi-Fi (WLAN). Без него, например, беспроводная сеть на ноутбуке может вообще не работать. Особенно, если вы устанавливаете Windows 7, или 8. Windows 10, как правило, сама устанавливает драйвера, но не всегда.
По этой инструкции вы сможете скачать и поставить не только драйвер на Wi-Fi, для своего ноутбука Асер, но и другие драйвера: для сетевой карты (LAN), видеокарты, тачпада и т. д. Как показывает практика, когда на ноутбуке не работает Wi-Fi, все сразу начинают искать драйвера в интернете и скачивать их с каких-то непонятных сайтов. А затем жалуются, что что-то там не работает, не подходит, не устанавливается и т. д. Зачем это делать? Ведь у вас ноутбук определенного производителя, в нашем случае это Acer. Ноутбук конкретной модели. И на сайте производителя вы можете скачать все драйвера для своего ноутбука. Которые созданы специально для него, и 100% рабочие. Об этом я писал в статье какой драйвер нужен для работы Wi-Fi на ноутбуке.
Если у вас не работает Wi-Fi на ноутбуке Acer, то первым делом нужно проверить включен ли он, что там с драйверов в диспетчере устройств и т. д. Если вы не уверены, что проблема в драйверах, то советую сначала посмотреть эти статьи:
Если ничего не получается, или в диспетчере устройств нет Wireless WLAN адаптера, тогда следуйте инструкции. Она подойдет для всех ноутбуков этого производителя, в том числе: Acer Aspire V3, Aspire One D270, E5-511G, D257, ES1-533-C3RY, EX2519, E5-573G, F5-573G, Acer Swift.
Где скачать драйвер на Wi-Fi для ноутбука Acer?
Как я уже писал выше, качать драйвера мы будем с официального сайта. Там все есть.
Возможно, с вашим ноутбуком в комплекте был диск. В таком случае, скорее всего установить необходимые драйвера можно с диска. Откройте его и посмотрите.Дальше есть два варианта:
- В поле поиска ввести модель своего ноутбука Acer, серийный номер, или SNID. Эту информацию можно посмотреть снизу ноутбука, на наклейке.
- Или выбрать устройство. Сначала выбираем категорию (ноутбуки, ультрабуки, планшеты, и т. д.) Я выбрал "Ноутбук". Дальше выбираем серию. Я для примера выбрал "Aspire". И в третьем выпадающем меню выбираем модель своего ноутбука. Например, E5-575G-35M (без последних цифр и буквы "35M") .

Сразу откроется страница с загрузками для вашей модели ноутбука Acer. Там будут драйвера, программы, руководства. Сначала выберите свою операционную системы. В моем случае, драйвера только для Windows 10 64-bit. Если вы установили другую версию Windows, для которой нет драйверов на официальном сайте, то придется помучатся с поиском. Или устанавливать ту систему, для которой есть драйвера на сайте производителя.
После выбора операционной системы раскройте вкладку "Драйвер".

Ищем в списке необходимый драйвер. Тот который на Wi-Fi, скорее всего будет называться Wireless LAN Driver. Для сетевой карты – LAN Driver. Чтобы скачать его, просто нажмите на ссылку "Загрузить".

Сохраните архив на компьютер (или на мобильное устройство, а затем скиньте на компьютер) .
Что делать, если на сайте несколько драйверов Wireless LAN?
Такое бывает достаточно часто. Все потому, что в одну и ту же модель ноутбука производитель может устанавливать разные Wi-Fi модули. Разных производителей. Обратите внимание на скриншот выше. Там два драйвера, но разных производителей, Intel и Atheros. Может быть еще Broadcom. У вас наверное возник вопрос, какой же драйвер качать для своего Ейсера.

Как видите на скриншоте, Wireless LAN – Atheros. Значит качаем драйвер для адаптера этого производителя.
Как установить Wi-Fi (LAN) драйвер на ноутбук Acer?
Процесс установки драйвера очень простой. Открываем скачанный с сайта Acer архив, находим в нем файл Setup.exe и запускаем его.


Дальше уже все зависит от модели ноутбука, и производителя беспроводного адаптера.
После установки перезагружаем ноутбук и пробуем подключить его к Wi-Fi сети. Все должно заработать. Если у вас появится вопрос, как подключить ноутбук Acer к Wi-Fi, то там нет отличий от других ноутбуков и ПК. Инструкция по подключению в Windows 7 есть в начале статьи. Если у вас Windows 10, то смотрим эту статью.
Этот способ применяется автоматически — как правило, после установки новой системы. Windows 10 сама скачает все необходимые для работы драйверы устройств. Для этого достаточно дать системе обновиться, нажав «Пуск» → «Параметры» → «Обновление и безопасность» → «Проверить наличие обновлений».
Минус этого способа в том, что на серверах обновлений Windows 10 не всегда присутствуют самые свежие драйверы. Или система может вместо специфической программы от производителя установить стандартную. В итоге устройство будет работать, но самых новых функций и исправлений не получит. Тем не менее в большинстве случаев автоматически устанавливаемых драйверов достаточно для использования Windows 10.
2. С сайта производителя ПК
Если вы обладатель компьютера от конкретного вендора вроде Dell, HP, Lenovo и так далее — скорее всего, поставщик устройства позаботился о драйверах. Откройте официальный сайт производителя и найдите там свою модель — для этого понадобится набрать её название или серийный номер. Затем скачайте драйверы и просто установите их как обычное ПО.
Процесс может быть довольно нудным, если вам нужно инсталлировать не парочку программ, а полтора десятка. В этом случае стоит воспользоваться специальной утилитой для установки драйверов. Такие варианты предоставляет большинство производителей ноутбуков. Вот наиболее популярные:
3. С сайта производителя комплектующих
Если вы сами собрали свой компьютер, а не купили готовый, предыдущий вариант для вас не подойдёт. В таком случае придётся искать драйверы не для ПК целиком, а для отдельных комплектующих, на сайтах их производителей. Откройте официальный сайт устройства, введите там название и загрузите драйвер. Затем установите его как обычную программу.
Для некоторых девайсов производитель предоставляет не только драйвер, но и ПО для его автоматической загрузки и обновления. Например, программы AMD Radeon Software, NVIDIA GeForce Experience или Intel Driver & Support Assistant. Установите их, и они сами подберут подходящий драйвер для видеокарты, процессора и прочих комплектующих.
4. Через «Диспетчер устройств»
Как уже говорилось выше, в большинстве случаев драйверы устанавливаются довольно просто. Достаточно дважды щёлкнуть файл формата EXE или MSI и немного подождать. Но иногда вы скачиваете с сайта производителя ПО не исполняемый файл, а архив с малопонятным содержимым, и неясно, что с ним делать.
Откройте меню «Пуск» правой кнопкой мыши и нажмите «Диспетчер устройств». Найдите нужный девайс, щёлкните его правой кнопкой мыши и выберите «Свойства» → «Драйвер» → «Обновить драйвер».
Если вы нажмёте «Автоматический поиск драйверов», то Windows 10 установит ПО из «Центра обновлений». Если же вы выберите «Найти драйверы на этом компьютере», то сможете указать нужную программу.
Распакуйте скачанный с сайта производителя архив в новую папку, а затем выберите её в поле «Искать драйверы…».
5. С помощью Snappy Driver Installer
Однако есть утилита для обновления драйверов, которая так не делает, — это Snappy Driver Installer. Программа бесплатна и обладает открытым исходным кодом. Рекомендуем выбирать Lite‑версию, чтобы не скачивать пак драйверов на 20 ГБ.
Загрузите её, извлеките содержимое архива и откройте программу, затем нажмите «Загрузить только индексы». Подождите немного, и утилита покажет вам, какие драйверы в вашей системе отсутствуют. Выделите нужные галочками и щёлкните «Установить».
Snappy Driver Installer пригодится, если вы не смогли найти драйверы для какого‑либо оборудования способами, перечисленными выше.
Читайте также:

