Как установить экшены в фотошоп на мас
Обновлено: 06.07.2024
Задумывались ли вы о том как ускорить свою работу в Photoshop? Если да, то вам будет интересно узнать об экшенах.
Экшены помогут вам быстро создавать различные эффекты, от обработки фотографий до создания 3D текстов.
В этом ознакомительном уроке вы узнаете как загрузить, настроить и использовать экшены.
Материалы для урока:
Шаг 1 - Загрузка экшена
Прежде чем вы узнаете, как создать свой набор действий в Photoshop, попробуйте воспользоваться готовым экшеном, для того что бы понять какого эффекта и как быстро вы можете достичь. Перейдите по ссылке Photoshop Actions и скачайте какой-либо из бесплатных экшенов. В целях ознакомления, для данного урока я воспользуюсь набором действий под названием "Instant Hipster".
При скачивании экшена, вы получаете файл ATN или ZXP (либо оба этих файла). Разница между этими файлами в том, что:
- ATN файлы - загружают экшн непосредственно в Photoshop;
- ZXP файлы - загружают экшн через диспетчер Adobe Extension.
Я рекомендую использовать файл ATN, потому что это быстрее и проще.
Шаг 2 - Как использовать ATN файл
После того как вы скачали экшн, найдите файл ATN и дважды щелкните по нему.
Откройте в Photoshop окно Операций (Actions panel) для этого перейдите к Окно > Операции (Window > Actions).
Если у вас возникли затруднения с автоматической загрузкой экшена, то вы можете добавить его вручную. Для этого, нужно нажать на мини стрелку в правом верхнем углу панели операций - в подменю выбрать " Загрузить операции " (Load Actions) - выбрать папку с разархивированным экшеном.
Шаг 3 - Как использовать ZXP файл
Файлы типа ZXP не всегда включены в архив. Но если такой файл все же есть в папке с экшеном, то его можно установить через Adobe Extension Manager.
Adobe Extension Manager - очень полезен при работе с несколькими дополнениями (addon), так-как все они будут доступны вам в одном месте.
Основная проблема, с которой встречаются пользователи, впервые столкнувшиеся с Adobe Extension Manager, в том, что они не могут найти установленные операции. Решение очень простое - нужно сначала добавить действия (экшн) в Photoshop через панель Операций (Actions).
Шаг 4 - Будьте осторожны в работе
Не все экшены для Photoshop безопасны в использовании!
Перед тем как запустить готовый набор операций, отдельно сохраните исходный файл с изображением. Многие экшены наполнят вашу историю таким количеством операций, что вы не сможете отменить их и вернуться к исходному документу. Так же есть экшены, которые включают такую операцию как - Объединение слоев, что так же делает возврат к первоначальному изображению невозможным.
Шаг 5 - Воспроизведение набора операций (экшена)
Использовать экшены легко! Чтобы запустить операцию, выберите её в списке и нажмите на кнопку Выполнить активную операцию (Play). После запуска набора действий, вы увидите на мониторе, как Photoshop выполняет ряд заданных операций, дайте ему немного поработать, и - все готово!
На изображении ниже показан результат операции по созданию эффекта Instagram. Всё было выполнено в один щелчок мыши!
Некоторые экшены, к примеру Быстрая ретушь кожи требуют дополнительных действий в процессе их применения. Непосредственно в вышеуказанном экшене, программа предлагает вам проработать слой-маску.
Как правило, в таких наборах операций, есть всплывающие окна, которые дают вам подсказки о дальнейших действиях.
Шаг 6 - Использование режима Кнопки
Вы можете переключить управление окном Операций в режим " В виде кнопок " (Button Mode). Для этого нажмите на мини треугольник в правом верхнем углу панели и выберите нужный пункт.
Панель Операций содержит множество дополнительных действий, которые вы можете настроить. Ниже приведен график, который поможет вам немного сориентироваться.
Примечание переводчика:
- Включить (выключить) элемент (Include Command ). Галочкой можно отметить операции, которые нужно включить или выключить.
- Задать (отменить) диалоговое окно (Modal Control). Значок показывает, будет ли всплывать диалоговое окно. Их так же можно включать и отключать .
- Развернуть (свернуть)набор операции (Expand Action ). Стрелка для раскрытия (сворачивания) действий заданных в операции.
- Кнопки (Buttons). Слева направо: остановить запись операции, начать запись операции, воспроизвести операцию, создать новую группу, создать новую операцию, удалить операцию.
- Режим " В виде кнопок " (Button Mode). Изменение вида панели операций.
- Дополнительные параметры воспроизведения экшенов (Playback Options).
- Возможные действия с операциями (Allow Tool Recording). Функции записи, удаления и прочих действий с операциями.
- Список установленных экшенов (Action List)
И в заключении:
Экшены - замечательный инструмент Photoshop, которым могут успешно пользоваться как мастера так и новички.
Уделите немного времени данному функционалу и поэкспериментируйте с различными готовыми наборами операций, которые вы сможете найти на многих платных и бесплатных интернет-ресурсах!
Задумывались ли вы о том как ускорить свою работу в Photoshop? Если да, то вам будет интересно узнать об экшенах.
Экшены помогут вам быстро создавать различные эффекты, от обработки фотографий до создания 3D текстов.
В этом ознакомительном уроке вы узнаете как загрузить, настроить и использовать экшены.
Материалы для урока:

Шаг 1 - Загрузка экшена
Прежде чем вы узнаете, как создать свой набор действий в Photoshop, попробуйте воспользоваться готовым экшеном, для того что бы понять какого эффекта и как быстро вы можете достичь. Перейдите по ссылке Photoshop Actions и скачайте какой-либо из бесплатных экшенов. В целях ознакомления, для данного урока я воспользуюсь набором действий под названием "Instant Hipster".
При скачивании экшена, вы получаете файл ATN или ZXP (либо оба этих файла). Разница между этими файлами в том, что:
- ATN файлы - загружают экшн непосредственно в Photoshop;
- ZXP файлы - загружают экшн через диспетчер Adobe Extension.
Я рекомендую использовать файл ATN, потому что это быстрее и проще.
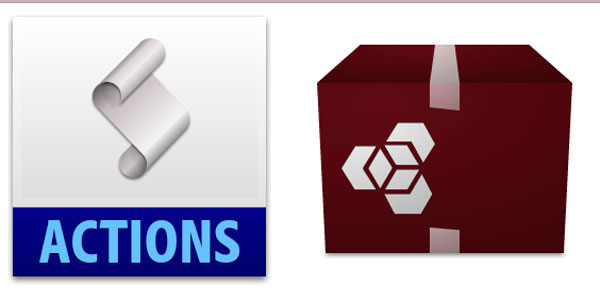
Шаг 2 - Как использовать ATN файл
После того как вы скачали экшн, найдите файл ATN и дважды щелкните по нему.
Откройте в Photoshop окно Операций (Actions panel) для этого перейдите к Окно > Операции (Window > Actions).

Если у вас возникли затруднения с автоматической загрузкой экшена, то вы можете добавить его вручную. Для этого, нужно нажать на мини стрелку в правом верхнем углу панели операций - в подменю выбрать "Загрузить операции" (Load Actions) - выбрать папку с разархивированным экшеном.

Шаг 3 - Как использовать ZXP файл
Файлы типа ZXP не всегда включены в архив. Но если такой файл все же есть в папке с экшеном, то его можно установить через Adobe Extension Manager.
Adobe Extension Manager - очень полезен при работе с несколькими дополнениями (addon), так-как все они будут доступны вам в одном месте.

Основная проблема, с которой встречаются пользователи, впервые столкнувшиеся с Adobe Extension Manager, в том, что они не могут найти установленные операции. Решение очень простое - нужно сначала добавить действия (экшн) в Photoshop через панель Операций (Actions).

Шаг 4 - Будьте осторожны в работе
Не все экшены для Photoshop безопасны в использовании!
Перед тем как запустить готовый набор операций, отдельно сохраните исходный файл с изображением. Многие экшены наполнят вашу историю таким количеством операций, что вы не сможете отменить их и вернуться к исходному документу. Так же есть экшены, которые включают такую операцию как - Объединение слоев, что так же делает возврат к первоначальному изображению невозможным.

Шаг 5 - Воспроизведение набора операций (экшена)
Использовать экшены легко! Чтобы запустить операцию, выберите её в списке и нажмите на кнопку Выполнить активную операцию (Play). После запуска набора действий, вы увидите на мониторе, как Photoshop выполняет ряд заданных операций, дайте ему немного поработать, и - все готово!
На изображении ниже показан результат операции по созданию эффекта Instagram. Всё было выполнено в один щелчок мыши!

Некоторые экшены, к примеру Быстрая ретушь кожи требуют дополнительных действий в процессе их применения. Непосредственно в вышеуказанном экшене, программа предлагает вам проработать слой-маску.
Как правило, в таких наборах операций, есть всплывающие окна, которые дают вам подсказки о дальнейших действиях.

Шаг 6 - Использование режима Кнопки
Вы можете переключить управление окном Операций в режим "В виде кнопок" (Button Mode). Для этого нажмите на мини треугольник в правом верхнем углу панели и выберите нужный пункт.
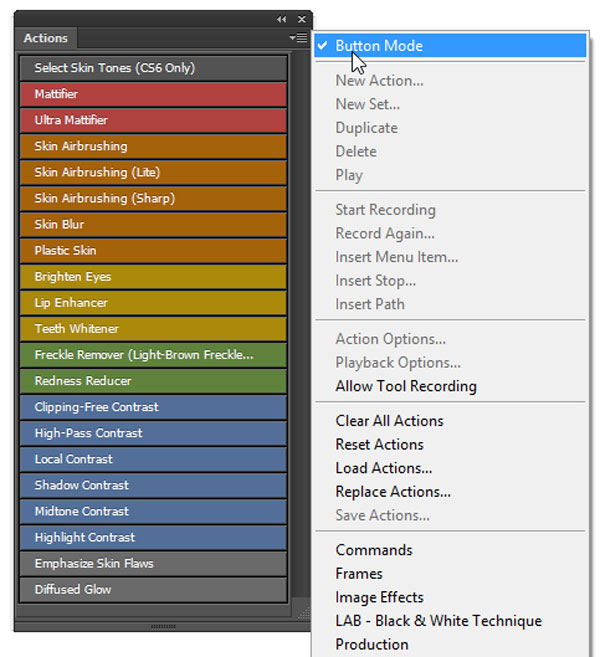
Дополнительные параметры панели Операций
Панель Операций содержит множество дополнительных действий, которые вы можете настроить. Ниже приведен график, который поможет вам немного сориентироваться.
Примечание переводчика:
- Включить (выключить) элемент (Include Command). Галочкой можно отметить операции, которые нужно включить или выключить.
- Задать (отменить) диалоговое окно (Modal Control). Значок показывает, будет ли всплывать диалоговое окно. Их так же можно включать и отключать.
- Развернуть (свернуть)набор операции (Expand Action). Стрелка для раскрытия (сворачивания) действий заданных в операции.
- Кнопки (Buttons). Слева направо: остановить запись операции, начать запись операции, воспроизвести операцию, создать новую группу, создать новую операцию, удалить операцию.
- Режим "В виде кнопок" (Button Mode). Изменение вида панели операций.
- Дополнительные параметры воспроизведения экшенов (Playback Options).
- Возможные действия с операциями (Allow Tool Recording). Функции записи, удаления и прочих действий с операциями.
- Список установленных экшенов (Action List)

И в заключении:
Экшены - замечательный инструмент Photoshop, которым могут успешно пользоваться как мастера так и новички.
Уделите немного времени данному функционалу и поэкспериментируйте с различными готовыми наборами операций, которые вы сможете найти на многих платных и бесплатных интернет-ресурсах!
Don’t know how to install Photoshop actions and manage them in the simplest way possible? I will show you how to add Photoshop actions on Mac and Windows in several easy steps.
STEP 1. After downloading the necessary Photoshop actions to your laptop, open Photoshop CC and activate Actions window. Another way to do it is by pressing Alt + F9 (Options + F9).
STEP 2. Now, when you can see the Action window, click on the menu in the form of several bars at the top right corner of this window and select Load Actions.
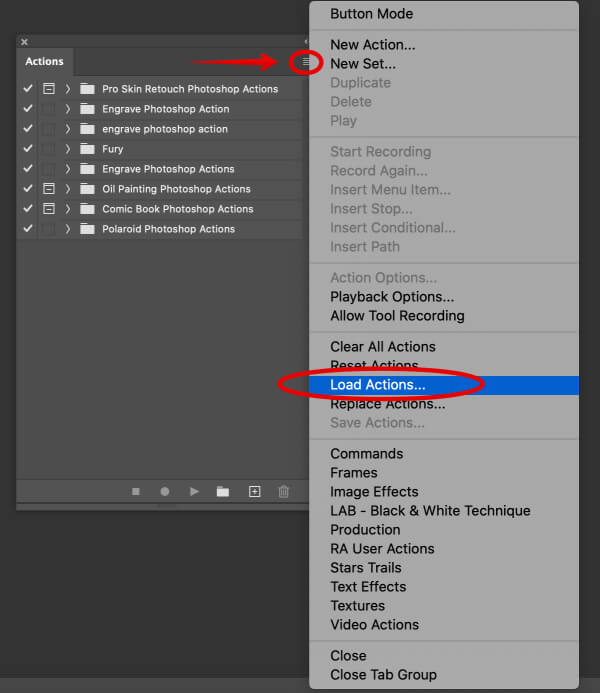
STEP 3. After selecting the folder with the necessary Actions, single them out and click Load.
STEP 4. Expand the list of available actions by clicking the triangle to the left of the action name.
STEP 5. Select the action and click the “Play” button. The play button is located in the top right corner of the menu or at the bottom of the Actions panel.
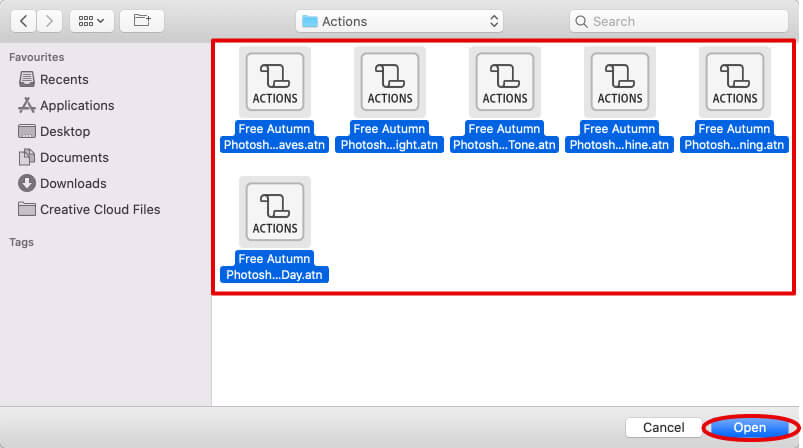
You can just double-click on your Action and it will open in Photoshop. But in such a way the Actions won’t be saved when the program is restarted.
- • I have downloaded the actions, but the result differs from your example. What is the problem?
You need to choose Actions individually for each photo. Sometimes, it is necessary to play with the action’s settings your own. But more often you get remarkable results.
- • How can I change my photos using Ps actions?
In fact, you can make any image edits automatic with the help of actions. This includes color correction, the possibility to change eye color, whiten teeth or perform double exposure editing.
- • How can I make my work in Photoshop even more convenient, besides installing actions?
Frankly speaking, actions aren’t the only way to work faster and more conveniently in Photoshop. You can also install Photoshop brushes or other Photoshop plugins and significantly expand the functionality of the program.
- • Which operating systems are compatible with Ps Actions?
Actions Photoshop will work perfectly with both Microsoft Windows and with OS X (Mac), if you have an appropriate version of Adobe Photoshop installed. Remember, actions work with all versions, even with the free Photoshop trial.
Yes. Most free Photoshop alternatives allow using actions, plugins and brushes. Programs like GIMP are completely free and support many add-ons for Photoshop. Photopea even allows you to use actions while working in a browser.
- • What should I do, if actions for Photoshop don’t work?
The first step is to restart and reset the program settings. Besides, a common mistake is an attempt to download the action in the .ZIP format. Do not forget to unzip it. These are the most frequent installation problems.
In order to delete an action from the list, you need to pick your action and move it to the recycle bin at the bottom of this window.
- • Which Photoshop versions should I install to work with Actions?
Most of the Ps actions packages represented on our website are compatible with Adobe Photoshop CS4, CS5, CS6 and Photoshop CC. Keep in mind that in rare cases actions require Photoshop CC or a later release, because of the demand to support RAW files of certain cameras.
If our actions don’t work on your version, just let us know and we will provide assistance in solving any problems! Please remember that we always recommend using the latest version of Photoshop.
- • Which image format will I receive after working with Lightroom presets?
You can save the picture in any desired format, including RAW.
To troubleshoot problematic actions, you need to restart and reset the program settings. The users often make a mistake by downloading the actions in the. ZIP format. Unzip the installation files and try again.
Useful Freebies
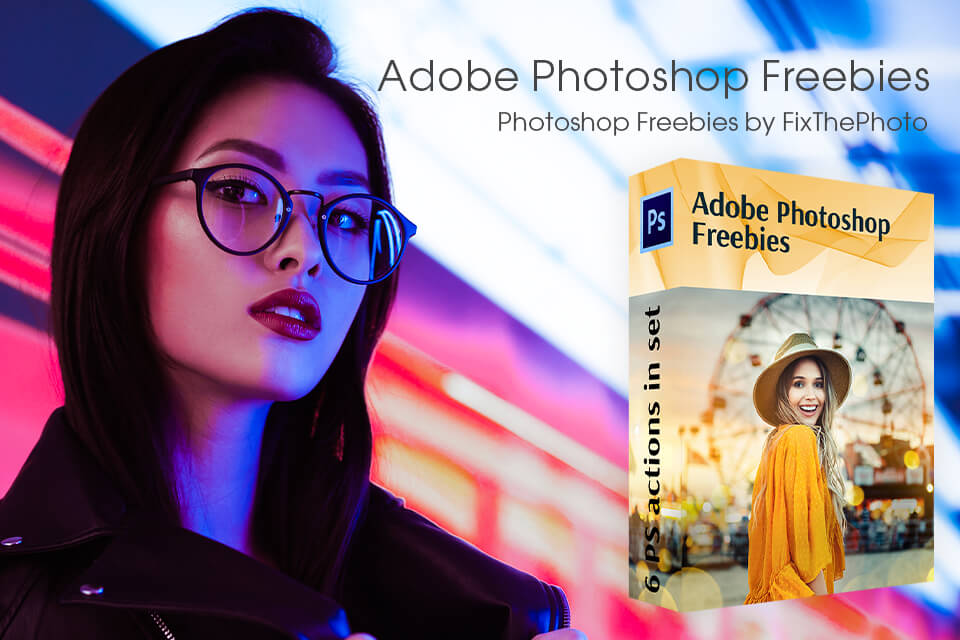
Here you are lucky to find bundles of 318 free Photoshop filters for portraits, newborn photography, with vintage, sepia, retro, dramatic, HDR effects, professional bridal actions and cross processing actions.
The process of downloading the bundle is quite simple. You just need to write the email address, fill in the name box and get the actions on your email in 2 minutes.
In fact, this is all you have to do, to perfect your photos. With a few clicks, you can get professional results that are really time-consuming.
Photoshop Action в русском языке обозначается по-разному: экшен, действие, операция, и все эти термины используются в статьях о Photoshop. В официальном русскоязычном интерфейсе Photoshop Action переведён как "Операция".
Photoshop Action — это последовательность записанных в определенном порядке и действий с инструментами, командами и функциями программы, которая автоматизирует процесс выполнения работы.
В этой статье я расскажу о двух способах установки экшена в Фотошоп, стандартном и быстром.
Файл Action имеет расширение ATN, а его значок в папке компьютера выглядит так:

Итак, как же установить экшен в Photoshop.
Стандартная установка Action в Photoshop
Для начала надо загрузить на компьютер файл ATN и запомнить папку сохранения.
Затем идём по вкладке главного меню Окно --> Операции (Window --> Actions), также можно нажать комбинацию клавиш Alt+F9, в любом случае открывается панель экшенов:

Затем надо нажать на квадратик в верхнем правом углу окна, откроется меню, где следует выбрать строку "Загрузить операцию" (Load Ation):

После чего откроется обычное диалоговое окно Windows, в котором надо найти папку с сохранённой операцией Фотошоп (файл ATN):

Быстрая установка Action в Photoshop
Существует и быстрый способ установки. Для этого, Вам надо открыть папку c файлом экшена (файл ATN) в Windows и просто дважды кликнуть по файлу. Программа Photoshop запустится, если она не была запущена, а новый Action появится мгновенно в палитре операций. Всё, установка завершена.
Читайте также:

