Как установить fx box в фотошопе
Обновлено: 02.07.2024
Эта инструкция для тех, кто пользуется 64-битной версией Windows.
Воспользуйтесь ею, чтобы подключить плагины к графическому редактору Adobe Photoshop:
-
Установка плагинов в Photoshop 64 bit на Windows 64 bit
Скопируйте файл, заканчивающийся на _64.8bf, из папки AKVIS в папку плагинов редактора Adobe Photoshop 64 bit.
-
Photoshop CC 2019 :
- Photoshop CC 2018 :
C:\Program Files\Adobe\Adobe Photoshop CC 2018\Plug-ins\ - Photoshop CC 2017 :
C:\Program Files\Adobe\Adobe Photoshop CC 2017\Plug-ins\ - Photoshop CC 2015.5 :
C:\Program Files\Common Files\Adobe\Plug-Ins\CC --> - Photoshop CC 2021, CC 2020, CC 2019, CC 2018, CC 2017, CC 2015.5 :
C:\Program Files\Common Files\Adobe\Plug-Ins\CC - Photoshop CC 2015 :
C:\Program Files\Adobe\Adobe Photoshop CC 2015\Plug-ins - Photoshop CC 2014 :
C:\Program Files\Adobe\Adobe Photoshop CC 2014\Plug-ins - Photoshop CS6 :
C:\Program Files\Adobe\Adobe Photoshop CS6 (64 Bit)\Plug-ins
C:\Program Files\Adobe\Adobe Photoshop CC 2019\Plug-ins\
Перезапустите Photoshop и проверьте работоспособность плагина.
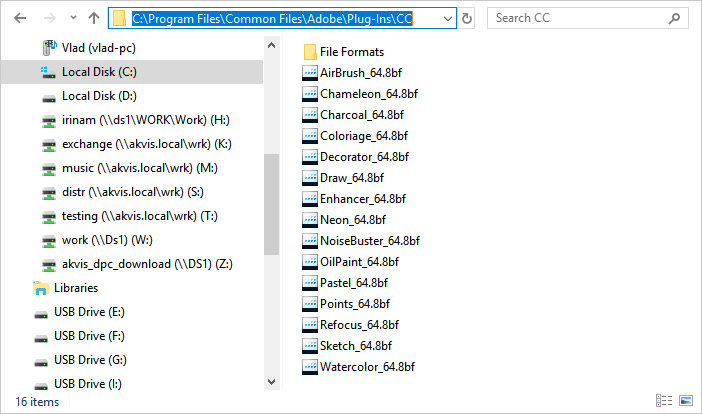
Скопируйте файл *.8bf из папки AKVIS в папку плагинов редактора Photoshop.
-
Photoshop CC 2018 :
- Photoshop CC 2017 :
C:\Program Files (x86)\Adobe\Adobe Photoshop CC 2017 (32 Bit)\Plug-ins - Photoshop CC 2015.5 :
C:\Program Files (x86)\Common Files\Adobe\Plug-Ins\CC\ --> - Photoshop CC 2018, CC 2017, CC 2015.5 :
C:\Program Files (x86)\Common Files\Adobe\Plug-Ins\CC - Photoshop CC 2015 :
C:\Program Files (x86)\Adobe\Adobe Photoshop CC 2015 (32 Bit)\Plug-ins - Photoshop CC 2014 :
C:\Program Files (x86)\Adobe\Adobe Photoshop CC 2014 (32 Bit)\Plug-ins - Photoshop CS6 :
C:\Program Files (x86)\Adobe\Adobe Photoshop CS6\Plug-ins
C:\Program Files (x86)\Adobe\Adobe Photoshop CC 2018 (32 Bit)\Plug-ins
Перезапустите Photoshop и проверьте работоспособность плагина.
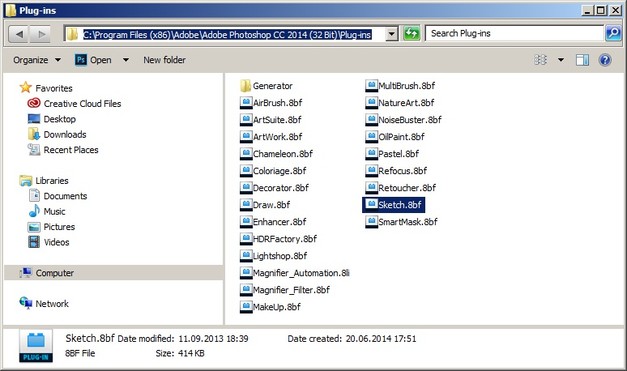
Скорее всего, это происходит потому, что в папке, выбранной в настройках Photoshop (например, C:\Program Files\AKVIS\Sketch), содержится 64-битный файл. Возможно, этот файл установился вместе с обычной версией плагина. Обычный 32-битный Photoshop пытается загрузить 64-битный файл и терпит неудачу.

Сегодня я хочу с вами поделиться бесплатным плагином для Photoshop , который имитирует масляную живопись и в десятки раз превосходит стандартный фильтр фотошопа по качеству и реалистичности . В этом мы с вами убедимся вместе.
Примеры работы плагина
Речь пойдет о плагине, который бесплатно распространяет компания-разработчик The orange box
Работу плагина можно продемонстрировать на следующем примере.



Согласитесь, интересный фотоэффект масляной живописи?



Установка плагина и инструкция
Плагин называется Free Oil Paint , он бесплатно распространяется на сайте создателя, и платно на Graphic River . В первом случае вы не можете рассчитывать на поддержку разработчиков в случае возникновения каких-то трудностей. В чем заключаются другие преимущества платной версии, не знаю, так как об этом не упомянуто на сайте.
Бесплатный плагин для фотошопа Free Oil Paint работает для версии программы Photoshop CC 2014 и выше.
1 шаг
- Открыть пункт меню Файл – Сценарии – Обзор
- Выбрать в открывшемся диалоговом окне файл fx_box-installer.jsx и установить его.
- Перезагрузить Photoshop
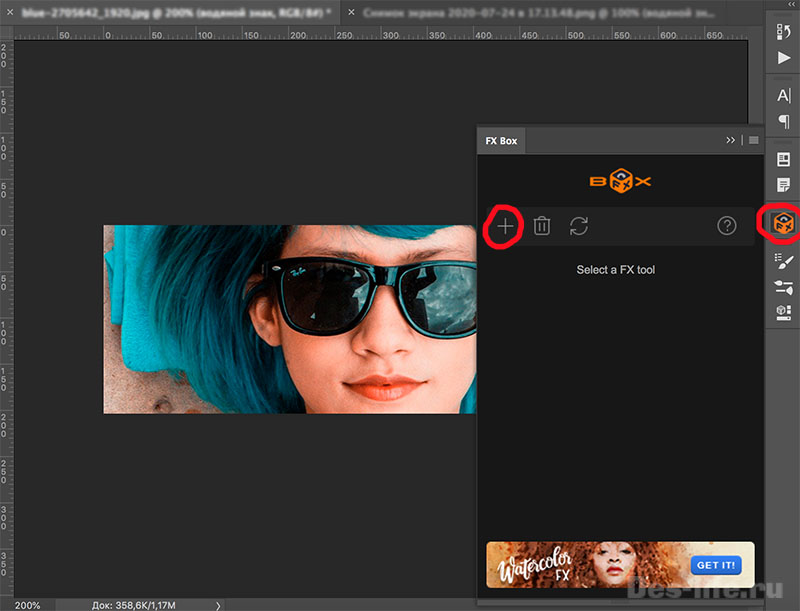
И наслаждайтесь результатом работы бесплатного плагина, который создает из вашего фото картину, нарисованную маслом.

Продолжаем тему бесплатных плагинов для Photoshop. Речь пойдет об увеличении резкости фото в Photoshop. Безусловно, фотография хорошего качества должна быть резкой, но бывает так, что правильно выстроенная по композиции и освещению работа получается смазанной. Жалко терять такой результат. И тут на помощь приходит графический редактор Photoshop, который позволяет решить данную проблему в два клика.
Что такое резкость фотографии
Стандартное увеличение резкости в Photoshop
Безусловно программа такого уровня обладает встроенным набором инструментов, который позволяет повысить резкость фото. Все они находятся в наборе Фильтр – Усиление резкости .
Преимуществом использования плагина Fx-Box по сравнению со стандартным фильтром «Умная резкость» заключается в более тонкой настройке параметров цвета, света и экспозиции, что положительным образом влияет на качество фотографии при печати.
Бесплатный плагин для увеличения резкости
Но разработчики плагинов для фотошоп FX-BOX шагнули дальше. Они создали свой набор операций, позволяющий на порядок качественнее стандартных фильтров, улучшить резкость фото. Свои разработки они запаковали в бесплатный плагин HDR Sharpener .
Инструкция по установке данного плагина аналогична с тем, что я описывала в статье « Бесплатный плагин Photoshop. Реалистичная масляная живопись », поэтому повторяться я не буду. Давайте лучше рассмотрим, как работает полностью редактируемый, сохраняющий исходное фото бесплатный плагин для фотошоп от FX-BOX.
После выбора из окошка Fx-box плагина Free Hdr sharpener и применения его с показателем резкости (sharpen) -2 , в окне слоев появляется папка с одноименным названием, где содержатся слои с настройками, которые можно менять.
Adobe Photoshop используется в разных сферах графического дизайна и редактирования фото и считается стандартом для профессионалов. Однако одним из минусов программы является сложное для новичков управление. К счастью, редактор позволяет встраивать сторонние упрощающие работу дополнения. Рассказываем, как установить плагины в фотошоп и каким образом они ускоряют редактирование.
Зачем «прокачивать» Фотошоп, если есть фоторедактор с уже готовыми пресетами и автообработкой?
Попробуйте главный аналог PS прямо сейчас!

Плагины для Adobe Photoshop — что это, какие виды бывают и как ими пользоваться
Для начала разберёмся, что такое плагин. Этот термин был создан сочетанием английских слов «plug» и «in», то есть дословно – «подключать». Это внешний подключаемый модуль, который расширяет возможности программы. В случае с Photoshop плагины обычно представляют собой автоматизированный ряд действий, например, применение сразу нескольких настроек.

Пример использования художественного плагина Moody
Плагины, или расширения, изготавливаются сторонними программистами, которые чаще всего не имеют отношения к официальной разработке. Существуют самые разные модули для Photoshop, от простых цветовых фильтров до создания сложных коллажей вроде двойной экспозиции. В целом их можно разделить на несколько групп:

Художественные.Добавляют сложные художественные эффекты: имитация работы художника, создание глитча и прочие. Цель таких плагинов – дополнительно украсить кадр. Среди популярных расширений это Glow Glare, которое добавляет световые эффекты, и черно-белые фильтры Топаз.

Корректирующие.В них входят готовые пресеты, содержащие в себе набор настроек экспозиции, яркости, тона, удаление шумов и другие параметры отображения. Таким образом распознаются и устраняются недостатки и улучшается внешний вид кадра. Хорошим примером этого типа является Color Efex Pro 4 от Google и Перфектум.

Технические.Добавляют в функционал редактора полезные функции или автоматизируют действия. Например, Сoolorus, расширяющий стандартные возможности цветового круга или Портретура, которая добавляет дополнительный набор настроек.
Популярность плагинов обусловлена тем, что с их помощью можно быстро добиться профессионального результата с минимальными усилиями. Достаточно кликнуть на нужное расширение и выбрать из предложенных пресетов — фото приобретет нужный вид
Как установить плагины для Фотошопа
Способ установки того или иного дополнения для Adobe Photoshop зависит от того, в каком формате оно распространяется и какие требования заложены его создателем.
С инсталлятором, требуется указать папку
Многие разработчики упаковывают модули в установочный файл, который действует одинаково любой программы. Именно такой тип применяется для формата DDS. При запуске инсталлятор самостоятельно находит папку Photoshop либо дает возможность вручную выбрать директорию.
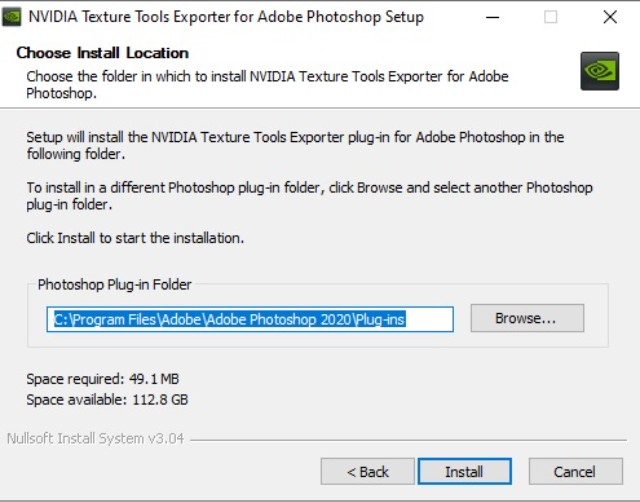
Установщик от NVidia Texture с возможностью выбора папки
1. Скачайте дополнение на компьютер. Часто они упаковываются в архив, в котором содержится файл EXE, поэтому вам потребуется программа-архиватор вроде WinRAR.
2. Запустите инсталлятор двойным кликом мыши и следуйте инструкциям установщика.
3. Укажите путь в окне установки, щелкнув «Обзор» или «Browse» и выбрав директорию.
После установки пресет появится в Photoshop в разделе «Фильтры».
С инсталлятором, требуется добавление в директорию
Иногда распаковка модуля происходит в «тихом» режиме, во время которого создается новая системная папка. В этом случае вам нужно дождаться окончания установки и перейти в директорию «Program Files». Найдите папку с названием плагина, отыщите файл .8bf или .jsx и переместите в подпапку «Plug-ins» в директории «Adobe Photoshop».
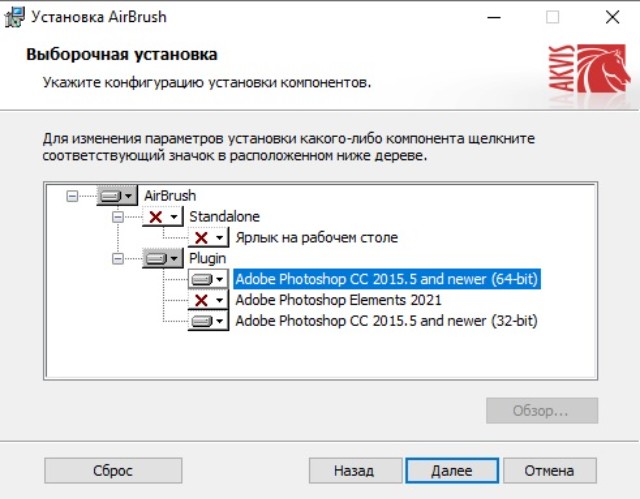
Ручная установка
Часто плагины распространяются не в качестве установочного пакета, а как одиночный файл. В этом случае предыдущие способы того, как загрузить плагин в Фотошоп, не сработают. Вам потребуется добавить модули в редактор вручную. Давайте рассмотрим, как это сделать на примере Photoshop СС 2020.

Добавление файла самостоятельно в папку Photoshop
1. Скачайте расширение и, если требуется, распакуйте архив двойным кликом.
2. Откройте созданную директорию, скопируйте плагин правой кнопкой мыши.
3. Перейдите на системный диск и выберите директорию Program Files. Откройте по очереди папки Adobe – Adobe Photoshop 2020 – Plug-ins. Кликните по экрану правой кнопкой мыши и нажмите «Вставить».
Этот путь универсален для PS версии CC 2018, 2019 И 2021, меняется лишь год в названии папки.
Ручная установка через открытый
интерфейс Adobe Photoshop
Разные версии Photoshop устанавливаются с разными настройками, поэтому возможно, что в CS5 или CS6 вы не найдете нужные папки. В этом случае можно провести установку через интерфейс программы. Делается это тремя способами:
1. Параллельно откройте папку с плагином и программным обеспечением, после чего перенесите расширение в активное окно Фотошопа.
2. Раскройте пункт «Файл», затем «Сценарии» - «Обзор». Найдите папку с плагином и дважды кликните по файлу, чтобы импортировать его в программу.
3. Выберите «Редактирование», затем «Настройки» и найдите пункт «Внешние модули». Отметьте галочкой «Дополнительная папка плагинов». Кликните «Обзор» и загрузите установочный файл.
Эти варианты также пригодятся, если вы используете сборку portable, так как она не устанавливается на ПК и, следовательно, не имеет своих системных папок.
Как установить плагины для Фотошопа
В большинстве случаев установка плагинов в Фотошоп универсальна для всех типов систем. Однако некоторые разработчики создают две версии плагинов: 32- и 64-битной разрядности. В этом случае устанавливайте только файл, соответствующий вашей системе. В название 64-битных плагинов обычно указывается разрядность х64.
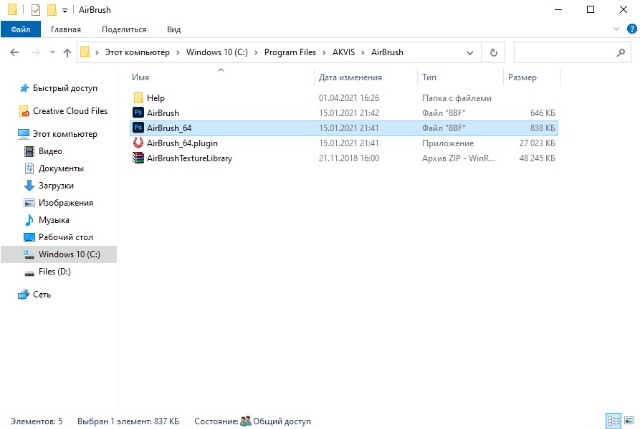
Разработчики обычно помечают разные версии
Если вы установили универсальное дополнение, программа может выдать ошибку. Так происходит потому, что Photoshop пытается одновременно подгрузить оба варианта, например, запустить расширение 32 bit на 64-битной системе. В этом случае удалите лишнюю версию.
Читайте также:

