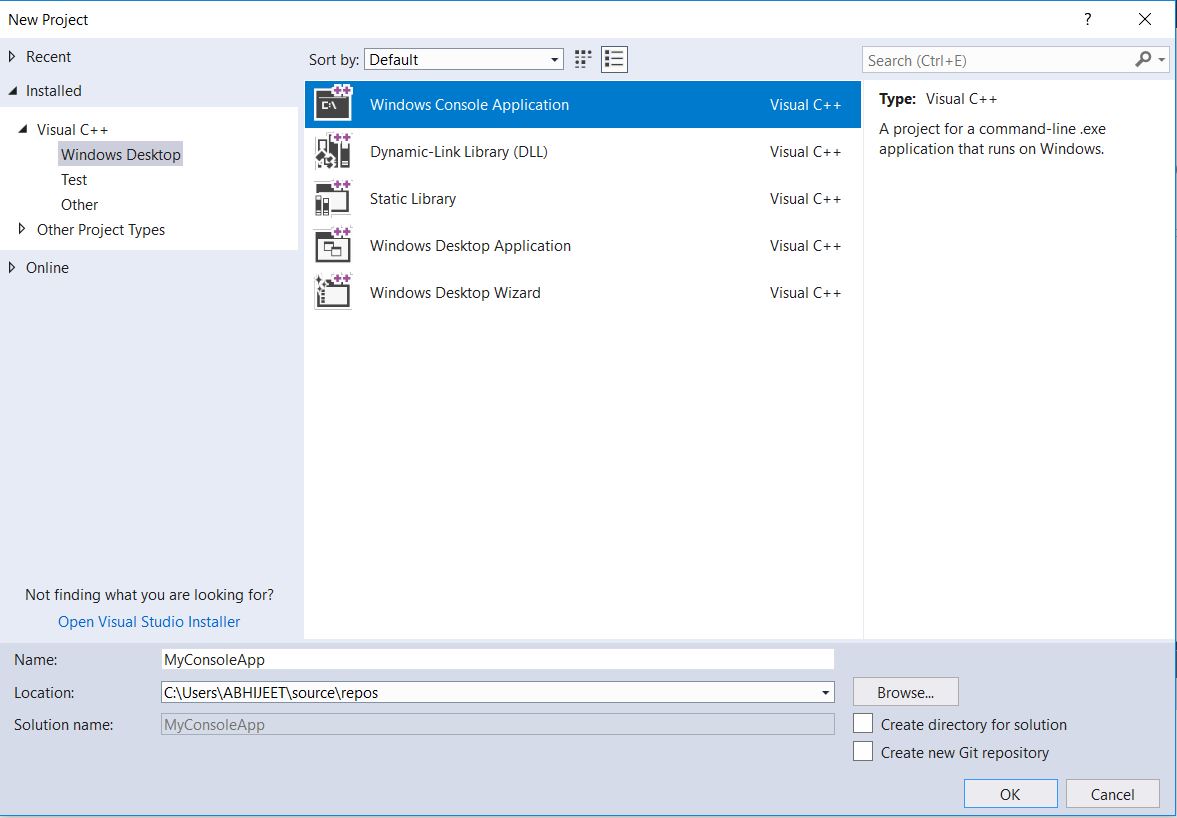Как установить glut на visual studio 2017
Обновлено: 04.07.2024
Первое, что нам нужно сделать, прежде чем мы начнем программировать графику — это создать контекст OpenGL и окно приложения для рисования. Однако данные операции являются специфичными для каждой операционной системы, поэтому OpenGL целенаправленно пытается абстрагироваться от них. Это означает, что мы самостоятельно должны создать окно, определить контекст и обрабатывать пользовательский ввод.
К счастью, существует довольно много библиотек, которые обеспечивают необходимый нам функционал, при этом некоторые из них специально нацелены на работу с OpenGL. Эти библиотеки избавят нас от всей специфической работы, связанной с особенностями конкретной операционной системы. Наиболее популярными библиотеками являются: GLUT, SDL, SFML и GLFW. На этих уроках мы будем использовать библиотеку GLFW. Вы также можете использовать и любую другую библиотеку из предоставленного списка, т.к. установка и настройка для большинства из них аналогична установке и настройке GLFW.
Библиотека GLFW
Основное внимание на этом и следующем уроках уделяется изучению библиотеки GLFW, созданию корректного контекста OpenGL, а также простого окна, в котором мы и будем рисовать наши объекты. На этом уроке мы пошагово рассмотрим установку библиотеки GLFW, а также процесс сборки и компиляции программы в связке с GLFW.
Примечание: На момент написания данной статьи в качестве среды разработки мы будем использовать Microsoft Visual Studio 2019 (обратите внимание, что наши действия будут аналогичными и с более старыми версиями Visual Studio). Если же вы используете более старую версию Visual Studio (или вообще другую среду разработки), то можете быть спокойны, т.к. процесс установки и настройки GLFW аналогичен в большинстве IDE.
Сборка GLFW
Библиотеку GLFW можно скачать с официального сайта. Стоит отметить, что GLFW уже имеет предварительно скомпилированные бинарные и заголовочные файлы для Visual Studio 2010-2019, но для полноты картины их мы использовать не будем, а вместо этого вручную скомпилируем GLFW из исходного кода. Это делается для того, чтобы вы сами прочувствовали процесс компиляции библиотек с открытым исходным кодом, поскольку не каждая подобная библиотека будет предоставлять возможность скачать предварительно скомпилированные бинарные файлы. Итак, давайте загрузим пакет с исходным кодом.
Примечание: Мы будем собирать все библиотеки в формате 64-битных бинарных файлов, поэтому убедитесь, что скачиваете и используете именно 64-битные бинарные файлы.
После загрузки пакета с файлами исходного кода извлеките и откройте его содержимое. Нас интересуют следующие вещи:
библиотека, которая будет получена в результате компиляции;
Компиляция библиотек из исходного кода гарантирует, что полученная нами библиотека идеально подойдет для нашего процессора и операционной системы, в то время как предварительно скомпилированные бинарные файлы не всегда могут этим похвастаться (иногда они вообще недоступны для вашей системы). Однако проблема проектов, распространяющихся под эгидой открытого программного обеспечения, заключается в том, что не все используют одну и ту же IDE или систему сборки для разработки своего приложения, а это значит, что предоставленные файлы проекта/решения могут быть несовместимы с настройками IDE у других людей. Следовательно, каждый конечный пользователь должен настроить свой собственный проект/решение с учетом полученных *.с / *.cpp и *.h / *.hpp файлов, что почти всегда является довольно трудоемким и громоздким процессом. Но не спешите расстраиваться, для решения данной проблемы уже существует удобный инструмент сборки проектов под названием CMake.
CMake
CMake — это инструмент, который с использованием заранее определенных сценариев может из коллекции файлов исходного кода сгенерировать файлы проектов/решений под выбранную пользователем IDE (например, для Visual Studio, Code::Blocks или Eclipse). Он позволит нам из исходного пакета файлов GLFW создать файл проекта под среду разработки Visual Studio 2019, а затем данный файл мы сможем использовать для компиляции библиотеки. Но сначала нам нужно его скачать, а затем установить.
После установки CMake у вас будет 2 варианта:
запустить CMake из командной строки;
запустить CMake через графический интерфейс.
Поскольку мы не стремимся всё усложнять, то остановимся на варианте с использованием графического интерфейса. Для работы с CMake нам потребуется указать папку с файлами исходного кода проекта (в нашем случае glfw-3.3.2 ) и папку назначения для бинарных файлов. Для папки исходного кода мы собираемся выбрать корневую папку загруженного исходного пакета GLFW, а для папки сборки мы создадим новый каталог build :

После того, как мы прописали пути для исходной и целевой папок, нам нужно нажать кнопку Configure , чтобы CMake смог просмотреть исходные файлы GLFW и выбрать необходимые параметры для сборки.
В следующем окне необходимо задать используемую версию Visual Studio. Т.к. работать мы будем в Visual Studio 2019, то выбираем опцию "Visual Studio 16 2019" :

Далее CMake отобразит возможные варианты сборки библиотеки. Можно оставить значения по умолчанию и снова нажать кнопку Configure , чтобы сохранить настройки:

После установки параметров мы нажимаем кнопку "Generate" , в результате чего в папке build будут созданы необходимые файлы проекта.
Компиляция проекта
Теперь, зайдя в папку build , среди всего прочего можно увидеть файл с именем GLFW.sln , открываем его с помощью Visual Studio 2019:

Поскольку CMake сгенерировал файл проекта, который уже содержит соответствующие параметры конфигурации, нам остается лишь реализовать решение. При этом CMake должен был автоматически настроить вариант компилирования решения в виде 64-битной библиотеки. Благодаря этому мы получим скомпилированный файл библиотеки с именем glfw3.lib , который будет находиться в папке build/src/Debug .
После того, как мы создали библиотеку, нужно убедиться, что IDE знает, где найти данный файл, а также другие подключаемые файлы нашей программы OpenGL. Решить этот вопрос можно двумя способами:
Способ №1: Можно скопировать содержимое папки include проекта GLFW в соответствующую папку include вашей IDE или компилятора, а также скопировать полученный файл glfw3.lib в соответствующую папку /lib вашей IDE или компилятора. Данный способ вполне рабочий, но мы его не рекомендуем, так как новая установка IDE или компилятора приведет к тому, что вам заново придется подключать необходимые файлы.
Способ №2: Вы можете создать новую папку, которая будет содержать все заголовочные файлы и файлы из сторонних библиотек. На эту папку вы впоследствии сможете ссылаться из своей IDE или компилятора. Например, можно создать папку, в которой будут находиться папки Lib и Include . В них мы будем хранить все наши библиотечные и подключаемые файлы, которые собираемся использовать для наших OpenGL-проектов. Получается, что все сторонние библиотеки будут организованы в одном месте (и их можно будет совместно использовать на нескольких компьютерах). Однако, каждый раз при создании нового проекта, мы должны будем указывать IDE соответствующие пути к этим папкам.
Как только необходимые файлы будут сохранены в выбранном вами месте, мы сможем приступить к созданию нашего первого OpenGL-GLFW-проекта.
Наш первый проект
Для начала давайте откроем Visual Studio и создадим новый проект. Для этого нужно выбрать тип проекта "C++" , а далее — "Пустой проект" (не забудьте дать проекту подходящее имя):

Теперь у нас есть рабочее пространство для создания нашего самого первого OpenGL-приложения!
Линкинг проекта
Для того, чтобы наш проект мог использовать GLFW, нам нужно связать с ним полученную библиотеку. Это можно сделать, указав в настройках линкера, что мы хотим использовать библиотеку glfw3.lib , но проект пока не знает где её искать, т.к. все подобные файлы мы переместили в другую папку. Таким образом, сначала мы должны добавить эту папку в наш проект.
Для этого нажмите правой кнопкой мышки на имя проекта в "Обозреватель Решений" > "Свойства" . В появившемся окне выберите "Каталоги VC++" > "Каталоги библиотек" :

Здесь вы можете добавить свои собственные каталоги, чтобы проект знал, где искать необходимые файлы. Это можно сделать, вставив вручную путь до каталога или щелкнув по соответствующей строке и выбрав пункт <Изменить…> , в результате чего откроется следующее окно:

Здесь вы можете добавить столько дополнительных каталогов, сколько захотите, и с этого момента IDE при поиске файлов библиотек также будет просматривать и эти директории. Поэтому, как только вы подключите папку Lib из проекта GLFW, вы сможете использовать все файлы библиотек из этой папки. Аналогично обстоят дела и с добавлением папки Include для заголовочных файлов.
Поскольку для VS были указаны все необходимые файлы, то мы, наконец, можем связать GLFW с нашим проектом, перейдя в раздел "Компоновщик" > "Ввод" :

Чтобы связать библиотеку, нам нужно указать для компоновщика её имя. Так как библиотека называется glfw3.lib , то мы добавляем название этого файла в раздел "Дополнительные зависимости" (вручную или же через пункт <Изменить…> ), и с этого момента при запуске процесса компиляции GLFW будет связан с нашим проектом. В дополнение к GLFW мы также должны добавить ссылки на библиотеку OpenGL, но данные действия будут отличаться, в зависимости от (вашей) используемой операционной системы:
Библиотека OpenGL в Windows. Если вы используете операционную систему Windows, то необходимый нам файл библиотеки OpenGL32.Lib , входящий в пакет Microsoft SDK, уже есть в составе Visual Studio и не требует отдельной установки. Поскольку мы используем компилятор VS и работаем в операционной системе Windows, то всё, что вам нужно сделать — это добавить название файла OpenGL32.Lib к общему списку параметров компоновщика.

Больше того, если зайти в папку C:\Program Files (x86)\Windows Kits\10\Lib\[Номер_версии_SDK]\um\x86\, то и там можно встретить файл OpenGL32.Lib:

Библиотека OpenGL в Linux. Если вы работаете в операционной системе Linux, то вам нужно подключить библиотеку libGL.so с помощью ключей –lGL , добавляемых к параметрам вашего компоновщика. Если вы не можете найти данную библиотеку, то вам, вероятно, необходимо установить любой из пакетов: Mesa, NVidia или AMD dev.
Затем, после добавления библиотек GLFW и OpenGL в настройки компоновщика, вы сможете подключить заголовочные файлы GLFW следующей строкой кода:
Запуск OpenGL на Visual Studio 2017
установил файлы в нужные места,хочу проверить запуск программы выдает единственную ошибку .
OpenGL в Visual Studio 2017 правда или миф?
Как работать с OpenGL в вижале 2017 года, если да, то можно по - подробнее об этом.
Подключение OpenGL к проекту на С++ (Visual Studio)
Доброго времени суток! Никак не могу понять, как подключать библиотеку OpenGL к своему проекту.
Лучше не засорять системную папку. Нужно положить glut32.dll в папки Debug и Release, которые будут сгенерированы при первом билде проекта. Эти папки будут находиться в той же папке, где лежит файл решения .sln
На вкладке C++/General нужно указать папку include, например: C:\OpenGL\glut\include
На вкладке Linker/General нужно указать папку с библиотекой .lib, например: C:\OpenGL\glut\lib
На вкладке Linker/Input в дополнительные зависимости нажно вписать: glut32.lib
"OpenGL" я сам создал. В ней я создал папку "glut". В папке "glut" создал папки: "include", "lib" и "bin". И раскидал файлы по папкам. В "bin" положил glut32.dll. Это просто для удобства.
Вот такая структура у меня. Количество дефисов определяет вложенность папки или файла.
-- lib
--- Win32
---- glut32.dll
---- glut32.lib
--- x64
---- glut32.dll
---- glut32.lib
Решение
Это проект я скачал из какого-то туториала. Немного доработал. Добавил библиотеку GLM для изменения размера треугольника, поворота и переноса его с новую позицию.
OpenGL + vs2017 + конфигурация 64-разрядной среды разработки Windows10
Когда мы занимаемся программированием OpenGL, нам нужно создать окно для отображения графики, и нам нужно получать события от мыши и клавиатуры. Но OpenGL - это только интерфейс для графики. Он кроссплатформенный. Что касается того, как создавать окна и контролировать ввод-вывод, реализована собственная библиотека платформы. Например, окна могут использовать методы в windows.h для создания окон, но использовать свою собственную библиотеку для создания Windows обычно вызывает особые хлопоты. Так что бог графики Марк Килгард не мог усидеть на месте, а звук пушки нас перегрузил. glut (служебная библиотека OpenGL) предоставляет нам унифицированный интерфейс для облегчения управления окнами, мониторинга ввода-вывода, а также включает некоторые функции рисования трехмерных объектов, которые используются для рисования конкретных и более сложных объектов, таких как сферы, круглые поверхности, Чайник и т. Д. А перенасыщение является закрытым исходным кодом и не обновляется с 2000 года, так что это gg. Freeglut - это версия перенасыщения с открытым исходным кодом, которая поддерживается и обновляется специальным персоналом.
Glew - это кроссплатформенная библиотека расширений C ++. Похоже, что она упрощает платформу управления, а версия opengl не совпадает, а также упрощает поддержку уникального аппаратного интерфейса для различных видеокарт. Window в настоящее время поддерживает только OpenGL 1.1, но OpenGL теперь разработан до версии выше 2.0. Чтобы использовать эти расширенные функции OpenGL, вы должны загрузить последние расширения. Кроме того, различные производители видеокарт также выпустят некоторые, которые имеют только свои собственные видеокарты. Поддерживаются только функции расширения. Если вы хотите использовать эти числа, вам нужно найти последний файл glext.h. С библиотекой расширений GLEW вам больше не нужно беспокоиться о том, что вы больше не найдете интерфейс функции, потому что GLEW может автоматически Определите все расширенные расширения OpenGL, поддерживаемые вашей платформой. Другими словами, пока вы включаете файл заголовка glew.h, вы можете использовать все функции gl, glu, glext, wgl и glx. GLEW поддерживает различные популярные операционные системы (включая Windows, Linux, Mac OS X, FreeBSD, Irix и Solaris).
Чтобы настроить OpenGL для vs2017 под Windows 10, воспользуйтесь следующим методом:
Шаг 2 Нажмите на GLUT for Microsoft Windows 95 & NT users , Найдите заголовок «GLUT для пользователей Microsoft Windows 9X, ME, 2000, NT и XP»
Шаг 3 Нажмите на glutdlls37beta.zip Готов к скачиванию
- Чтобы выбрать собственную платформу, если CMake установлен и версия слишком мала, вы можете удалить старую версию.
- Для платформы Windows я рекомендую выбирать загрузку с расширением .msi, что более удобно для установки.
шаг 1 Разархивируйте glutdlls37beta.zip
распаковать и обнаружить, что он содержит glut.dll glut32.dll glut.lib glut32.lib glut.h 5 файлов
Шаг 2 Будет glut.h Скопируйте в каталог установки vs2017
Найдите каталог, в котором установлен vs2017, путь D:\Program Files\Microsoft Visual Studio\2017\Community\VC\Tools\MSVC\14.16.27023\include , Создайте файл с именем gl Папку и извлеките полученный glut.h Копия файла
Шаг 3 Будет glut.lib , glut32.lib Скопируйте в каталог установки vs2017
Найден путь D:\Program Files\Microsoft Visual Studio\2017\Community\VC\Tools\MSVC\14.16.27023\lib\x86 , Распакованный glut.lib , glut32.lib Скопируйте это
Шаг 4 Будет glut.dll , glut32.dll Скопируйте в каталог установки vs2017
Наконец, распакуйте его glut.dll с glut32.dll скопировать в C:\Windows\System32 В папке (32-битная система) или C:\Windows\SysWOW64 (64-битная система)
3.1 Используйте cmake для компиляции freeglut
Скопируйте папку GL из каталога D: \ OpenGL \ freeglut \ freeglut-code-1792-tags-FG_3_0_0 \ include в каталог include файла VC в каталоге установки VS2015. Например, мой - D: \ visual studio 2015 \ ВК \ включить
Откройте bin \ Release \ freeglut.dll и bin \ Debug \ freeglutd.dll целевой папки, созданной CMake, и переместите их в корневой каталог C: \ Windows \ system32 и C: \ Windows \ SysWOW64.
Откройте CMake для создания целевых папок lib \ Release \ freeglut.lib, freeglut_static.lib и lib \ Debug \ freeglutd.lib, freeglut_staticd.lib и переместите их в каталог D: \ visual.studio2015 \ VC \ lib \ amd64.
4.1 32-битная конфигурация Glew
1. Распакуйте файл glew-1.9.0-win32.zip, чтобы получить три папки: bin, include, lib и doc.
2. Скопируйте три файла заголовков glew.h, glxew.h, wglew.h из папки GL в папку include в D: \ ProgramFiles (x86) \ Microsoft Visual Studio 10.0 \ VC \ include \ GL. (В зависимости от моего места установки VS2010).
3. Поместите четыре файла библиотеки glew32.lib, glew32mx.lib, glew32mxs.lib в папку lib,
Скопируйте четыре библиотеки статических ссылок glew32s.lib в D: \ Program Files (x86) \ Microsoft Visual Studio10.0 \ VC \ lib.
Примечание. В случае возникновения ошибки рекомендуется одновременно скопировать freeglut.dll в C: \ Windows \ SysWOW64.
4.2 Конфигурация Glew64-bit
2. Скопируйте три файла заголовков glew.h, glxew.h, wglew.h из папки GL в папку include в D: \ ProgramFiles (x86) \ Microsoft Visual Studio 10.0 \ VC \ include \ GL. (В зависимости от моего места установки VS2010).
3. Поместите четыре файла библиотеки glew32.lib, glew32mx.lib, glew32mxs.lib в папку lib,
Скопируйте четыре библиотеки статических ссылок glew32s.lib в папку D: \ Program Files (x86) \ Microsoft Visual Studio10.0 \ VC \ lib \ amd64. Обратите внимание, что именно здесь находится 64-разрядная библиотека статических ссылок.
Примечание. В случае возникновения ошибки рекомендуется одновременно скопировать файл freeglut.dll в C: \ Windows \ System32.
Откройте vs2017 и создайте новый пустой проект C ++:
файл->Новый->проект->Мастер рабочего стола Windows->Пустой проект

Вставьте следующий код:

результат операции
Если вы можете успешно запустить приведенный выше код и получить указанные выше результаты, значит, ваша конфигурация успешна.
В противном случае измените конфигурацию.
Тот, что установлен выше, GLUT , Пока в«Конфигурация 64-разрядной среды разработки OpenGL + VS2015 + Win10» В этой статье описывается, как установить в win10 FreeGLUT 。
OpenGL в C++ для Ch--
Совершенствуем ОС Windows .
C Билла Гейтса « причитается »!
. Особенность работы Графической библиотеки OpenGL заключается в том, что она в отличие от других распространенных библиотек (например, математической) не полностью инсталлирована в Операционную систему. Более того, она не подключена к компиляторам языка программирования С++. Этими вопросами в первую очередь и предстоит заняться.
. Как ни вертись, придется окунуться в бездну ОС Windows и немного её усовершенствовать!

. Нам понадобится пять файлов библиотеки GLUT ( glut.dll , glut32.dll , glut.h , glut.lib , glut32.lib ) и два файла библиотеки GLAUX ( glaux.h , glaux.lib ). Билл Гейтс пренебрёг этими библиотеками, поэтому с него « причитается »! Изучим процесс создания проекта « whiteline » - «белая линия» для ОС Windows 7 и 10 .
. Интегрированную среду разработки программного обеспечения Visual Studio 2010 можно использовать в качестве компилятора языка программирования С++ в Win 7 . Для неё вышеупомянутые файлы можно найти по ссылке Gl Files.zip. Однако в Win 10 она не работает!
. Для ОС Windows 10 в качестве компилятора С++ можно использовать Visual Studio 2017 Enterprise . Однако необходимо будет найти в Интернете обновлённые файлы библиотек (например, glut32.dll должен быть обновлён до 2017 г.).
. Весь процесс «модернизации» Windows разбиваем на три шага.

. 1-й шаг . Встраиваем библиотеки GLUT и GLAUX в Windows 7 x64 . С этой целью упомянутые 7 файлов копируем в следующие три папки дистрибутива:
Файлы glut.dll и glut32.dll копируем в C:\ Windows \ System32 \ SysWOW64.
Открываем C:\ Program Files (x86)\ Microsoft Visual Studio 10.0\ VC. Здесь находятся папки lib и include.
Файлы glut.lib , glut32.lib и glaux.lib копируем в папку lib.
Файлы glut.h и glaux.h копируем в папку include.
. 2-й шаг . Открываем VS 2010 и создаем проект « whiteline ». Для этого нажимаем:
Создать проект —> Консольное приложение CLR —> Вводим имя whiteline —> OK
Открывается файл исходного кода whiteline.cpp
. 3-й шаг . Новый проект создан. Подключаем к нему библиотеки GLUT и GLAUX. В файле whiteline.cpp последовательно нажимаем:
Проект —> Свойства: whiteline . —> Свойства конфигурации (2 клика) —>
Компоновщик (2 клика) —> Ввод —> Дополнительные зависимости —>
Расширяем окошко —> Изменить. —> Вставляем в открывшееся поле:
opengl32.lib; glut32.lib; glu32.lib; glaux.lib; . —> OK —> Применить —> OK.
. Библиотеки GLUT и GLAUX встроены в ОС Windows 7 и подключены к проекту « whiteline ».
. При установке Visual Studio 2017 Enterprice из множества пакетов программ различного назначения выбираем третий, который называется «Разработка классических приложений на С++». Ставим на нём галочку и вперёд! Установка проходит без проблем и занимает около 30 минут.
. Рекомендую не отказываться от предложения зарегистрироваться в Microsoft, так как тогда можно будет бесплатно пользоваться программой вплоть до превращения Дремучего Чайника в хакера-профи, способного, например, повлиять на выборы президента США.

. 1-й шаг . Встраиваем библиотеки GLUT и GLAUX в Windows 10 x64 . С этой целью упомянутые файлы копируем в следующие три папки дистрибутива:
Файлы glut.dll и glut32.dll копируем в C:\ Windows \ System32 \ SysWOW64.
Открываем C:\ Program Files (x86)\ Microsoft Visual Studio \ 2017 \ Enterprise
\ VC \ Tools \ MSVC \ 14.12.25827
Здесь находятся папки include и lib. Файлы glut.h и glaux.h копируем в папку include.
Файлы glut.lib , glut32.lib и glaux.lib копируем в папку lib \ x86.
. 2-й шаг . Открываем VS 2017 и создаем проект « whiteline ». Для этого нажимаем:
Файл —> Создать —> Проект —> Консольное приложение Windows —> Вводим имя whiteline —> OK
Открывается файл исходного кода whiteline.cpp
. 3-й шаг . Новый проект создан. Подключаем к нему библиотеки GLUT и GLAUX. В файле whiteline.cpp последовательно нажимаем:
Проект —> Свойства: whiteline . —> Свойства конфигурации —>
Компоновщик —> Ввод —> Дополнительные зависимости —>
Расширяем окошко —> Изменить. —> Вставляем в открывшееся поле:
opengl32.lib; glut32.lib; glu32.lib; glaux.lib; legacy_stdio_definitions.lib;
—> OK —> Применить —> OK.
. Библиотеки GLUT и GLAUX встроены в ОС Windows 10 и подключены к проекту « whiteline ».
2. Из полученного архива glutNNN.zip (NNN – номер версии) извлечь все файлы. В результате получим:
3. Скопировать glut.dll и glut32.dll в системную папку Winodws: (папка может называться по-разному, в зависимости от установленной у вас версии Windows).
Важно! В 64-разрядной системе (например, Windows 7) поместите 32-разрядные .dll в папку C:/Windows/SysWOW64 , в которой хранятся 32-разрядные динамические библиотеки. Папка System32 , напротив, предназначена для хранения 64-разрядных .dll , из-за чего иногда возникает путаница.
4. Скопировать glut.h в папку includeGL ( – папку, в которую установлен VC++).
5. Скопировать glut.lib и glut32.lib в папку lib.
Настройка проекта Visual Studio
- Запустить VS и создать новый проект типа "Консольное приложение Win32".
- Указать в дополнительных параметрах проекта "Пустой проект".
- В свойствах проекта (меню "Проект/Свойства") выберите вкладку "Компоновщик" и далее "Ввод".
- В поле "Дополнительные зависимости" (Linker -> Input -> Additional Dependencies) добавьте: opengl32.lib glut32.lib glu32.lib
В исходном файле
freeglut
Вместо GLUT можно использовать более современный и свободно распространяемый freeglut.
Комментарии
Дмитрий Храмов
Компьютерное моделирование и все, что с ним связано: сбор данных, их анализ, разработка математических моделей, софт для моделирования, визуализации и оформления публикаций. Ну и за жизнь немного.
только начал изучать c++, ну и начал натыкаться на проблемы. Подскажите как установить openGl на vs2017 ? В интернете откопал либо видео 2013 года, либо какой-то glut, даже скачав его с офф в доке не нашел внятного, для себя способа его установить. Также в процессе поиска наткнулся на всякие freeglut, grew и прочее, как я понимаю, библиотеки. Если не затруднит объясните как, куда и откуда устанавливать openGL ? Думаю информация будет полезна и другим чайника :)
Open Graphics Library is a cross-language, cross-platform application programming interface for rendering 2D and 3D vector graphics. The API is typically used to interact with a graphics processing unit, to achieve hardware-accelerated rendering.
To execute your graphics applications written using OpenGL libraries, you can use Visual Studio.
Microsoft Visual Studio is an integrated development environment (IDE) from Microsoft. It is used to develop computer programs, as well as websites, web apps, web services and mobile apps.
Install Visual Studio Community 2017 using the official installer with the required components as shown in the image below.
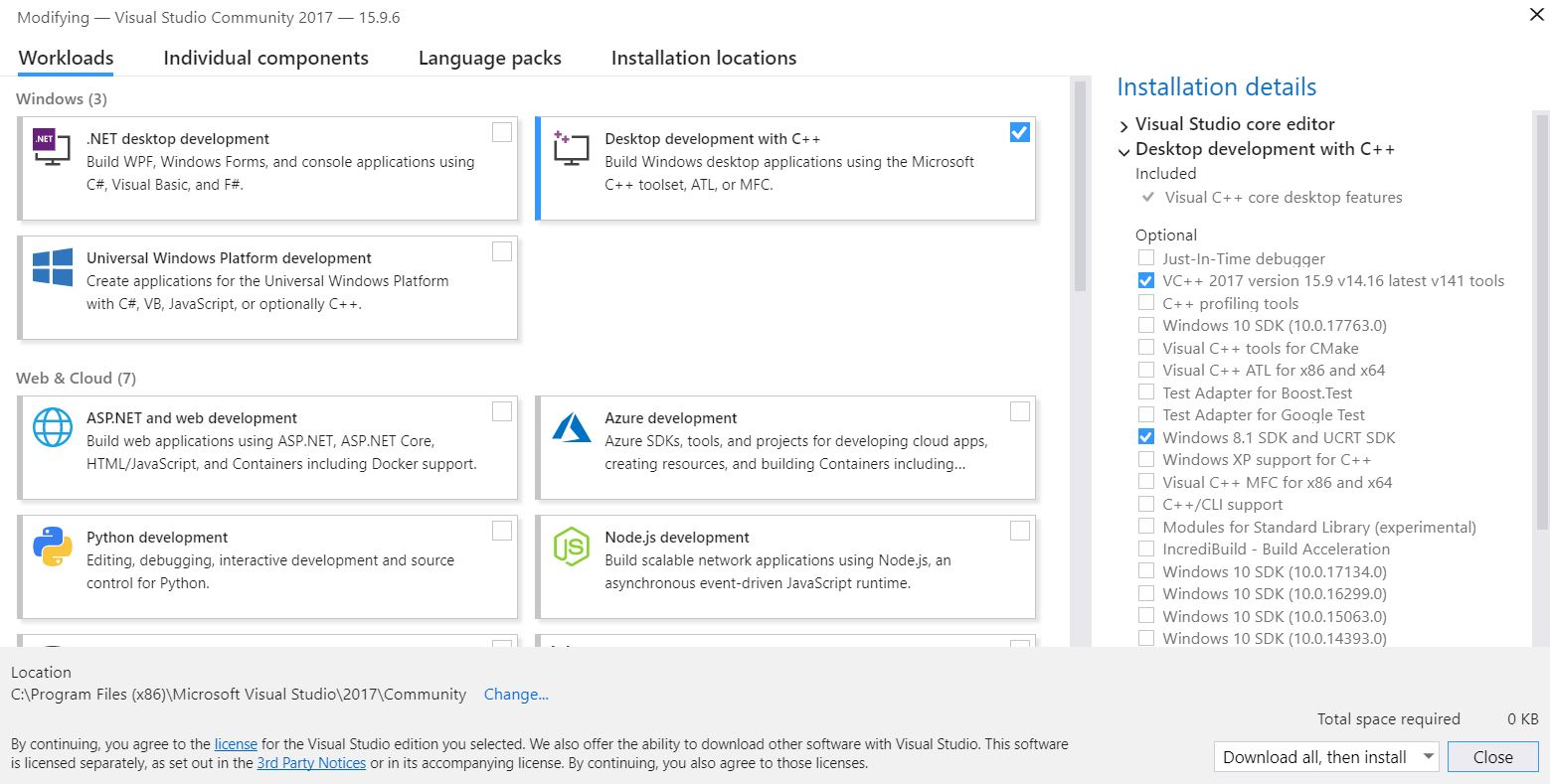
Download GLUT header, lib, and dll files from OpenGL. (Mentioned on this page)
Paste glut.h in C:Program Files (x86)Microsoft Visual Studio2017CommunityVCToolsMSVC<14.16.27023>includeGL .
Create the GL folder if not present already. The may differ on your system.
Paste glut.lib in C:Program Files (x86)Microsoft Visual Studio2017CommunityVCToolsMSVC<14.16.27023>libx64 .
Paste glut32.lib in C:Program Files (x86)Microsoft Visual Studio2017CommunityVCToolsMSVC<14.16.27023>libx86. The may differ on your system.
Paste glut.dll and glut32.dll in C:WindowsSysWOW64 .
Copy glut32.dll to C:WindowsSystem32 also.
Open your Windows Console Application project in Visual Studio , or create a new one:
File > New > Project
Visual C++ > Windows Desktop > Windows Console Application
Go to Project > Properties .
Select All Configuration from Configuration dropdown menu on top left corner.
Select Configuration Properties > C/C++ > Precompiled headers and change Precompiled Header option’s value to Not Using Precompiled Headers .
Select Configuration Properties > Linker > Input . Now right click on Additional Dependencies found on right panel and click Edit.
(Note: Each .lib in new line)
That’s it. You have successfully installed OpenGL. Go on and run your program.
Same installation instructions apply to freeglut files with the header files in the GL folder, lib in the lib folder, and dll in the System32 folder.
You can check your installation by running a simple C++ OpenGL program to draw points on a 2D canvas.
Читайте также: