Как установить организацию как основную в 1с
Обновлено: 04.07.2024
При покупке любого программного продукта 1С необходимо ввести первичные данные о компании, налогообложении, принципах бухгалтерского и налогового учета. В зависимости от решения справочники могут располагаться в меню «Главное» или «Компания» или НСИ.
В статье предложена пошаговая инструкция по добавлению информации о фирме в программе Бухгалтерия.
Добавление организации в 1С Бухгалтерия 8.3 необходимо в случае первого взаимодействия с системой. В этот момент вводятся сведения о компании, настраиваются принципы бухгалтерского и налогового учета, формируется учетная политика.
В зависимости от версий программы, учет может вестись как для одной фирмы (обычно, в базовой версии), так и для нескольких юридических лиц и ИП (чаще это версия ПРОФ).
Рассмотрим добавление организации в систему впервые.
1. Выбор ОПФ и системы налогообложения
2. Ввод основных сведений о предприятии
3. Заполнение реквизитов и сведений об ответственных лицах
4. Ввод сведений о налоговой инспекции, ПФР и ФСС
5. Дополнительные возможности
6. Загрузка адресного классификатора в 1С Бухгалтерия
7. Перенос данных при синхронизации
1. Выбор ОПФ и системы налогообложения
После загрузки программы открывается пользовательское окно 1С: Бухгалтерия 8.3. Меню (панель задач) расположено слева, в нем сгруппированы все операции по функциональности. Каждый такой раздел называется подсистемой. Благодаря этому упрощается навигация.
Меню «Главное» позволяет настроить информацию о компании: от реквизитов до системы учета. Настройки — важная часть по работе с программой. Об отдельных настройках мы поговорим в других статьях. Сегодня затронем тему исключительно добавления сведений об организации.
Нужно отметить, что в этом же разделе есть возможность выгрузки данных о фирме и операциях, проведенных ранее, из других программ или старых версий 1С.
Чтобы добавить новую компанию, следует выбрать в меню «Главное», в разделе «Настройки» подраздел «Организации». По кнопке «Создать» откроется окно с выбором.
При создании новой фирмы система спрашивает сведения о каком лице будут добавляться:
- юридическое лицо
- или индивидуальный предприниматель.
Юридическим лицом может быть общество с ограниченной ответственностью, акционерное общество, публичное акционерное общество. Деятельность юридических лиц ведется на основании Устава.
Предположим, нам нужно ООО, нажимаем клавишу «Выбрать».
Дальше 1С показывает довольно удобную табличку с выбором системы налогообложения. Здесь показаны возможности каждой из предложенных систем:
Упрощенная система налогообложения
- с объектами «доходы» — 6%
- и «доходы за вычетом расходов» — 15%.
Такая система имеет ограничения в годовом доходе, численности работников и еще ряд нюансов. Но, в целом, подходит для малого и среднего бизнеса. Огромным плюсом такой системы является отсутствие учета НДС, что значительно упрощает учет и расчет налогов.
При объекте «Доходы» налог уплачивается в размере 6% с доходов компании. При объекте «доходы за вычетом произведенных расходов» — 15% от получившейся прибыли.
Предположим, что фирма планирует применять общую систему налогообложения. Нажимаем кнопку «Выбрать».
После этого откроется карточка предприятия, где следует ввести все запрашиваемые сведения.
2. Ввод основных сведений о предприятии
Здесь нужно отметить, что если дополнительно подключен сервис 1С: Контрагент, то можно ввести данные в автоматическом режиме. Для этого в соответствующей строке ввести ИНН фирмы и нажать на клавишу «Заполнить реквизиты».
Все поля заполнятся на основании сведений, содержащихся в ЕГРЮЛ или ЕГРИП. Однако, этот сервис требует дополнительной оплаты, следовательно, подключен не у всех.
В ручном режиме следует заполнить поля:
- Сокращенное наименование предприятия;
- Полное наименование,
- Наименование в программе (для простоты поиска в справочнике),
- Префикс (также упрощает поиск и ввод),
- ИНН,
- КПП,
- ОГРН или ОГРНИП,
- Дата регистрации.
Ниже указана выбранная система налогообложения. Кликнув на подсвеченное слово, вновь откроется окно с системами налогообложения. Можно внести изменения в сделанный выбор.
Если фирма является отделением иностранной организации, следует поставить «галочку» против этой строки.
3. Заполнение реквизитов и сведений об ответственных лицах
Банковские реквизиты заполняются в разделе «Основной банковский счёт». Здесь указываются:
- наименование банка,
- номер расчетного счёта.
В случае, когда у фирмы есть дополнительные расчетные рублевые и/или валютные счета, внести данные о них можно по ссылке «Банковские счета». Впоследствии можно поменять основной банковский счет на другой. Отметив необходимый счет «галочкой».
Кликнув на подраздел «Адрес и телефон», следует ввести в соответствующих полях юридический, фактический и почтовый адрес, а также телефон и электронную почту. Обратите внимание, если фактический и/или почтовый адреса совпадают с юридическим, то вводить дополнительно информацию не нужно. Главное, отметить «галочками», что почтовый и/или фактический адреса совпадают.
При вводе адреса система «подсказывает» к какой налоговой инспекции относится предприятие.
Подраздел «Подписи» позволяет ввести информацию о директоре, главном бухгалтере и кассире предприятия. Одним словом, о лицах, имеющих право подписи финансовых документов. Обычно эта информация вводится позже после того, как будет заполнен справочник «Сотрудники», а физические лица будут приняты на работу. Здесь проставляются фамилия, имя, отчество сотрудника и его должность.
По гиперссылке «Ответственные за подготовку отчетности» откроется окно для ввода ответственных лиц за подготовку отчетов в бухгалтерских, статистических и налоговых регистров.
В подразделе «Логотип и печать» можно загрузить логотип, подпись руководителя (факсимиле) и печать предприятия. Это даст возможность позже при формировании счетов распечатывать их или отправлять по электронным средствам связи сразу с подписью и синей печатью. Что позволяет сократить время на сканирование.
Для загрузки печати необходимо проставить ее четкий оттиск на чистом листе бумаги. Затем отсканировать и обрезать в любом графическом редакторе лишние границы. Далее следует загрузить полученное изображение.
4. Ввод сведений о налоговой инспекции, ПФР и ФСС
В следующем подразделе вводится информация о налоговой инспекции, в которой поставлено на учет предприятие:
- код инспекции,
- наименование,
- полное наименование,
- платежные реквизиты,
- ОКТМО,
- ОКАТО,
- данные о лице, подписывающем отчетность.
Здесь также есть «подсказка». При вводе кода налоговой инспекции можно нажать клавишу «Заполнить реквизиты по коду». Остальные поля заполнятся автоматически.
Аналогично вводятся данные о Пенсионном Фонде, где предприятие стоит на учете. Здесь вводится информация:
- Регистрационный номер в ПФР,
- Код территориального органа,
- Наименование территориального органа,
- Платежные реквизиты.
Если подключен 1С: Контрагент, то по кнопке «Заполнить реквизиты по коду» можно заполнить поля автоматически.
Затем также вводятся сведения о Фонде социального страхования:
- Регистрационный номер,
- Код подчиненности,
- Территориальный орган,
- Платежные реквизиты.
Далее вносятся коды статистики:
Затем нужно отметить, если предприятие является крупнейшим налогоплательщиком.
Продукт «1С: Предприятие» представляет собой систему программ для автоматизации бухгалтерских и управленческих операций в профессиональной деятельности. Она включает в себя основную платформу и набор конфигураций (прикладных решений), которые подбираются индивидуально каждым пользователем. При покупке программы можно выбрать до 6 конфигураций, при этом цена на «1С: Предприятие» останется неизменной. Если же нужно ведения одновременно нескольких компаний с большим пакетом решений, то пользователь доплачивает за дополнительный функционал. В статье вы узнаете о том, как открыть и работать в «1С: Предприятие» и разобраться в работе в системы (базовые функции и алгоритмы).
Как работать в «1С: Предприятие»?
Начало работы в «1С: Предприятие» одинаково для всех пользователей – нужно выбрать конфигурации и установить платформу на компьютер. Дальнейшие шаги отличаются друг от друга особенностями работы каждой конфигурации. Именно поэтому нет единой полной инструкции по работе в «1С: Предприятие».
«1С: Предприятие»: начало работы:
«1С: Предприятие»: как создать новое предприятие?
Для работы крупных компаний или ведения бухгалтерских и других учетов нескольких фирм на платформе можно добавлять предприятия, работать в нескольких вкладках попеременно. Чтобы создать чистую базу для предприятия без данных, нужно зайти в режим «Конфигуратор» и там по пунктам настроить ее.
Как добавить предприятие в «1С: Предприятие»:
- При запуске зайти в «Конфигуратор» и нажать на кнопку «Открыть конфигурацию».
- В открывшимся списке найти «Планы счетов» и дважды кликнуть мышкой.
- Внизу диалогового окна с правой стороны в графе «Разделитель счета» выбрать из списка «Наша фирма».
- Сохранить «1С: Предприятие»: кликнуть на вкладку «Файл» и далее «Сохранить».
- Открыть «Справочники» и выбрать в меню «Фирмы», наполнить строки новыми названиями (важно указание префикса).
Где в «1С: Предприятие» карточка организации?
Карточка предприятия (реквизиты) в системе программ «1С» вводится единожды в начале работы и сохраняется на весь период пользования без изменений. Если нужно быстро вывести информацию о предприятии и распечатать, то это можно сделать из «1С: Предприятие»:
- зайти в «Меню», далее «Файл» и выбрать пункт «Открыть или подключить как внешний отчет»;
- открыть «Меню», после «Сервис» и выбрать путь «Внешние отчеты и обработки» и «Внешние отчеты».
Эти два способа помогут вывести на экран такие данные как: юридическое (физическое) лицо, наименование, ИНН, КПП, код ОКПО, банковский счет и другую важную информацию об организации.
Для ведения учета по нескольким организациям в программе «1С:Бухгалтерия 8» (ред. 3.0) необходимо, чтобы в функциональности программы в подразделе Организация был установлен флажок Учет по нескольким организациям (рис. 1) (раздел: Главное - Функциональность или Администрирование - Функциональность). Учет по нескольким организациям возможен только в полном интерфейсе.
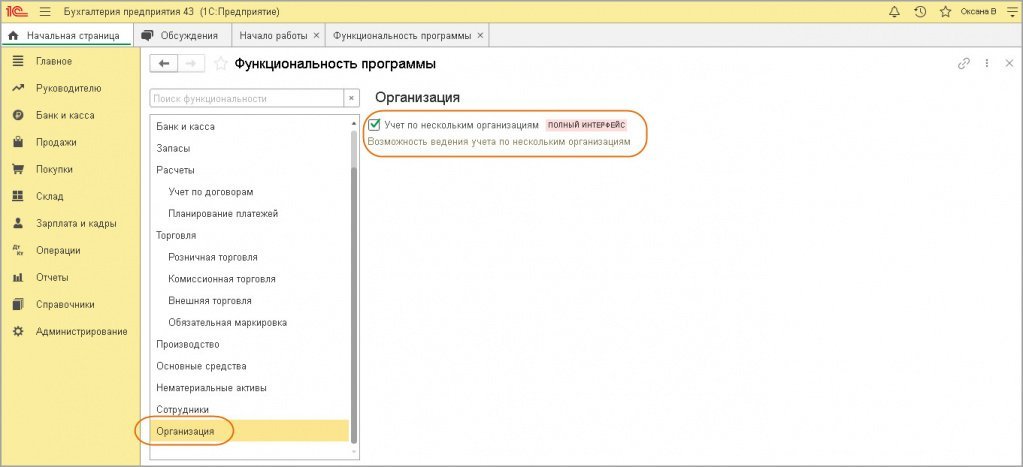
Организации или ИП, по которым в программе будет вестись учет, добавляются в справочник Организации:
- Раздел: Главное – Организации (рис. 2).
- Кнопка Создать.
- Выберите, кто будет вести деятельность (ИП или юридическое лицо).
- Выберите систему налогообложения.
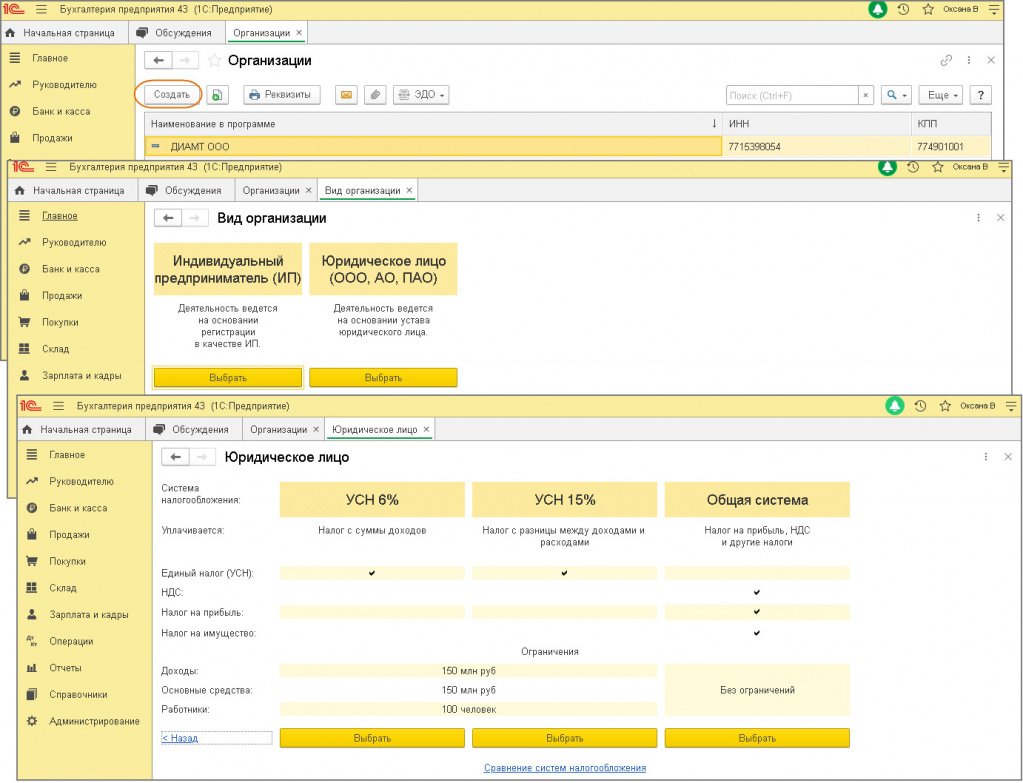
- Заполните реквизиты организации (ИП) в соответствующих полях в открывшейся форме элемента справочника. Для автоматического заполнения сведений по данным государственных реестров ЕГРЮЛ или ЕГРИП укажите ИНН в поле Автоматическое заполнение реквизитов по ИНН и нажмите кнопку Заполнить (рис. 3).
- Переходя по ссылкам Банковские счета, Подразделения и др., заполните соответствующие данные. Эти данные можно заполнить и позже, т. е. после начала работы с организацией.
- Кнопка Записать и закрыть.
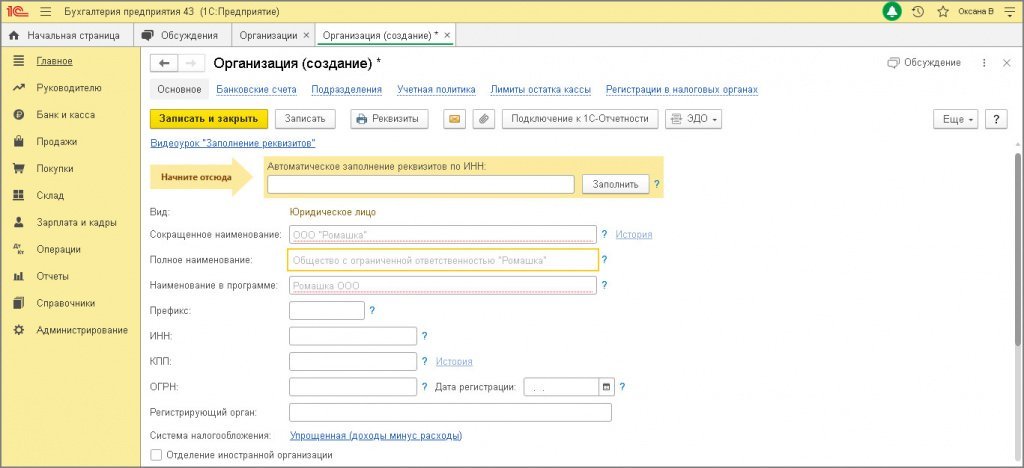
Если учет в информационной базе ведется по нескольким организациям и/или ИП (в справочнике Организации несколько элементов), то для удобства работы можно одну из них выбрать в качестве основной (кнопка Использовать как основную) (рис. 4).
Выбранная в качестве основной организация отмечается флажком в поле слева, она будет автоматически подставляться во все документы и отчеты. В любой момент основную организацию можно изменить, выбрав в качестве основной другую аналогичным образом. Также можно просто отменить у организации статус основной. Для этого нужно организацию, отмеченную в качестве основной, выделить в списке и нажать кнопку Использовать как основную (флажок слева будет снят).
В ЗУП 2.5 можно было указать в настройках пользователя нужную организацию в качестве основной. Как это сделать в ЗУП 3.1?
Это можно сделать в разделе Кадры — Работа с кадрами или Зарплата — Расчеты и выплаты . В любой из этих форм в поле Организация можно указать организацию, которая будет считаться основной для текущего пользователя:

Если Вы еще не являетесь подписчиком системы «БухЭксперт8: Рубрикатор 1С ЗУП»:
Активировать демо-доступ бесплатно →
или
Оформить подписку на Рубрикатор →
После оформления подписки вам станут доступны все материалы по 1С ЗУП, записи поддерживающих эфиров и вы сможете задавать любые вопросы по 1С.
Помогла статья?
Получите еще секретный бонус и полный доступ к справочной системе БухЭксперт8 на 14 дней бесплатно
Похожие публикации
-
.У вас нет доступа на просмотр Чтобы получить доступ:Оформите коммерческую.У вас нет доступа на просмотр Чтобы получить доступ:Оформите коммерческую.У вас нет доступа на просмотр Чтобы получить доступ:Оформите коммерческую.
Карточка публикации
(4 оценок, среднее: 3,00 из 5)
Данную публикацию можно обсудить в комментариях ниже.Обратите внимание! В комментариях наши кураторы не отвечают на вопросы по программам 1С и законодательству.
Задать вопрос нашим специалистам можно по ссылке >>
Все комментарии (1)
Благодарю за полезную информацию
Добавить комментарий Отменить ответ
Для отправки комментария вам необходимо авторизоваться.
Вы можете задать еще вопросов
Доступ к форме "Задать вопрос" возможен только при оформлении полной подписки на БухЭксперт8
Вы можете оформить заявку от имени Юр. или Физ. лица Оформить заявкуНажимая кнопку "Задать вопрос", я соглашаюсь с
регламентом БухЭксперт8.ру >>
Изменения в 2021 году, о которых нужно знать бухгалтеру
В 2022 году меняются правила выплаты пособий
Заполнение статистической формы №57-Т (ЗУП 3.1.4)
Спасибо! Очень ценно полезно нужно! Буду еще неоднократно обращаться к этому семинару для изучения этой темы.
Читайте также:

