Как установить приложение adobe
Обновлено: 06.07.2024
Получите подходящее программное обеспечение для поддержки ваших идей! Creative Cloud – это все, что вам нужно, чтобы воплотить в жизнь свое воображение. Используйте все приложения Adobe и комбинируйте их для получения потрясающих результатов. Используя Creative Cloud, вы можете создавать, редактировать и визуализировать в различных форматах:
- Фото
- Ролики
- Песни
- 3D-модели и инфографика
- Множество других произведений искусства
Получите все приложения по специальной цене!
Adobe XD – популярное приложение для дизайна UI / UX, которое можно использовать для создания каркасов, анимации, прототипов и даже сотрудничества с другими разработчиками. Как и другое программное обеспечение Adobe, Adobe XD также является частью Creative Cloud компании.
Облачный сервис Adobe Creative Creative предлагает коллекцию из 20+ приложений для фотографии, дизайна, видео, пользовательского интерфейса и многого другого. Adobe требует, чтобы пользователи установили приложение Creative Cloud для настольных ПК, чтобы иметь возможность устанавливать XD и другие приложения.
Настольный клиент CC также отвечает за управление подпиской Adobe, обновление приложений, синхронизацию с облаком и многое другое. Хотя приложение является полезной утилитой, некоторые пользователи могут предпочесть установить Adobe XD без Creative Cloud.
К сожалению, Adobe не предлагает автономный установщик Adobe XD для последней версии. Итак, есть ли обходной путь для установки Adobe XD без Creative Cloud? Что ж, давайте узнаем.
Свяжитесь с Adobe, чтобы получить прямую ссылку для загрузки
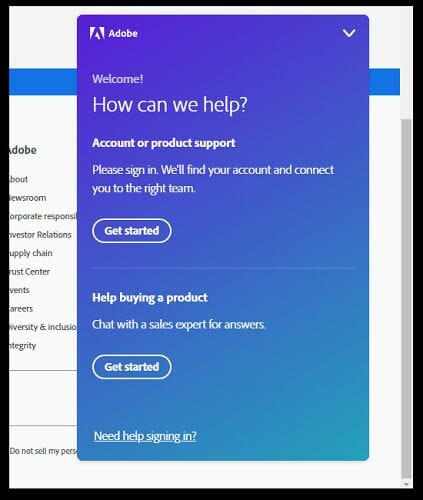
Если агент Adobe отказывается предоставить прямую ссылку для загрузки, просто выйдите из чата и попробуйте связаться с другим агентом.
Хотя это бывает редко, иногда вам, возможно, придется попытать счастья несколько раз, прежде чем вы получите прямую ссылку для скачивания.
Отключить Adobe Creative Cloud при запуске

- Нажмите клавишу Windows на клавиатуре и введите Диспетчер задач.
- Откройте приложение «Диспетчер задач» и перейдите на вкладку «Автозагрузка ».
- На вкладке «Автозагрузка» выберите приложение Adobe Creative Cloud и нажмите кнопку «Отключить».
- После отключения закройте диспетчер задач. Кроме того, выйдите из приложения Creative Cloud, развернув значок на панели задач.
Как обсуждалось ранее, настольный компьютер Adobe Creative Cloud не только управляет программным обеспечением Adobe для творчества. Он может поддерживать все 20+ Adobe в актуальном состоянии, управлять облачной синхронизацией и предлагать доступ к дополнительным ресурсам Adobe.
Однако иногда приложение может вызывать высокое использование системных ресурсов из-за различных активных фоновых процессов. Это может повлиять на производительность системы и замедлить ее работу.
Чтобы решить эту проблему, вы можете отключить приложение Creative Cloud от работы в фоновом режиме. Если это не сработает, ознакомьтесь с дополнительными шагами, чтобы остановить запуск Creative Cloud при запуске.
Удалите приложение Creative Cloud для настольных ПК

- Загрузите последнюю версию программы удаления настольных приложений Creative Cloud .
- После загрузки извлеките Zip-файл и запустите программу удаления.
- Когда появится всплывающее окно, нажмите кнопку «Удалить».
- После удаления приложения нажмите ОК.
Перед установкой приложения Adobe XD с помощью автономного установщика убедитесь, что вы удалили приложение Adobe Creative Cloud для настольных ПК.
Чтобы полностью удалить Adobe Creative Cloud, используйте специальный деинсталлятор, указанный в описанных выше шагах. Обязательно перезагрузите компьютер после удаления, чтобы изменения вступили в силу.
Хотя Adobe требует, чтобы пользователи установили настольное приложение Creative Cloud для установки своего программного обеспечения, такого как Adobe XD, иногда установка приложения невозможна.
К счастью, Adobe предоставляет автономный установщик для отдельных приложений Creative Cloud с временными ссылками для загрузки для установки приложений без настольного приложения CC.

Инструкция по установке
| Рекомендуем! InstallPack | Стандартный установщик |
|---|---|
| Официальный дистрибутив Adobe Flash Player | |
| Тихая установка без диалоговых окон | |
| Рекомендации по установке необходимых программ | |
| Пакетная установка нескольких программ |
kak-ustanovit.rf рекомендует InstallPack, с его помощью вы сможете быстро установить программы на компьютер, подробнее на сайте.

Чтобы избежать подобных ситуаций, стоит загружать программное обеспечение только с официального сайта или с проверенного источника. Программу можно скачать и по ссылке ниже.

Был выбран вариант 1 вариант с движком Chromium, именно на нем работает Yandex Browser. После выбора второго шага, появится раздел «Дополнительные предложения». В нем разработчики предлагают установить приложения от партнеров. В данном случае предложено установить антивирус McAfee. Если на компьютере уже установлен антивирус, лучше снять галочки, так как несколько защитных программ, начнут конфликтовать между собой. Кликаем на кнопку «Загрузить».

Начнется инициализация файлов и подготовка к загрузке инсталлятора. В течение нескольких секунд начнется автоматическая загрузка установочного файла.

После завершения загрузки появится окно с краткой инструкцией и подсказами по дальнейшей инсталляции приложения. Заходим в папку «Загрузки» и находим установщик. Запускаем его двойным нажатием левой кнопки мыши.

Процесс инсталляции не займет много времени. После завершения установки откроется окно браузера с предложением купить другую продукцию компании Adobe, закрываем его. Онлайн установка программы завершена.

Установка без интернета
В некоторых случаях операционная система или брандмауэр начинает блокировать соединение с серверами разработчика, из-за чего Флэш не получается установить обычным методом. В компании предусмотрели такие случаи и разместили на сайте офлайн версию приложения. Вариант также подойдет для компьютеров без доступа к сети интернет или для установки с флэш-накопителя. Рассмотрим, как установить офлайн Флеш Плеер на ноутбук бесплатно.

Начнется скачивание архива с компонентами. Это займет длительное время, так как скорость соединения с серверами ограничена. Открываем папку c загруженным архивом, если на компьютере стоит Windows 10, разархивируйте файл с помощью встроенного в систему функционала. В другом случае воспользуйтесь программой WinRAR, подробную инструкции, по установке которой, можно найти на нашем сайте перейдя по ссылке как установить WinRAR. Открываем папку, находим выделенный на изображении файл и запускаем его.

Откроется окно инсталлятора. Ставим галочку возле пункта с принятием лицензионного соглашения и приложения и кликаем на кнопку «Установить». После завершения процесса, программа будет готова к эксплуатации.
Настройки
Технология предоставляет базовый набор параметров, которые пользователь может изменить. Дело в том, что программа, использующая Flash при неправильно настройке компонента, может получить свободный доступ к микрофону и веб-камере человека. Разработчики предусмотрели 2 варианта настроек: локальные и глобальные.
Если продукт был установлен не с официального сайта, стоит проверить настройки перед началом эксплуатации. Они могли быть изменены с целью слежки за компьютером.Глобальные

Локальные
Локальная версия настроек предназначена не для всех интерактивных элементов, а для конкретного модуля на сайте. Чтобы в неё зайти, нужно нажать правой кнопкой мыши, по окну, которое использует Flash и в контекстном меню выбрать пункт «Параметры». Откроется меню настроек, не затрагивающее глобальные параметры.
С недавнего времени компания Adobe перешла с продаж лицензий навсегда на распространение с помощью подписок на отдельные программы.
Для того чтобы скачать Adobe Photoshop на пк или другое приложение от корпорации Adobe, нужно сначала скачать Creative Cloud и установить программное средство,
для скачивания и установки отдельных приложений!
Потом вы сможете одним кликом устанавливать любые приложения входящие в состав вашей подписки!
Установка выполняется на операционной системе Windows 10 x64
Для того чтобы скачать Creative Cloud на Windows 10 нужно войти в аккаунт или зарегистрироваться и получить Adobe ID
(Если у вас уже есть учетная запись, то войдите в неё и переходите дальше):


- Вашего «Email»
- Имени, Фамилии
- Пароля
- Даты рождения
- Вашей страны проживания
После заполнения всех полей жмём «Создать учетную запись»


Скачивание установщика
После создания или захода в уже существующий аккаунт


Установка программы
-
После загрузки нажимаем «Открыть файл»



Жмём «Начать установку»



После этого вы можете установить любое приложение на свой ПК из этого магазина!

Программное решение от Adobe, которое объединяет в себе загрузчик и менеджер приложений одноименной компании.
С его помощью можно установить Adobe Photoshop, Lightroom, Illustrator, Indesign и многие другие.Так же в нем есть возможность скачивать готовые векторные изображения иконки и шрифты.
Дизайнер. Фотограф. Кинорежиссер. Мечтатель. Кем бы вы ни были, вы всегда найдете в Creative Cloud лучшие приложения для творчества и сможете воплощать любые идеи без ограничений, везде, где вас настигнет творческое вдохновение.
Перейдя по ссылке вы сможете скачать программу для вашего компьютера, в которой вы уже сможете выбрать необходимый софт.
Давайте подробно рассмотрим, как скачать, установить и какие функции есть у Adobe Creative Cloud
Перейдя на сайт Adobe Creative Cloud нажимаем кнопку пробные версии, что бы попробовать все приложения в течении 30 дней.

Не пытайтесь найти её на экране с описанием Creative Cloud её там попросту нет. У Adobe свой подход к юзабилити и они считают что нужно сразу покупать.
Планы для индивидуальных пользователей

Основные преимущества:
- Доступно для всех.
- Позволяет устанавливать пакет на 2 машины( например дома и на работе)
- Скачивание и синхронизация шрифтов и изображений.
- Доступ к платформе с портфолио на базе Behance
- Возможность купить все приложение сразу или каждое по отдельности
Планы для бизнеса

Основные преимущества:
- Удобная совместная работа
- Оптимизированное управление
- Гибкие варианты приобретения
Учащиеся и преподаватели ( индивидуальный )

Что бы получить скидку вам необходимо при приобретении указывать почту на образовательном домене, например .edu. И стоит помнить, что данная скидка действует 1 год, а затем придется платить по стандартным тарифам для Индивидуальных пользователей
Основные преимущества:
- Самая низкая цена из всех пакетов
- Тот же набор приложений, что и индивидуального пакета, но по меньшей цене
- ! Строго необходима почта, на домене образовательного учреждения или управления, министерства образования
Университеты и школы

Основные преимущества:
- Лучшая цена для из пакетов для компаний
- Тот же набор приложений, что и для бизнеса, но существенно дешевле
- ! Строго необходима почта, на домене образовательного учреждения или управления, министерства образования
Как изменить язык и изменить папку для установки для приложения Adobe Creative Cloud
После скачивания и установке у вас откроется приложение Creative Cloud

Фотография В этом разделе отображаются действия на вашем аккаунте, то как установленные приложения или лайки на Behance>
Для начала перейдем в настройки и выберем язык приложений, которые будут устанавливаться у нас.
Это нужно сделать именно до установки приложений, так как выбрать язык возможно далеко не во всех приложениях
Что бы перейти в настройки нажмите на шестеренку в правом верхнем углу приложения и выберите Установки.

Фотография Так же прямо в этой панели можно посмотреть занятое место, остановить синхронизацию файлов и перейти на сайт для управления учетной записью.
Выберите в верхнем меню раздел Creative Cloud.В нем вы сможете изменить язык приложения (по умолчанию язык системы)
Крайне рекомендую использовать приложения на английском языке, так как все руководства и хороший создается именно на нем или без учета русского перевода
После выбора языка вы так же можете изменить папку для установки ваших приложений.

Фотография По умолчанию используется язык системы и папка на Adobe на диске C:
Как установить Photoshop, Illustrator, Lightroom и любые другие программы из пакета Adobe Creative Cloud
Вернемся на стартовый экран и выберем Apps

Фотография Уже установленные приложения можно открыть, а те приложения которых у вас нет установить соответветственно
Файлы, шрифты и магазин CC
- В приложении Creative Cloud также имеется возможность синхронизации ваших файлов( да, да прямо как dropbox, но на порядок неудобнее).
- Скачивать иллюстрации и рисунки из Магазина( Они будут сразу доступны в вашей библиотеке в любом приложении)
- Устанавливать и синхронизировать шрифты между устройствами( удобно если у вас нет доступа для установки нужного шрифта. Если он есть в приложении, он всегда будет с вами) из Typekit
Файлы
Перейдя на вкладку файлы вы можете посмотреть сколько места у вас осталось, а так же быстро перейти в папку на пк где находятся файлы. Так же вы можете перейти на сайт и отредактировать файлы в облаке.

Шрифты
В разделе шрифты вы можете посмотреть список установленных шрифтов, а так же перейти на сайт Typekit для их поиска, установки и удаления шрифтов.

Магазин
В магазине вы можете скачать иконки, векторные изображения и иллюстрации от разных авторов
Читайте также:

