Как установить приложение на айфон с браузера
Обновлено: 04.07.2024

Многие пользователи iPhone и iPad ошибочно полагают, что на их мобильные устройства нельзя загружать файлы из интернета. На самом же деле, способов загрузки любых типов файлов из Сети на iPhone и iPad большое количество. О самом удобном и простом из них мы рассказали в этой инструкции. Сразу оговоримся, что ни джейлбрейка, ни финансовых затрат данный способ не требует.
Для загрузки файлов с интернета на iPhone вам понадобится файловый менеджер. В App Store их представлено великое множество, но наиболее удачными признаны три средства — «Загрузчик», Documents и File Manager. Каждое из этих приложений работает по одному и тому же принципу, однако, наш окончательный выбор пал именно на Documents. Основных причин две — дополнительные функции и отсутствие встроенных покупок.
Пользоваться любым файл-менеджером для загрузки файлов различных типов из интернета на iPhone или iPad крайне просто.
Как скачать файл с интернета на iPhone
Шаг 1. Запустите браузер Safari, перейдите на страницу, с которой вы хотите загрузить файл и нажмите на ссылку загрузки.
Примечание: в указанных нами файловых менеджерах имеются встроенные браузеры. При желании вы можете пользоваться и ими.
Шаг 2. На открывшейся странице нажмите «Открыть в программе [Название_файлового_менеджера]».

Если в качестве приложения для сохранения Safari предлагает вам другое средство, нажмите «Еще» и выберите ваш файловый менеджер.

Шаг 3. После осуществления запроса начнется загрузка файла в указанный файловый менеджер. Когда она закончится (время зависит от размера файла и скорости подключения к Сети), приложение файлового менеджера откроется. Большинство менеджеров объявляют о том, какой файл и в какую директорию был сохранен.

Вот таким простым образом выполняется загрузка файлов на iPhone и iPad. Но что с ними делать дальше? Они так и будут лежать в памяти мертвым грузом?
К счастью, нет. Файловые менеджеры, из списка перечисленных нами, позволяют выполнять различные операции с файлами, включая распаковку архивов, просмотр видео, фото, документов, а также их дальнейшую отправку другим людям, либо в установленные на iPhone и iPad приложения.
Как скачать файл сразу в нужное приложение
Во многих случаях нужный файл из интернета необходимо загрузить сразу в приложение для последующей работы с ним. В таком случае использовать файловый менеджер необязательно.
Примечание: помните, что приложение, в которое вы хотите загрузить файл должно его поддерживать и уметь с ним работать.
Шаг 1. Запустите браузер Safari, перейдите на страницу, с которой вы хотите загрузить файл и нажмите на ссылку загрузки.
Шаг 2. На открывшейся странице нажмите «Еще» и выберите приложение, в которое требуется поместить файл.

Шаг 3. Начнется загрузка файла из интернета в указанное вами приложение на iPhone или iPad.

Как скачать видео с YouTube на iPhone и iPad
Шаг 1. Запустите файловый менеджер «Загрузчик».
Шаг 2. При помощи встроенного в приложение браузера перейдите на YouTube и найдите видео, которое вы хотите скачать на свой iPhone или iPad.

Шаг 4. За процессом загрузки вы можете наблюдать на вкладке Downloads.

После того как загрузка завершится, открыть видео, уже без доступа к Сети, можно на вкладке «Файлы».

Одна из ключевых особенностей iPhone это, конечно же, мобильная операционная система iOS. Огромное количество оригинальных приложений появляются в App Store каждый день, позволяя пользователям с максимальным КПД делать повседневную работу или, наоборот, развлекаться. Приложения можно загружать и покупать прямо с iPhone, используя стандартное приложение App Store, но бывают случаи когда новинки приходится скидывать посредством iTunes. Именно об этом мы сегодня и поговорим.
Первым делом необходимо определиться с приложением, которое мы будем сбрасывать на iPhone, используя iTunes. Это может быть как платное, так и бесплатное приложение, выбирайте любое по душе.
Как скачать приложение в iTunes
Шаг 1. Открываем iTunes. Если программа у вас не установлена, то загружаем последнюю версию с официального сайта
Шаг 2. В правом меню, открыть которое можно нажав Вид -> Показать боковое меню, нажимаем на пункт iTunes Store

Шаг 3. Загрузилось стартовое окно iTunes Sore, но нам нужно перейти именно в магазин приложений. Для этого нажимаем на кнопку App Store, расположенную сверху посередине экрана
Шаг 4. Выбираем любое понравившееся приложение и нажимаем на него
Шаг 5. Если приложение бесплатное, нажимаем Загрузить. В том случае если вы выбрали платное приложение нажмите на его ценник и совершите покупку. В обоих случаях потребуется ввод пароля Apple ID, если, конечно, вы не ввели его ранее. Подробнее про то как покупать приложения для iPhone читайте в этой статье.
Приложение загрузилось на ваш компьютер, посмотреть его наличие вы можете перейдя во вкладку Программы все в той же боковой панели. Осталось только сбросить приложение на iPhone и можно начинать пользоваться.
Как загрузить приложение из iTunes в iPhone
Шаг 1. Подключите iPhone к компьютеру и запустите iTunes
Шаг 2. В боковой панели iTunes выберите свое устройство
Шаг 3. В верхнем меню, посередине нажмите на кнопку Программы. Здесь вы увидите домашние экраны вашего устройства и приложения доступные для загрузки

Шаг 4. На панели Программы (та что на скриншоте) вы увидите все приложения, которые можно установить прямо сейчас. Для установки приложения нужно лишь нажать кнопку Установить, расположенную напротив нужного приложения
Шаг 5. После того как вы нажали Установить, статус приложений сменится на Будет установлено. Это означает, что при следующей синхронизации данные приложения будут загружены на ваше устройство. Для начала синхронизации нажмите Применить в правом нижнем углу

В процессе синхронизации iTunes не только загрузит указанные приложения на ваш iPhone, но и добавит в свою базу приложения, которые была загружены с мобильного устройства. Ровно таким ж способом можно и удалять приложения с iPhone, используя iTunes, что очень удобно в случае если у вас собралась очень большая коллекция неиспользуемых приложений.
Что делать если приложения не загружаются из iTunes в iPhone
Шаг 1. Запустите iTunes и выберите пункт меню Магазин -> Авторизовать этот компьютер

Шаг 2. В появившемся окне введите данные учетной записи Apple ID и нажмите кнопку Авторизовать
В большинстве случаев данный метод помогает избавиться от проблем с загрузкой приложений в iPhone, но иногда ситуация оказывается намного более запущенной. Итак, в том случае, если авторизация компьютера не помогла, попробуйте поочередно сделать следующее:
- перезагрузите компьютер
- переустановите iTunes
- попробуйте загрузить приложения в iPhone с другого компьютера
- переустановите операционную систему
Более подробно о процессе авторизации и деавторизации компьютера в iTunes можно прочитать в этой статье.

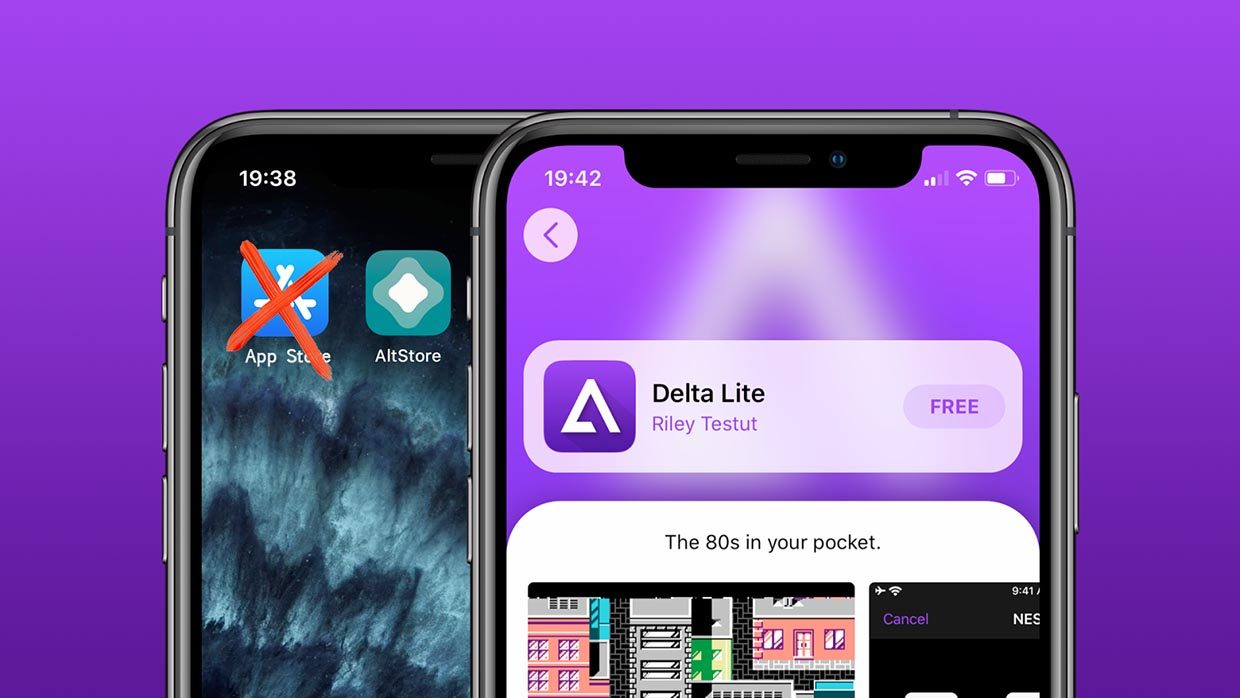
Все знают, что устанавливать приложения на iPhone или iPad можно исключительно через магазин Apple. Другие варианты ассоциируются только с джейлбрейком или дикими костылями.
Разработчик Райл Тестут придумал довольно оригинальный способ установки приложений под названием AltStore. Утилита симулирует работу Xcode и iOS будет думать, что вы разработчик тестирующий свои утилиты на смартфоне. Данный способ позволяет устанавливать практически любые программы и игры в обход App Store с небольшими ограничениями.
Утилита используется в некоторых инструкциях по установке джейлбрейка, но нужна она исключительно для загрузки программ на iPhone, которые в свою очередь производят взлом системы.
В последнем обновлении утилиты появилась поддержка iOS 14. Воспользоваться сервисом можно на любом актуальном смартфоне, даже на новых iPhone 12 после их старта продаж.
Зачем нужен AltStore
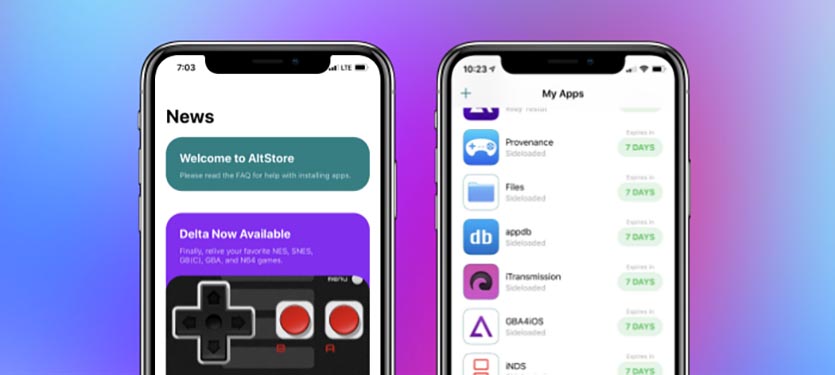
Данный сервис позволяет установить на смартфон практически любое приложение, которого по каким-либо причинам нет в App Store. Устанавливаемая программа или игра должна иметь поддержку текущей версии iOS, но в большинстве случаев получится запустить даже приложения, разработку которых забросили еще во времена iOS 9-10.
Так можно загрузить на iPhone, например, качалку торрентов iTransmission, чтобы загружать любые файлы из сети без использования компьютера. Те, кто хочет записывать телефонные разговоры, могут скачать Call Recorder или его аналог Audio Recorder.
Подойдут многие программы из мира джейлбрейка, которые работают как самостоятельное приложение и не меняют системные файлы. Разработчики AltStore сами предлагают установить полезные и необычные программы. Например, сейчас доступен продвинутый буфер обмена на iOS с историей скопированного и быстрой вставкой данных.
Можете при желании установить на iPhone старую любимую игру, которой уже нет в магазине Apple вроде Flappy Bird, Colin McRae Rally, Contra, Ultimate Mortal Kombat 3, Dead Space, Plants vs Zombie без доната, Prince of Persia: Warrior Within или даже легендарных Героев.
У многих с такой возможностью отпадут самые веские причины делать джейлбрейк на устройстве.
Работает все это стабильно и четко даже на самой актуальной версии iOS.
Как установить AltStore на iPhone
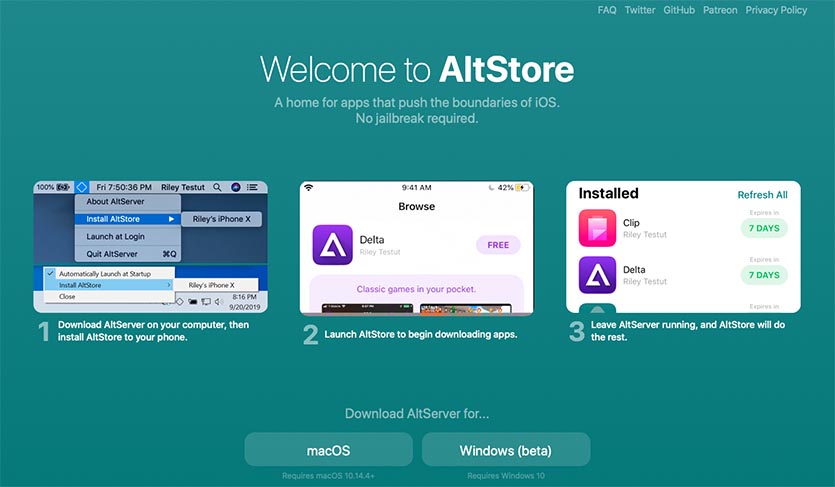
Процедура довольно простая и безопасная, но мы вас предупредим, по традиции:
Редакция не несет ответственности за работоспособность ваших iOS-устройств. Все описанные действия вы делаете на свой страх и риск.
1. Скачайте AltServer для macOS или Windows c официального сайта утилиты.
2. Установите приложение в Windows или переместите его в папку Программы в macOS.
3. После запуска утилиты на компьютере увидите иконку в статус-баре или строке меню.
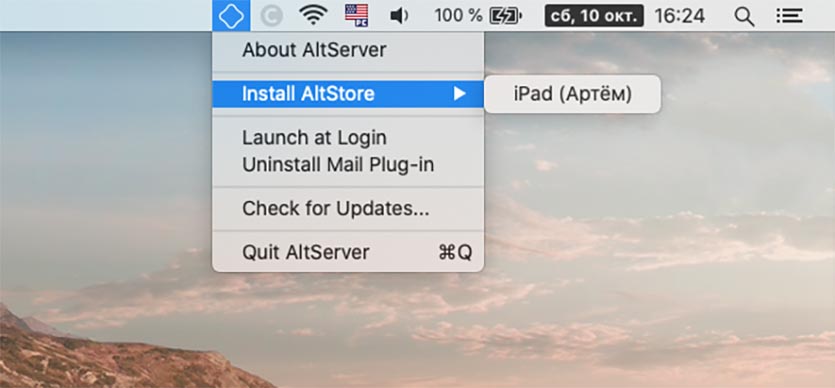
4. Подключите iPhone к компьютеру при помощи кабеля, разблокируйте смартфон и при необходимости выдайте доверительное разрешение.
5. В iTunes или Finder (в macOS Catalina и новее) разрешите подключение к iPhone по Wi-Fi, это пригодится в дальнейшем.
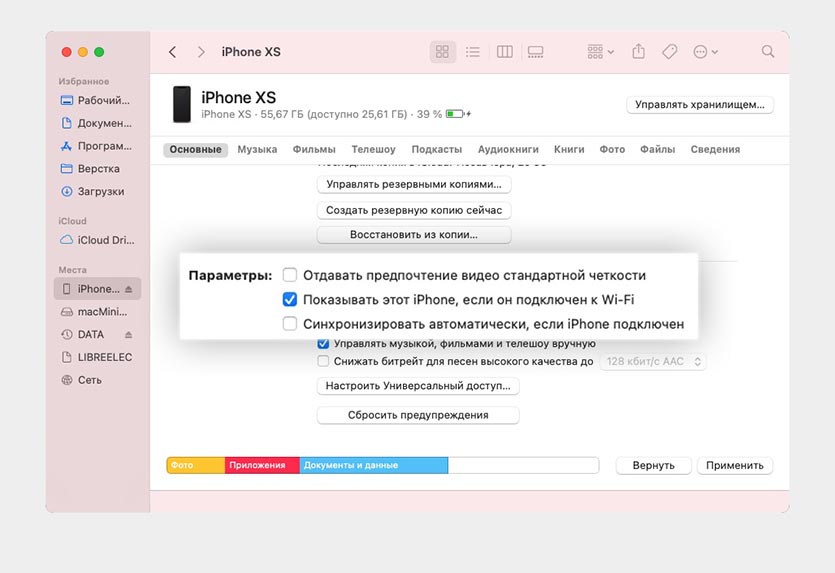
6. Для первоначальной установки потребуется установить специальный плагин для почтового клиента macOS (инструкция по установке и ссылка есть на сайте разработчиков).
7. В меню приложения на компьютере выберите раздел Install AltStore и выберите подключенный смартфон.
8. Введите Apple ID и пароль для своей учётной записи Apple.
Не переживайте, данные никуда не отправляются и используются исключительно для подписи устанавливаемого приложения на iPhone. В любом случае для защиты учетной записи используется двухфакторная аутентификация. Можете и вовсе завести новую учетную запись Apple ID, чтобы точно спать спокойно после проделанных манипуляций.
9. Через пару минут увидите новую иконку на рабочем столе iPhone.
11. Откройте программу и дождитесь окончания загрузки необходимых данных.
Все! Только что вы установили на свой смартфон альтернативный установщик приложений, который позволяет развернуть любой *.ipa файл на iPhone. Для решения возникших проблем ознакомьтесь с FAQ на сайте разработчиков.
Что делать дальше

Все, что остается сделать, это найти необходимую программу в формате ipa и скачать ее на iPhone.
Есть определенные ограничения на устанавливаемые программы.
Во-первых, можно одновременно устанавливать приложения с одним Apple ID только на одно устройство. При установке программ на другом устройстве, приложения на первом перестанут работать.
Во-вторых, существует лимит на установку всего двух приложений через AltStore. Чтобы установить третье, придется удалить первое или второе.
В-третьих, сертификат действует всего 7 дней, после чего программы потребуется переподписать.

Однако, ничего страшного в этом нет. AltStore умеет самостоятельно переподписывать приложения без необходимости подключать смартфон к компьютеру.
Для этого ему и нужен наш Apple ID/пароль. Утилита может напоминать о необходимости переподписать программу через неделю, есть возможность создать быструю команду, которая одним нажатием обновит подпись или даже вывести виджет на рабочий стол с количеством дней до окончания действия сертификата.
Разработчики мобильных приложений Apple, которые имеют действующий сертификат, могут устанавливать до 10 приложений, а переподписывать каждые 7 дней программы не придется.
Процедура установки выглядит следующим образом:

1. Скачиваем любой ipa файл на iPhone. Можно найти и скачать прямо в Safari или передать на устройство по AirDrop.
3. Соглашаемся на установку приложения и ждем пару минут.
Для установки программы iPhone должен находиться в одной сети с компьютером, на котором запущен AltServer. Именно для этого мы и разрешали подключение к смартфону по Wi-Fi.
Краткий итог для тех, кто сразу бежит строчить комменты

Вот основные итоги, которые следует знать перед установкой AltStore на свой девайс или перед написанием комментариев:
▸ AltStore — вполне легальный способ устанавливать приложения на iPhone, он симулирует работу Xcode, который позволяет устанавливать приложения на iPhone для тестирования. Таким же способом можно подписать и установить приложения через Xcode, но для этого нужен Mac и сам Xcode.
▸ Работа AltStore не имеет ничего общего с джейлбрейком и взломом устройства, она не нарушает целостность системы и не устанавливает вредоносный код. Загруженные таким способом приложения работают нормально, без глюков и проблем.
▸ Во время установки потребуется ввод Apple ID и пароля, эти данные нужны для подписи приложения на смартфоне и никуда отправляться не будут. Если переживаете, можете создать новую учётку для этого.
▸ Если у вас нет аккаунта разработчика, получится установить не более двух приложений одновременно, их нужно будет переподписывать каждые 7 дней.
▸ Нужно один раз установить AltStore на iPhone через компьютер, затем приложение может самостоятельно переподписывать загруженные программы.
▸ Таким способом можно установить старые игры, которые пропали из App Store, качалку торрентов, программу для записи звонков и тому подобное в формате ipa.
(45 голосов, общий рейтинг: 4.60 из 5)

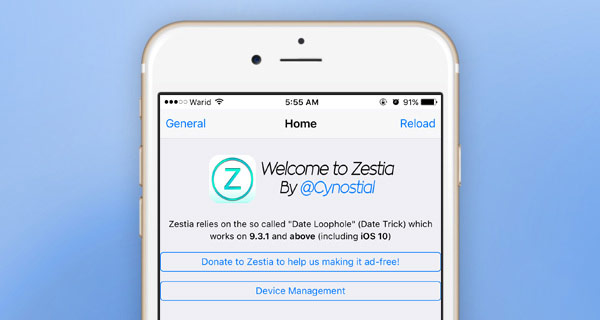
Это действительно работает.
Ты устал ждать выхода джейлбрейка? Хочешь устанавливать сторонние приложения не из App Store на свой iPhone или iPad? Есть решение. Zestia – аналог Cydia с неофициальными программами, которые работают на устройствах без джейлбрейка.
Кроме того, в приложении имеется некоторый перечень взломанных приложений с бесконечными внутриигровыми покупками, что не поощряется разработчиками.
Как поставить магазин приложений на iOS
Этап 1. Открой в Safari эту ссылку и нажми кнопку «Install Zestia».
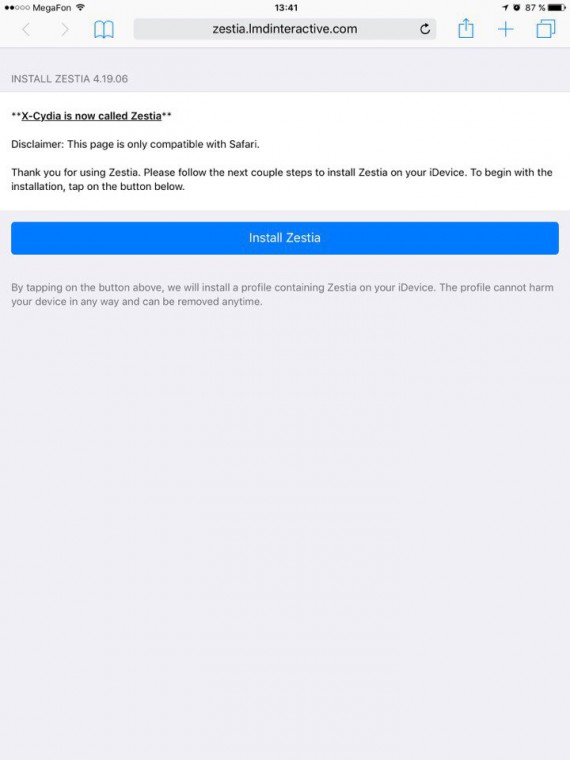
Этап 2. Подтверди установку соответствующего профиля.
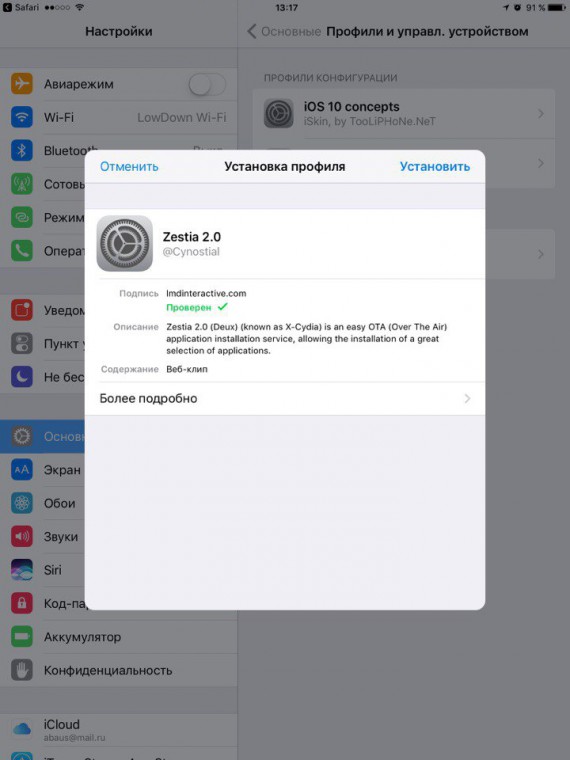
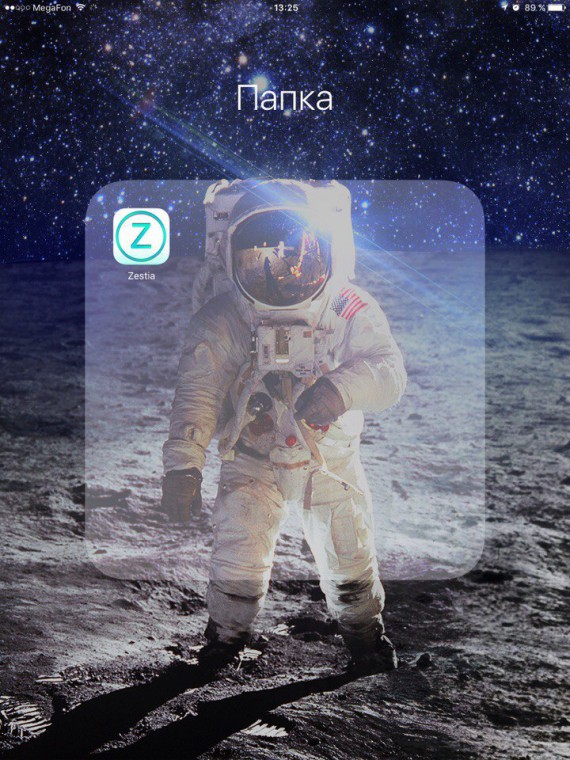
Этап 4. Выбирай интересующее тебя приложение, устанавливай его.

Этап 5. Теперь вернись в Настройки, зайди в раздел «Основные» –> «Профили» и нажми на имя разработчика этого приложения в списке.
Этап 6. С уверенностью жми «Доверять».
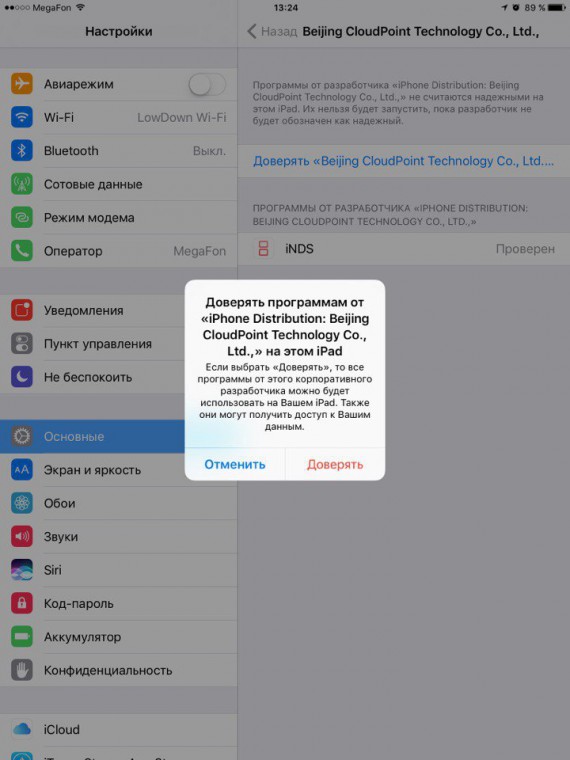
Этап 7. Наслаждайся новым неофициальным приложением! :)
(77 голосов, общий рейтинг: 4.25 из 5)
Артём Баусов
Главный по новостям, кликбейту и опечаткам. Люблю электротехнику и занимаюсь огненной магией. Telegram: @TemaBausov
Читайте также:

