Как установить программу для всех пользователей windows 10
Обновлено: 07.07.2024
Читайте, как управлять разрешениями приложений в Windows 10. Как отдельным приложениям предоставлять или запрещать возможность доступа к тем или иным данным или ресурсам .
Персональный стационарный компьютер является первым компьютерным устройством, которое уверенно завладело вниманием пользователей, и стало, практически незаменимым, инструментом для исполнения разнообразных заданий, связанных с обработкой и хранением информации. Разработанные первоначально для научных и производственных нужд, компьютеры, впоследствии, стали применяться для потребностей обычных пользователей и приобрели необычайную популярность.
Введение
Персональный стационарный компьютер является первым компьютерным устройством, которое уверенно завладело вниманием пользователей, и стало, практически незаменимым, инструментом для исполнения разнообразных заданий, связанных с обработкой и хранением информации. Разработанные первоначально для научных и производственных нужд, компьютеры, впоследствии, стали применяться для потребностей обычных пользователей и приобрели необычайную популярность.
Производство новых материалов и разнообразных технологических решений сопутствовало разработке новых видов компьютерных устройств, а также усовершенствованию уже существующих, путем уменьшения их размеров, и увеличению многозадачности и конечной производительности. Ноутбуки и аналогичные конструктивные устройства (нетбуки, неттопы, ультрабуки), планшеты, коммуникаторы и т.д. пытаются приблизиться, по своим функциональным возможностям, к персональным компьютерам, и частично, заменяют их, при решении различных пользовательских задач.
Помимо новейших продвинутых электронных элементов, применяемых в комплектации конечных компьютерных устройств, огромную роль, в достижении значительного уровня общей работоспособности и высокой скорости обработки поступающей информации, играет современное программное обеспечение, направленное, в первую очередь, на управление ресурсами компьютерных устройств, и организацию мгновенного взаимодействия с пользователями.
Несмотря на обилие разнообразных системных прикладных пакетных программных приложений, разработанных различными производителями для управления внутренними процессами компьютерных устройств, наибольшее признание пользователей, и как следствие, повсеместное распространение, получило программное обеспечение от корпорации «Microsoft» под названием операционная система «Windows» .
Представленная пользователям в далеком 1985 году, операционная система претерпела ряд изменений и улучшений, существенно повысивших ее привлекательность и конкурентоспособность. Благодаря ориентации на потребности конечных пользователей и тесного сотрудничества с ними в процессе усовершенствования системы через различные способы коммуникации (обратная связь, средство уведомления об ошибках, программа лояльности, предварительное тестирование новейших разработок «Windows Insider Preview» и т.д.), разработчики своевременно устраняют возникающие ошибки или сбои системы и повышают ее стрессоустойчивость.
Результатом такого тесного сотрудничества становится регулярный выпуск обновлений и новых версий операционной системы. На сегодняшний день доступна последняя версия операционной системы «Windows 10» , которая сочетает в себе все лучшие разработки от предыдущих версий, и новейшие функции, реализованные благодаря описанным выше способам коммуникации, имеет богатый внутренний функционал, удобный пользовательский интерфейс и высокую степень визуализации.
Разработчики «Windows 10» работают над универсальностью системы и ее привлекательностью, а также применяют различные инструменты, для предоставления пользователям возможности настраивать операционную систему в соответствии со своими пожеланиями и предпочтениями, управлять настройками установленных приложений и задавать различный уровень доступности при их работе.
Поэтому в операционной системе «Windows 10» реализован механизм разрешений на исполнение приложениями определенных действий, которыми пользователи могут управлять, аналогично управлению приложениями в устройствах «iPhone» , «iPad» или на базе операционной системы «Android» . Пользователи могут контролировать доступ к таким ресурсам, как определение местоположения, использование камеры, микрофона или фотографий, доступ к личных данным пользователя и т.д.
Такой вид контроля над деятельностью приложений работает только для современных приложений из магазина «Microsoft Store» , также известного как «Universal Windows Platform» ( «UWP» ). Традиционные стационарные приложения операционной системы «Windows» имеют доступ ко всем элементам при необходимости, и нет никакого способа это контролировать.
Как управлять разрешениями отдельного приложения
Разработчики операционной системы «Windows 10» постарались собрать все элементы управления операционной системой и отдельными программами в приложении «Параметры» . Тем самым, стараясь полностью заменить инструмент «Панель управления» , который отвечал за все настройки операционной системы в ранних ее версиях. Поэтому, чтобы управлять разрешениями одного приложения в операционной системе «Windows 10» , необходимо перейти на страницу настроек его параметров. Есть несколько способов сделать это, и мы покажем самые распространенные из них.
Способ 1 : Нажмите на кнопку «Пуск» , расположенную на «Панели задач» в нижнем левом углу рабочего стола, и откройте главное пользовательское меню «Windows» . При использовании предустановленных настроек отображения установленных приложений, ярлыки всех активных приложений будут представлены в плиточном исполнении в пользовательском меню. Нажмите правой кнопкой мыши на ярлык требуемого приложения и откройте всплывающее контекстное меню. Из списка доступных действий выберите раздел «Дополнительно» , а затем в новом вложенном открывающемся меню выберите раздел «Параметры приложения» .
Как сделать программу доступной для всех пользователей
Здравствуйте! У меня стоит Windows 8.1 Когда устанавливаю с аккаунта администратора любую.
Как сделать одинаковую языковую панель для всех пользователей?
Здравствуйте. У администратора доступно 4 языка, а у остальных пользователей только два (английский.
Как сделать параметры приложения доступными для всех пользователей сервера
Всем привет. Подскажите как сделать параметры приложения доступными для всех пользователей.
если не предусмотрено - дать права на папки и ветки реестра. в том то и дело, что прога уже установлена.. а как галки и где ставить - я не знаю.
magirus, мне администрирование вообще не интересно) мне больше программирование)
И не знаете, у меня винда уже год стоит) Тормозить начала и т.д. Если я создам нового юзера и буду оттуда сидеть - будет ли все работать быстрее?
P.S> очень не хочу переустанавливать винду.
у меня пять. тут я вряд ли что подскажу, зависит от количества установленного софта, и того что в автозагрузке. magirus, просто я читал, что винда начинает тормозить из-за переизбытка реестра и т.д. ) А новый юзер - новый реестр А в чём выражается необщность программы для всех пользователей? И что за программа?а что просто дать право на папку Everyonve
Ярлык на программу вывести в Default User
Не поможет?? или я не о том думаю?
Как сделать вывод аватарки всех пользователей?
Нужно сделать вывод аватарки,получилось сделать только вывод название загруженого файла но не саму.
Как сделать вывод всех пользователей пока поле пустое?
Есть поиск пользователей написан на php,html,js при вводе в поле имя выводит пользователя но пока.

Сделать выборку времени последнего логина в системе всех пользователей
Добрый день! В sql не силен, возник вопрос. Есть 2 таблицы: USERS .
У пользователей сбрасываются пароли к общей папке
Всем добрый вечер. Не знаю даже где рыть, инфы в инете не нашел.. Ситуация следующая: На.
Я где-то читал что в 7-ке основная уч.запись с правами админа, и собственно само право администратора не одно и то-же, но чего-то не совсем понял.
Я где-то читал что в 7-ке основная уч.запись с правами админа, и собственно само право администратора не одно и то-же,
Вероятно вы имеете ввиду встроенную учетную запись администратора с абсолютными правами. Но работать в ней постоянно небезопасно и это не относится к вашей проблеме.
А в какую папку по умолчанию устанавливаются программы? По-моему, вы что-то с настройками безопасности намудрили. Для начала включите UAC (контроль учетных записей) и выставьте его на рекомендуемый уровень. Его отключение вредно.
Все программы устанавливаются в папку по умолчанию C:\Program Files. А UAC я потому и отключил, что думал он мешает всем пользователям устанавливать одновременно
Я вам уже ответил: включите UAC и начните установку программы. На появление запроса о разрешении ответьте согласием. Потом проверьте, стала ли доступна эта программа в ограниченной учетке.
UAC тут вообще не при чём. Эта проблема(если это проблема) есть и на ХР при нескольких пользователях.
Вот не хочет пользователь работать в данной программе, либо запрещено ему.
Абсолютно корректно ставится довольно маразматично - дать пользователю полные права, из под этого пользователя поставить программу, отобрать права.
дать пользователю полные права, из под этого пользователя поставить программу, отобрать права.
Да это в данном случае и не нужно, автор вроде написал, что и без дачи каких-то особых прав программу возможно установить в ограниченной учетке. Вся соль в том, как решить проблему вторичной установки. Чувствую, что подвох где-то на поверхности, но что-то меня соображалка подводит сегодня, либо тупо знаний не хватает (скорее второе).
Включил UAC. Одна маленькая утилитка UberIcon установилась для всех записей(админ+обычн доступ), больше пока ставить то не знаю что. Счас собираюсь переустанавливать винду, поэтому-то и возник такой вопрос. Очень уж нудно для каждого пользователя одно и то же устанавливать. Спасибо большое всем за участие. Как пойдёт отпишусь.
Подождите, вот так еще попробуйте: скиньте ярлык программы в папку C:\Documents and Settings\Все пользователи\Desktop\. В ограниченных учетках на Рабочем столе должны появиться ярлыки и программы должны запускаться (по идее).
Все приложения в Windows 10 обычно устанавливаются в одну папку, папку Program Files или Program Files (86) на диске C. При выполнении начальных шагов установки для приложения вам будет предложено создать папку в одной из этих двух папок. Возможно, вы также заметили, что можете изменить местоположение, а это означает, что вам не обязательно устанавливать приложения на диск C. Если у вас установлено приложение UWP, вы можете в любой момент переместить его на другой диск. Если ты установка настольного приложения и хотите установить его для одного пользователя, просто измените место установки.
Создание новой учетной записи пользователя без использования учетной записи Microsoft
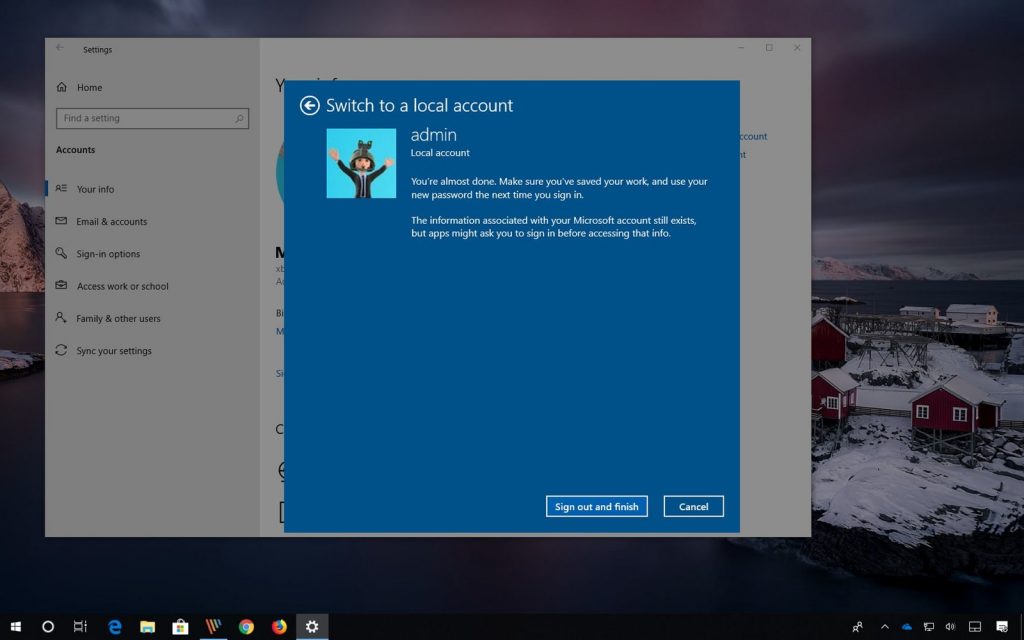
Создание общего компьютера, когда другой человек не имеет учетной записи Microsoft, требует немного больше работы.
- Для этого перейдите в «Настройки»> «Учетные записи»> «Семья и другие пользователи»> «Добавить кого-нибудь на этот компьютер». На появившемся экране нажмите «У меня нет учетных данных этого человека. Затем нажмите «Добавить пользователя без учетной записи Microsoft» внизу следующего экрана.
- Теперь вы можете добавить имя пользователя и пароль. Имя учетной записи человека теперь будет отображаться так же, как если бы вы создали его с учетной записью Microsoft.
Когда вы создаете учетную запись для человека таким образом, она называется локальной учетной записью. В отличие от учетной записи Microsoft, настройки между устройствами не синхронизируются и не предоставляют доступ к OneDrive. Кроме того, если у человека есть локальная учетная запись, он не может загружать или устанавливать приложения из Microsoft Store. Они также не могут сами устанавливать настольные приложения - если они попытаются это сделать, им придется ввести пароль учетной записи администратора. Следовательно, администратор должен быть рядом, чтобы ввести пароль для установки настольных приложений.
Ноябрьское обновление 2021:
Теперь вы можете предотвратить проблемы с ПК с помощью этого инструмента, например, защитить вас от потери файлов и вредоносных программ. Кроме того, это отличный способ оптимизировать ваш компьютер для достижения максимальной производительности. Программа с легкостью исправляет типичные ошибки, которые могут возникнуть в системах Windows - нет необходимости часами искать и устранять неполадки, если у вас под рукой есть идеальное решение:

Установка однопользовательского приложения в Windows 10
Для большинства настольных приложений вы можете выбрать, где установить приложение. Будет несколько исключений, когда приложение должно быть установлено в папке «Приложения», но в этом случае приложение не позволит вам изменить место установки.
Чтобы установить приложение для одного пользователя, оно должно быть установлено в папке AppData пользователя. Он находится в следующем месте;
- C: \ Users \ имя_пользователя \ AppData \ Local
- Эта папка обычно скрыта, поэтому обязательно установите для параметра «Скрытые папки» значение «видимый», иначе вы не сможете ее выбрать. Как только скрытые элементы станут видимыми, запустите установщик приложения.
Когда вы попадете на экран местоположения установки, нажмите кнопку Обзор и перейдите в папку AppData. Выберите Локальную папку и создайте новую папку для приложения. Если вы не создадите папку, приложение будет установлено в локальную папку, и у вас будет куча файлов в этой папке.
Продолжайте установку как обычно. По завершении приложение будет добавлено в список приложений в меню «Пуск». Если вы решили добавить его, также будет ярлык для приложения на рабочем столе.
Чтобы другие пользователи не могли получить доступ к приложению
Это обычно возможно, если другая учетная запись пользователя является только обычным пользователем. Я рекомендую запускать приложение от имени администратора. Таким образом, административные учетные данные потребуются до запуска приложения. Следуй этим шагам:
- Нажмите клавишу Windows на клавиатуре, найдите приложение, щелкните правой кнопкой мыши и выберите «Открыть расположение файла».
- Щелкните правой кнопкой мыши приложение и выберите «Свойства».
- На вкладке «Ярлык» нажмите кнопку «Дополнительно».
- Установите флажок Запуск от имени администратора и нажмите ОК.
- Снова нажмите клавишу Windows на клавиатуре и введите UAC.
- В окне «Настройки контроля учетных записей» установите панель «Всегда предупреждать». Это означает, что вы должны иметь административную авторизацию при каждом открытии запроса. ПРИМЕЧАНИЕ. Эта функция также предупреждает вас всякий раз, когда приложение или программа пытается внести изменения в ваш компьютер. В некотором смысле, это также хорошая функция безопасности, которая позволяет вам всегда быть в курсе изменений на вашем ПК.
CCNA, веб-разработчик, ПК для устранения неполадок
Я компьютерный энтузиаст и практикующий ИТ-специалист. У меня за плечами многолетний опыт работы в области компьютерного программирования, устранения неисправностей и ремонта оборудования. Я специализируюсь на веб-разработке и дизайне баз данных. У меня также есть сертификат CCNA для проектирования сетей и устранения неполадок.
Читайте также:

