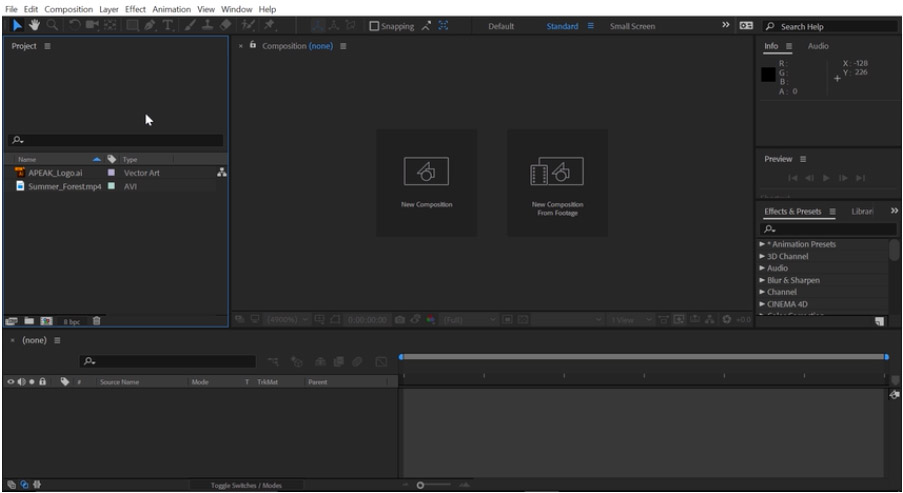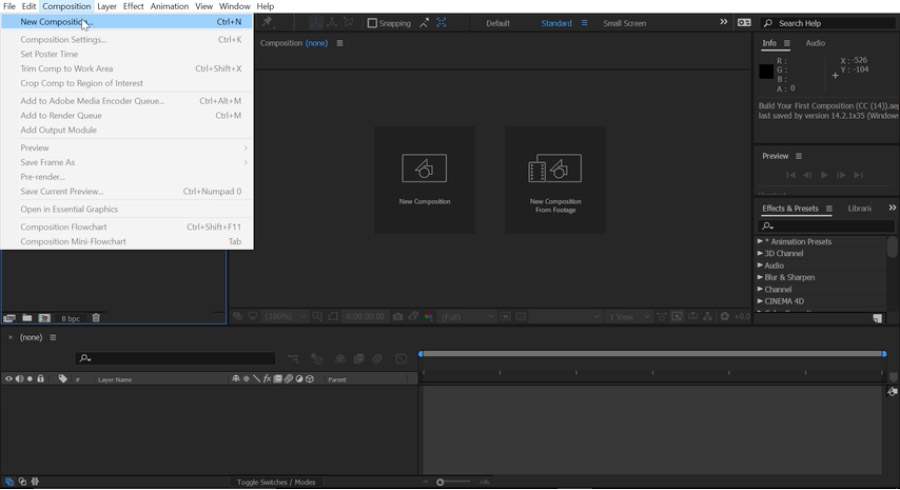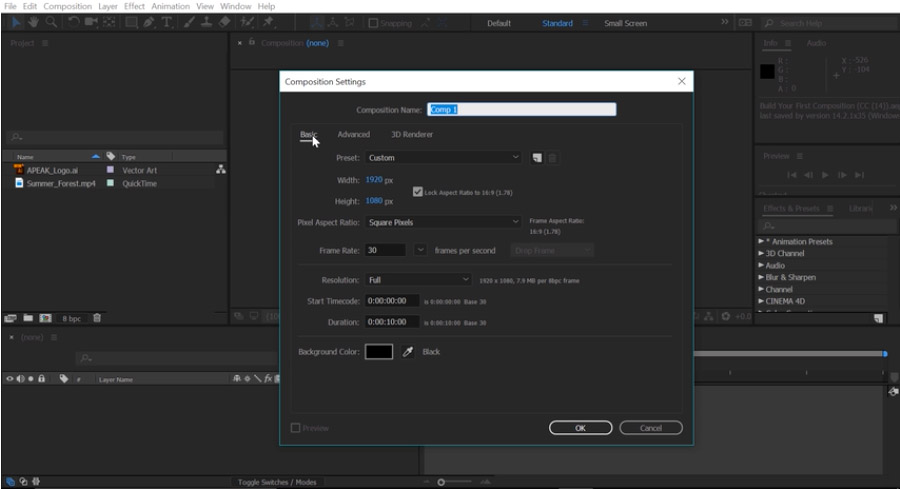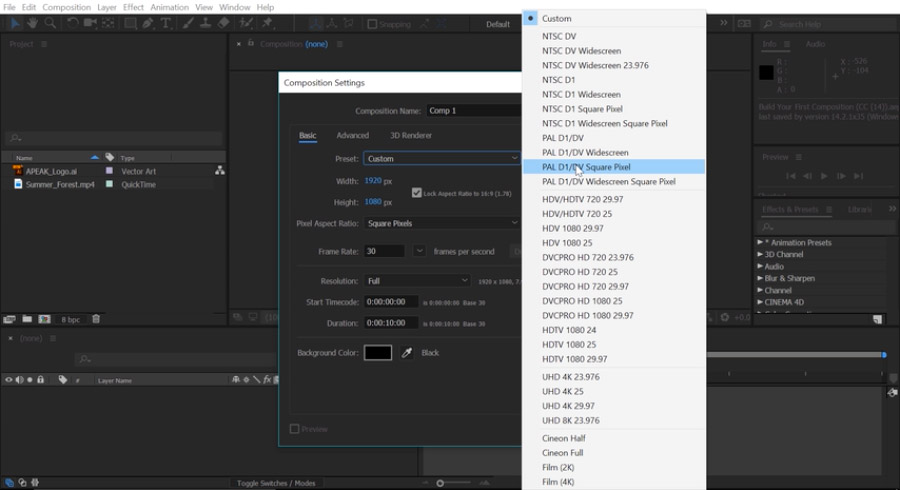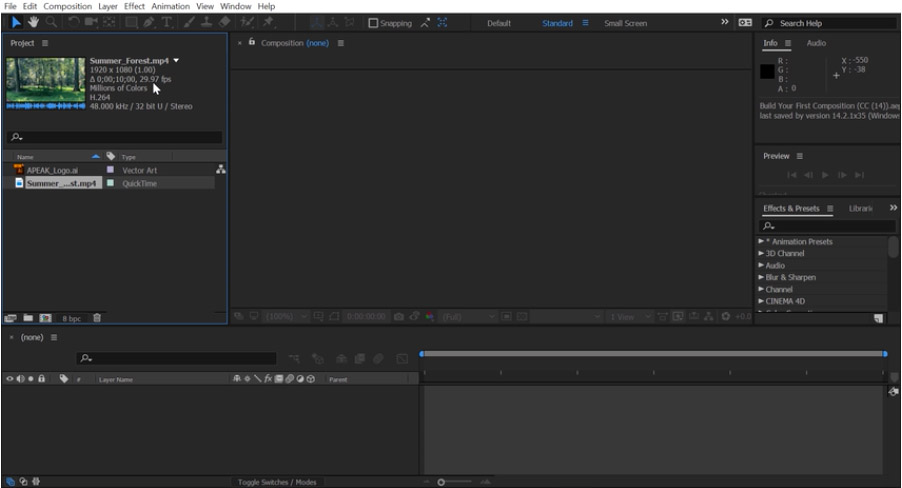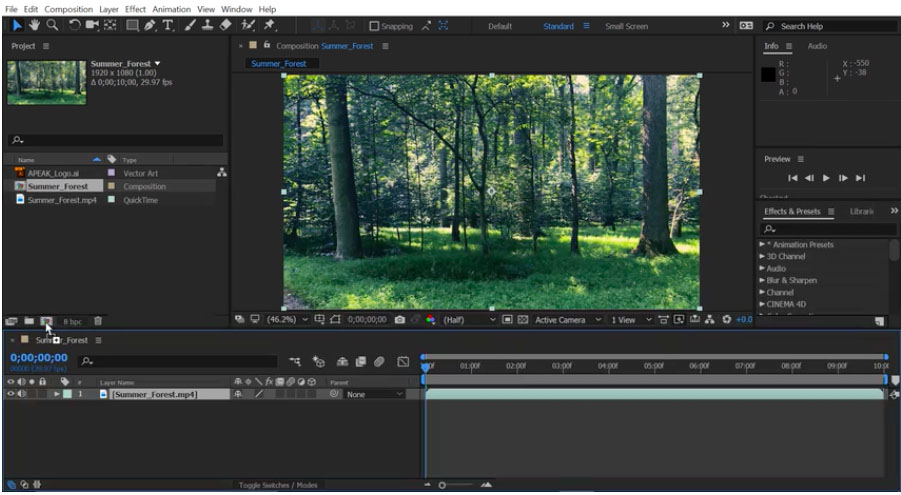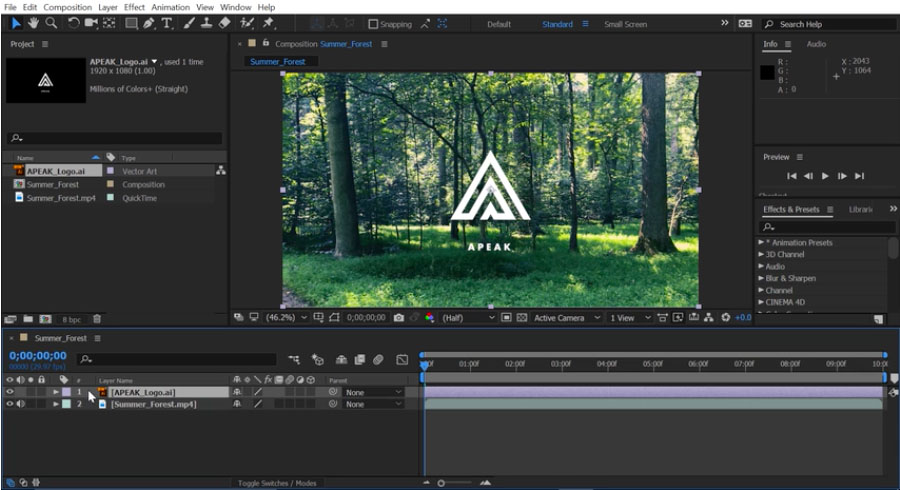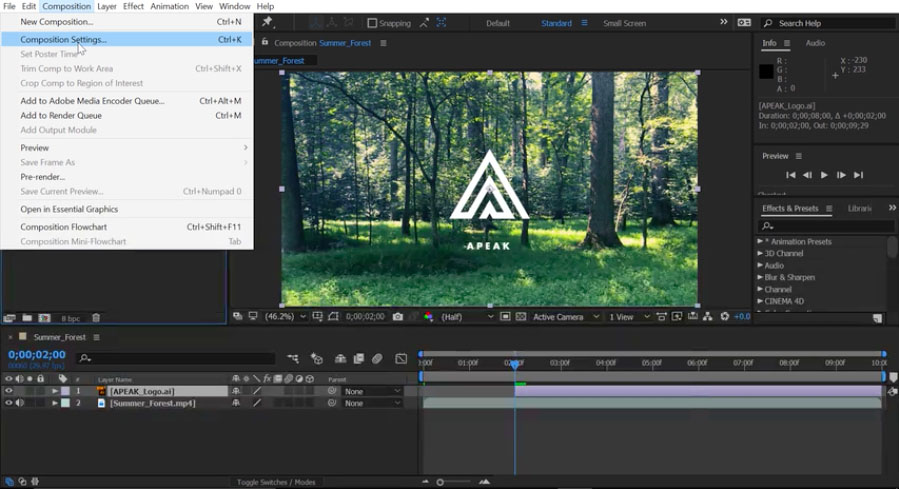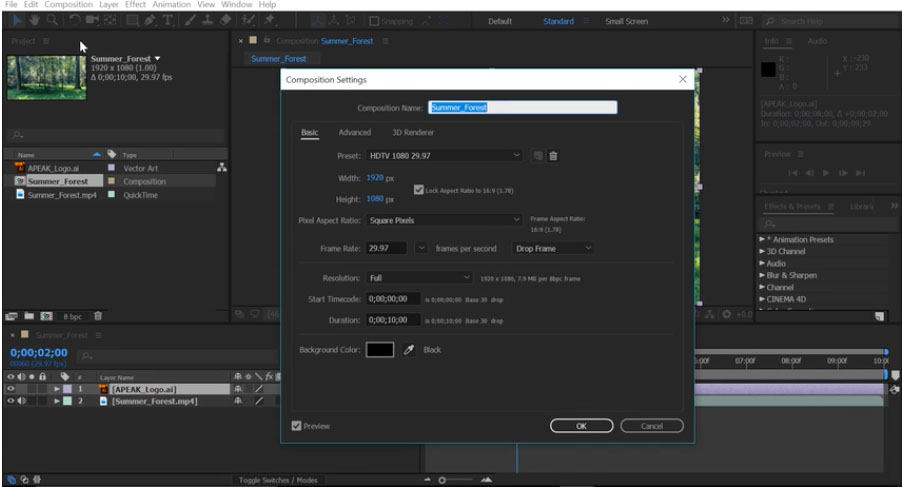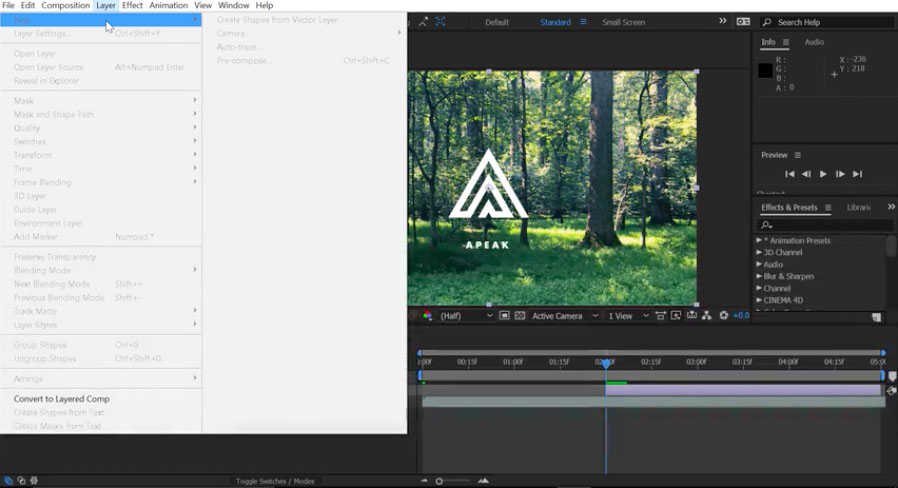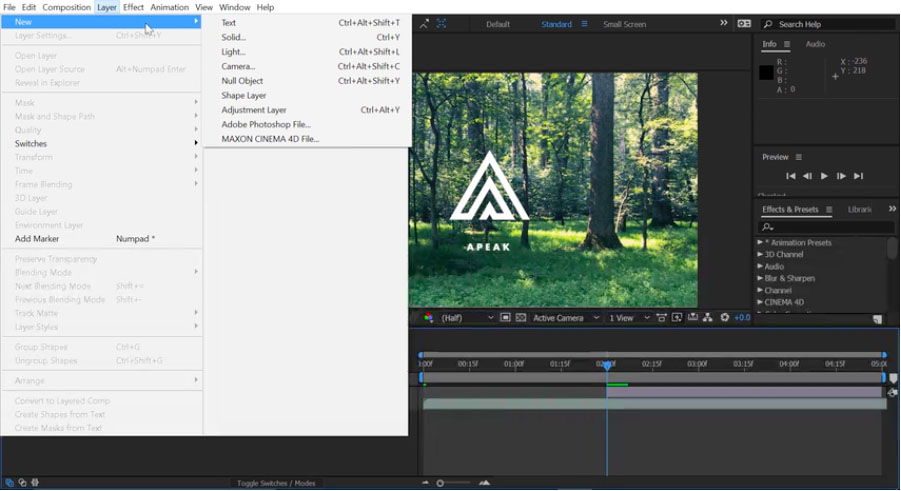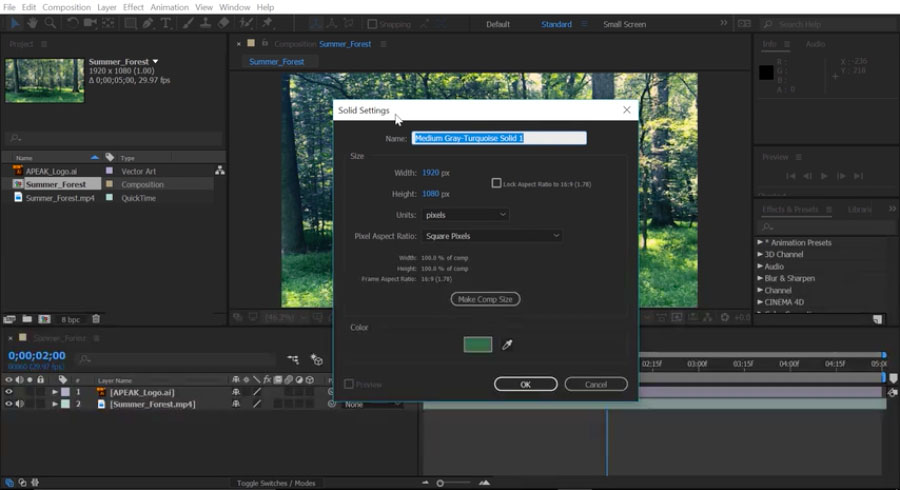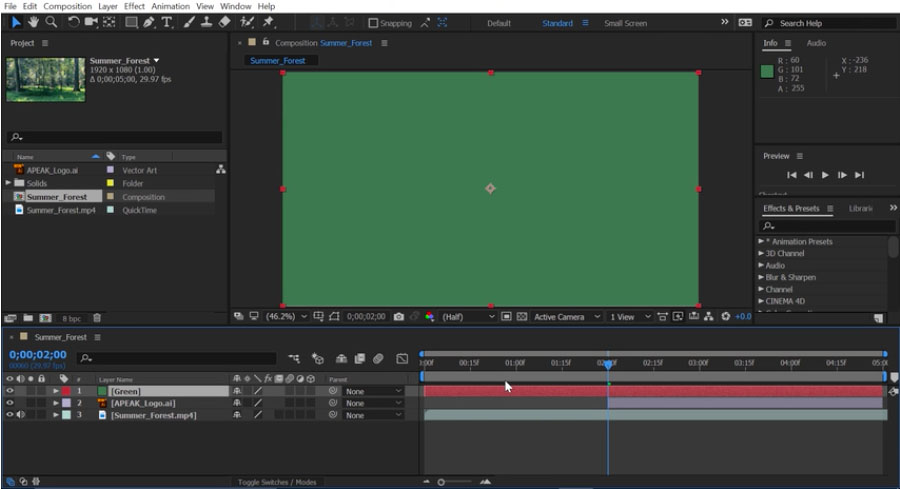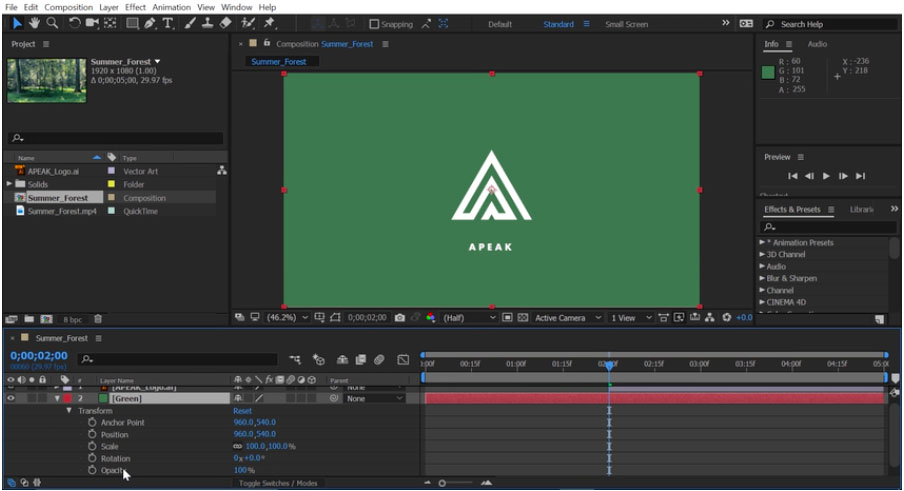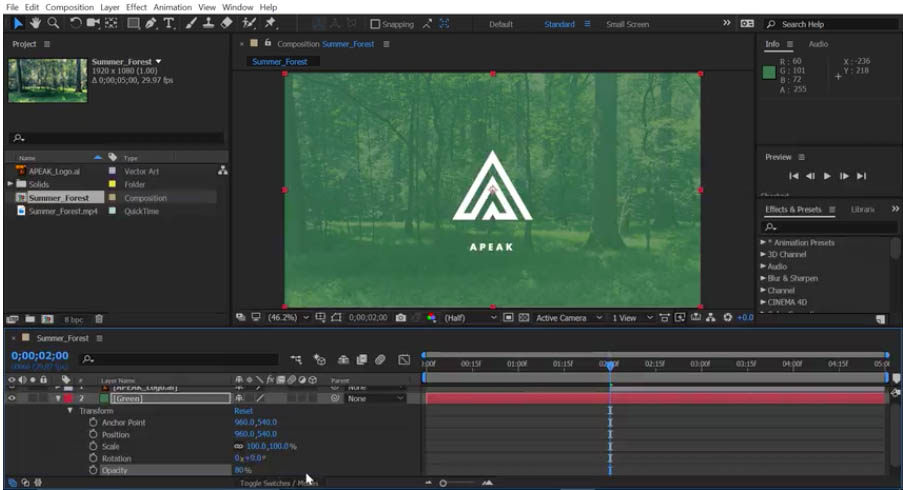Как увеличить время композиции в after effects
Обновлено: 07.07.2024
Adobe After Effects всегда считалось отраслевым стандартом, который идеально подходит для монтажа видео. Данное ПО позволяет создавать отличные визуальные эффекты, такие как slow motion, ускорение, создание анимационной графики, соединение видео, анимация и др. Но After Effects не является удобным для всех пользователей, особенно если вы новичок в редактировании видео. Таким образом, инструкция, как создать slow motion в Adobe After Effects может быть весьма полезной, если вам необходимо это применить.
В данной статье мы покажем вам как шаг за шагом создать slow motion в After Effects. Если у вас есть проблемы с данной задачей, проделайте нижеуказанные действия.
Заранее мы также подобрали альтернативу After Effects, которое предоставляет более простой способ создания slow motion. Он подойдет как для новичков, так и для полупрофессионалов.
Теперь, давайте приступим.
Adobe Slow Motion Video Editor: Создание Slow Motion в After Effects
Фактически, Adobe After Effects предоставляет пользователям два различных способа создания slow motion:
Теперь давайте рассмотрим эти варианты.
Как создать Slow Motion в After Effects с помощью Time Stretch (растяжение временной шкалы)?
Ускорение или даже снижение определенного слоя на протяжении всего сегмента видео называется растяжением по времени. Если вы растягиваете во времени данный слой в видео, исходные кадры в видео и аудио перераспределяются в течение заданной продолжительности.
Шаг 1: На панели композиции или временной шкале выберите слой. Переместите выделенное окно в значок композиции. Перейти к предварительному просмотру, нажмите на него для проверки проекта.

Шаг 2: Перейдите на вкладку эффекты и предустановки, затем выберите коллекцию эффектов времени. Нажмите на Time warp, затем перетащите его на временную шкалу.

Шаг 3: Теперь в окно управления эффектом, установите значение скорости 100 или другое необходимое значение скорости, затем нажмите enter. Перейдите на вкладку эффекты, затем откройте опцию Time warp.

Шаг 4: Перейдите на временную шкалу и установите индикатор времени в нужное положение. Затем вы можете создать опорный кадр, нажав на значок часы в окне опций трека. Затем можно переместить ползунок времени и создать другой опорный кадр, а затем изменить значение скорости.

Шаг 5: Переместите ползунок еще раз и создайте третий ключевой кадр с тем же значением. Создайте четвертый ключевой кадр с исходным значением. Как только это сделано, выделите все кадры, удерживая левую кнопку мыши и щелкните на них правой кнопкой мыши. Выберите keyframe assistant из меню, а затем выберите опцию easy ease. Эти действия сглаживают воспроизведение кадров.

Шаг 6: Перейдите на вкладку "Просмотр" для просмотра полученных результатов.
Как создать Slow Motion в After Effects с помощью Time Remapping (перераспределение времени)?
Перераспределение времени позволяет расширять, воспроизводить, сжимать или даже замораживать часть слоя в видео. Например, если вы воспроизводите кадры идущего человека, то вы можете использовать after effects slow motion для создания эффекта, как будто человек движется вперед или назад.
Шаг 1: Перейдите в "File" затем выберите "new project > new composition". Выберите частоту кадров до 60 секунд, аналогичную видео.

Шаг 2: Перетащите видео, затем щелкните правой кнопкой мыши и выберите "Time > enable time remapping". Это позволит вам увеличить время видео.

Шаг 3: Перейдите к колонке эффектов и найдите Time warp, затем перетащите его на видео. Теперь проверьте настройки. Вы можете изменить скорость от 50 до 100.

Шаг 4: ерейдите в эффекты и кликните на скорость. Можно передвинуть фрейм и сделать еще один, выбрать 2% от общей скорости, или еще один и выбрать скорость 100. Таким образом, видео начинается со 100, затем оно начнет замедляться до 2%, а затем вернется к 100.

Шаг 5: YЗатем вы можете визуализировать его и посмотреть, как оно работает. Видео находится в идеальном замедленном режиме.
Подытожим
Очевидно, что даже несмотря на то, что вышеуказанные действия очень понятны, но некоторые из вас все еще могут столкнуться со сложностями при обработке After Effects, не так ли?
Тогда вам поможет альтернатива Adobe After Effects, под названием Filmora Video Editor, которая доступна для Windows или Mac. Рассмотрим более детально.
Filmora Video Editor - Лучшая альтернатива Adobe After Effect
На рынке вы можете найти огромное количество видеоредакторов, поэтому возможно возникнет задача при выборе нужного. Именно поэтому, мы рекомендуем остановить свое внимание на Filmora Video Editor или Filmora Video Editor для Mac. Он известен как мощный инструмент с очень интуитивным механизмом работы для редактирования видео, который позволяет изменять различные аспекты видео. Функции, такие как tilt-shift помогают сосредоточиться на определенной части видео. Пользователи могут также размыть определенные части видео и, соответственно, настроить процентное соотношение.

Filmora Video Editor
- Не требуется время, чтобы привыкнуть к нему, подходит как для базового, так и для расширенного редактирования видео.
- Оснащен отличными инструментами редактирования наряду с различными эффектами: элементы, slip screen, фильтры, наложения и многое другое.
- Быстрый способ для ускорения или замедления видео в любых форматах.
- Поддерживает вывод отредактированных видео в определенных форматах для устройств; загрузка на YouTube, Vimeo; запись на DVD.
- .
Инструкция по созданию Slow Motion в Filmora Video Editor
Шаг 1. После запуска видеоредактора на компьютере, сразу войдите в режим "Action Cam Tool". Затем нажмите кнопку "Import" для загрузки видеофайла в медиатеку.

Шаг 2. Нажмите на опцию "Speed" в меню боковой панели, и поместите указатель воспроизведения в положение, где вы хотите его замедлить. Затем выполните следующие действия:
- После этого отметьте опцию "Speed" и переместите ползунок назад, чтобы замедлить видеоклип.
- Вы можете нажать "Replay" , чтобы выбранный момент повторялся. В настоящее время Filmora Video Editor позволяет повторять фрагмент до 10 раз. В вашем распоряжении есть функция "Reverse" в режиме "Replay".

Шаг 3. После настройки, нажмите кнопку "Export" для выбора папки и формата сохранения.
Примечание:
Очевидно, что "Action Cam Tool" не позволяет свободно разделять, обрезать или редактировать видеоклип, поэтому если вам нужно выполнить эти действия, вам необходимо открыть "Full Feature Mode" в начале редактирования, а затем "Action Cam Tool" для замедления или ускорения видео.
Сравнение: Какой инструмент является лучшим?
В вашем распоряжении находится два инструмента для создания slow motion, но какой лучше?
На самом деле:
Если вы использовали Adobe After Effects в течение определенного периода времени, то вы можете продолжать работу с ним и проделать вышеуказанные действия для создания замедления. Но если вы рассматриваете другие варианты такого же качества, но по более привлекательной цене?
Если вы новичок в этой сфере? Тогда Adobe Effects может оказаться немного сложнее, вы можете рассмотреть возможность работы с более удобным приложением для лучшего понимания процесса обработки.
В целом, Filmora Video Editor может стать идеальным решением для создания slow motion. Он идет по более демократичной цене, чем Adobe After Effects.
Теперь, просто можете нажать на ссылку ниже для начала работы с таким мощным видеоредактором.

Если нужно изменить скорость клипа целиком, то это достаточно простая задача и выполняется она с помощью функции Time Stretch.
- создадим проект Adobe After Effects;
- создадим композицию 1280 x 720, 30 сек;
- импортируем видео для замедления (у меня длительность
- Stretch Factor – процент растяжения. >100% - замедление видео, <100% - ускорение. Например, если ввести 200% - скорость воспроизведения уменьшится в 2 раза;
- New Duration – установить длительность. Если время увеличить - скорость воспроизведения уменьшится. При изменении New Duration изменяется Stretch Factor и наоборот;
- Hold in Place – удерживать замороженный кадр (этот параметр используется с другими эффектами или плагинами);
- Layer In-Point – в точке входа слоя;
- Current Frame – текущий кадр;
- Layer Out-Point – в точке выхода слоя;
ВНИМАНИЕ! Панель Time Stretch можно вызвать из Всплывающего меню Time/Time Stretch…, или щелкнув мышкой по параметру Stretch на панели Timeline.
Что бы параметры "In", "Out", "Duration", "Stretch" отображались на панели Timeline щелкните мышкой по кнопке отображения слева внизу панели.
2. Изменение скорости воспроизведения видеофрагмента в видеоклипе с помощью функции Adobe After Effects – Time Remap.
Как замедлить не видео клип целиком а только часть видео клипа - видеофрагмент? Для этого используется функция Adobe After Effects – "Time Remap"
- создадим проект Adobe After Effects;
- создадим композицию 1280 x 720, 30 сек;
- импортируем видео для замедления фрагмента (у меня длительность 7,5 сек, приблизительно в 4 раза короче композиции – при замедлении видео в 4 раза длительность видео увеличится в 4 раза);
- вставим видео в созданную композицию;
- включим для видео режим изменение карты времени – выделим видео на Timeline и нажмем ctrl+alt+T (или включим функцию из меню Layer/Time/Enable Time Remapping);
Функция "Time Remap" включится, и на Timeline отобразятся Ключевые кадры в начале и конце видео клипа. Вообще все дальнейшее можно делать, устанавливая и перемещая Ключевые кадры и изменяя время Time Remap, но удобнее, нагляднее и быстрее это делать в графическом виде:
-
Для включения графического представления функции Time Remap щелкнем по значку Include This Property In The Graph Editor Set слева от слов Time Remap на панели Timeline, и включим режим Graph Editor панели Timeline;
Всего у нас получилось 4 ключевых кадра, далее я их буду считать слева направо. Два из них находятся на начале и конце видео клипа, два на начале и конце видео фрагмента в котором мы будем изменять скорость воспроизведения.
Точное время далее берем либо на Timeline либо из Time Remap - зеленые овалы.
Из физики мы знаем, что скорость и время связаны между собой, поэтому изменяя время мы будем изменять и скорость.
Такой прямоугольник можно выделить на любом участке прямой (у нас их три!)
- отобразим параметры "In", "Out", "Duration", "Stretch"
- в поле "Duration" - длительность введем 19,27;
- Щелкнем по первому участку и правую сторону прямоугольника вернем в точку 2,00;
- Щелкнем по третьему участку и левую сторону прямоугольника установим в расчетную в точку 18,00;
Как это проще сделать смотрите в видео клипе.
По окончанию настройки скорости воспроизведения видеофрагмента можно попытаться улучшить качество:
-
включим смешение кадров Layer/Frame Blending=Pixel Motion
Не забывайте, что бы опция включилась нужно нажать аналогичную кнопку в опциях панели Timeline.
Поэкспериментируйте с прямоугольниками на практике и разоберитесь как ведет себя видео при перемещении прямоугольника и изменении его размеров.
3. Изменение скорости воспроизведения видеофрагмента в видеоклипе с помощью эффекта "Timewarp".
Скорость воспроизведения можно изменять с помощью встроенного в Adobe After Effects эффекта "Timewarp". Общие принципы изменения скорости видео мы рассмотрели в предыдущем примере, поэтому в этом примере я буду краток. Будем выполнять такое же замедление, как и в предыдущем примере:
- создадим проект Adobe After Effects;
- создадим композицию 1280 x 720, 30 сек;
- импортируем видео для замедления фрагмента (я возьму из предыдущего примера);
- вставим видео в созданную композицию;
- включим для видео режим изменение карты времени Enable Time Remapping);
- Растянем видео клип без изменения скорости - схватим мышкой правый край и потянем право до
Откроется панель Effect Controls и на ней Вы увидите параметры примененного эффекта. Настройка эффекта Timewarp:
- Metod - метод с помощью которого осуществляется заполнение видео отсутствующими кадрами при замедлении. При ускорении видео лишние кадры попросту выбрасываются, с разными алгоритмами, но там грехи не очень заметны. А вот с замедлением все гораздо сложнее.
Если мы имеем видео 30 кадров в секунду, то при замедлении в 3 раза длительность видео станет в 3 раза больше, и для такой же частоты кадров не будет хватать 60 кадров в секунду - программе их надо где то взять! Здесь могут использоваться разные методы (практически одинаковые во всех программах реализующих замедление видео), их мы и рассмотрим:- Whole Frames - дублирует последний кадр. Самый быстрый и самый некачественный;
- Frame Mix - создает новый кадр путем смешивания (blending) существующих соседних раздвигаемых кадров;
- Pixsel Motion - создает новый кадр, анализируя изменения пикселов в существующих соседних раздвигаемых кадрах. Самый медленный и самый качественный;
В большинстве случаев я выбираю Pixsel Motion.
- Speed – для изменения скорости в процентах;
- Source Frame – для изменения частоты кадров;
Если установить Speed=300%, мы увеличим скорость в три раза. В видео длительностью 30 секунд, мы получим десять секунд ускоренного видео, а дальше двадцать секунд стоп-кадр.
И наоборот если выставить Speed=25% мы уменьшим скорост в 4 раза. Из видео длительностью 10 секунд, мы получим видео длительностью 40 секунд. Поэтому нам пришлось включать режим изменение карты времени Enable Time Remapping!
Группа параметров Tuning:
- Global Smoothness - глобальное сглаживание;
- Local Smoothness - локальное сглаживание;
- Smoothing Iterations - сглаживающие итерации;
Продолжим настройку эффекта:
- установим Курсор воспроизведения в точку 2,00. Установим Ключевой кадр Speed = 100
- установим Курсор воспроизведения в точку 2,01. Установим Ключевой кадр Speed = 25
- установим Курсор воспроизведения в точку 17,29. Установим Ключевой кадр Speed = 25
- установим Курсор воспроизведения в точку 1800. Установим Ключевой кадр Speed = 100
Можно переключиться в графический режим Graph Editor. Дальше можно экспериментировать с параметрами для улучшения качества замедления.
4. Изменение скорости воспроизведения видеофрагмента в видеоклипе с помощью плагина Twixtor.
- Display – переключение отображения в панели Composition – оригинал или видео с примененным плагином;
- Use GPU – включение поддержки графического процессора;
- Группа опций Source Control - опции исходного видео, здесь желательно ввести параметр Input: Frame Rate - частоту кадров исходного видео;
- Группа опций Track Control – опции настройки качества результирующего видео;
- Группа опций Output Control – опции настройки замедления;
- Time Remap Mode - режим перенастройки времени - по скорости или по кадрам;
- Speed % – процент замедления или ускорения видео;
- Frame Interp – смешивание кадров:
- Nearest - вообще без смешивания (быстро, но не качественно);
- Blend - обычное смешивание;
- Motion Weighted Blend - продвинутое смешивание на основе просчета движения пикселей в соседних кадрах (медленно, но качественно);
Пример настройки плагина Twixtor. (Далее все аналогично применению эффекта Timewarp.)
- создадим проект Adobe After Effects;
- создадим композицию 1280 x 720, 30 сек;
- импортируем видео для замедления фрагмента (я возьму из предыдущего примера);
- вставим видео в созданную композицию;
- включим для видео режим изменение карты времени Enable Time Remapping;
- Растянем видео клип без изменения скорости - схватим мышкой правый край и потянем право до
Теперь можно заняться настройкой качества. Совет по настройке один – пробуйте изменять параметры и смотрите что получилось. Часто увеличение параметра, влияющего на качество, дает результат противоположный ожидаемому.
Такие опции улучшения качества в движении как Motion blur, Frame Blending и др. с данным плагином применять нет необходимости, хотя в некоторых случаях можно наблюдать определенные улучшения изображения.
Я думаю, есть еще эффекты и плагины позволяющие изменять скорость видео, у каждого есть сои достоинства и свои недостатки - выбирайте сами чем пользоваться. Цель всех перечисленных функций, эффектов и плагинов заполнить недостающие кадры при замедлении. Идеальный вариант купить камеру снимающуюю 10000 кадров в секунду и проблема снимается! (Но денег на камеру надо. и получается не такой уж идеальный.)
Как только Вы запустили программу автоматически создается проект с именем Untitled Project. Сразу сохраните проект под новым именем выполнив команду меню File->Save as или нажмите комбинацию клавиш .
![Параметры композиции и проекта в After Effects]()
Появиться окошко где можно выбрать папку на жестком диске Вашего компьютера где будет сохранен файл проекта или создать новую папку под названием, например, "Проекты After Effects" и сохранять все проекты в данной папке и Вам не придется каждый раз искать их по всему пространству жесткого диска. После того как выбрана папка вводим имя в поле "Имя файла" и нажимаем "Сохранить".
Любой проект в After Effects состоит из одной или нескольких композиций, которые в любой момент можно визуализировать в видео файл. Композиция может состоять из многочисленного числа форматов аудио-, видео файлов, изображений, других композиций или файлов проекта монтажной программы Adobe Premiere. Композицию можно создать разными способами. Начнем с самого основного. Выполните команду меню Composition->New Composition. Обратите внимание на клавишный эквивалент этой команды . Откроется окно с параметрами новой композиции.
![Параметры композиции и проекта в After Effects]()
Первое что вам предлагают сделать - ввести имя новой композиции. Желательно имена проектам, композициям и слоям присваивать такие, чтобы в будущем Вы легко могли понять какой проект или композицию открывать, и не гадать "какой же все-таки файл Вам нужен img12 или img16?" В проектах с большим количеством композиций можно легко запутаться! Введите имя композиции например "моя первая композиция". Но не нажимайте клавишу . В этом случае окно с параметрами композиции закроется. Если Вы все таки успели это сделать, ничего страшного. Выполните команду Composition->Composition Settings(Ctrl+K) и окно с параметрами композиции вновь перед Вами. Параметры композиции можно менять в любой момент работы над проектом до его визуализации.
Далее мы задаем параметры непосредственно влияющие на внешний вид композиции. Для этого мы можем выбрать один из шаблонов в раскрывающемся списке Presets. Давайте остановимся на Pal D1/DV Square Pixel.
![Параметры композиции и проекта в After Effects]()
Здесь Вы можете найти шаблоны для разных целей: размещения видео в интернете, телевизионных систем и даже широкоформатных кинотеатров. Шаблон определяет ширину (Width), высоту(Height), формат пикселей (Pixel Aspect Ratio) - квадратные или прямоугольные, и частоту кадров в секунду (Frame Rate). Все эти параметры можно ввести вручную, при этом будет выбран шаблон Custom(Пользовательский). И Вы сможете сохранить шаблон под новым именем используя кнопки рядом с полем Preset.
![Параметры композиции и проекта в After Effects]()
Рассмотрим оставшиеся три параметра. Параметр Resolution устанавливает разрешение композиции для отображения в панели Composition. Впоследствии, при визуализации композиции Вы сможете вновь задать разрешение в настройках визуализации или оставить его текущим значением присвоенным в настройках композиции. Стоит отметить, что чем меньшее разрешение вы выберите, тем быстрее будет воспроизводиться предварительный просмотр композиции, но при этом, конечно, будут потери качества отображения.
Следующий параметр - Start Timecode; утанавливает временное значение первого кадра композиции. И если установить его равным, например 0:00:01:15, то первому кадру всех слоев композиции будет присвоено это значение.
И последний параметр - Duration; устанавливает длительность композиции.
![Параметры композиции и проекта в After Effects]()
Пожалуй пришло время написать несколько слов о задании временного значения. Конечно Вы можете вводить все запятые и двоеточия, но этого можно и не делать. Программа предусматривает автоматическое преобразование вводимого числа во временной код, установленный в параметрах проекта. Например, если ввести число 312 в любую область таймкода (например значение длительности композиции), то значение будет преобразовано в 0:00:03:12. Если же ввести двузначное число превышающее количество кадров заданное в настройках композиции, например 70, то оно так же будет пересчитано в 2 секунды и 20 кадров, при частоте кадров 25 в секунду. Попробуйте теперь ввести число 370. Число 70 будет преобразованно в 2:20, но у нас так же есть цифра 3, она будет суммироваться с 2 секундами получившимися при пересчете числа 70. В итоге у нас получится 5:20.
Теперь обратимся к настройкам проекта, где можно задать способ отображения таймкода. Выполните команду File->Project Settings (Ctrl+Alt+Shift+K). Появится окошко отображающее параметры проекта.
![Параметры композиции и проекта в After Effects]()
![Параметры композиции и проекта в After Effects]()
В группе настроек Display Style как раз и задается формат отображения длительности композиции. Timecode Base: время будет отображаться в виде <часы:минуты:секунды:кадры>. Выбирая такой формат, так же можно указать максимальное количество кадров в секунду в отображаемом коде. То есть первое число справа во временном коде, достигая выбранного значения, будет обнуляться. Выбрав значение Auto, будет использоваться значение частоты кадров заданное в настройках композиции, поэтому данный пункт предпочтительнее. Вы уже заметили, что далее идет какой-то непонятный параметр. Из выпадающего списка NTSC можно выбрать два значения: Drop Frame и Non-Drop Frame. Давайте разберемся в чем тут дело. Когда мы будем использовать шаблоны NTSC, у нас будет расхождение времени и реально воспроизведенного количества кадров. Это происходит из-за того, что данный формат отображает не 30, а 29,97 кадров в секунду. Вследствие чего время будет истекать чуть быстрее. При малой длительности композиции расхождение будет незаметно, но если Вы работаете с композицией длительностью свыше получаса, такой дефект станет заметен. Если Вам требуется точное отображение временного кода при работе со стандартом NTSC, то следует в данном пункте выбирать значение Drop Frame. Данный параметр будет компенсировать ошибки пересчета.
![Параметры композиции и проекта в After Effects]()
Следующий стиль отображения длительности композиции - Frames(кадры). Подсчет ведется просто нумерацией кадров. И последний стиль - Feet+Frames. Длительность будет отсчитываться в футах. Для значения 35mm подсчет ведется как 16 кадров на фут, а для 16mm - 40 кадров на фут. Данный стиль можно использовать если вы работаете с кинопленкой, в остальных же случаях лучше пользоваться одним из предыдущих.
Для стилей Frames и Feet+Frames в поле Start Numbering Frames at можно указать значение первого кадра.
Следующий блок настроек задает параметры глубины цвета и цветового пространства. На данном этапе пока нет смысла углубляться в эти подробности. Оставим здесь все как есть.
![Параметры композиции и проекта в After Effects]()
И последнее, что мы можем изменить в настройках проекта это частота дескретезации звука. Чем она выше, тем качественнее звук. Но с увеличением качества так же увеличивается и размер который будет впоследствии занимать визуализированный видеофайл.
![Параметры композиции и проекта в After Effects]()
Параметры композиции и параметры проекта можно изменять в любой момент работы над проектом. При выборе шаблонов для композиции следует учитывать параметры исходных файлов, чтобы программе не приходилось выполнять лишнюю работу во время предварительного просмотра.
В этой инструкции мы познакомимся с созданием и настройкой новой композиции, добавим логотип и сделаем несколько дополнительных эффектов.
![]()
Чтобы создать свой первый проект в After Effects вам нужно сделать свою композицию. Композиция-это контейнер, в котором можно разместить несколько файлов вместе слоями, чтобы создать тот самый составной файл. Слои могут состоять из разнообразных файлов (музыка, видео, графика и др.)
Чтобы стало более понятно, давайте пройдем поэтапно путь создания нашей первой композиции.
![]()
Существует два основных способа создания композиций в After Effects. Первый способ — это перейти в меню Composition (композиция) в строке меню, в верхнем левом углу и выбрать New Composition (новая композиция).
![]()
В разделе Basic settings (базовые настройки) в самом верху вы можете придумать и прописать название вашей композиции, например Comp 1 как на картинке. Затем выберете выпадающий список раздела Present (предустановка).
![]()
Здесь вы можете выбрать любое разрешение и частоту кадров, с которой вы хотели бы работать. Вы также можете задать свою персональную частоту кадров в разделе Frame Rate, по умолчанию тут 30 fps. Другими словами, задать сколько кадров будет воспроизводиться каждую секунду. Вы можете установить продолжительность проекта в разделе Duration. По умолчанию стоит 0 часов, 00 минут, 10 секунд, на основе частоты 30 fps. Вы также можете установить цвет фона в разделе Background Color. Если вы не хотите использовать данные настройки композиции, просто нажмите кнопку Cancel и закройте окно. Чтобы создать композицию, которая будет точно соответствовать вашим видеоматериалам, нажмете один раз на видеозапись в панели проекта.
![]()
Обратите внимание, мы видим, что видео имеет разрешение 1920 x 1080, длинной 0 часов; 00 минут; 10 секунд; с частотой кадров 29.97 fps. Чтобы создать композицию из этого видеоматериала, нажмите на видеоматериал и перетащите его вниз к кнопке Composition (композиция) и все ваша композиция была создана и видеофайл был добавлен на Timeline (шкалу времени).
![]()
Как добавить логотип в After Effects.
Давайте также добавим наш логотип на Timeline. На панели проекта выберете логотип одним нажатием и перенесите его вниз на Timeline. Обратите внимание, когда вы переносите его через слои то, появляется синяя подсветка показывающая, где именно разместить этот элемент. Давайте поместим его выше первого уровня на Timeline.
![]()
Итак, в нашей композиции появился логотип, давайте теперь изменим время, когда он будет появляться. Убедитесь, что выбран первый слой, а затем перейдите в правую часть Timeline. Тут вы можете изменять положение слоев во времени с помощью индикатора текущего времени, в виде синей вертикальной полоски. Ее можно перемещать, если нажать и удерживать в верхней части. Давайте переместим индикатор до второй секунды на Timeline. Вы можете определить время в верхнем левом углу с указателем времени.
![]()
Теперь, чтобы сдвинуть этот слой на временной шкале, вы можете нажать и удерживая кнопку в любом месте этого слоя, перетащить его ко второй секунде. Обратите внимание, что длительность этого слоя не меняется, только место начала и конца. Теперь давайте отменим это действие, нажмите Ctrl + Z на windows или Comand + Z на Mac, чтобы отменить этот последний слайд.
Например, вместо того чтобы скользить по слою, вы захотите обрезать слой в точке. Давайте наведем курсор на точку In, которая находится в левой части слоя пока мышь не превратится в значок с двойной стрелкой, затем нажмите и перетащите, но при этом удерживаете нажатой клавишу Shift. В таком случае вы обрежете начало слоя до второй секунды, и он будет заканчиваться вместе со вторым слоем, и не будет длиннее его. Эта функция называется Trimming (обрезкой).
Иногда, когда вы работаете над композициями, вам нужно изменить настройки композиции, например, увеличив длину композиции и сделать ее длиною в пять секунд.
![]()
Выберете композицию на панели проекта, нажав на нее один раз, затем перейдите в Composition (меню композиции) и выберете Composition Settings (настройки композиции).
![]()
В новом окне в разделе Duration (продолжительность) удалите все цифры и измените их на 500. Когда вы нажмете кнопку ОК, обратите внимание, что временная шкала теперь намного короче, она составляет всего 5 секунд.
Меняем цвет логотипа.
Когда я смотрю на этот логотип, его довольно трудно прочитать на заднем плане. Итак, я хотел бы добавить цветную добавку поверх этого видео-слоя. Для этого я создам новый solid layer (сплошной слой).
![]()
Давайте перейдем к строке меню, выберем Layer (слой) и заметьте все пункты меню не активны, вы не можете ничего выбрать, если у вас выбрана не та активная панель. В нашем примере активна project panel (панель проекта).
![]()
Нужно выбрать активной Timeline, кликнув по ней один раз. Теперь если перейти в меню Leyer (слои), то можно выбрать New (новый) и затем выбрать Solid (пустой слой).
![]()
В окне Solid Settings (настройки пустого слоя) выберете Make Comp Size (размер композиции) а затем нажмите на пипетку, чтобы выбрать цвет из композиции. Давайте выберем зеленый и назовем его Green в окне с названием. После этого нажмите кнопку OK. Новый слой с зеленым фоном полностью перекрыл логотип и видео.
![]()
Давайте переместим это по вертикали на Timeline (временной шкале), нажав на слой и перетащив его под наш логотип.
Теперь давайте снизим непрозрачность слоя с зеленым фоном. Вместо того, чтобы это было 100% непрозрачно, мы немного снизим непрозрачность.
![]()
Итак, выбираем второй слой, который у нас Green, нажав на треугольник, откроются параметры слоя, затем можно открыть Transform options (параметры преобразования).
Здесь внизу у меня есть варианты для непрозрачности. Давайте изменим этот параметр с 100% до 80% и нажмите клавишу Enter на клавиатуре.
![]()
Композиции поддерживают множество различных видов слоев. В этой композиции мы имеем видео-слой в самом низу, который был импортирован в проект, зеленый слой, которой мы создавали в After Effects, и файл логотипа, который мы импортировали в наш проект.
Курсы After Effects в школе ArtWork - это очные занятия с лучшими преподователями. Обучение с нуля до самостоятельного проекта.
Читайте также: