Как узнать какие драйвера стоят на материнской плате
Обновлено: 06.07.2024
Для правильной работы устройства, системного или периферийного, нужно установить драйвер. Он должен быть разработан для данного устройства, а также совместим с операционной системой, установленной на компьютере, и не конфликтовать с другими системными драйверами.
Иногда пользователю ПК бывает нужно узнать версию драйвера устройства, установленного на компьютере, или другие сведения о нем. Зачем это может понадобиться? Допустим, вы решили обновить драйвер устройства (например, видеокарты), и вам, перед поиском обновлений в Интернете, нужно точно знать, какая версия драйвера установлена сейчас. Используя сведения о драйвере устройства, вы также сможете легко проверить сайт разработчика на наличие обновлений. О том, как посмотреть сведения о версии драйвера в среде Windows XP и в Windows 7 пойдет речь в этой статье.
Специальные программы
Самый эффективный способ узнать полные сведения о версии драйвера – использовать специальные программы (Everest, ASTRA32, SiSoftware Sandra и др.). В отличие от встроенных средств операционной системы, такие программы дадут намного больше информации о драйверах устройства.
Используем возможности операционной системы
Windows XP, Vista, Winow 7 предоставляет возможность просмотра основных сведений о драйверах устройств. Вот один из способов это сделать:
– нажимаем «Пуск», переходим в «Панель управления» и выбираем из списка «Система»;
– перед нами откроется окно под названием «Свойства системы», в котором открываем вкладку «Оборудование». В этой вкладке нажимаем на кнопку под названием «Диспетчер устройств»;
– откроется новое диалоговое окно, где будет приведен список устройств (в виде дерева) которые установлены и работают на данном компьютере;
– находим нужные нам устройства (например, принтер, модем), нажимаем на знак «+», выбираем модель нужного устройства, вызываем (правой кнопкой мышки) его контекстное меню и выбираем «Свойства»;
– в окне «Свойства» открываем вкладку «Драйвер». Вкладка предоставляет пользователю основную информацию о драйвере устройства: его производителе, версии, дате разработки и т. д. В этой вкладке имеется возможность удалить драйвер или обновить версию. Если после того, как драйвер обновлен, устройство перестало работать или работает неправильно, вы можете удалить обновления, нажав на кнопку «Откатить».

Если нажать на кнопку «Сведения» – для просмотра откроется окно под названием «Сведения о файлах драйверов». Файлы эти хранятся в системных папках Windows.
В Windows 7 для вызова Диспетчера задач нужно нажать «Пуск», дальше в «Диспетчер устройств». После этого, проходим аналогичный путь, как для Windows XP.
Кроме того, есть хорошая возможность посмотреть более подробную информацию о драйверах устройств. Для этого снова выбираем «Пуск», потом «Программы», заходим в «Стандартные», затем в «Служебные» и выбираем «Сведения о системе». Открываем ветку «Программная среда», которая находится в левой части окна, а потом «Подписанные драйверы» («Системные драйверы»). Перед нами появится список драйверов устройств, работающих на компьютере.

(нажмите для увеличения)
Используем командную строку
Информацию о драйверах устройств также можно получить, используя командную строку. Для этого проходим «Пуск» ––> «Выполнить», вводим в строке команду «cmd». После подтверждения откроется командная строка. Здесь, для получения сведений о драйверах, а также их некоторых характеристиках существует команда

Если вам нужно вывести полную информацию о драйверах с наличием подписи, то в консоли нужно ввести команду:
| driverquery /si |

Вывести же неподписанные драйвера можно командой консоли:
| driverquery /v /fo list |

Эта команда выдает и подробную информацию о драйверах.
Также существует команда, которая, собрав информацию о драйверах, сохраняет ее в файле, который открывается программой Microsoft Excel. Для этого вводим в консоли:
Пока компьютер работает нормально и без сбоев, мы и не задумываемся о том, где находятся установленные драйверы. Да и зачем? Потребность узнать, где живут распакованные и установленные драйверы, обычно возникает при неполадках с самим железом или периферийными устройствами.
- В этой статье вы узнаете, что такое драйверы и для чего они нужны.
- Где их найти в компьютере, если нужно обновить или удалить.
- Где взять (скачать) драйверы при переустановке системы.
- Почему драйверы «ломаются».
Что такое драйверы и для чего они нужны
Драйверы — это связующий мост между материнской платой, жестким диском, монитором и остальным компьютерным железом, и вашей операционной системой. Программное обеспечение, обеспечивающее доступ ОС к аппаратному обеспечению. Без драйверов, компьютер не сможет вывести на экран изображение, воспроизвести звук, подключить флешку или клавиатуру, операционная система их просто не увидит.
Каждый пользователь, так или иначе, сталкивается с драйверами, устанавливает и регулярно их обновляет, даже не подозревая об этом. Производители, стараются максимально оградить нас, рядовых пользователей, от такого страшного слова, как «драйвер», пряча установку и обновление в красивую упаковку либо настраивают в предустановке автоматическое обновление.
Где их найти в компьютере, если нужно обновить или удалить
Где можно посмотреть, какие драйвера установлены на компьютере? По умолчанию, большинство драйверов устанавливаются в системную папку System 32\ drivers . Только эта информация никакой пользы не принесёт пользователю, потому что скопировать и перенести их на другое устройство нельзя. Скопировать, конечно, можно, но они не будут рабочими. На другом компьютере их нельзя будет установить.
Если какой-либо драйвер перестал выполнять свои прямые функции должным образом его нужно обновить или удалить, чтобы скачать и установить новый.
Для Windows 7
- Откройте Пуск.
- На ярлыке « Компьютер » нажмите правой кнопкой мышки.
- В открывшемся контекстном меню выберите « Свойства ».
- Далее – « Диспетчер устройств ».
Для Windows 10
- На значке Пуск нажать правой кнопкой мышки, в списке контекстного меню выбрать « Диспетчер устройств ».
- Выбрать драйвер, который отмечен предупреждающим знаком. Двойным щелчком открыть свойства.
- Вкладка « Драйвер ».
- « Обновить ».
Если какой-либо драйвер отмечен предупреждающим знаком, то это устройство либо не установлено, либо его корректная работа нарушена. В этом случае, нужно двойным щелчком на отмеченном драйвере открыть свойства. Вкладку — « Драйвер » и нажать кнопку « Обновить ».
Обычно этого достаточно, при подключении к интернету, система выполнит автоматический поиск нужного драйвера и его установку. Но бывает, что такой способ не срабатывает и нужно самостоятельно искать «родные» драйверы для конкретного устройства. Скачивать и устанавливать.
Где взять драйвера при переустановке системы
При покупке компьютера или ноутбука, в комплекте идут диски с драйверами, для ваших комплектующих компьютера. Но бывают случаи, что нужно переустановить систему, а диски с нужным программным обеспечением канули в Лету. Как тут быть? Где узнать, какие именно нужны драйверы для компьютера?
Можно воспользоваться специальными программами, которые автоматически подбирают драйвер для вашего устройства компьютера, устанавливают и обновляют до последней версии. Неплохой способ. Простой и понятный, скачал программу, нажал найти и установить, и готово.
Такой софт, устанавливает универсальные драйвера, подходящие для большинства компьютеров.
Самые распространённые драйверпаки;
- DriverPack Solution
- Snappy Driver Installer
- Driver Booster
Это справедливо для USB контроллеров, звуковых устройств, мышки и т. д. Всё будет работать, конечно, но такие драйверы не дадут использовать все возможности, к примеру, графического процессора.
Желательно скачивать драйверы, непосредственно, для конкретной модели оборудования на сайте разработчика.
Почему драйвера «ломаются»
Причиной отказа работоспособности драйверов могут быть вирусные атаки, некорректное выключение компьютера – вытаскивание вилки из розетки при включенном компьютере или через кнопку включения на системном блоке/ноутбуке. Несвоевременное обновление программного обеспечения компьютера.
И в заключение стоит добавить, в последних версиях Windows, в частности, это относится к новой «десятке», в операционную систему уже включены все необходимые драйверы, самых распространённых марок аппаратного обеспечения. При установке Windows 10, не требуется отдельных драйверов, для среднестатистического компьютера. Для специального железа, геймерских, мощных видеокарт, конечно же, универсальный драйвер не подойдёт. В этом случае, нужно будет идти на официальный сайт разработчика.
Следите за работоспособностью вашего компьютера, своевременно обновляйте драйверы, качайте ПО только с официальных источников. И ваш компьютер будет служить вам верой и правдой долгие годы.

Наверно у каждого, кто хоть раз самостоятельно переустанавливал операционную систему, возникал популярный вопрос: как узнать, какие драйвера необходимо установить на компьютер для его стабильной работы? Именно на этот вопрос мы и попытаемся ответить в данной статье. Давайте разбираться подробнее.
Какое ПО нужно для компьютера
В теории, на компьютер или ноутбук нужно устанавливать софт для всех устройств, которые этого требуют. Со временем разработчики операционных систем постоянно расширяют базу драйверов Microsoft. И если во времена Windows XP приходилось устанавливать вручную чуть ли не все драйвера, то в случае с более новыми ОС множество драйверов устанавливаются уже автоматически. Тем не менее, остаются устройства, софт для которых приходится устанавливать вручную. Предлагаем вашему вниманию ряд способов, которые помогут вам в решении этого вопроса.
Способ 1: Официальные сайты производителей










Способ 2: Утилиты для автоматического обновления ПО
Если вам лень искать и устанавливать весь софт вручную, то стоит присмотреться к программам, которые предназначены для облегчения этой задачи. Обзор на популярнейшие программы для автоматического поиска и обновления софта мы проводили в отдельной статье.
Вы можете использовать любую из описанных утилит. Но рекомендуем все же воспользоваться DriverPack Solution либо Driver Genius. Это программы с наибольшей базой драйверов и поддерживаемого оборудования. Мы уже рассказывали вам о том, как пользоваться DriverPack Solution.
Поэтому давайте мы расскажем вам о том, как найти и установить все драйвера с помощью программы Driver Genius. И так, начнем.







Способ 3: Онлайн-сервисы
Если предыдущие способы вам не помогли, остается надеяться на этот вариант. Смысл его заключается в том, что искать ПО мы будем в ручную по уникальному идентификатору устройства. Дабы не дублировать информацию, рекомендуем ознакомиться вам с нашим уроком.
В нем вы найдете детальную информацию о том, как найти ID и что с ним делать далее. А также руководство по использованию двух наиболее крупных онлайн-сервисов по поиску драйверов.
Способ 4: Ручное обновление драйвера
Этот способ является самым малоэффективным из всех приведенных выше. Однако, в очень редких случаях помочь установить софт сможет именно он. Вот что для этого необходимо.


Это самые действенные способы определить устройства, для которых необходимо установить софт. Надеемся, один из предложенных вариантов поможет вам в решении этого вопроса. Не забывайте вовремя обновлять ПО для ваших устройств. Если у вас возникнут трудности с поиском или установкой драйверов, пишите в комментарии. Вместе мы все исправим.

Отблагодарите автора, поделитесь статьей в социальных сетях.

Помогла ли вам эта статья?
Еще статьи по данной теме:
Здравствуйте. Ошибка появляется после ввода всей команды, скопированной с данной страницы.
Здравствуйте. В статье приведены две команды, которые необходимо проводить поочередно. Если вы сразу две команды пытались вставить, то отсюда и ошибка.
Добрый день.Набирал вторую команду вручную и вбивал отдельно значение wmic- пишет туже самую фразу.
Tasman.Да,такой файл существует.
Доброго времени суток. Раз файл есть, тогда нужно попробовать прописать путь к нему. Вам необходимо попытаться сделать следующее.
Вот собственно и все. О результате сообщите пожалуйста.
почему долго не включаеться компютер моргает лампочка включения смотрел в инете все пробовал что то не хочет работать
Здравствуйте. Вопрос несколько размыт. Для того, чтобы мы вам помогли нужно несколько больше информации. Какая именно лампочка моргает? Каким цветом? Включаются ли куллеры в системном блоке? Есть ли при этом какая-либо информация на экране? После каких действий начала появляться данная проблема? Какая сборка ПК и версия ОС?
да ереустановил антивирус попробовал включил выключил все стало работать Лампочка где на экран нажимаешь чтоб он стал гореть экран то есть работать стал
Здравствуйте. Мы правильно поняли, что ваша проблема решилась сама-собой после перезагрузки?
переустановка антивируса еще да не знаю что завтра покажет посмотрим
Хорошо. В любом случае, обращайтесь, если нужна будет консультация.
я сделал всё как надо, скачал нажимаю открыть опа винрар не даёт открыть. что мне делать.
Дима, здравствуйте. К сожалению, мы не можем вам без детального объяснения проблемы дать совет по ее устранению. Вы пытаетесь открыть архив с драйверами? Он скачан с официального сайта? Что пишет программа при попытке открыть архив?
Задайте вопрос или оставьте свое мнение Отменить комментарий

У пользователей, которые хоть раз переустанавливали самостоятельно операционную систему Windows, появлялся вопрос, какие драйверы необходимо устанавливать после этого для нормальной работы всех устройств, подключенных компьютеру. В этой статье рассмотрим, как проверить драйверы на Windows 10. Представленные ниже инструкции подойдут и для других версий системы.
Как проверить версию драйверов
Если пытаться разобраться, то станет ясным, что на компьютере должны быть установлены драйверы для всех устройств, как внешних (мышь, клавиатура, джойстик), так и встроенных (видеокарта, сетевой адаптер, процессор). Разработчики из Microsoft всеми силами пытаются облегчить жизнь пользователям, с каждым обновлением существенно расширяя внутреннюю базу драйверов, однако порой все равно приходится искать софт и вручную выполнять его инсталляцию. Сейчас будет представлено четыре способа, как проверить драйверы на Windows 7, 8 и 10.
Способ 1: официальные сайты производителей
Самым надежным способом получения последних версий программного обеспечения для устройств будет их загрузка непосредственно с официального сайта производителя. Но стоит понимать, что данные манипуляции являются первостепенными и не обеспечат все устройства драйверами. Но в этом заключается и суть, сначала необходимо обновить главные компоненты: материнскую плату, процессор и видеокарту. Но прежде надо узнать название и модель.
Узнаем модель материнской платы
Чтобы узнать производителя и модель системной платы, вам необходимо выполнить следующие действия:
- Откройте окно «Выполнить». Для этого на клавиатуре нажмите кнопки Win+R.
- В появившемся окне введите команду cmd и выполните ее, нажав «ОК».
- Появится окно «Командной строки». В нем поочередно пропишите две команды: wmic baseboard get Manufacturer и wmic baseboard get product.
- В выдачи на первую команду будет указан производитель платы, на вторую – ее модель.
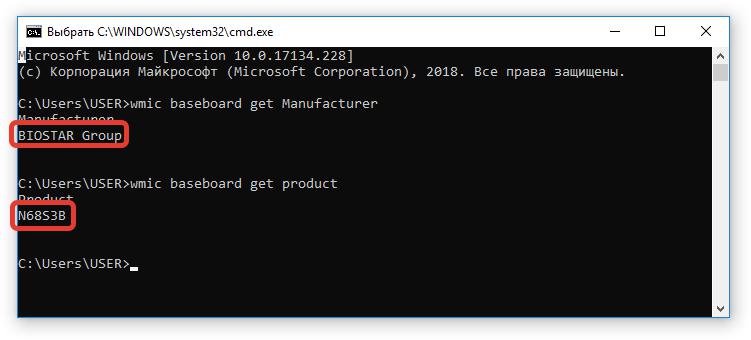
Запомните название, оно понадобится для поиска соответствующего драйвера.
Узнаем модель видеокарты и процессора
Узнать производителя и модель видеочипа и процессора можно практически таким же способом:
- Откройте окно «Выполнить».
- Введите в него команду dxdiag.
- Нажмите «ОК».
- В появившемся окне перейдите во вкладку «Экран».
- В категории «Устройство» напротив строк «Имя», «Изготовитель» и «Тип микросхем» будет указана соответствующая информация, касающаяся процессора компьютера.
- Перейдите во вкладку «Преобразователь».
- По аналогии с процессором, на не будет указана вся необходимая информация о видеокарте.
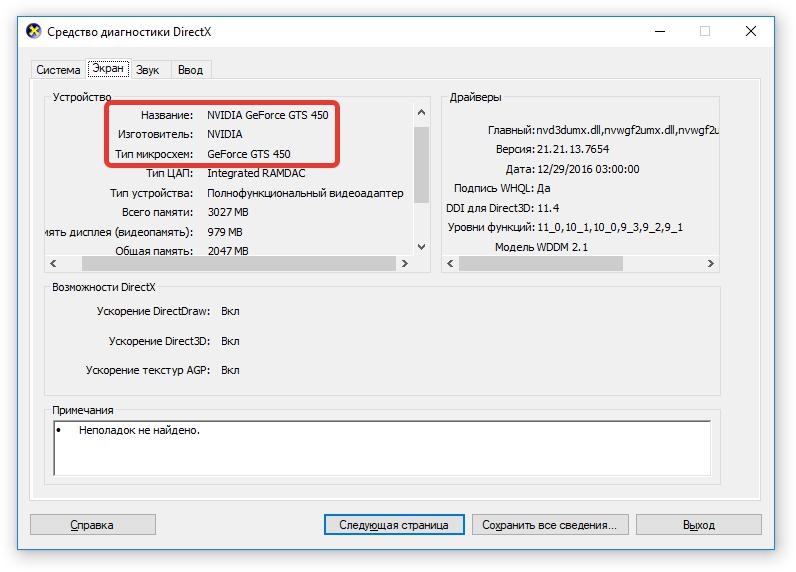
Запишите все полученные данные для осуществления поиска соответствующих драйверов для компонентов компьютера.
Зная наименования всех устройств, драйверы для которых необходимо установить, можно без особого труда найти непосредственно само ПО для них.
- Перейдите в любую поисковую систему.
- Пропишите название и модель компонента, нуждающегося в обновлении.
- Зайдите на официальный сайт производителя.
- В интерфейсе сайта найдите поисковую строку и выполните запрос с названием устройства.
- В выдаче отыщите соответствующий драйвер.
- Загрузите его на компьютер.
- Установите.
Вот так вот просто можно обновить основные компоненты компьютера. Теперь вы знаете первый способ, как проверить драйверы компьютера, однако он далеко не последний.
Способ 2: программы для обновления драйверов

Предыдущий метод, как проверить драйверы, может показаться вам довольно сложными, и отчасти это так. Для рядового пользователя куда проще будет воспользоваться специальными программами, которые в автоматическом режиме просканируют компьютер на наличие устаревших версий софта и предложат соответствующие обновления для них. Одной из таких программ является Driver Booster.
Сразу после этого запустится процесс скачивания, а затем и инсталляции драйверов для устройств компьютера. В процессе выполнения этого действия компьютер может несколько раз перезагрузиться.
Способ 3: онлайн-сервисы
Кто-то принципиально не хочет устанавливать дополнительное ПО на компьютер, в этом случае есть отличный способ, как проверить драйверы на Windows 10 и вообще всех других версиях ОС, подразумевающий использование онлайн-сервисов.
Как можно заметить, это, пожалуй, самый быстрый способ, как проверить драйверы на компьютере, но и он не всем может помочь.
Способ 4: обновление штатными средствами операционной системы
Требуется ли обновление, как проверить драйверы? Обновить их без использования дополнительного программного обеспечения можно и через утилиту «Диспетчер устройств».
- В поиске по системе впишите «Диспетчер устройств» и запустите соответствующую программу из результатов.
- В списке всех устройств выберите то, которое хотите обновить.
- Нажмите по нему правой кнопкой мыши.
- Выберите в меню пункт «Обновить драйверы».
- В новом окне нажмите кнопку «Обновить автоматически».
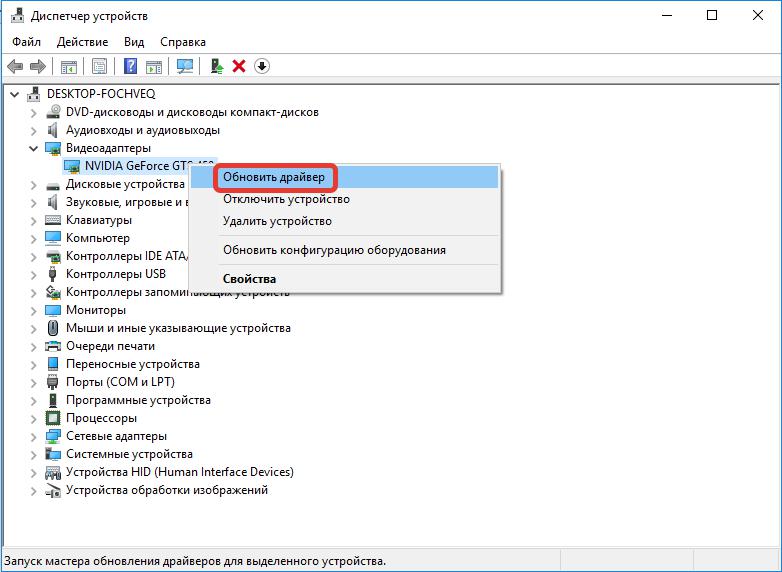
После этого компьютер самостоятельно постарается найти и установить новые версии драйверов для компонента. Этот способ не всегда эффективен, так как поиск ПО проходит по внутренней базе Microsoft.
Читайте также:

