Как узнать версию powerpoint
Обновлено: 06.07.2024
Если вам нужно создавать презентации, вы, вероятно, используете PowerPoint, приложение, которое является частью пакета повышения производительности Microsoft Office. Если вам интересно, какую версию PowerPoint вы используете, в этом руководстве мы покажем вам, как ее идентифицировать. Если вы хотите знать эту информацию, потому что вы считаете, что ваша PowerPoint устарела и хотите перейти на более новую версию, или если вы хотите подтвердить, что у вас уже установлена последняя версия PowerPoint, вот как узнать эту информацию:
Как найти версию вашего PowerPoint
Есть несколько способов найти версию вашего PowerPoint. Поскольку PowerPoint является частью пакета Microsoft Office, его версия совпадает с версией пакета Office, который вы используете. Что, в свою очередь, означает, что если, например, у вас есть Microsoft Office 2019, у вас также есть PowerPoint 2019. Если у вас есть Microsoft Office 2003, у вас также есть PowerPoint 2003 и так далее. Как следствие, чтобы узнать, какую версию PowerPoint вы используете, вам нужно знать, какой версией Office вы владеете. Мы рассмотрели все, как вы можете найти эту информацию, в этом руководстве: 5 способов найти точную версию Microsoft Office, которую вы используете.

Тем не менее, некоторые люди не имеют необходимого времени, чтобы прочитать дополнительные учебники. Итак, если вы один из них, вот метод, который лучше всего работает в любой Windows и любой версии Microsoft Office:
Начните с открытия приложения Microsoft PowerPoint. Чтобы определить точную версию вашей PowerPoint, вы должны открыть окно « О программе» . Для этого нажмите или нажмите кнопку « Учетная запись» в нижнем левом углу окна. Затем справа щелкните или нажмите « О PowerPoint» .

В открывшемся окне вы можете увидеть точную версию вашей PowerPoint.

Если вы не видите кнопку « Учетная запись» , сначала загрузите презентацию: она может быть существующей или вы можете создать новую прямо сейчас. Затем найдите кнопку « Файл» . Нажмите или нажмите на него, а затем нажмите на вариант учетной записи .

В правой части окна вы должны увидеть кнопку « О PowerPoint» . Нажмите или нажмите на него, и загрузится окно « О Microsoft PowerPoint» .
В начале вы должны увидеть точную версию PowerPoint, которую вы используете.

Если вы не видите опцию « Учетная запись» при нажатии / нажатии на « Файл» , нажмите или нажмите на « Справка» . Затем на правой стороне вы должны увидеть версию вашего PowerPoint. Этот путь специфичен для Microsoft Office 2010, поэтому вы используете версию PowerPoint 2010.

Если основной интерфейс вашего PowerPoint имеет закругленную кнопку Office в верхнем левом углу, это означает, что вы используете Microsoft Office 2007. В этом случае у вас есть версия PowerPoint 2007. Нажмите или коснитесь кнопки Office, а затем нажмите или коснитесь Параметры PowerPoint . Слева выберите Ресурсы .

Затем в правой части окна вы можете увидеть точную версию приложения PowerPoint в разделе о Microsoft Office PowerPoint .

Если в PowerPoint есть строка меню и панель инструментов, вы используете версию PowerPoint 2003 или более раннюю. В этом случае вы можете найти точную версию, открыв меню « Справка», а затем щелкнув элемент « О Microsoft Office PowerPoint» .

Затем в окне « О Microsoft Office PowerPoint» отображаются все сведения о вашей версии PowerPoint.

Сколько существует версий PowerPoint?
Для операционных систем Windows выпущено 12 версий PowerPoint:
- PowerPoint 2.0, анонсированный с Windows 3.0 в 1990 году
- PowerPoint 3.0, анонсированный с Windows 3.1, в 1992 году
- PowerPoint 4.0, запущенный в 1994 году
- PowerPoint 7.0, также известный как PowerPoint 95, выпущенный в 1995 году
- PowerPoint 8.0, также известный как PowerPoint 97, запущен в 1997 году
- PowerPoint 9.0, также известный как PowerPoint 2000, запущен в 1999 году
- PowerPoint 10.0, также известный как PowerPoint XP, выпущен в 2001 году
- PowerPoint 11.0, также известный как PowerPoint 2003, запущен в 2003 году
- PowerPoint 12.0, также известный как PowerPoint 2007, запущен в 2007 году
- PowerPoint 14.0, также известный как PowerPoint 2010, запущен в 2010 году
- PowerPoint 15.0, также известный как PowerPoint 2013, запущен в 2013 году
- PowerPoint 16.0, также известный как PowerPoint 2016 и PowerPoint 2019. Да, это та же версия, хотя PowerPoint 2019 содержит несколько новых функций. Впервые он был запущен в 2015 году. PowerPoint 2019 был запущен в 2018 году.
Какая последняя версия Microsoft PowerPoint?
Последняя версия Microsoft PowerPoint - номер 16. PowerPoint 16 был запущен в 2015 году, его можно найти в пакетах Microsoft Office 2016 и Microsoft Office 2019, а также в планах подписки на Microsoft Office 365.
Как мне обновиться до последней версии PowerPoint?
Для обновления до последней версии PowerPoint необходимо обновить пакет Microsoft Office. Учитывая, что последняя версия PowerPoint - PowerPoint 16, это означает, что вы должны купить Microsoft Office 2016 или Microsoft Office 2019 или подписаться на один из планов Microsoft Office 365.
Вы нашли свою версию PowerPoint?
Удалось ли вам определить, какую версию PowerPoint вы используете? Было ли это так просто, как вы ожидали? Вы хотите найти эту информацию, потому что хотите обновить PowerPoint и перейти на более новый пакет Microsoft Office? У вас есть вопросы? Мы приветствуем ваши отзывы, в разделе комментариев ниже.
Как узнать, какой тип почтового сервера у меня есть

Существует три основных почтовых сервера, которыми пользуется большинство людей: системная электронная почта, электронная почта POP3 или клиента или сетевая электронная почта. Работаете ли вы дома или хотите проверить .
Какая версия macos у меня есть?

Как посмотреть версию macOS, установленную на вашем Mac? Какой номер версии macOS? Посмотрите, какие macOS вы используете.
Какая версия Google Chrome у меня есть? 7 способов узнать!

Как узнать, какая версия Google Chrome установлена на вашем ПК с Windows, смартфоне Android, iPhone или iPad. Все методы, которые вы можете использовать, чтобы увидеть версию Google Chrome.
Многие люди, которые используют компьютер с Windows, также используют пакет Office от Microsoft. Однако, хотя легко определить, какую версию Windows вы используете, просто взглянув на то, как выглядит ваш рабочий стол, узнать, какую версию Office вы используете, может быть немного сложнее. Если вам нужна эта информация, в этом руководстве мы покажем вам четыре различных способа определения точной версии Office, которую вы используете:
1. Запустите Microsoft Word или любое другое приложение Office и посмотрите на заставку
При запуске любого приложения Microsoft Office перед его загрузкой оно быстро отображает экран « Пуск» . Этот экран отображается в течение секунды или двух, и он сообщает вам название приложения, которое вы используете, и версию. Вот начальный экран для Word в Microsoft Office 2019.


Ниже вы можете увидеть пример начального экрана Word в Microsoft Office 2010.

Также еще один из старого Microsoft Office 2003.

К сожалению, этот метод не сообщает, используете ли вы 64-разрядную или 32-разрядную версию Microsoft Office, а также не указывает точную версию продукта и номер сборки.
2. Узнайте, какую версию Office вы установили, проверив Панель управления или приложение «Настройки».
Вы также можете использовать Панель управления или приложение Настройки (в Windows 10). Вот как:
Откройте панель управления и перейдите к программам, а затем к программам и функциям . Дождитесь загрузки списка приложений, установленных на вашем устройстве, а затем прокрутите, пока не найдете программу, название которой начинается с Microsoft Office . Часть, которая идет после, - это версия и версия Microsoft Office, которую вы используете. Если вы щелкнете или нажмете на него, вы также можете увидеть точный номер версии продукта, отображаемый в нижней части окна панели управления , как показано ниже.

Если вы используете Windows 10, откройте «Настройки» и перейдите в « Приложения», а затем в « Приложения и функции» . В списке установленных приложений найдите запись для Microsoft Office. Часть его названия, которая следует за Microsoft Office, является выпуском и версией. Если щелкнуть или нажать на него, под его именем вы увидите точный номер версии продукта пакета Microsoft Office, который у вас есть.

К сожалению, этот метод не сообщает, используете ли вы 64-разрядную или 32-разрядную версию Microsoft Office.
3. Узнайте, какую версию Office вы установили, просмотрев меню
С момента появления Microsoft Office 2019 этот метод больше не является отличным вариантом, хотя он может помочь некоторым пользователям разобраться:
Первое, что нужно сделать, это открыть одно из приложений, которые являются частью Microsoft Office. Неважно, какое приложение вы открываете: вы можете запустить Word, Excel, PowerPoint, Access или любое другое. Затем посмотрите на левую часть верхнего меню, которое также называется интерфейсом ленты. В зависимости от того, как выглядит кнопка « Файл» , вы можете определить версию Office, которая у вас есть. Если кнопка « Файл» имеет прямоугольную форму, ее края острые и начинаются с заглавной буквы, то вы используете Microsoft Office 2016, 2019 или Office 365. В этих версиях Office нет серьезных визуальных отличий, чтобы отличать их друг от друга.

Если кнопка « Файл» имеет прямоугольную форму, ее края острые, и она использует все заглавные буквы, то вы используете Microsoft Office 2013.

Если кнопка « Файл» имеет прямоугольную форму, ее углы закруглены и начинается с заглавной буквы, значит, вы используете Microsoft Office 2010.

Если в верхнем левом углу окна нет кнопки « Файл» , и вместо этого вы видите значок Office , то вы используете Microsoft Office 2007.

Если вы не видите ленточный интерфейс в верхней части окна, значит, вы используете Microsoft Office 2003 или более раннюю версию.

К сожалению, этот метод не показывает, используете ли вы 64-разрядную или 32-разрядную версию Microsoft Office.
4. Узнайте, какую версию Office вы установили, проверив справку или информацию
Откройте одно из приложений Office, установленных на вашем устройстве Windows. Мы используем Microsoft Word в качестве примера. Как только вы запустите его, откройте меню « Файл », нажав или нажав на кнопку « Файл» или « Офис» , которая находится в верхнем левом углу окна.

В открывшемся меню « Файл» или « Офис» найдите запись « Учетная запись» . Нажмите или нажмите на него.
Если у вас есть Microsoft Office 2019, 2016 или Office 365, вы можете увидеть, какую версию вы используете, в правой части страницы учетной записи , как показано на рисунке ниже.

Кроме того, если вам также необходимо узнать, есть ли у вас 32-разрядная или 64-разрядная версия Office, щелкните или нажмите « О программе Word» или « О программе», а затем имя приложения, которое вы открыли.

Откроется новое окно, в котором вы можете увидеть номер версии продукта и архитектуру вашего Microsoft Office.

Если у вас есть Microsoft Office 2010, а не пункт « Учетная запись» в меню « Файл» , вы должны увидеть пункт « Справка» . Нажмите или коснитесь его, и точная версия и архитектура (64-разрядная или 32-разрядная) набора отобразятся в правой части меню.

Если вы хотите получить более подробную информацию о используемой версии Microsoft Office, щелкните или нажмите « Дополнительная версия» и «Сведения об авторских правах», и вы увидите окно « О Microsoft Word» .

Если у вас есть Microsoft Office 2007, в меню Office нажмите или нажмите кнопку Параметры Word .

Выберите « Ресурсы» слева, и вы можете увидеть точную версию Microsoft Office, которую вы используете справа, в разделе « О Microsoft Office 2007 ».

Если вы нажмете кнопку « О программе» , вы получите более подробную информацию.

Если вы используете еще более старую версию Microsoft Office, например 2003, в верхнем меню, у вас есть кнопка Справка . Нажмите на нее, а затем О Microsoft Office Word .

В окне « О Microsoft Office Word» отображается точная версия пакета Office, который вы используете.

5. Найдите версию Office, которую вы установили, проверив реестр Windows с помощью командной строки или Powershell.
Последний способ заключается в использовании командной строки или PowerShell , в зависимости от того, что вы предпочитаете. Мы решили запустить PowerShell. В окне командной строки введите reg query «HKEY_CLASSES_ROOT \ Word.Application \ CurVer» и нажмите Enter на клавиатуре. Посмотрите на вывод на экран. Должно быть что-то похожее на это:

Число, которое следует за « Word.Application», указывает версию имеющегося пакета Microsoft Office:
- 16.0 означает, что у вас есть Microsoft Office 2016 или Microsoft Office 2019 или Microsoft Office 365
- 15.0 означает, что у вас есть Microsoft Office 2013
- 14.0 означает, что у вас есть Microsoft Office 2010
- 12.0 означает, что у вас есть Microsoft Office 2007
- 11.0 означает, что у вас есть Microsoft Office 2003
Не было версии 13.0 из-за страха перед числом 13. :) Кто знал, что Microsoft - суеверная компания? Другая проблема заключается в том, что Office 2019 и Office 2016 больше не различаются по разным номерам версий в реестре Windows.
Какую версию Microsoft Office вы используете?
Это способы, которыми мы знаем, чтобы узнать, какую версию Microsoft Office вы установили на компьютер или устройство Windows. Мы надеемся, что вам понравился хотя бы один из них, и что наш учебник помог вам найти необходимую информацию. Если вы знаете другие методы или если вам есть, что добавить в наше руководство, не стесняйтесь использовать форму комментариев ниже. Также расскажите, какую версию Office вы используете. Нам интересно знать.
8 способов найти точную версию любого приложения Windows, которое вы используете
Вот восемь способов узнать точную версию любого приложения, будь то приложение в комплекте с Windows или стороннее приложение, которое вы установили.
8 способов найти версию BIOS материнской платы вашего компьютера
Как просмотреть версию BIOS или версию UEFI BIOS, которую вы используете, на вашем ПК, ноутбуке, планшете или конвертируемом устройстве. Прочитайте версию BIOS из реестра Windows, используя командную строку или PowerShell.
Установите версию Internet Explorer, которую вы хотите по умолчанию в Windows 8.1

Как установить версию Internet Explorer, которую вы хотите использовать в качестве версии по умолчанию в Windows 8.1: сенсорную версию приложения или версию для ПК.
Приветствую!
По тем или иным причинам порой требуется узнать, какая версия Microsoft Office установлена на компьютере. Это не составляет особой сложности, особенно при существовании данного руководства.
Давайте перейдём к практическому руководству по определению версии установленной копии Microsoft Office в вашем случае.
Определение установленной версии Microsoft Office
- Откроем какую-либо программу из данного пакета. К примеру, Microsoft Word.
- В окне данного редактора далее требуется нажать на основную кнопку меню (Файл).
Выскочит относящееся к нему меню, среди пунктов которого будет Справка (или же пункт под названием Учётная запись) – кликните по оному.

Согласитесь, достаточно просто получить требуемую информацию, если возникла в этом необходимость у решений, которые созданы в недрах американской корпорации Майкрософт. Действительно удобные и созданные для людей решения, которым едва ли найдётся замена по сей день.
Мы рады, что смогли помочь Вам в решении поставленной задачи или проблемы.
В свою очередь, Вы тоже можете нам очень помочь.
Просто поделитесь статьей в социальных сетях и мессенджерах с друзьями.
Поделившись результатами труда автора, вы окажете неоценимую помощь как ему самому, так и сайту в целом. Спасибо!
Попробуйте найти другие ответы на сайте. или задайте вопрос в комментариях, где Вам обязательно ответят в кратчайшие сроки. (голосов: 12, средний балл: 4,92 из 5)
- Помогла \ понравилась статья? Поделись ею в соцсетях!
- Спасибо!
Не секрет, что в экономике ныне дела обстоят не лучшим образом, цены растут, а доходы падают. И данный сайт также переживает нелёгкие времена :-(
Если у тебя есть возможность и желание помочь развитию ресурса, то ты можешь перевести любую сумму (даже самую минимальную) через форму пожертвований, или на следующие реквизиты:
Оказавшие помощь:
Сергей И. - 500руб
<аноним> - 468руб
<аноним> - 294руб
Мария М. - 300руб
Валерий С. - 420руб
<аноним> - 600руб
Полина В. - 240руб
Если вы создаете презентацию PowerPoint в последней версии PowerPoint, как PowerPoint 2010, 2007 или новой PowerPoint 2013, но вы должны поделиться с коллегами или в Интернете, то вам может быть интересно, как определить, является ли эта .ppt версия совместима с в более ранних версиях PowerPoint, как PowerPoint 2003 или 2000.
Для того, чтобы свести к минимуму значительные потери функциональности и верности, вы можете запустить проверки совместимости в PowerPoint 2010. Проверки совместимости находит потенциальные проблемы совместимости между PowerPoint 2010 и более ранних версиях PowerPoint, и создает отчет, чтобы помочь вам решить любые проблемы.
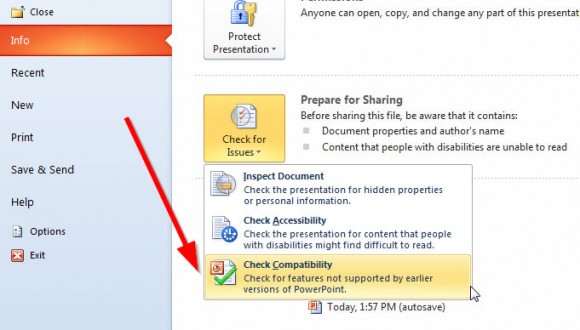
Важно теперь, когда Microsoft PowerPoint 2010 не удается сохранить РРТ совместимые с PowerPoint 95 или более ранних форматах файлов.
Как использовать проверки совместимости в PowerPoint 2010
Для проверки совместимости, перейдите в меню Файл, а затем нажмите на опцию Info. Теперь вы найдете новую большую кнопку с надписью Поиск проблем.
Здесь, нажмите на опцию проверки совместимости и PowerPoint будет проверять наличие проблем , которые мешают ваш документ должен быть открыт в более ранних версиях MS Office PowerPoint.
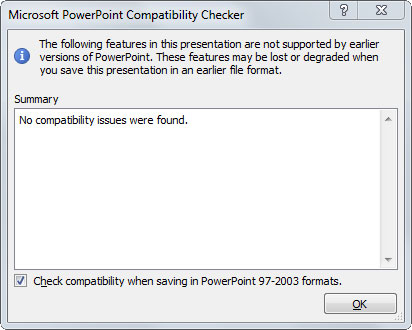
Когда вы работаете на презентации в режиме совместимости, где презентация сохраняется в PowerPoint 97-2003 формат файла вместо нового формата файла PowerPoint (.pptx), то средство проверки совместимости запускается автоматически при сохранении презентации.
Например, если вы используете некоторые эффекты, недоступные в более ранних версиях или формы, которые не присутствуют в PowerPoint 2007, то эти проверки будут отображаться в этом окне. Эффект свечения и отражение всего лишь несколько примеров эффектов, которые были введены в PowerPoint 2010 и недоступны в более ранних версиях.
Читайте также:

