Как в 1с изменить остаток на начало в акте сверки
Обновлено: 06.07.2024
Акт сверки взаиморасчетов 1С — документ, содержащий сведения о состоянии расчетов между контрагентами за выбранный период и на определенную дату. Оформление акта сверки в программе — несложная операция, освоить которую помогут наши подсказки. Представляем пошаговую инструкцию, как сделать акт сверки в 1С 8.3.
- где найти акт сверки в 1С 8.3;
- как сформировать акт сверки в 1С.
Как сделать акт сверки в 1С 8.3 Бухгалтерия
Где найти акт сверки в 1С 8.3? Сверку расчетов оформляют документом Акт сверки расчетов с контрагентами в разделе Покупки – Расчеты с контрагентами – Акты сверки расчетов – кнопка Создать .
Организация заключила договор поставки кухонной мебели с ООО «КЛЕРМОНТ».
10 января поступила кухонная мебель на сумму 1 416 000 руб.
01 февраля организация погасила задолженность за поставку мебели от 10 января.
15 февраля поступила кухонная мебель на сумму 590 000 руб.
22 февраля организация оплатила поставку мебели от 15 февраля и перечислила предоплату за следующую поставку в размере 295 000 руб.
Рассмотрим, как сформировать акт сверки в 1С по данному примеру.
Период в Акте сверки

Период и контрагент, с которым осуществляется сверка, заполняются в шапке документа Акт сверки расчетов с контрагентами . Рассмотрим подробнее:
- От — дата формирования акта сверки с контрагентом;
- Контрагент — покупатель, поставщик или прочий контрагент, с которым осуществляется сверка взаиморасчетов;
- Договор — документ, по которому ведутся расчеты с контрагентом.
Договор указывается, только если необходимо сверить расчеты с контрагентом по определенному договору. Если поле не заполнено, то сверка осуществляется по всем договорам контрагента.
Также можно осуществить сверку расчетов с контрагентом и его обособленными подразделениями в одном акте, для этого необходимо:
- выбрать головную организацию в поле Контрагент ;
- установить флажок С обособленными подразделениями .
Счета учета расчетов в Акте сверки
После заполнения контрагента необходимо также указать счета учета, по которым будут анализироваться расчеты с контрагентом. Это нужно сделать на вкладке Счета учета расчетов , установив необходимые флажки.

Если вам нужно добавить еще какой-то счет, неотраженный в табличной части по умолчанию, то необходимо воспользоваться кнопкой Добавить . При этом одно из субконто в добавленном счете должно быть Контрагенты и Договоры , если сверка идет еще и по определенному договору. Иначе данные по этому счету автоматически заполняться не будут.
Как сделать Акт сверки взаиморасчетов в 1С
После установки необходимых настроек заполняем расчеты с контрагентом на вкладках По данным организации , По данным контрагента .
Это можно сделать несколькими способами:
- вручную по кнопке Добавить ;
- автоматически заполнить по данным в базе по кнопке Заполнить .
При этом можно заполнить сразу:
- по нашей организации и контрагенту;
- либо только по нашей организации.

Если выбрать По нашей организации и контрагенту , то заполнятся обе вкладки ( По данным организации и По данным контрагента ).

Если выбрать Только по нашей организации , то вкладку По данным контрагента необходимо заполнить вручную или по кнопке Заполнить , но уже на вкладке По данным контрагента .

Рассмотрим подробнее заполнение Акта сверки в 1С на вкладках По данным организации и По данным контрагента :
- Дата — дата совершения хозяйственной операции (прихода, продажи, оплаты и т.д.). Заполняется датой первичного документа.
- Документ — ссылка на первичный документ в базе.
- Представление — краткое описание хозяйственной операции, в скобках — дата, номер первичного документа (входящие или исходящие данные первичного документа). Именно эти данные попадают в печатную форму документа Акта сверки . Подробнее о выводе полного названия документов в печатной форме Акт сверки.
- Дебет — сумма, отраженная по дебету;
- Кредит — сумма, отраженная по кредиту.
В подвале документа выводится:
- Остаток на начало — итоговые взаиморасчеты с контрагентом на начальную дату указанную в поле Период . В нашем примере Поступление от 10.01.2018 на сумму 1 416 000 руб. не попало в период сверки, поэтому неоплаченная сумма отражается в данном поле.
- Остаток на конец — итоговые взаиморасчеты на конечную дату указанную в поле Период . В нашем примере перечислен аванс в счет будущих поставок в размере 295 000 руб.; т.к. он не закрыт на 28.02.2018, то выводится в данном поле.
- Расхождение с контрагентом (Расхождение с организацией) — должно равняться «0». Если в данном поле есть сумма, то значит каких-то данных не хватает в базе. Возможно не разнесена оплата или забыли внести документ поступления (продажи). Что делать, если в расчетах с контрагентом допущены ошибки и акт сверки оказался неверным?
После заполнения и проверки данных Акт сверки необходимо согласовать или передать контрагенту для согласования:
Есть расхождения с контрагентом
Что делать, если в расчетах с контрагентом допущены ошибки и акт сверки оказался неверным?
Сверка согласована
Если контрагент одобрил суммы, внесенные в акт сверки и подписал его без расхождений, то в документе Акт сверки расчетов с контрагентом необходимо установить флажок Сверка согласована .
Если дата Акта сверки в 1С в поле от находится в закрытом для редактирования периоде, то отметка Сверка согласована не доступна. Документ закрыт для редактирования.
Если ответ с подтверждением от контрагента поступил с опозданием, то можно создать еще один Акт сверки за нужный период, но с датой создания в открытом периоде.
Например, Акт сверки от 15.05.2020 за 2019 год. Заполнить необходимыми данными. Сверить с информацией от контрагента, которая поступила после закрытия периода. Если все сходится, то поставить флаг Сверка согласована .
Как распечатать Акт сверки
Как вывести полное название документа в печатной форме Акта сверки
Названия документов в печатной форме могут выводиться в двух видах:

- полное название — «Списание с расчетного счета (258 от 01.02.2018)».
Для вывода полного наименования необходимо установить флажок Выводить полные названия документов на вкладке Дополнительно .

Как вывести счета-фактуры в Акте сверки

Для вывода счет-фактур в бланке Акта сверки необходимо установить флажок Выводить счета-фактуры на вкладке Дополнительно .

Как указать договора в Акте сверки

Для вывода договоров в бланке Акта сверки необходимо установить флажок Разбить по договорам на вкладке Дополнительно .

Если сверка осуществляется с головным контрагентом (ГО) и его обособленными подразделениями (ОП), то флажок Разбить по договорам устанавливать нужно аккуратно: может быть задвоение оборотов, если была корректировка взаиморасчетов (Оплата от ГО, поставка от ОП или наоборот).
Как в Акте сверки указать ответственных лиц, подписывающих его
Рассмотрим, как заполнить печатную форму акта сверки, чтобы в ней автоматически указывались ответственные лица нашей организации и контрагента, подписывающие акт сверки.
- Дружников Г. П.— со стороны Организации;
- Васильев С.С. — со стороны ООО «КЛЕРМОНТ».
В печатной форме Акта сверки ФИО и должность представителей сторон заполняют по данным вкладки Дополнительно в разделе Представители сторон .

Эти данные автоматически заполняются при создании документа, при необходимости их можно изменить вручную.
В печатной форме Акта сверки данные по представителю контрагента ООО «КЛЕРМОНТ» мы увидим в двух местах: в тексте акта и внизу акта — там, где проставляется печать контрагента.

Если Представитель контрагента на вкладке Дополнительно не указан, то данные по нему в печатную форму не попадут.

Чтобы не переделывать документ, можно вписать в пустующее поле ФИО представителя контрагента от руки.
Как вывести факсимильную подпись и печать организации в Акте сверки
Для вывода факсимильной подписи руководителя и печати организации необходимо указать флажок Подпись и печать в командной строке печатной формы Акта сверки .

Также в акте сверки можно вывести ИНН контрагента.
См. также:
Если Вы еще не подписаны:
Активировать демо-доступ бесплатно →
или
Оформить подписку на Рубрикатор →
После оформления подписки вам станут доступны все материалы по 1С:Бухгалтерия, записи поддерживающих эфиров и вы сможете задавать любые вопросы по 1С.
Помогла статья?
Получите еще секретный бонус и полный доступ к справочной системе БухЭксперт8 на 14 дней бесплатно
Похожие публикации
-
Выставление первичных документов при выполнении работ, оказании услуг обязательно. И.Счет-фактура – основной документ для подтверждения права на вычет НДС..Документ Поступление (акт, накладная) вид операции Услуги (акт) позволяет оформить.
Карточка публикации
(10 оценок, среднее: 5,00 из 5)
Перед сдачей отчетности мы лихорадочно начинаем искать ошибки, сверяться с поставщиками и покупателями, перебираем накладные, счета-фактуры – и все равно не можем быть уверены, что наши декларации с достоинством встретят любые требования ИФНС. Однако возможности программы «1С» помогут облегчить сверку документов.
Акт сверки
Каждый месяц мы начинаем сверять взаиморасчеты, используя акт сверки. Отчет этот настолько привычный, что можно упустить новые возможности, которые разработчики реализуют в программе.
В программе «1С:Бухгалтерия 8», ред. 3, акт сверки находится в разделе «Продажи» – «Расчеты с контрагентами».
Во-первых, нужно проверить, какие счета учета расчетов выбраны и, если нужно, добавить требуемые или удалить ненужные, а далее сверять отдельно покупки и продажи. Это удобно в том случае, если у вас много операций с одним контрагентом, например, по продаже и всего пара операций покупок у него же. Выискивать эту пару в огромном акте сверки долго, проще сформировать акт по 60 счету.
Во-вторых, в акте сверки можно выводить счета-фактуры.
Сверить суммы в счете-фактуре покупателя или поставщика с вашими не получится, но вы увидите, что они у вас тоже есть (или есть у вашего клиента) и вовремя начнете бить тревогу, если их нет.
В-третьих, можно сформировать акт в разрезе договоров. Для многих фирм и ИП это очень важно, так как учет ведется по нескольким договорам сразу.
Настройка сервиса «Сверка данных счетов-фактур»
Сервис «Сверка данных учета НДС» находится во вкладке «Покупки», подраздел «Расчеты с контрагентами». Появился он в программе «1С» уже довольно давно, но почему-то не стал широко известен. На мой взгляд, в плане помощи при подготовке к сдаче НДС – это один из самых полезных сервисов. Например, у нас есть поставщик, с которым в квартал проходит до 5000 операций. Если сверять суммы операций получается, то сверять данные счетов-фактур в каждом поступлении было бы очень непросто.
Чтобы упростить задачу, заходим в отчет, выбираем «Настройки».
Далее настраиваем учетную запись: указываем электронную почту, на которую должны приходить файлы и имя отправителя. После этого переходим к настройкам сервера, если они не были определены автоматически, а такое может быть, если вы используете корпоративную почту, тогда обратитесь к сотруднику технической поддержки вашей организации. Проверьте, чтобы все три вкладки были заполнены («Отправка писем», «Получение писем», «Прочие настройки»).
Использование отчета «Сверка данных счетов-фактур»
После настроек заходим в отчет и проваливаемся во вкладку «Запросы поставщикам», выбираем «Все» (эти три пункта классифицируют запросы: в первом отразятся те, которые вы сочтете требующими внимания, во втором уже запрошенные, в третьем – все), появляется список контрагентов; в нем выбираем период, контрагента, указываем его электронную почту и кликаем «Запросить реестры». Запрос отправляется на почту поставщика, и он высылает нам файл с данными.
Для того чтобы узнать, получен ли файл, заходим во вкладку «Ответы поставщиков» и щелкаем по значку обновления (закругленная зеленая стрелка). Полученный файл загружаем в программу: выбираем поле «Незагруженные» и кликаем «Загрузить».
Теперь можем приступать непосредственно к сверке. Переходим во вкладку «Сверка», выбираем период, контрагента и нажимаем «Сверить». Если у вас вверху появившейся таблицы есть зеленая строка с надписью: «Расхождений данных поставщика с нашими данными не обнаружено», то можно вздохнуть спокойно – ваши книги идентичны. Если появилась красная строка с надписью: «Обнаружены расхождения данных поставщика с нашими данными. Показать», переходим к соседнему полю «С расхождениями». Ошибка может быть в номере, дате, сумме. Отчет покажет документ, который есть у вас, но его нет у поставщика, либо он есть у поставщика, а не у вас. Например, в отчете отразилось два документа – ваш и поставщика, даты совпадают, сумма тоже, а вот номер у вас отличается. Щелкаем по этому документу и проваливаемся в него, вносим необходимые правки, проводим, закрываем, и повторно нажимаем «Сверить». В итоге, делаем с каждым обнаруженным расхождением, пока не покажется зеленая полоса с надписью об отсутствии расхождений.

Протестируйте качество нашей работы - получите первую консультацию в подарок.
У сотрудников подразделений бухгалтерского учета есть традиция: каждый год, по состоянию на 31 декабря они составляют акты сверки расчетов. Данная традиция обусловлена обязанностью проведения ежегодной инвентаризации активов и обязательств, в том числе и инвентаризации расчетов.* Акт сверки – неотъемлемая часть инвентаризации расчетов, потому что именно этот документ подтверждает состояние взаимных расчетов между сторонами, а также, в соответствии со ст. 203 ГК РФ, его подписание прерывает течение срока исковой давности задолженности.
*п. 27 Приказа Минфина России от 29.07.1998 N 34н (ред. от 29.03.2017) «Об утверждении Положения по ведению бухгалтерского учета и бухгалтерской отчетности в Российской Федерации»; Приказ Минфина РФ от 13.06.1995 N 49 (ред. от 08.11.2010) «Об утверждении Методических указаний по инвентаризации имущества и финансовых обязательств».
Организация вправе по собственной инициативе или в соответствии с условиями договора оформлять Акт сверки по состоянию на любую дату.
Чтобы не тратить время на ручное заполнение форм Актов сверки (к слову, форма Акта сверки не утверждена действующим законодательством и может быть разработана организацией самостоятельно, что подтверждает Письмо Минфина от 18 февраля 2005 г. N 07-05-04/2), разработчики «1С:Бухгалтерия 3.0» предусмотрели возможность автоматического формирования рассматриваемого документа.
Как сделать акт сверки в 1С?
Для создания Акта сверки необходимо в разделе Продажи или Покупки перейти по ссылке Акты сверки расчетов. Ссылки из обоих разделов обращаются к одному справочнику.
В открытом справочнике нажать кнопку «Создать»:
Заполнение документа
В шапке документа необходимо заполнить следующие поля:
- Организация;
- Контрагент;
- Валюта сверки (даже если договор в валюте, но в данном поле проставить значение – «руб.», Акт сверки будет составлен в рублях, а в каждой строке, в качестве справки, будет указана сумма в валюте договора);
- Договор (если оставить данное поле пустым, Акт сверки будет сформирован по всем договорам с контрагентом);
- Период.
Поля Номер и Дата заполняются автоматически при записи документа, при необходимости Дату можно ввести вручную.
Далее необходимо заполнить информацию в закладке Счета учета расчетов. По умолчанию в закладке заполнены основные счета расчетов. При необходимости, используя чек-бокс Участвует в расчетах или Добавив/Удалив строки, можно сформировать собственный список счетов расчета.
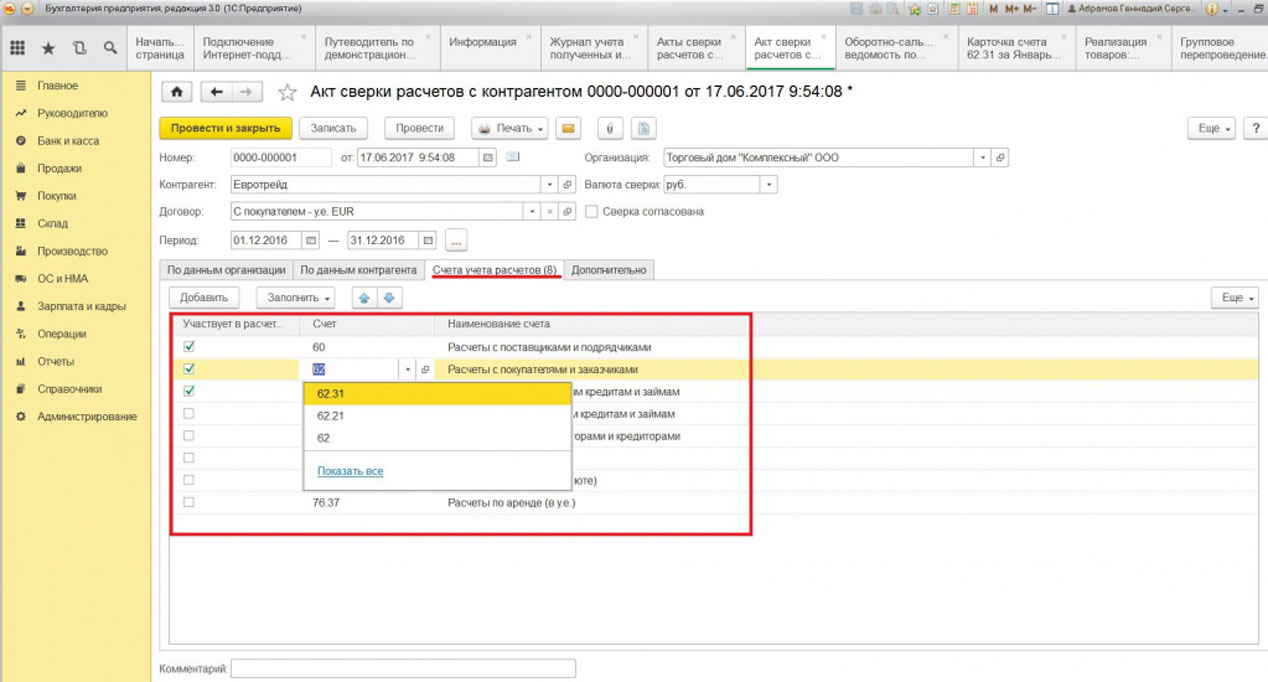
Следующий этап: Закладка Дополнительно. Выбираем Представителей сторон из соответствующих справочников (Представитель организации – Справочник Физические лиц а; Представитель контрагента – Справочник Контактные лица).
Редактируем вид Печатной формы, путем установки необходимых флажков:
- Разбить по договорам (флажок активен только при наличии пустого поля Договор) – в печатной форме данные Акта сверки будут разбиты по каждому договору с контрагентом. Если данный флажок не установлен, в печатной форме информация будет выведена по всем договорам в хронологическом порядке;
- Выводить полные названия документов – если флажок не установлен, в печатную форму будут выведены названия операций (оплата, продажа и т.п.), номер и дата документа. Если флажок установлен, в форму выйдут полные названия документов (Поступление на расчетный счет, Реализация (акты, накладные) и т.п.), номер и дата документа;
- Выводить счета-фактуры – установка флажка отразит в печатной форме, в графе Документ, информацию о номере и дате счета-фактуры.
Важно! Установка или снятие любого из трех флажков приведет к обязательной очистке табличных частей документа.
После заполнения перечисленных выше разделов, необходимо перейти в раздел По данным организации и заполнить табличную часть.
Выбор заполнения По нашей организации и контрагенту заполнит зеркально обе части Акта сверки. Заполнение Только по нашей организации оставит сторону контрагента пустой.
При необходимости, как в разделе По данным организации, так и в разделе По данным контрагента, можно внести изменения в табличную часть вручную (добавить/удалить строки, изменить сумму дебета/кредита). После установки флажка Сверка согласована в шапке документа, блокируется возможность редактирования документа. Остатки на начало или конец периода редактированию не подлежат.
Внизу документа размещено поле для добавления комментария – заполнение не является обязательным.
В шапке документа размещена кнопка Скрепка, с помощью которой к документу можно присоединить файл, например, скан подписанного Акта сверки.
Если наша инструкция оказалась недостаточно подробной, и вы бы хотели задать вопрос по 1С или получить консультации в рамках сопровождения 1С, оставьте заявку на нашем сайте, мы с радостью свяжемся с вами.

Чтобы минимизировать риски и сократить задолженности, предприятия должны делать сверки взаиморасчетов и добиваться уменьшения задолженностей. Умение правильно оформить корректировку долга несомненно поможет бухгалтеру улучшить финансовое положение организации.
Взаимозачет задолженности
Корректировка задолженности – хозяйственная операция, оказывающая непосредственное влияние на суммарный результат по взаиморасчетам.
Для начала стоит разобраться, в каких же случаях необходим документ «Корректировка долга».
Корректировки чаще всего формируются на основании таких документов, как акт-сверки, информационное письмо от контрагента или же по дополнительному соглашению или договору. Если данные поставщика и покупателя не совпадают, к примеру, была учтена неверная информация, сделаны ошибки в документах или же внесены изменения несогласованные с другой стороной договора, необходимо сделать взаимозачет.
Для проведения взаимозачета следует зайти в раздел «Продажи» или «Покупки», выбрать документ «Корректировка долга» и нажать кнопку «Создать».
После чего необходимо выбрать вид операции. Программой предусмотрено пять различных видов: зачет аванса, зачет задолженности, перенос задолженности, списание задолженности и прочие корректировки. Непосредственно для взаимозачета может использоваться 3 из 5 вариантов: зачет аванса, зачет задолженности и прочие корректировки.
Теперь рассмотрим каждую операцию подробнее.
Если у покупателя есть долг перед организацией или же у третьего лица перед вашей организацией, то вам поможет операция «Зачет аванса». Также она может быть использована с авансами, выданными контрагенту.
Что же следует сделать? Нам необходимо выбрать вариант операции «Зачет аванса», далее выбрать контрагента, чьи авансы мы хотим включить в корректировку и внести данные в табличную часть с помощью кнопки «Заполнить». Она есть в двух вариантах, в верхней части документа и в табличной. Разница в том, что верхняя кнопка заполняет весь документ, то есть кредиторскую и дебиторскую задолженность, а нижняя кнопка заполнит только нужный вид задолженности. После этого в документе появятся справочные суммы по задолженности.
Главное помнить, что для проведения документа суммы кредиторской и дебиторской задолженности должны быть равны, иначе программа будет выдавать ошибку и не проведет документ. Следовательно, если у вас есть разница, то суммы необходимо скорректировать вручную и уровнять.
Зачет задолженности
Следующий вариант – это зачет задолженности, который необходим для взаимозачета долговых обязательств: покупателя перед вашим предприятием или же вашего предприятия перед поставщиком. Взаимозачет можно провести по расчетам с вашей организацией в счет авансов, выданных третьим лицом вашему предприятию или же вашей организацией – третьему лицу. Все остальное заполняется так же, как и в первом варианте.
Перенос задолженности
Также нередко возникают ситуации, когда один контрагент решает оплатить задолженность другого. В таких ситуациях следует сделать перенос задолженности. Для проведения такой операции следует в документе, после выбора нужной операции указать контрагента, чьи долговые обязательства требуется перенести, далее указываем того контрагента, кто в последующем будет рассчитываться по обязательствам.
Далее заполняем все нужные реквизиты: старый и новый договор, счета учета, валюту и прочие. Также следует обратить внимание, что этот вид операции поможет не только осуществить перенос задолженности с одного контрагента на другого, но и перенос между договорами. В таком случае графы «Покупатель (поставщик)» и «Новый покупатель (поставщик)» заполняются одним и тем же контрагентом, а договоры указываются разные.
Списание задолженности
Если же возникла ситуация, когда задолженность не была и не будет оплачена в силу каких-либо обстоятельств, то следует сделать списание задолженности. Для этого в документе стоит выбрать контрагента, чей долг подлежит списанию, в табличной части указать все долговые обязательства. Также данный вид операции можно применять не только для покупателей, но и для дебиторов, ведь не все поставщики при расторжении договоров или отказе от услуг возвращают перечисленные им авансы.
Важно обратить внимание на то, что после кнопки «Заполнить» табличная часть включит в себя все долговые обязательства, даже те, которые еще могут быть оплачены, поэтому их следует удалить из списка, оставив только те, что подлежат списанию. На вкладке «Счет списания» необходимо указать счет, на который спишется кредиторская или дебиторская задолженность.
Если же вам не подходит ни один из предложенных вариантов, то вы можете воспользоваться таким видом операции как «Прочие корректировки». Главное, после проведения документа сформируйте оборотно-сальдовую ведомость, чтобы убедиться в правильности выбранной операции.
Читайте также:

