Как в 1с начислять зарплату по подразделениям
Обновлено: 05.07.2024
Чтобы начислить зарплату сотруднику специалист должен найти и выбрать в меню вкладку "Зарплата и кадры". Потом ему нужно перейти в раздел "Зарплата" и найти соответствующий пункт "Начисление зарплаты". Здесь следует кликнуть по кнопке "Создать" и заполнить следующие поля:
- Месяц начисления зарплаты.
- Дата расчета заработной платы за указанный месяц.
- Подразделение (при необходимости оно может быть изменено).
После этого пользователь должен кликнуть по кнопке "Заполнить". Сразу после этого программой будет выведен список всех сотрудников.

Особое внимание следует уделить полю "Начисление". Здесь указано, что начисление средств осуществляется по установленному окладу. Этот вид обязательно прописывается в карточке работника при его приеме на новое место работы.
Далее необходимо проверить настройки. Для этого пользователю придется вернуться в меню на вкладку "Зарплата и кадры". Здесь нужно отыскать раздел "Кадровый учет". Потом нужно найти - "Приемы на работу". Потом нужно зайти в карточку подчиненного, где и был выбран конкретный вид начисления "По окладу". С помощью двойного нажатия на надпись можно зайти в настройки. Здесь пользователь может найти пункт "Отражение в бухгалтерском учете". Если он не заполнен, то следует создать новый.

Здесь нужно прописать наименование "Оклад (20 счет)". Причем в скобках указывается номер счета. Это следует сделать для того, чтобы бухгалтерская программа понимала, на какой счет и по какой статье затрат осуществлялось начисление конкретной заработной платы. Дополнительно нужно указать статью затрат "Оплата труда". Далее следует нажать "Записать и закрыть".
После этого пользователю следует найти поле "Отражение в бухгалтерском учете". Здесь был отображен введенный счет. Специалисту нужно снова нажать на ссылку "Записать и закрыть". Потом он снова вернется к начислению зарплаты. В созданных документах будут указаны фамилии, название подразделения, категория начисления, размер дохода, а также количество отработанных часов и дней. Если в компании, где работает подчиненный, предусмотрены определенные удержания у работников, то они будут добавлены во вкладке "Удержания" в автоматическом режиме. При этом заполнение можно выполнить и вручную с помощью клавиши "Добавить".

Во вкладке "НДФЛ" рассчитаны начисления на доходы работников Если есть необходимость в их коррекции, то это можно сделать самостоятельно. Для этого нужно отметить флажком "Корректировать НДФЛ". В поле, которое находится справа, можно посмотреть вычеты или просто добавить новые. Для этого пользователю следует выбрать код вычета и ввести требуемую сумму.

В другой вкладке под названием "Взносы" (она тоже заполняется в автоматическом режиме), можно посмотреть все начисления, которые осуществляются за сотрудника. Их также можно изменить, просто поставив флажок возле пункта "Корректировать взносы".

После этого все сведения о начислении, удержании и осуществляемых вычетах отображаются в конкретных полях. Если пользователь кликнет по знаку вопроса, то бухгалтерская программа расшифрует ему, за что и куда будет направлена конкретная сумма.


Пользователь проводит документ и смотрит проводки. Он может увидеть одну проводку по начислению, одну по НДФЛ и целых четыре по начисленным взносам.

Для контроля специалист может посмотреть информацию во вкладке "Взаиморасчеты с сотрудником". Здесь отражена сумма удержания и сумма начисления.

Еще можно проверить заполнение остальных вкладок. После того, как начисление заработной платы было выполнено, нужно ее выплатить через кассу. Для этого следует открыть вкладку "Зарплата и кадры", а потом в журнал "Ведомости в кассу". Если раньше работнику был выплачен аванс, то запись о нем будет указана здесь. Далее создается выплата зарплаты через кнопку "Создать". Перед пользователем открывается документ "Ведомость на выплату заработной платы через кассу". Здесь нужно указать месяц осуществления выплаты, подразделение. Далее необходимо заполнить поле "Выплачивать", выбрав из выпадающего окошка "Зарплата за месяц". В поле "Округление" нужно выбрать "без округления".
Потом нужно кликнуть по кнопке "Заполнить".

Далее специалист проводит и смотрит проводки.

Остается только выплатить деньги работнику. С помощью кнопки "Создать на основании" нужно выбрать "Выдача наличных". Здесь ничего не нужно заполнять, достаточно просто проверить и провести.

Если у вас остались вопросы по начислению зарплаты в 1С, свяжитесь с нашими специалистами по сопровождению 1С, мы с радостью вам поможем!
1С:Бухгалтерия 8.3 дает возможность для автоматического расчета и начисления заработной платы сотрудникам. Кроме того, вы сможете работать с:
Для начала вам следует ознакомиться с параметрами учета. Для этого необходимо перейти во вкладку "Зарплата и кадры". Здесь вы получите доступ к многочисленным опциям.
В данном разделе ведется зарплатный и кадастровый учет. У вас появится возможность выбрать, как вы будете рассчитываться с сотрудниками - свободно или децентрализованным способом. Подключите учет больничных листов, исполнительных документов, отпускных. Выберите подходящий вариант кадрового учета - упрощенный или полный (в первом случае не формируются отдельно).
Как настроить учет зарплаты?
Для этого вам требуется перейти в соответствующий раздел. Перейдите в "Зарплата и кадры", после этого в "Справочники и настройки". Далее нажмите на "Способы учета зарплаты".

В справочнике вы сможете выбрать подходящий способ бухучета и статью затрат. Если вы ничего не будете трогать, то у вас будет стоять "Отражение начислений по умолчанию". Бухгалтер может изменять уже имеющиеся способы и создавать новые.
Как настроить учет заработной платы? Для этого нужно перейти в пункт "Настройки учета зарплаты". Здесь параметры уникальны для каждой компании. Для того, чтобы вам было проще в них разобраться, они распределены по нескольким вкладкам.

В первой вы выберите подходящий способ учета зарплаты. Он будет основным для конкретной организации. Программа будет задействовать его, если ничего другого не выбрано. В специальном разделе можно формировать резерв отпусков. Выберите:
- процент ежемесячных отчислений;
- сумму за год;
- подходящий способ учета.
Что касается территориальных условий, то они меняются в случае наличия северной надбавки или районного коэффициента. Следует помнить, что он вписывается в виде дробного числа, обязательно должен быть больше 1. Если вы ничего не будете трогать в данном разделе, то коэффициенты будут равны единице.
Расчет заработной платы в 1С 8.3: пошаговая инструкция
Начисление производится после заполнения документа "Начисление зарплаты и взносов". Здесь в отдельных вкладках автоматически рассчитываются:
- удержания;
- суммы по гражданско-правовым договорам;
- займы;
- страховые взносы;
- НДФЛ.
Вам нужно указать месяц, за который рассчитывается заработная плата. Хотите проверить расчеты? Для этого нажмите на пункт "Показать подробности". Она расположена над таблицей документа.

Выплата заработной платы в 1С 8.3.
Программное обеспечение дает вам возможность выдавать денежные средства через кассу, отправлять зарплату на личные счета при помощи раздатчика. В каждом случае используется специальная ведомость. При выплате может быть использован специальный документ аванса для окончательного расчета.
В соответствии с Трудовым кодексом, зарплату нужно переводить не реже чем раз в полмесяца. В данном документе отсутствует понятие "аванса". Но есть понятие - "оплата за первую половину месяца". Получается, что работодатель должен выдавать зарплату как минимум раз в 15 дней, в строго оговоренные сроки.
Как настроить выплату зарплаты?
Первоначально требуется заняться зарплатным проектом. Это нужно для выдачи денежных средств через банк. Потребуется ввести не только информацию о зарплатных проектах, но и лицевые счета работников.
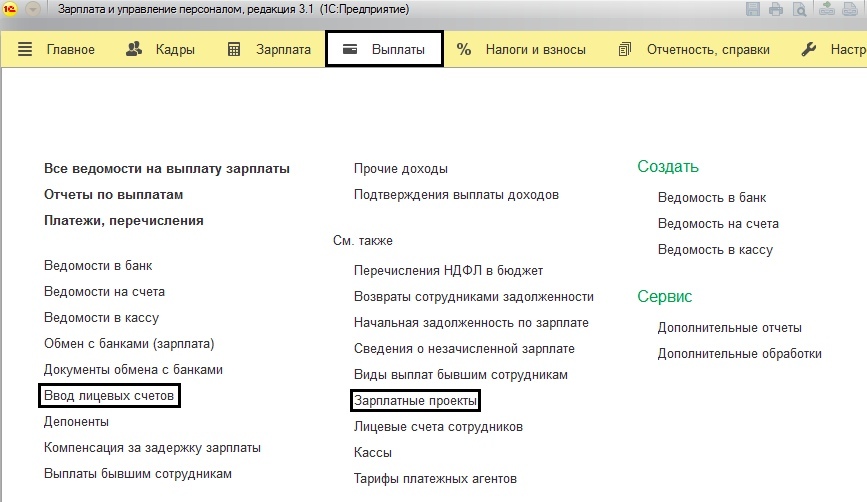
Данный документ позволит вам перечислять зарплату сразу же всем сотрудникам компании. С помощью него вы снизите риск допустить ошибку при последующей выплате. Такую услугу поддерживают практически все современные банки. Кликните на кнопку "Создать" и приступите к заполнению основных полей.
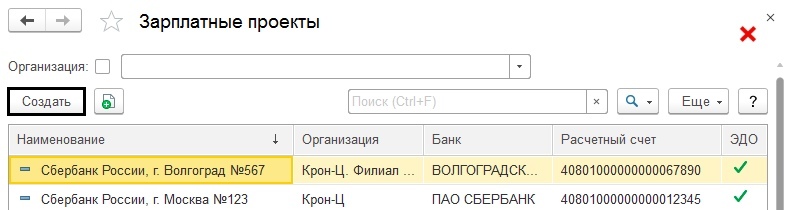
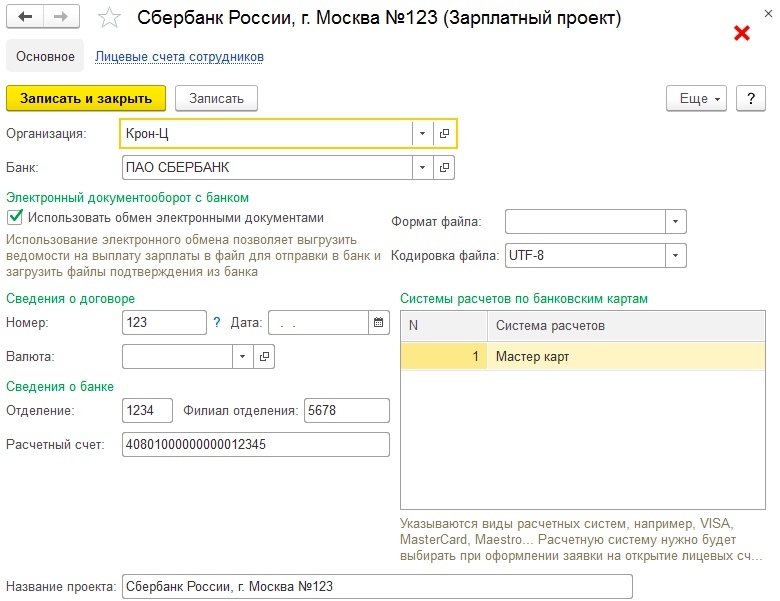
Для того, чтобы упростить процесс выдачи зарплаты, каждому работнику выпускается пластиковая карта. Для того, чтобы осуществлять обмен в рамках ЭДО, требуется подготовить заявки в разделе "Документы обмена".
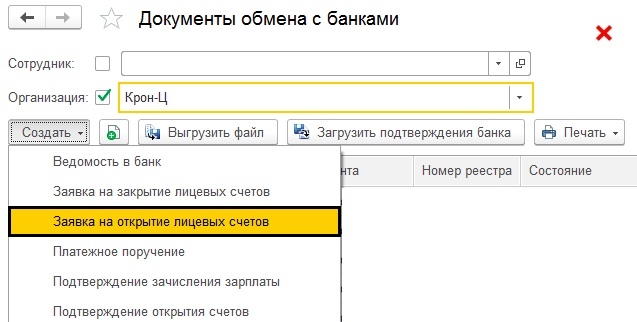
Как производится выплата зарплат через банковское учреждение в 1С ЗУП?
Принципы заполнения документов здесь аналогичны. При заполнении нужно указать проект и месяц выдачи. Это может быть, как аванс, так и полноценная месячная зарплата. К примеру, вы хотите выплатить аванс сотруднику за декабрь. Нажмите на пункт "Заполнить". После этого автоматически рассчитается нужная сумма. Если она ошибочна, то ее можно отредактировать сразу в документе.
Для полноценного учета обособленных подразделений требуется программа "1C: Бухгалтерия предприятия версии КОРП". В этой же статье расскажем, какие возможности предлагает версия ПРОФ для учета зарплаты по обособленным подразделениям.
А такие возможности есть, главное включить их доступность. Если речь идет о зарплате, то и настройки нужно производить в одноименном разделе.
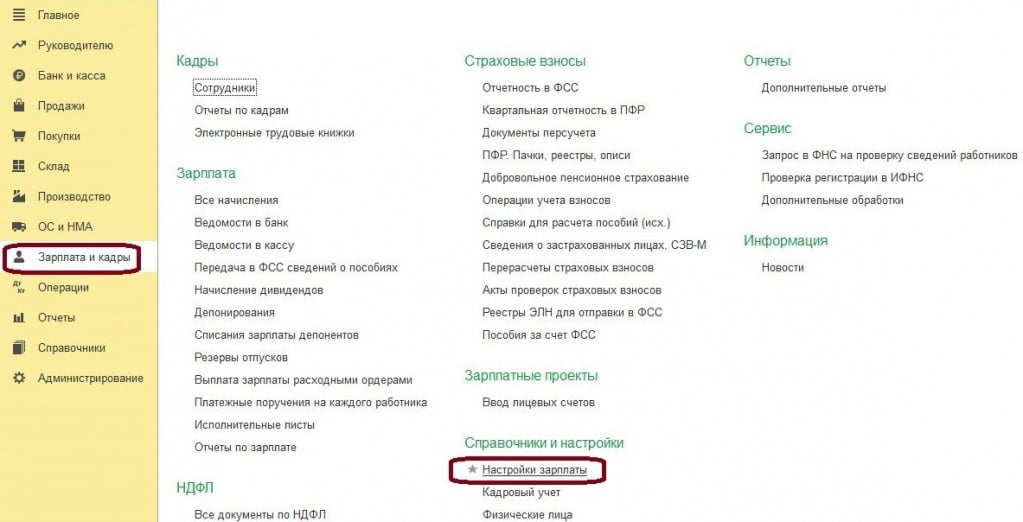
Предположим, что требуется формировать отчетность по НДФЛ по разным КПП и ОКТМО. Это функция доступна в программе "1С: Бухгалтерия предприятия", если численность сотрудников не превышает 60 человек. В основном, если количество сотрудников больше, то и учет зарплаты уже ведется в специализированных программах. Поэтому настройка актуальна для организаций с небольшим штатом сотрудников, но в своей структуре имеющих обособленные подразделения.
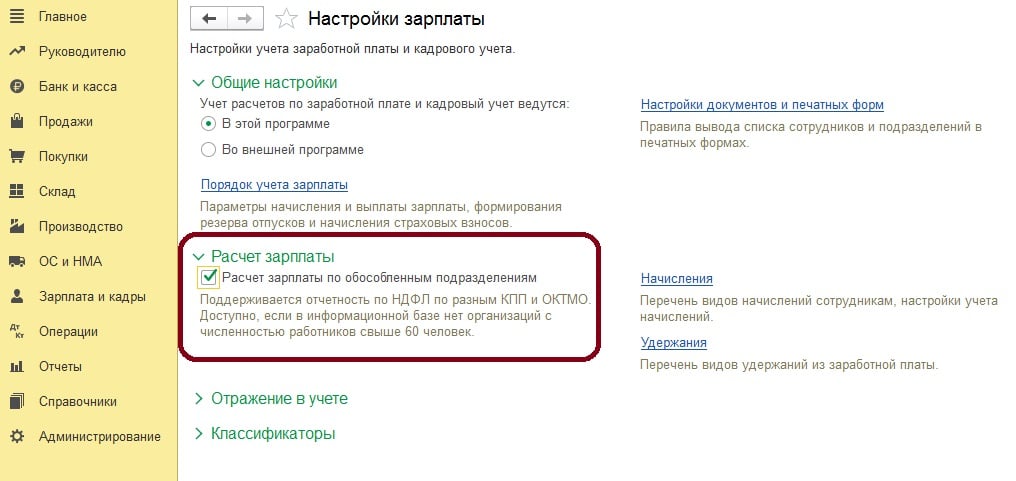
Когда флажок установлен, то при создании подразделения появляется новая отметка, которая позволяет дать подразделению статус обособленного и заполнить информацию по налоговой инспекции. В случае, если подразделения были ранее заведены в информационной базе, то нужно зайти в существующее подразделение и аналогично настроить.
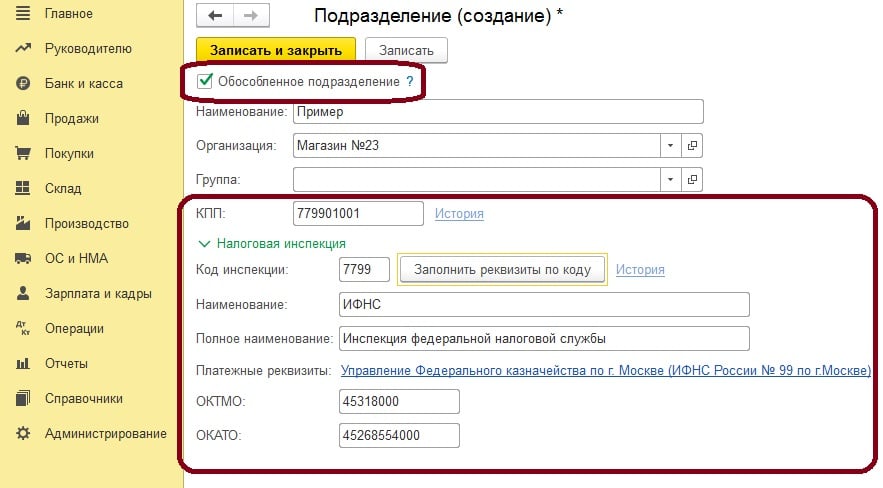
Однако нужно понимать, что данные в регистры накопления по НДФЛ, из которых формируются отчеты, будут попадать только из новых документов, введенных в программу после всех выше приведенных настроек. Если настройки сделаны позже документов начислений и выплат, то документы потребуется не просто перепровести. Вот как будет выглядеть ситуация, когда просто перепроведем документы:
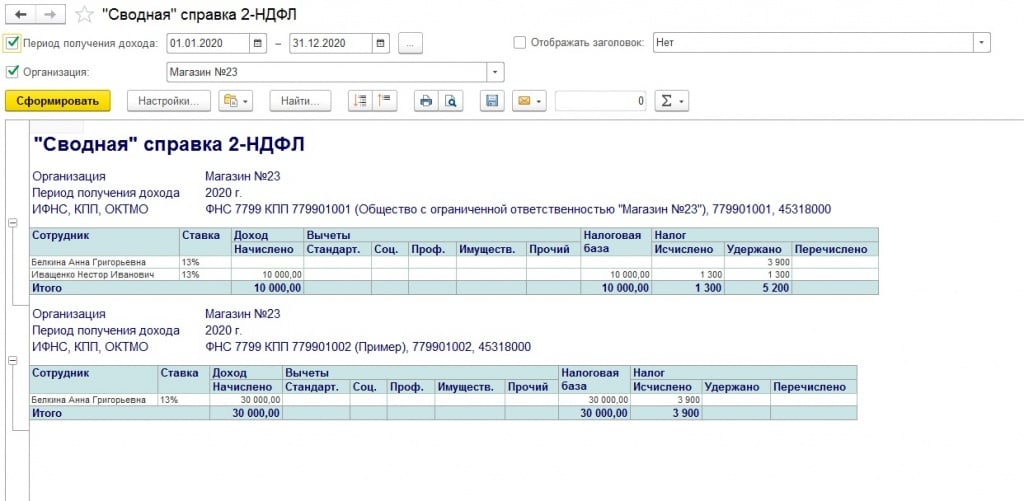
Для анализа воспользовались стандартным отчетом «Сводная» справка 2-НДФЛ. Как видим начисленный доход и исчисленный налог перешел в нужную налоговую, а вот удержанный остался за старой. Чтобы все данные изменились корректно, требуется ведомость на выплату зарплаты либо перезаполнить, тогда перед этой процедурой нужно сам документ выплаты распровести (Выдача наличных или Списание с расчетного счета), либо просто в ней по правой кнопки мыши обновляем налог. Этот вариант более удобен, так как не требуется распроводить документ выплаты.Затем обновляем налог конкретно по сотруднику, по которому произошли изменения.
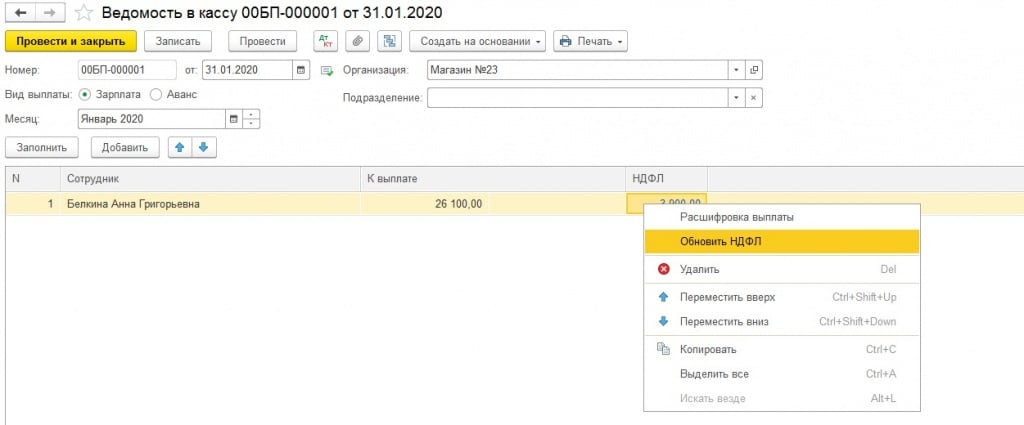
После обновления налога или перезаполнения ведомость проводим и заново формируем отчет для анализа:
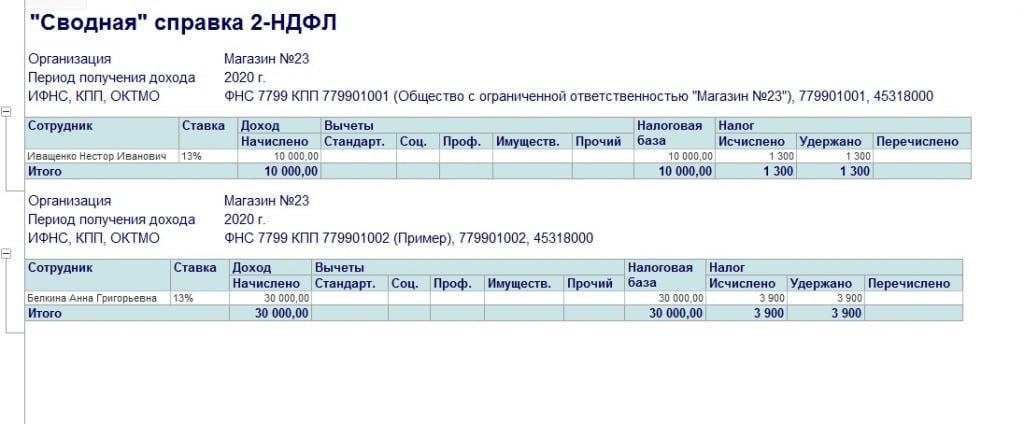
Как видим, теперь отчет сформировался правильно. Подобная настройка может быть необходима тогда, когда в разных подразделениях разные районные коэффициенты. При выставленном флажке в карточке подразделения, мы можем настроить районные коэффициенты и территориальные условия по обособленным подразделениям.
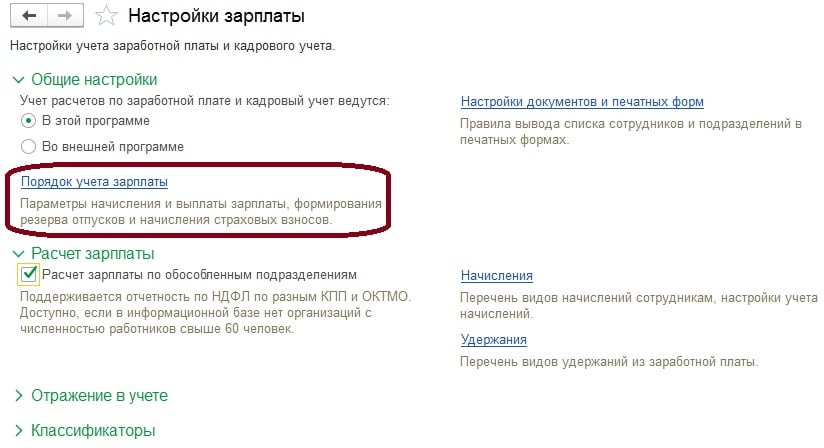
Обратиться к данной настройке можно через порядок учета зарплаты.
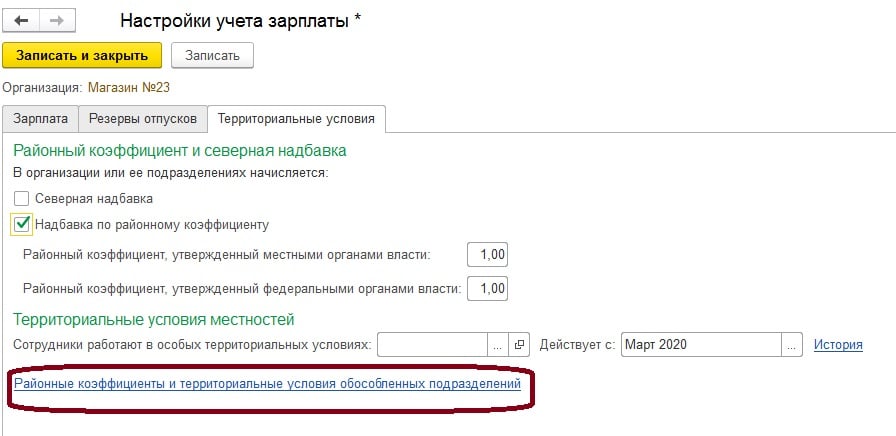
Далее, выбрав нужную организацию, на вкладке "территориальные условия" указываем флажок напротив надбавки по районному коэффициенту и можем переходить по гиперссылке:

В открывшемся окне мы увидим все обособленные подразделения и можем по каждому назначить нужный нам районный коэффициент и по необходимости территориальные условия.
Как видите для реализации такого расчета зарплаты и формирования отчетности, не требуется приобретение специальной зарплатной программы или "1С: Бухгалтерии предприятия версии КОРП".

Рассмотрим пошагово, как оформить начисление заработной платы в программе 1С Бухгалтерия редакция 3.0. Для этого выбираем в меню программы вкладку «Зарплата и кадры», далее раздел «Зарплата» и заходим в пункт «Начисление зарплаты». Нажимаем клавишу «Создать». Заполняем поля:
Месяц начисления – за какой месяц будет начислена зарплата;
Дата – дата расчета за указанный месяц;
Подразделение – меняется по необходимости.
Далее нажимаем клавишу «Заполнить». Программа выведет список всех сотрудников по выбранному подразделению.

Обратим внимание на графу «Начисление». Указано, что начисление зарплаты по окладу. Этот вид указывается в карточке сотрудника при приеме на работу. Проверим настройки. Вернемся в меню на вкладку «Зарплата и кадры», раздел «Кадровый учет», пункт «Приемы на работу» и зайдем в карточку сотрудника, где и выбран вид начисления «По окладу». Двойным нажатием на надпись заходим в настройки. Здесь есть пункт «Отражение в бухгалтерском учете», если он не заполнен, то создаем новый «Способ учета зарплаты».

Прописываем наименование «Оклад (20 счет)», в скобках обозначаем номер счета. Это нужно для того, чтобы программа понимала на какой счет и по какой статье затрат производилось начисление данной заработной платы. Указываем статью затрат «Оплата труда». Нажимаем «Записать и закрыть». В поле «Отражение в бухгалтерском учете» отобразился веденный счет. Нажимаем еще раз «Записать и закрыть» и возвращаемся к начислению зарплаты. В документе будут отображаться фамилии сотрудников, наименование подразделения, вид начисления, размер заработной платы, количество отработанных дней и часов. Если в организации предусмотрены какие-либо удержания у сотрудников, то они будут автоматически добавлены во вкладке «Удержания». Заполнение можно произвести также и вручную, через клавишу «Добавить»:

Следующая вкладка «НДФЛ». Здесь автоматически рассчитаны начисления на доходы физического лица. При необходимости их можно скорректировать, если отметить флагом «Корректировать НДФЛ». В поле справа можно просмотреть все вычеты у сотрудника или добавить новые. Для этого нужно выбрать код вычета и указать сумму:

В следующей вкладке «Взносы», которая также заполнится автоматически, можно увидеть все начисления, которые произведутся за сотрудника. При необходимости, их можно изменить, установив флажок возле пункта «Корректировать взносы».

Теперь данные о начислении, удержании и вычетах отображаются в соответствующих полях. При нажатии на знак вопроса, программа расшифрует, за что и куда перечислится указанная сумма:


Проведем документ и посмотрим проводки. Отражается одна проводка по начислению, одна проводка по НДФЛ и четыре проводки по начисленным взносам:

Для контроля можно просмотреть регистр накопления во вкладке «Взаиморасчеты с сотрудником». Здесь отображается сумма начисления и сумма удержания:

Также можно проверить заполнение последующих вкладок. Начисление зарплаты произведено. Теперь нужно ее выплатить через кассу. Переходим на вкладку меню «Зарплата и кадры», журнал «Ведомости в кассу». Если ранее сотруднику выплачивался аванс, то запись о нем будет отражена здесь. Создадим выплату зарплаты через клавишу «Создать». Открывается документ «Ведомость на выплату зарплаты через кассу». Заполняем:
Выплачивать – выбираем из выпадающего окошка «Зарплата за месяц»;
Округление – без округления.
Далее нажимаем клавишу «Заполнить». Возле фамилии сотрудника будет стоять остаточная сумма, которую необходимо ему выплатить. Программа высчитывает все самостоятельно на основании введенного ранее документа на аванс и созданного документа «Начисление зарплаты»:

Проведем и посмотрим проводки. Можно увидеть, что бухгалтерскому учету никаких проводок нет. Есть только пункты «Взаиморасчеты с сотрудниками» и «Зарплата к выплате»:

Осталось только выплатить денежные средства сотруднику. Через клавишу «Создать на основании» выбираем «Выдача наличных». Здесь заполнять ничего не нужно, только проверить и провести. Если посмотреть проводки, то будет отображаться одна проводка на выдачу зарплаты:
Читайте также:

