Как в 1с найти
Обновлено: 04.07.2024
Продолжаем изучать программную работу с таблицей значений в 1С. В прошлых статьях мы научились создавать таблицу значений (как программно, так и на управляемой форме), добавлять колонки и строки таблицы значений. Осталось научиться работать с самой таблицей значений. В первой части мы узнаем, как находить строки по нужному отбору, и научимся копировать таблицу значений с нужным отбором.
Поиск в таблице значений 1С 8.3
Поиск в таблице значений можно осуществить с помощью двух методов: Найти и НайтиСтроки. Метод Найти является функцией, которая вернёт первую строку, где встречается искомое значение. Рекомендуется метод применять для поиска уникальных значений, т.к. при наличии нескольких строк с искомым значением, будет возвращена только одна. Если же нам нужно найти все строки, где встречается искомое значение, то необходимо использовать метод НайтиСтроки, который возвращает массив строк с нужным значением.
Разберем оба этих метода на примере.
Метод Найти таблицы значений 1С 8.3
Этот метод является функцией, которая возвращает строку, если искомое значение найдено, и Неопределено, если нет. При помощи этого метода можно найти любое значение, которое имеется в таблице значений. Причем, не обязательно знать колонку, где это значение может содержаться.
Данная функция имеет следующий синтаксис:
Найти(Значение, Колонки)
Значение – то значение, которое мы ищем в таблице.
Колонки – колонки таблицы значений, по которым осуществляется поиск (необязательный параметр, можно осуществлять поиск по всем колонкам таблицы значений).
Работа этого метода показана на следующем примере:
Если мы посмотрим на значение переменной стрТарасов в отладке, то увидим ссылку на конкретную строку таблицы значений.

Точно такой же результат будет, если мы очистим второй параметр.

Если же мы сделаем поиск по второй колонке, то результат будет Неопределено.

Такой же результат Неопределено будет и при поиске несуществующего значения.

Метод НайтиСтроки таблицы значений 1С 8.3
Если метод Найти возвращает конкретную строку таблицы значений, то метод НайтиСтроки, возвращает массив строк, которые соответствуют нужному условию. Данный метод имеет следующий синтаксис
НайтиСтроки(СтруктураПоиска)
Переделаем предыдущую таблицу значений:
Теперь найдем все строки таблицы значений, где встречается имя Петр
Посмотрим на результат.
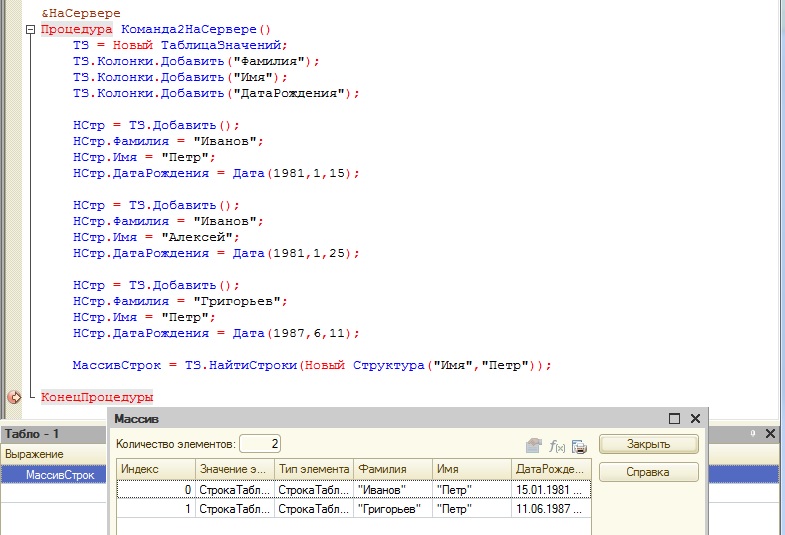
Или найдем всех Петров, родившихся 11.06.1987 года.
В этот раз найденных строк будет меньше.

Если же мы зададим имя, которого нет в нашей таблице, то получим пустой массив.

Причем обратите внимание, в массиве содержится ссылка на строку таблицы значений. Это значит, что если Вы измените строку в массиве, то также изменится строка в таблице значений.
Скопировать таблицу значений 1С
В языке разработке 1С можно одну таблицу значений скопировать в другую. Причем можно просто скопировать структуру таблицы значений, т.е. создать точно такую же таблицу значений, с тем же набором колонок, но без строк. Такое копирование осуществляется при помощи метода СкопироватьКолонки. А также скопировать одну таблицу в другую с различными отборами, это можно сделать, используя метод Скопировать. Разберем оба этих метода.
Метод СкопироватьКолонки таблицы значений 1С 8.3
Данный метод является функцией, которая возвращает пустую таблицу значений, с набором колонок, как у изначальной. У этого метода следующий синтаксис:
СкопироватьКолонки(СписокКолонок)
Где, параметр СписокКолонок необязательный параметр, в нем должны быть перечислены имена колонок, которые присутствуют в изначальной таблице, и которые должны быть в новой. Если он не указан, то в новой таблице значений будут такие же колонки, что и в изначальной.
В примере выше, в таблице НовТЗ1 будет тот же набор колонок, что и в таблице ТЗ, а в таблице НовТЗ2 будут только колонки Фамилия и Имя.
Метод Скопировать таблицы значений 1С 8.3
Научимся копировать одну таблицу значений в другую, а в этом нам поможет метод Скопировать. Этот метод является функцией, которая возвращает новую таблицу значений. У него имеется два синтаксиса
Скопировать(Строки,Колонки)
Строки – массив строк таблицы значений, которые должны будут присутствовать в новой таблице. Необязательный параметр, если он пуст, то копируются все строки.
Колонки – строка имен колонок, которые перечислены через запятую. Также необязательный параметр, если он пуст, то в новой таблице будут все колонки.
Второй вариант синтаксиса
ПараметрыОтбора – структура, при помощи которой мы отберем нужные строки в новую таблицу значений. В качестве ключей структуры должны быть перечислены названия колонок, по которым будет вестись отбор, а в качестве значений – те значения, по которым должны отобраться нужные строки.
Рассмотрим примеры с обоими вариантами параметров. Будем использовать ту же таблицу, что и в предыдущих примерах, но отберем только те строки, у которых год рождения 1981.
Посмотрим на результат работы этой функции
Теперь скопируем таблицу значений, так, чтобы в новую таблицу вошли только те строки, где есть имя Петр и дата рождения равна 15.01.1981.
В этот раз будет следующий результат.

Если Вам помог этот урок решить какую-нибудь проблему, понравился или оказался полезен, то Вы можете поддержать мой проект.
Более подробно и основательно работа с таблицей значений в дается в моей книге:

Отличное пособие по разработке в управляемом приложении 1С, как для начинающих разработчиков, так и для опытных программистов.
На любой платформе 1С есть типовая обработка «Сравнить файлы». Находится в верхнем левом углу: «Главное меню — Файл — Сравнить файлы».


Чтобы начать работать, добавьте сопоставляемые файлы в окошки «Сравнить» и «С». Укажите «Как» сравнить: табличный документ, текстовый документ или двоичное сравнение. Нажмите клавишу «ОК».

Открылось окно с обеими таблицами, в которых цветом выделены отличающиеся значения.


На верхней панели инструментов доступны следующие команды :

позволяют переходить по различиям от текущего значения к следующему и обратно, в это время в основном окне будет выделена ячейка с отличием;

меняет порядок сравнения: если ее нажать, то правый лист окажется слева, а левый — справа;

— настройка ячеек по цветам.

В нижней части окна отображается подсказка, что означает каждый цвет.

Плюсы:
не требует дополнительного программного обеспечения;
моментально показывает все изменения без предварительных настроек;
удобный интерфейс: когда на любой части окна прокручиваешь первый файл вверх/вниз или вправо/влево, в то же время параллельно ему прокручивается второй.
Минусы:
ограниченное количество форматов — работает только с .txt и .mxl. Нельзя вставить Excel-файлы;
невозможно сохранить результат сравнения во внешний файл. Даже если скопировать данные и вставить в тот же Excel, цветное выделение различий не перенесется;
нет дополнительных формул, например, чтобы вывести сумму по колонке.
Способ № 2: сравнить в Excel
Самый распространенный метод: выгружаете первоначальный вариант отчета и тот же отчет с поправками в формате .xls и сверяете их в Microsoft Excel, пользуясь доступными формулами.
Для примера приведу стандартную формулу «Если».
1. Выделяем пустую ячейку. В ней будет отображаться результат функции.

2. В верхней панели кликаем на ярлык формулы .
3. В предложенном списке выбираем функцию «ЕСЛИ», нажимаем «ОК».
4. Задаем условие в поле «Лог-выражение». На скрине-примере условие следующее: если значение ячейки по колонке «Конечный остаток» левой таблицы равен значению ячейки по колонке «Конечный остаток» справа.
5. В поле «Значение_если_истина» указываем, какой вывод нужно вывести, если значения равны.
6. В поле «Значение_если_ложь» обозначаем, какой вывод нужно вывести, если значения различны.

В таблице автоматически отобразился результат по выделенной строке. Чтобы вывести итоги по другим строкам, наведите мышку на правый нижний угол первой ячейки с формулой, захватите и протяните по колонке вниз до конца таблиц.

В скрине-примере видно, что гораздо больше итогов с выводом «отличаются», что не соответствует действительности — некоторые строки с одним и тем же регистратором не располагаются друг напротив друга. Выбранная функция этот момент не контролирует, поэтому вышли ложные результаты. Чтобы исключить такие ошибки, прежде чем использовать формулу, необходимо обе таблицы вручную откорректировать и проставить строки с одним и тем же регистратором в одну линию.
Способ занимает много времени, особенно если сводка состоит из тысячи строк. Его удобно использовать, работая с небольшим объемом данных.
В маленьких файлах вы можете суммировать значения ячеек в колонках и тем самым выходить на строки с различиями.

Если хотите быстро найти нужные ячейки, не вчитываясь в каждую строку и не напрягая зрение, воспользуйтесь функционалом «Условное форматирование».
Вот один из примеров настройки:


Плюсы:
гибкая система функций, условий. Можно самостоятельно прописать практически любые условия по сравнению, выделению, форматированию данных.
Минусы:
иногда потребуется не один час, чтобы подстроить таблицу для шаблонной формулы;
при сверке объемных документов, даже с использованием формул, легко не заметить нужную ячейку и допустить ошибки по невнимательности.
Способ №3: использовать «Средство сравнения электронных таблиц»
«Средство сравнения электронных таблиц» — отдельное ПО, устанавливаемое вместе с пакетом версии Microsoft Office 2013 Pro+ и Microsoft Office 365 Pro+. В других версиях этой программы нет.
Чтобы ее запустить, в меню «Пуск» выберите: «Все программы — Microsoft Office — Средство сравнения электронных таблиц (Spreadsheet Compare 2013)».
На вкладке «Главное» (Home) нажмите «Сравнить файлы» (Compare Files).

В окошках «Сравнить» (Compare) и «С» (To) укажите нужные файлы формата Excel. Нажмите «ОК».

Выбранные файлы распределились в разных частях рабочего окна, отличающиеся ячейки в них выделены цветом. Вы можете отрегулировать, какие различия показывать, а какие нет, с помощью настройки Option, которая расположена в левой нижней части окна. Тут же указано, что означает каждый цвет.
Правее от окошка Option отображается список всех ячеек, где отличаются значения. Если вы кликните на интересующую строку, в табличных частях программа автоматически выделит эти ячейки и вам не придется искать их глазами.
В правом нижнем углу показывается статистика по отличиям: общее количество различающихся значений, число ячеек с разным форматом и прочее.

Результаты сравнения можно сохранить в Excel по команде: «Экспорт результатов» (Export Results) на вкладке «Главное» (Home). Есть возможность скопировать итоги и вставить их в любое другое текстовое ПО: «Копировать результаты в буфер обмена» (Copy Results to Clipboard).
Плюсы:
позволяет быстро и просто сверять готовые таблицы;
можно сохранить результат для дальнейшего использования;
есть автоматическое выделение всех отличающихся ячеек, фильтр по интересующим параметрам.
Минусы:
нельзя редактировать табличные части;
работает только с форматом Excel;
доступна в Microsoft Office 2013 Pro+ и Microsoft Office 365 Pro+.
Способ № 4: использовать Excel Power Query
Power Query — отдельная надстройка в Excel, которая по умолчанию есть в версии Microsoft Office 2016 и выше (вкладка «Данные»). В младших версиях ее можно установить самостоятельно, скачав по ссылке: Power Query — технология подключения к данным, которая помогает обнаруживать, подключать, объединять и уточнять данные из различных источников для анализа.
Чтобы начать с ней работать, необязательно заранее подготавливать файлы Excel, сохранять, копировать таблицы. Power Query позволяет загружать данные:
внешнего файла форматом Excel, CSV, XML;
баз данных SQL, Access, IBM DB2 и других;
веб-служб Dynamics 365,
Самые продвинутые пользователи могут «Написать запрос с нуля».
В этой статье я подробно опишу только сопоставление двух таблиц. На первый взгляд, способ очень трудный и долгий, но если вы освоите его, то процесс будет занимать не больше 10 минут.
Перед вами две таблицы в Excel. Нужно преобразовать каждую в умную таблицу. Для этого выделите нужный диапазон, на вкладке «Главная» кликните на «Форматировать как таблицу» или на клавиатуре нажмите Ctrl+T.

Теперь с каждой таблицы необходимо создать отдельные запросы для сравнения. Выделите любую ячейку в первой таблице и перейдите на вкладку Power Query «Из таблицы или диапазона». Она откроется в «Редакторе Power Query». Рекомендую задать ей «Имя» в свойствах, чтобы в дальнейшем не путать файлы. При необходимости уберите лишние строки и столбцы.

Нажмите «Закрыть и загрузить в …», выберите «Только создать подключение» и кликните на кнопку «Загрузить».

Повторите все шаги со вторым документом.
В правой части окна появились два запроса с указанными именами таблиц. На панели инструментов выберите команду «Слияние» и укажите поочередно созданные запросы. По одному разу в каждой части окна кликом выделите колонки, по которым нужно объединить файлы. Тип соединения «Полное внешнее (все строки из обеих таблиц)». Кликните на «ОК».


Вы снова попали в «Редактор Power Query». Здесь обе таблицы объединены в одну путем слияния указанных столбцов. В «Свойствах» задайте имя новому документу — раскройте крайнюю правую колонку, нажав на иконку .

Следующий этап — вывести отличия таблиц в отдельную колонку. На вкладке «Добавление столбца» выберите «Условный столбец». В окне настройки задайте «Имя нового столбца» и проставьте условия сравнений колонок и какой вывод должен отразиться при их соблюдении. Правил можно задавать неограниченное количество с помощью команды «Добавить правило».
В примере задано:
1. Если в колонке «Регистратор» первой таблицы стоит значение null, а во второй таблице это значение заполнено, значит документ «Добавили».
2. Если в колонке «Регистратор1» второй таблицы стоит значение null, значит документ «Удалили».
3. Если значения колонок «Конечный остаток» и «Конечный остаток1» не равны, значит данные «Изменили».

Обратите внимание на третье условие. Чтобы в «Значении» выбрать нужную колонку, кликните на иконку , затем «Выберите столбец». Только тогда появится выпадающий список допустимых колонок.
Обязательно заполните в левом нижнем углу значение «В противном случае» — оно будет исполняться, если ни одно из вышеприведенных условий не выполнено. Нажмите «ОК».

В «Редакторе» появилась крайняя правая колонка, в которой выведены результаты сравнения по каждой строке. С помощью удобного фильтра можно вывести только строки с интересующим итогом.


Сохраните документ с помощью команды на «Главной» вкладке: «Закрыть и загрузить в … — Таблица — Имеющийся лист — — укажите ячейку, с которой должна начаться новая таблица — ОК — Загрузить».


Итог: таблицы до сравнения и объединенная сводка с готовыми результатами для анализа.

Плюсы:
исключены ошибки по невнимательности, вам нужно только указать, что с чем сравнивать и что вывести в вывод;
надстройка работает со множеством форматов и различными источниками данных.
Минусы:
пока не обнаружено =)
Надеюсь, методы, о которых я рассказал, пригодятся вам в работе и сделают процесс сравнения данных проще и легче. Поделитесь в комментариях способами сопоставления, которыми пользуетесь вы.
Для того чтобы найти строки таблицы значений, в 1с 8 используется два метода: Найти и НайтиСтроки. Первый предназначен для поиска одной строки, содержащей указанное значение. Второй для поиска всех строк, соответствующих указанному отбору. Разберем оба метода подробнее.
Метод Найти
В первый параметр передаем значение, которое необходимо найти. Во втором можно через запятую указываем список колонок, в которых необходимо проводить поиск. Также можно не заполнять второй параметр, тогда поиск будет учитывать значения во всех колонках таблицы. В случае успешного поиска, метод вернет строку таблицы значений. В противном случае будет получено Неопределено.
Рассмотрим простой пример. У нас есть таблица значений с колонками: Номенклатура, Количество, Цена, Сумма. Найдем строку, содержащую значение 2 в колонке Количество или в колонке Цена.
После поиска, обязательно делаем проверку на Неопределено. Иначе, в случае не найденной строки, можно получить ошибку.
При изменении значений в найденной строке, изменяются и значения в самой таблице. Это логично, так как мы работаем непосредственно со строкой таблицы значений.
Метод НайтиСтроки
Метод НайтиСтроки предназначен для поиска всех строк таблицы значений, соответствующих указанному отбору. Синтаксис метода:
Пример 2. Пусть у нас есть Таблица значений содержащаяся в переменной Таблица, у которой есть колонки Наименование и Код.
Как и в предыдущем методе, изменение значений в найденных строках ведет к изменению значений в таблице. Это не так очевидно, и происходит из-за того, что массив найденных строк содержит ссылки на строки исходной таблицы. Это работает и в обратную сторону. То есть, если вы измените значения в таблице, они изменятся и в найденных строках.
Другие способы найти строки таблицы значений
У рассмотренных методов есть свои недостатки. Основной, поиск только на равенство. Если вам необходимо использовать более сложные конструкции отбора строк, то можно обойти таблицу значений циклом, или передать ее в запрос.
Пример 3. Воспользуемся таблицей из самого первого примера. Обработаем строки, цена в которых находится в интервале от 100 до 1000.
Пример 4. Сделаем тоже самое при помощи запроса.
Стоит заметить, что данные найденные запросом никак не связаны с таблицей значений. Это стоит учитывать, если вам необходимо изменять исходные данные.
В предыдущей статье мы узнали, как работать со строками в 1С 8.3. В этой статье изучим самые часто применяемые функции для работы со строками 1С.
Длина строки 1С
В платформе 1С имеется функция, которая вычисляет длину строки – СтрДлина. Эта функция имеет единственный параметр – строку, и возвращает количество символов в этой строке, т.е. её длину. Причем считаются все символы, в том числе пробелы.

Регистр строки 1С
В 1С имеются функции для работы с регистрами строк.
НРег – переводит строку в нижний регистр
ВРег – переводит строку в верхний регистр
ТРег – переводит строку в титульный регистр (каждое слово начинается с заглавной буквы).

Замечу, эти функции не изменяют строку в параметре, а создают новую строку в нужном регистре.
Убрать пробелы в строке 1С
Часто возникает, что в строке 1С в начале строки или в конце строки есть лишние пробелы, которые нужно убрать. Для этих целей служат следующие функции.
СокрЛП – убирает пробелы справа и слева строки.
Рассмотрим пример (добавлю символы перед и после функциями, чтобы было понятно как они работают).

Эти функции, также, не изменяют строку в параметре, а создают новую строку с обрезанными пробелами.
Сократить строку 1С
Если предыдущие функции сокращали только пробелы, то в платформе 1С имеется возможность сократить и саму строку на нужное количество символов. Или наоборот – оставить нужное количество символов. Для этих целей служат следующие функции.
Лев – оставляет нужное количество символов слева. Имеет следующий синтаксис: Лев(<Cтрока>,<ЧислоСимволов>)
Прав – оставляет нужно количество символов справа. Имеет следующий синтаксис: Лев(<Cтрока>,<ЧислоСимволов>)
Сред – оставляет нужное количество символов в строке. Имеет следующий синтаксис: Лев(<Cтрока>,<НачальныйНомер>, <ЧислоСимволов>).
Функции Лев и Прав – создают новую строку, в которой оставлено слева и справа соответственно, то количество символов, которое указанно во втором параметре.
Функция Сред также создает новую строку, в которой оставлено то количество символов, которое указано в третьем параметре. Но, если предыдущие функции оставлялись символы или с начала строки, или с конца, то эта функция оставляет символы с любого места строки. Для этого во втором параметре нужно указать номер символа, с которого будут оставлены остальные символы (включая символ, номер которого мы указали).

По сути, эти функции позволяют сокращать как нужно строки, но работают наоборот – они оставляют то количество символов, которое необходимо.
Найти в строке 1С
Иногда нужно найти в строке или нужный символ, или нужную группу символов. Для этих целей применятся функция СтрНайти(). Эта функция имеет следующий синтаксис.
Данная функция возвращает позицию первого знака подстроки, которая была найдена. Если 0, то ни чего не найдено.
Строка – строка, по которой осуществляется поиск;
ПодстрокаПоиска – подстрока (или символ), которая ищется в строке поиска;
НаправлениеПоиска – системное перечисление, которое задает в какую сторону осуществляется поиск. Имеет два значения: НаправлениеПоиска.Сначала, НаправлениеПоиска.Сконца. Необязательный параметр.
НачальнаяПозиция – номер символа, с которого начинается поиск. Должен быть в диапазоне от 1 до количества символов, иначе будет ошибка. Необязательный параметр. Если он не задан и установлен параметр НаправлениеПоиска, то в случае поиска Сначала по умолчанию равен 1, а если поиск СКонца, то по умолчанию равен количеству символов в строке.
НомерВхождения – искомая подстрока (или символ) может несколько раз входить в исходную строку, этот параметр указывает, какое вхождение нас интересует. По умолчанию равен 1.
И результат работы функции

Т.е. когда мы ищем в строке «Иванов Сидоров Иванов» подстроку «Иванов», то при поиске без дополнительных параметров функция возвращает 1, это номер символа с которого начинается искомая подстрока. Если же мы ищем в направлении СКонца, то возвращается номер символа, с которого начинается второе вхождение подстроки в строку. В третьем случае мы искали в направлении СКонца, но указали номер символа, с которого нужно искать строку, поэтому функция вернула 1, поскольку при поиске начиная с 10 символа с конца строки, искомая подстрока находится только в начале строки. И в последнем примере, мы ищем подстроку с начала, но ищем второе вхождение этой подстроки.
Заменить в строке 1С
В платформе 1С 8.3. имеется метод, при помощи которого можно менять в строке определенные символы на другие символы.
Этот метод СтрЗаменить, и он имеете следующий синтаксис: СтрЗаменить(<Строка>,<СтрокаПоиска>,<СтрокаЗамены>)
Данные метод возвращается строку, в которой будет выполнена замена или нет, в зависимости от того найдена строка поиска или нет.

Как видите, при помощи этого метода можно не только менять символы, но и вырезать не нужные символы.
Функции для многострочных строк в 1С
Из предыдущей статьи вы знаете, что в 1С можно задать многострочную строку, делается это при помощи символа «|». Сейчас мы разберем несколько функций, которые могут пригодиться при работе с многострочной строкой.
СтрЧислоСтрок(<Строка>) – позволяет узнать, сколько в строке строк.

В этой статье я разобрал основные функции, которые были в платформе 8.1, в платформе 8.2 и перешли в платформу 8.3 (кроме функции СтрНайти, но это улучшенная версия функция Найти, которая была в старых платформах) . В следующей статье рассмотрим функции работы со строками, которые появились в платформе 8.3:
Статьи о примитивных типах

- Книга посылается на электронную почту в формате PDF. Можно открыть на любом устройстве!
- Научитесь понимать архитектуру 1С;
- Станете писать код на языке 1С;
- Освоите основные приемы программирования;
- Закрепите полученные знания при помощи задачника.
Отличное пособие по разработке в управляемом приложении 1С, как для начинающих разработчиков, так и для опытных программистов.

- Очень доступный и понятный язык изложения
- Книга посылается на электронную почту в формате PDF. Можно открыть на любом устройстве!
- Поймете идеологию управляемого приложения 1С
- Узнаете, как разрабатывать управляемое приложение;
- Научитесь разрабатывать управляемые формы 1С;
- Сможете работать с основными и нужными элементами управляемых форм
- Программирование под управляемым приложением станет понятным
Эти книги, плюс книга по программированию оперативного учета имеются в едином комплекте: комплект книг по разработке в 1С.
Только для читателей моего блога,
промо-код на скидку в 300 рублей на весь комплект: blog
Если Вам понравился этот урок, был полезен или помог решить какую-нибудь проблему, то Вы можете поддержать мой проект, перечислив любую сумму.
можно оплатить вручную:
Читайте также:

