Как в 1с настроить календарь бухгалтера
Обновлено: 06.07.2024
Начиная с версии 3.0.50 в персональных настройках программы 1С Бухгалтерия 8 ред.3.0 появилась возможность синхронизировать календарь бухгалтера в программе с календарем Google. Лично мне эта функция понравилась, я пользуюсь календарем Google для планирования дел, и возможность загружать туда данные из 1С добавляет удобства в работу.
К тому же у меня календарь доступен и на смартфоне, и теперь можно быстро просмотреть текущие дела, включая и задачи из 1С Бухгалтерия.
Напомню, что календарь бухгалтера в программе настраивается через раздел «Главное», Настройки, Налоги и отчеты. Там можно указать систему налогообложения вашего предприятия или ИП, исходя из которой программа определит налоги, необходимые к уплате. Также можно указать дополнительные налоги, например, если вы уплачиваете акцизы, можно установить соответствующий флажок и программа будет напоминать о сроках уплаты.
Для удобства календарь бухгалтера можно вывести на начальную страницу. Для этого заходим в главное меню (стрелка в оранжевом кружке в левом верхнем углу программы) и выбираем «Вид» и «Настройка начальной страницы».
Затем среди доступных форм выбираем «Список задач» и помещаем его либо в левую, либо в правую колонку.
Я обычно размещаю список задач справа.
Наверху списка есть синяя гиперссылка «Настройка списка налогов и отчетов», откуда мы также можем сделать их настройку и при необходимости добавить новые налоги.
И теперь посмотрим, как сделать синхронизацию календаря бухгалтера из 1С Бухгалтерия 8 ред. 3.0 в календарь Google.
Для этого переходим в раздел «Главное», «Настройки», «Персональные настройки». В открывшемся окне персональных настроек нажимаем на синюю гиперссылку «Настройка синхронизации с календарем Google».

Открывается окно настройки синхронизации. Здесь нужно нажать на кнопку «Получить код».

Вас перекидывает в окно браузера, где необходимо зайти в ваш аккаунт на Google. Далее у вас спрашивают разрешаете ли вы действия приложению «1С Бухгалтерия». Нажимаете на кнопку «Разрешить».
Появляется код, который необходимо скопировать и вставить в программе в окне настройки синхронизации.
После этого здесь же нажимаем на кнопку «Включить».
Далее программа синхронизируется с календарем и появляется уведомление, что синхронизация включена.
При необходимости можно сделать настройку уведомлений о событиях. По умолчанию срок указан три дня, но его можно поменять, либо вообще отключить получение уведомлений.
Теперь если вы зайдете в свой Google календарь, вы сможете увидеть события из календаря бухгалтера 1С Бухгалтерия 8.
А вы уже пользуетесь данной функцией? Как вам она? Делитесь в комментариях.
Подписывайтесь на канал в telegram, устанавливайте одноименное приложение на свой смартфон и ищите buh1c.
Подробнее о том как настроить синхронизацию из календаря бухгалтера в 1С Бухгалтерия в календарь Google смотрите в видео:
Календари бухгалтера - неотъемлемая часть бухгалтерских программ. Календарь, интегрированный в компьютерную программу, заранее напомнит бухгалтеру о скором наступлении события. Перечень событий настраивается бухгалтером для конкретной организации, под себя.
Перейти к выполнению указанной в календаре задачи можно непосредственно из формы календаря.
Календарь бухгалтера в «1С:Бухгалтерии 8» - Список задач
В «1С:Бухгалтерии 8» (ред. 3.0) календарь бухгалтера представляет собой простой конечный список задач конкретной организации – Список задач, которые требуется выполнить прямо сейчас или в ближайшее время (рис. 1).
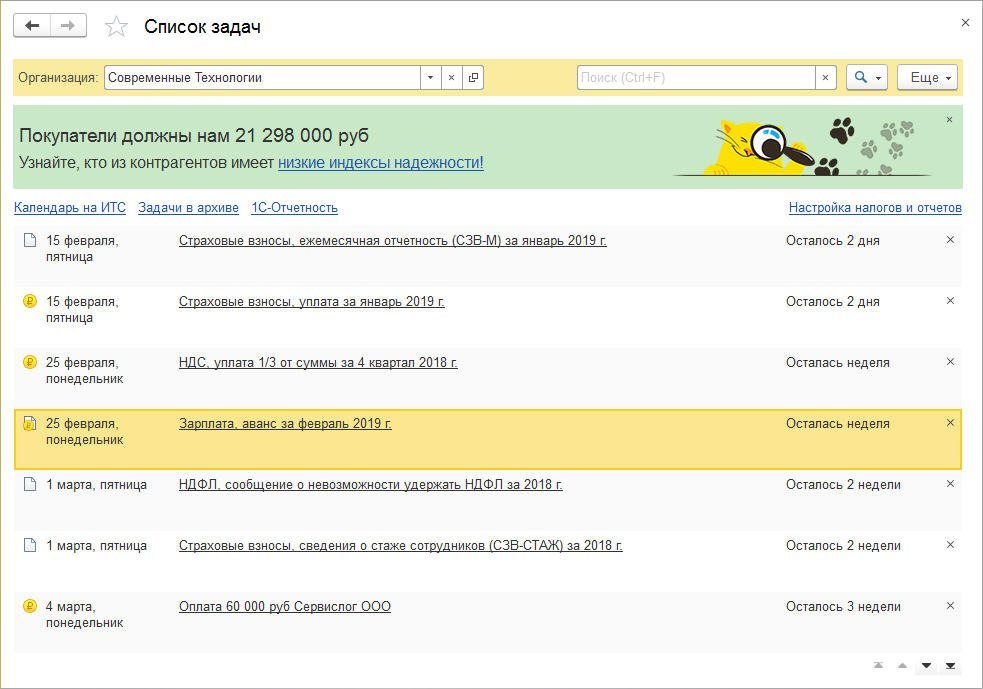
Рис. 1. Список задач
К Списку задач можно перейти из раздела Главное, а также из Информационной панели, которая по умолчанию установлена на начальной странице (рис. 2).
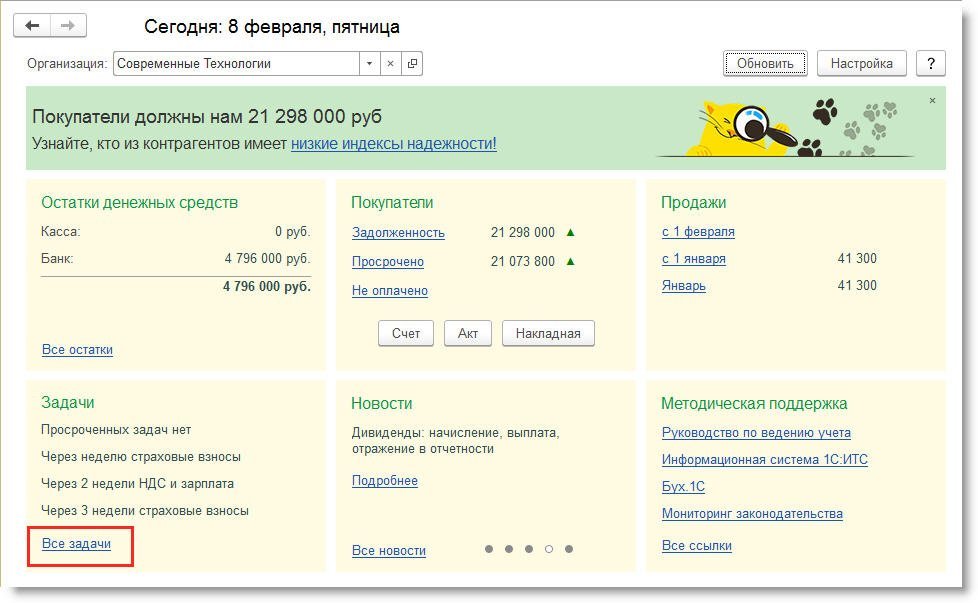
Рис. 2. Информационная панель
В качестве одного из блоков Информационной панели также по умолчанию присутствует блок Задачи, где содержится обобщенная информация о срочных задачах и гиперссылка для перехода в Список задач.
По желанию пользователя Список задач можно сразу установить в качестве начальной страницы. Для этого в главном меню следует выполнить команду Вид – Настройка начальной страницы.
Таким образом, с просмотра Списка задач начинается ежедневная работа в программе.
Сервис «Список задач»: какая польза для бухгалтера
В Список задач включены задачи, которые предстоит выполнить в ближайшее время, с указанием крайнего срока, установленного для данной задачи, и количества оставшихся дней.
Список задач отражает напоминания только о тех отчетах, которые организация обязана представлять, и только о тех налогах и взносах, которые организация обязана уплачивать. Например, для плательщиков налога, уплачиваемого при применении упрощенной системы налогообложения (УСН), информация о сроках представления отчетности и уплаты по НДС и по налогу на прибыль неактуальна. Поэтому для каждой организации Список задач индивидуален.
Список задач можно просматривать сразу по всем организациям, отключив отбор в поле Организация.
Графическое изображение (иконка или значок) задачи в списке соответствует типу задачи: подготовка отчетности, выплата зарплаты, уплата налога, взноса или исполнение другого регулярного платежа. Но Список задач – это не просто напоминания. Данный сервис позволяет совершать действия, связанные с выполнением указанной задачи. По соответствующей гиперссылке можно сразу же перейти в регламентированную отчетность, чтобы составить декларацию, в Помощник по выплате зарплаты или к формированию платежного поручения.
После того как задача выполнена, следует выбрать команду Поместить задачу в архив, и задача перемещается в список выполненных задач. Просмотреть задачи в архиве можно перейдя по одноименной ссылке. По команде Вернуть в список задач задача из архива перемещается назад в Список задач. Таким образом можно визуально отделить выполненные задачи от невыполненных.
По гиперссылке Календарь на ИТС можно получить более подробную информацию в ресурсе 1С:ИТС, где рассматриваются все особенности расчета и уплаты налога, а также пошаговые инструкции заполнения соответствующей декларации (расчета).
Напоминания в Списке задач появляются заранее и отображаются до тех пор, пока задача не будет отмечена в качестве выполненной. Напоминания упорядочены по срокам, которые остаются на исполнение каждой задачи (самые срочные задачи расположены наверху списка). Это позволяет не пропустить сроки. Если срок выполнения задачи истек и задача не была отмечена как выполненная, она останется в списке с пометкой Просрочено.
Первоначальный Список задач формируется автоматически на основании вида организации (ИП или юридическое лицо) и системы налогообложения, указанной при создании новой организации. Например, если организация применяет общую систему налогообложения (ОСНО), то в списке не будет задач по УСН. А задачи по уплате фиксированных страховых взносов будут отображаться только для индивидуальных предпринимателей.
Для отражения в Списке задач некоторых форм отчетности и определенных налогов потребуются дополнительные настройки. О том, что необходимо проверить список налогов и отчетов, Список задач напомнит в начале работы. Помимо этого, будет предложено подключиться к сервису «1С-Отчетность» и к обмену документами с контрагентами в электронном виде (рис. 3).

Рис. 3. Задачи начала работы
В Списке задач отражаются сведения о проверках на основе данных Единого реестра проверок и сайта Генеральной прокуратуры (рис. 4). Сведения о проверках ежедневно автоматически актуализируются.
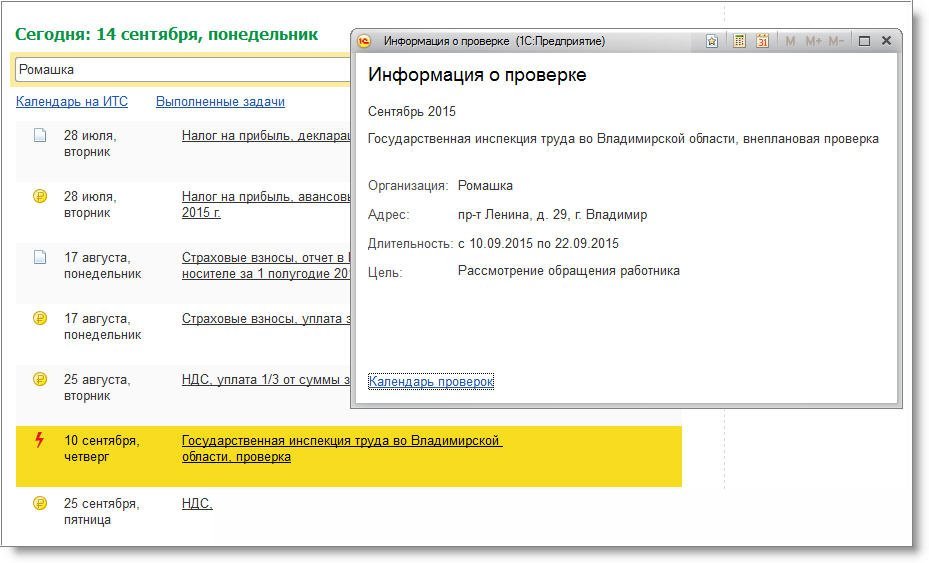
Рис. 4. Сведения о проверках
Настройка налогов и отчетов в бухгалтерском календаре
Все настройки налогов и отчетов выполняются в форме Настройки налогов и отчетов (рис. 5). Указанная форма также доступна из раздела Главное.
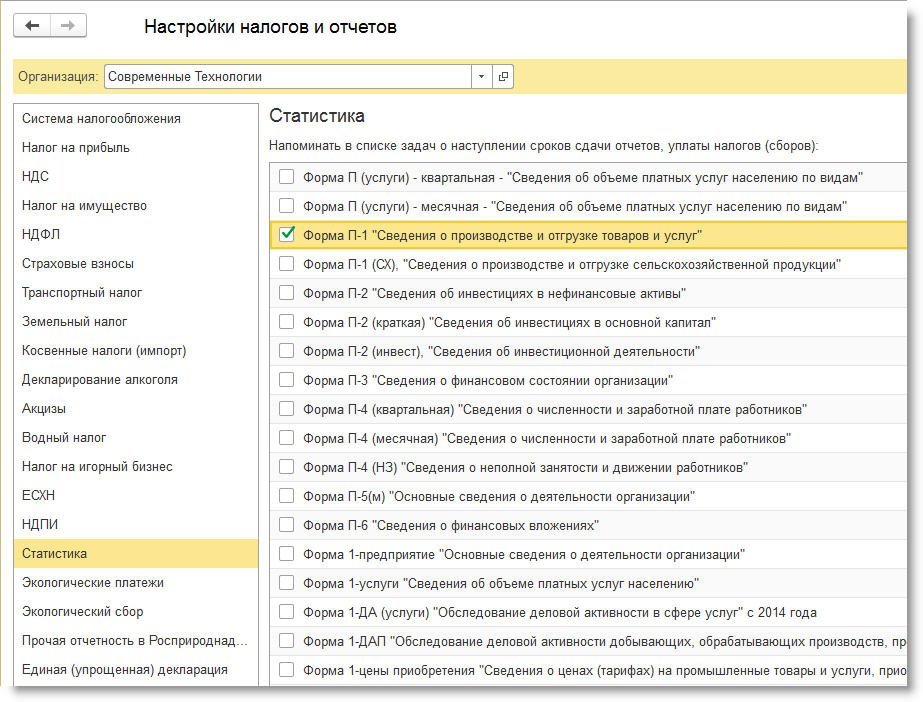
Рис. 5. Настройки налогов и отчетов
Если организация или ИП совмещает основную систему налогообложения со специальными режимами (например, с ЕНВД или с патентом), то в разделе Система налогообложения формы Налоги и отчеты необходимо указать применяемые спецрежимы, чтобы связанные с ними задачи автоматически добавились в Список задач.
Если организация является плательщиком налога на прибыль, то в разделе Налог на прибыль необходимо выбрать порядок уплаты авансовых платежей:
- ежеквартально (устанавливается по умолчанию);
- ежемесячно по расчетной прибыли;
- ежемесячно по фактической прибыли.
Напоминания о представлении декларации и об уплате налога (авансовых платежей по налогу) на прибыль в Списке задач будут формироваться ежемесячно или ежеквартально в зависимости от выполненных настроек.
При активации задачи по заполнению декларации по налогу на прибыль декларация автоматически формируется с правильно заполненным кодом периода.
К моменту создания платежных поручений требуется, чтобы декларация за соответствующий отчетный (налоговый) период была заполнена. Если декларация не сформирована и не сохранена, программа укажет на необходимость ее создания. Исходя из сумм налога к доплате, указанных в соответствующих строках налоговой декларации, программа создает автоматически заполненные платежные поручения на уплату налога в разные бюджеты. Если по одной декларации в один и тот же срок требуется выполнить несколько платежей по разным КБК и кодам ОКАТО, то программа предложит последовательно оформить несколько платежек. В каждой из них сумма и реквизиты будут заполнены по данным декларации автоматически.
Состав статистической отчетности, обязанность декларирования алкоголя, обязанность уплаты акцизов и других налогов можно настроить в соответствующих разделах формы Налоги и отчеты.
Настройка сроков выплаты зарплаты и аванса в календаре бухгалтера
В Списке задач отображаются задачи по выплате зарплаты и уплате НДФЛ в соответствии со сроками выплаты заработной платы. Сроки указываются в регистре Настройки учета зарплаты (раздел Зарплата и кадры – Настройки зарплаты – Порядок учета зарплаты), рис. 6.
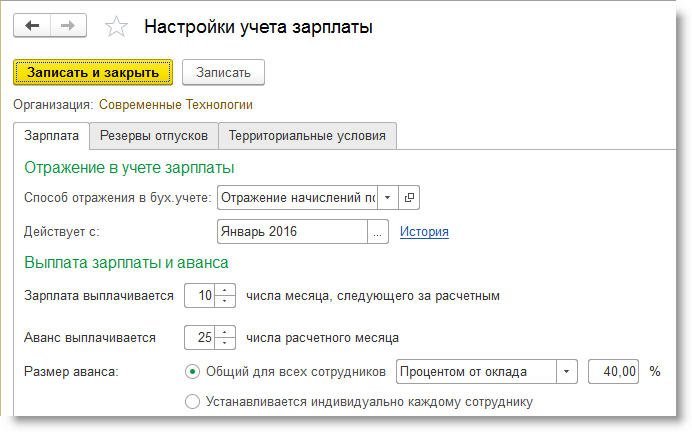
Рис. 6. Настройки учета зарплаты
При создании новой организации в регистре по умолчанию устанавливаются даты:
- для выплаты заработной платы – 10-го числа месяца, следующего за расчетным;
- для выплаты аванса – 25-го числа расчетного месяца.
Прямо из Списка задач по ссылке на задачу по зарплате осуществляется переход в Помощник по выплате зарплаты и уплате НДФЛ (рис. 7).
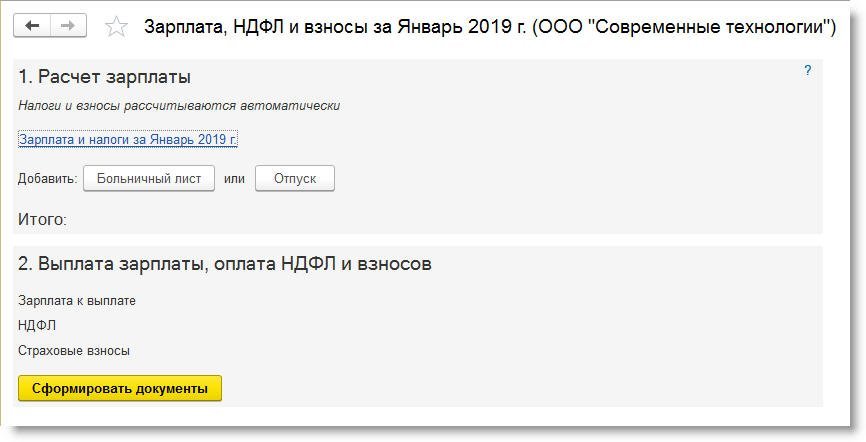
Рис. 7. Помощник по выплате зарплаты и уплате НДФЛ
Обработка позволяет поэтапно:
- рассчитать зарплату, в том числе ввести сведения о больничных листах и отпусках;
- выплатить зарплату, в том числе подготовить ведомости на выплату, платежные поручения или расходные кассовые ордера, отслеживать статус платежных документов;
- подготовить платежное поручение на уплату НДФЛ и отслеживать его статус.
Настройка регулярных платежей в календаре бухгалтера
В Список задач по желанию пользователя можно включить напоминания о платежах с определенной периодичностью (например, оплата за интернет, аренду, коммунальные услуги и т. п.).
Настройка напоминаний о регулярном платеже выполняется через документ Платежное поручение на перечисление оплаты поставщику. По ссылке Повторять платеж? открывается форма настроек, где следует установить флаг Следующий платеж, указать дату следующего платежа и его регулярность (рис. 8).
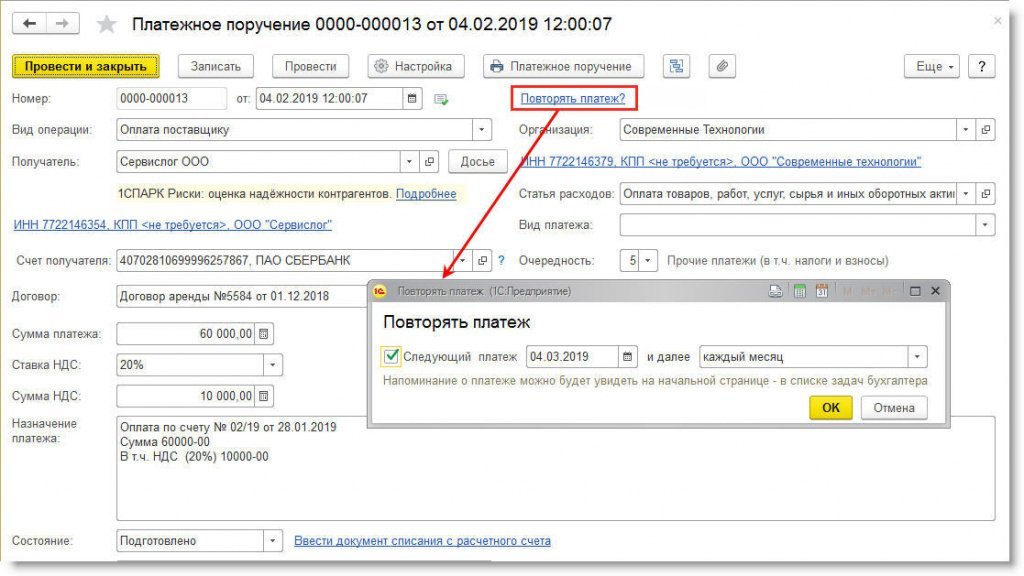
Рис. 8. Настройка регулярных платежей
После сохранения документа с выполненными настройками в Списке задач появится новая задача с указанным сроком ее выполнения (рис. 1).
Прямо из Списка задач можно быстро создать новое платежное поручение, перейдя по ссылке с названием задачи. Автоматически будет создан новый документ Платежное поручение уже с заполненными реквизитами. При необходимости поля документа можно отредактировать.
Чтобы отключить функцию напоминания о следующем платеже, в форме Повторять платеж документа Платежное поручение достаточно снять флаг Следующий платеж.
Синхронизация с календарем Google
Список задач из «1С:Бухгалтерии 8» (ред. 3.0) может отображаться на мобильном устройстве. Для этого необходимо настроить синхронизацию с календарем Google.
Настройка синхронизации с календарем Google выполняется в одноименной форме (раздел Главное – Персональные настройки – Настройка синхронизации с календарем Google) по кнопке Получить код. В открывшейся странице браузера необходимо разрешить доступ «1С:Бухгалтерии 8» к своему календарю Google. Полученный код разрешения следует скопировать в форму настройки и нажать на кнопку Включить (рис. 9). Также необходимо настроить календарь Google на мобильном устройстве в соответствии с рекомендациями операционной системы (iOS или Android).

Рис. 9. Синхронизация с календарем Google
Монитор налогов и отчетности в «1С:Бухгалтерии 8»
В некоторых случаях альтернативой сервису Список задач в «1С:Бухгалтерии 8» (ред. 3.0) может стать Монитор налогов и отчетности (раздел Руководителю – Анализ), который показывает общую картину уплаты всех налогов и представления всей отчетности на текущий день в виде цветных прямоугольных блоков (индикаторов), рис. 10.
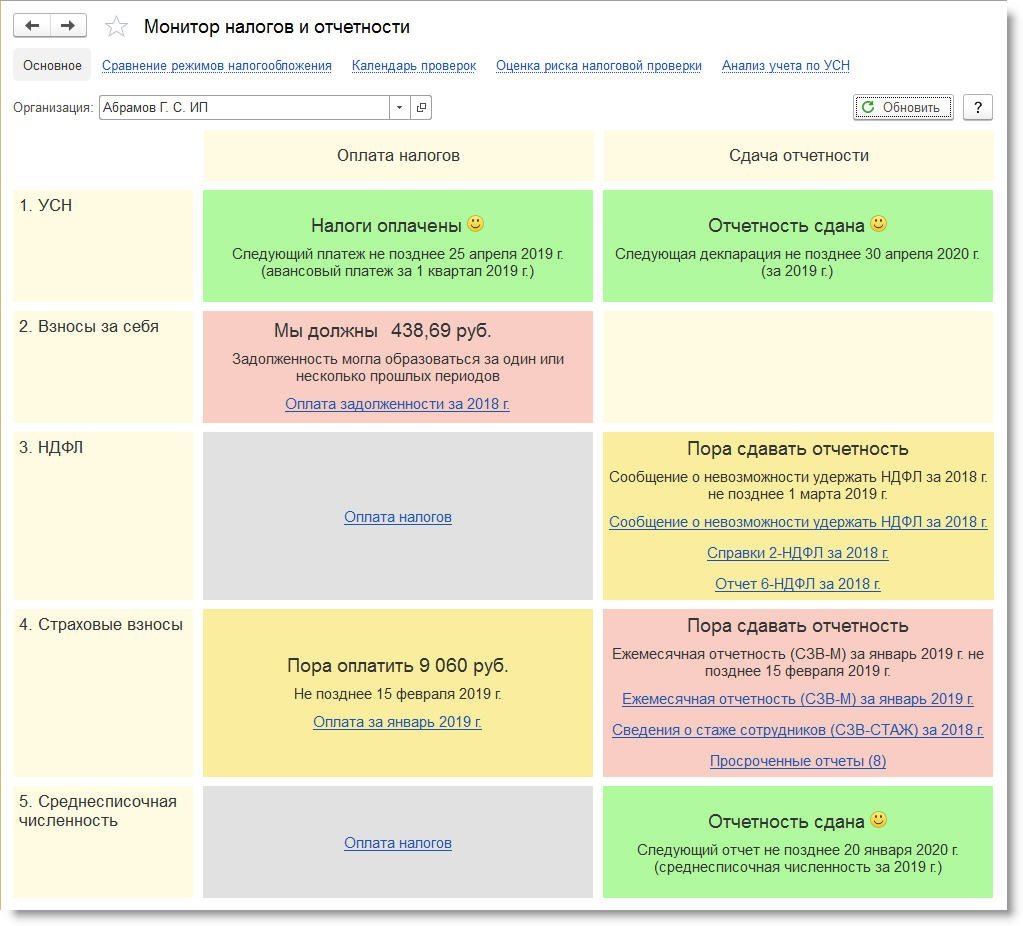
Рис. 10. Монитор налогов и отчетности
Монитор в первую очередь предназначен для организаций и индивидуальных предпринимателей, применяющих УСН и/или ЕНВД. По остальным организациям и ИП состояние уплаты по ряду налогов (НДС, НДФЛ, налог на прибыль и др.) монитором не контролируется. Такие налоги и отчеты отмечаются в мониторе серым цветом.
Всего в мониторе предусмотрено четыре цвета индикаторов:
- зеленый цвет означает, что за текущий налоговый (отчетный) период налоги уплачены, а отчетность сдана, и в ближайшее время не требуется совершения новых платежей или сдачи новой отчетности. Факты выполнения обязательств по налогам и отчетности анализируются с момента начала ведения учета в программе;
- желтый цвет сообщает о начале текущего отчетного (налогового) периода. В это время рекомендуется начинать подготовку отчетности и уплаты налогов. По отчетности желтый индикатор сохраняется до момента окончания отчетного периода, а для организаций, подключенных к сервису 1С-Отчетность, − до момента получения положительного подтверждения сдачи отчетности. По уплате налогов отображается текущая сумма к уплате с учетом переплаты прошлых периодов;
- красный цвет сигнализирует о том, что уплата какого-либо налога была пропущена, а какой-то отчет за прошедший налоговый (отчетный) период не сдан. Монитор отслеживает, за какой конкретно период не был сдан отчет. Для налогов по умолчанию считается, что оплата была пропущена за последний завершенный период. Если организация подключена к 1С-отчетности, то также анализируется статус представления отчетности;
- серым цветом помечаются налоги и отчеты, по которым выполнение задач в мониторе не отслеживается.
Если начинается очередной налоговый (отчетный) период и при этом по прошедшим периодам остались просроченные платежи (отчеты), то красный цвет индикатора одновременно сообщает и о необходимости уплаты налога (сдачи отчета) за текущий период, и о необходимости выполнить обязательства по просроченным платежам (отчетам).
Анализ данных по уплате налогов и сдаче отчетности выполняется на основе счетов бухгалтерского учета. Поэтому суммы налогов в мониторе могут не совпадать с суммами по данным налоговых органов в части пеней и штрафов. Штрафы и пени в мониторе не анализируются. Если представлялась уточненная отчетность, то она в мониторе не контролируется, при этом сдача «нулевой» первичной отчетности отслеживается.
Непосредственно из монитора по соответствующей ссылке можно перейти к выполнению задачи по подготовке отчета или к уплате налога.
Календарь налогов и отчетности в программе «1С:Управление нашей фирмой 8»
Календарь налогов и отчетности, интегрированный в программу «1С:Управление нашей фирмой 8», позволяет на одном экране увидеть полную картину по уплате налогов и сдаче отчетности. Календарь доступен по соответствующей гиперссылке в разделе Налоги.
Форма Календаря налогов и отчетности объединяет две части: Монитор налогов и отчетности и Список задач (рис. 11).
Монитор налогов и отчетности расположен в шапке Календаря, состоит из трех блоков (индикаторов), отмеченных разными цветами и содержащих обобщенную информацию о налогах и отчетах:
- за настоящий период (красный цвет) – начисленные налоги, подлежащие уплате, и отчеты, по которым необходимо отчитаться;
- будущее (желтый цвет) – ориентировочная сумма налогов и отчеты, по которым предстоит отчитываться;
- в архиве (серый цвет) – уплаченная сумма налогов и представленная отчетность по задачам, которые были завершены.
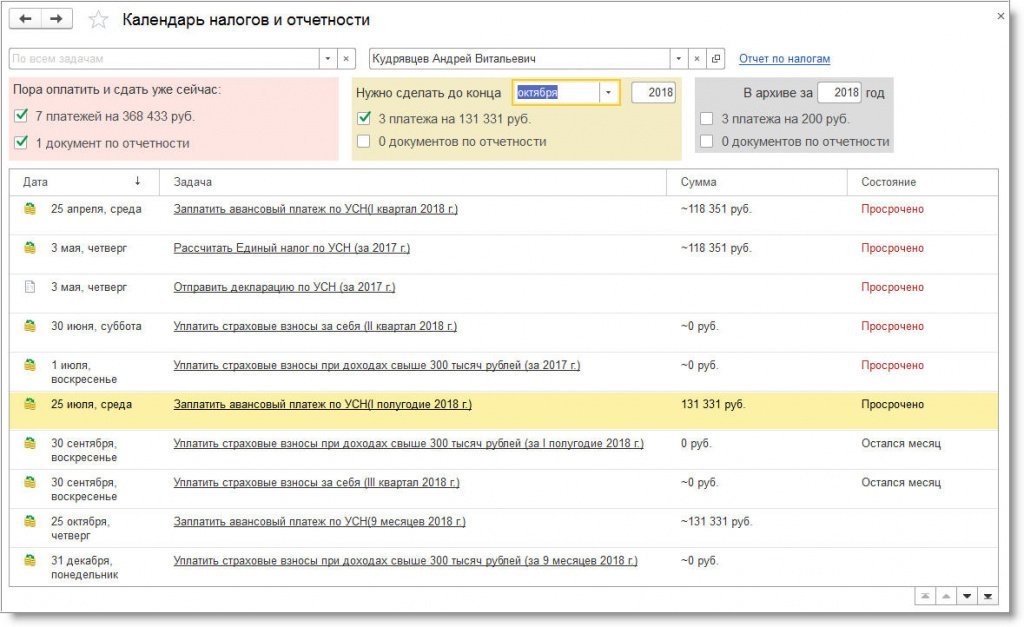
Рис. 11. Календарь налогов и отчетности
В Списке задач можно найти информацию как по текущим задачам, так и по выполненным. Для отображения выполненных задач необходимо установить флаг Архив. При необходимости можно выполнить задачу, срок которой еще не наступил. Для этого следует установить флаг Будущие.
Напоминания о необходимости сдачи отчетности или уплаты налогов и взносов отображаются также в мониторе Пульс бизнеса, доступном на начальной странице и в календаре сотрудника.
Календари бухгалтера, встроенные в программы 1С, являются популярными и востребованными сервисами, которые помогают пользователю как в сложный отчетный период, так и в ежедневной работе.
Данные производственного календаря сами по себе не используются в учете. На основании производственного календаря формируются графики работы подразделений и сотрудников. Поэтому его заполнение необходимо проверять перед началом каждого календарного года до заполнения общих графиков сотрудников. Рассказываем, как настроить производственный календарь на 2018 год в программе "1С:Зарплата и управление персоналом 8" (ред. 3).
Настройка производственного календаря
Производственный календарь – это календарь, составленный с учетом общегосударственных праздничных и выходных дней, содержащий информацию о норме рабочего времени на месяцы, кварталы года и год в целом, исчисленной в соответствии с законодательством РФ.
Согласно статье 112 ТК РФ нерабочими праздничными днями в Российской Федерации являются:
- 1, 2, 3, 4, 5, 6 и 8 января – Новогодние каникулы;
- 7 января – Рождество Христово;
- 23 февраля – День защитника Отечества;
- 8 марта – Международный женский день;
- 1 мая – Праздник Весны и Труда;
- 9 мая – День Победы;
- 12 июня – День России;
- 4 ноября – День народного единства.
ТК РФ установлено, что при совпадении выходного и нерабочего праздничного дней выходной день переносится на следующий после праздничного рабочий день. Исключение составляют выходные дни, совпадающие с нерабочими праздничными днями января. Правительство РФ вправе переносить два выходных дня из числа выходных дней, совпадающих с нерабочими январскими праздничными днями, на другие дни в очередном календарном году.
В соответствии с ч. 5 ст. 112 ТК РФ в целях рационального использования работниками выходных и нерабочих праздничных дней выходные дни могут переноситься на другие дни федеральным законом или нормативным правовым актом Правительства Российской Федерации. При этом нормативный правовой акт Правительства Российской Федерации о переносе выходных дней на другие дни в очередном календарном году подлежит официальному опубликованию не позднее чем за месяц до наступления соответствующего календарного года.
Принятие нормативных правовых актов Правительства Российской Федерации о переносе выходных дней на другие дни в течение календарного года допускается при условии официального опубликования указанных актов не позднее чем за два месяца до календарной даты устанавливаемого выходного дня.
Согласно постановлению Правительства РФ от 14.10.2017 № 1250 "О переносе выходных дней в 2018 году" предусмотрен перенос выходных дней:
- с субботы 6 января на пятницу 9 марта;
- с воскресенья 7 января на среду 2 мая;
- с субботы 28 апреля на понедельник 30 апреля;
- с субботы 9 июня на понедельник 11 июня;
- с субботы 29 декабря на понедельник 31 декабря.
Таким образом, новогодние каникулы продлятся 10 дней – с 30 декабря 2017 г. по 8 января 2018 г. В феврале три выходных дня подряд – с 23 по 25 февраля. В марте выходные продлятся с 8 по 11 марта включительно. В мае выходные продлятся 4 дня подряд – с 29 апреля по 2 мая, а также 9 мая. Кроме того, по три выходных дня будет в июне (с 10 по 12) и в ноябре (3 – 5).
В зависимости от установленной продолжительности рабочего времени в неделю исчисление нормы рабочего времени на определенные календарные периоды (месяц, квартал, год) осуществляется в соответствии с Порядком, утвержденным приказом Минздравсоцразвития России от 13.08.2009 № 588н.
Согласно Порядку норма рабочего времени исчисляется по расчетному графику пятидневной рабочей недели с двумя выходными днями в субботу и воскресенье исходя из продолжительности ежедневной работы (смены):
- при 40-часовой рабочей неделе – 8 часов;
- при продолжительности рабочей недели менее 40 часов – количество часов, получаемое в результате деления установленной продолжительности рабочей недели на пять дней.
Продолжительность рабочего дня или смены, непосредственно предшествующих нерабочему праздничному дню, уменьшается на один час.
Настройка производственного календаря в программе "1С:Зарплата и управление персоналом 8" (редакция 3)
Данные производственного календаря сами по себе не используются в учете, на основании него формируются графики работы подразделений и сотрудников. Поэтому его заполнение необходимо проверять перед началом каждого календарного года до заполнения общих графиков сотрудников.
В программе предусмотрено создание нескольких производственных календарей. Это может понадобиться, если в программе ведется учет по нескольким организациям, находящимся в различных регионах, или для организаций, обособленные подразделения или филиалы которых расположены в регионах, имеющих собственные праздничные дни, например, Татарстан или Башкортостан (для таких регионов норма дней не совпадает с общероссийским производственным календарем).
Начиная с версии 3.1.4 добавлена возможность создавать региональные производственные календари, заполненные по заложенному в программу шаблону, заполненному в соответствии с региональным законодательством (рис. 1). Сейчас в программе предусмотрено заполнение всех региональных календарей РФ на 2016 и 2017 годы. В дальнейшем планируется их заполнение и для 2018 года. При необходимости их можно создать самостоятельно.
Список всех производственных календарей хранится в справочнике Производственные календари (раздел Настройка - Производственные календари).

По умолчанию используется включенный в поставку программы производственный календарь с наименованием Российская Федерация - это общегосударственный календарь, праздничные дни и переносы выходных дней в котором заполнены (обновляются) автоматически в соответствии с законодательством РФ (рис. 2). Каждый вид дня в производственном календаре обозначается своим цветом: рабочий день – черным, предпраздничный – темно-синим, праздничный – фиолетовым, суббота – темно-красным, воскресенье – красным.
Настройка производственного календаря осуществляется на каждый календарный год. Выбор года производится в поле Год с помощью кнопок со стрелками. В программе производственный календарь Российская Федерация на 2018 год заполняется автоматически в соответствии с изменениями на этот год.
Согласно постановлению Правительства РФ от 14.10.2017 № 1250 "О переносе выходных дней в 2018 году" предусмотрен перенос выходных дней:
- с субботы 6 января на пятницу 9 марта;
- с воскресенья 7 января на среду 2 мая;
- с субботы 28 апреля на понедельник 30 апреля;
- с субботы 9 июня на понедельник 11 июня;
- с субботы 29 декабря на понедельник 31 декабря.
А также в соответствии с ТК РФ предусмотрен перенос выходного дня 4 ноября на 5 ноября (понедельник). Информация обо всех выполненных переносах отображается в правой части формы производственного календаря.

Если в последующем будет необходимо перенести выходной день, совпадающий с праздничным, то для этого нужно выделить в календаре выходной день, который требуется перенести, нажатием правой кнопки мыши на выделенном дне вызвать контекстное меню и выбрать пункт Перенести день (или нажать на кнопку Перенести день в верхней части формы производственного календаря), в появившемся диалоговом окне указать дату, на которую следует перенести выходной день (рис. 3). Перенос выходного дня выполняется аналогично переносу выходного дня при его совпадении с праздничным днем.
Если необходимо назначить определенный день региональным праздничным днем, то для этого нужно выделить в календаре необходимый день, нажатием правой кнопки мыши на выделенном дне вызвать контекстное меню и выбрать пункт Изменить день (или нажать на кнопку Изменить день в верхней части формы производственного календаря), и в появившемся списке указать вид дня Праздник. Для отмены данного назначения необходимо нажатием правой кнопки мыши на "ошибочном" дне вызвать контекстное меню и выбрать пункт Изменить день (или нажать на кнопку Изменить день в верхней части формы производственного календаря), и в появившемся списке указать вид дня: Рабочий, Суббота, Воскресенье или Предпраздничный.
Если необходимо назначить определенный день рабочим предпраздничным днем, то нужно выделить в календаре необходимый день, нажатием правой кнопки мыши вызвать контекстное меню и выбрать пункт Изменить день (или нажать на кнопку Изменить день в верхней части формы производственного календаря), и в появившемся списке указать вид дня Предпраздничный. Для отмены данного назначения необходимо нажатием правой кнопки мыши на "ошибочном" дне вызвать контекстное меню и выбрать пункт Изменить день (или нажать на кнопку Изменить день в верхней части формы производственного календаря), и в появившемся списке указать вид дня: Рабочий, Суббота, Воскресенье или Праздник.
Запись выполненных настроек в информационную базу производится по кнопке Записать или Записать и закрыть.
Обратите внимание! Изменения в производственный календарь имеет смысл вносить в том случае, если данные календаря нужны, но официально он еще не принят и в программе его еще нет, т.к. не все переносы правительство утвердило. Можно заполнить переносы раньше, а потом, когда данные общегосударственного календаря будут утверждены и войдут в поставку программы, переносы автоматически корректируются.
Существует возможность сформировать печатную форму производственного календаря, нажав на кнопку Печать. В печатной форме выводятся данные о количестве рабочих, календарных, выходных и праздничных дней, а также количество часов при 40-часовой, 36-часовой и 24-часовой рабочей неделе и среднемесячное количество часов (рис. 4).

Для добавления в справочник нового производственного календаря нажмите на кнопку Создать.
- В поле Наименование введите наименование производственного календаря.
- В поле Код укажите произвольный код производственного календаря.
- В поле Год укажите год, на который осуществляется настройка производственного календаря (по умолчанию устанавливается текущий год).
- Нажмите на кнопку Заполнить по умолчанию, и календарь заполнится по пятидневке без учета общероссийских праздников. Далее с помощью кнопок Изменить день и Перенести день необходимо будет настроить производственный календарь: сделать перенос праздничных дней, приходящихся на субботу или воскресенье, пометить праздничные и предпраздничные дни. Если необходимо ввести новый календарь, зависимый от федерального, установите флажок Является региональным календарем и выберите федеральный календарь из выпадающего списка. Далее нажмите на кнопку Заполнить по умолчанию.
Для того чтобы при расчете зарплаты использовался именно созданный региональный календарь, необходимо его указать при настройке графика работы сотрудников (рис. 5).
Не все знают, что в программе 1С 8.3 Бухгалтерия есть встроенный производственный календарь. Несмотря на свою незаметность, календарь принимает самое активное участие в формировании важнейших документов раздела Зарплата и кадры .
Наша статья расскажет:
- зачем нужен производственный календарь, в том числе в 1С;
- где найти производственный 1С-календарь в программе Бухгалтерия 8.3;
- как настроить производственный календарь в 1С 8.3;
- где найти графики работы в 1С 8.3 Бухгалтерия.
Также на примере разберем как производственный календарь 2021 1С скачать или распечатать непосредственно из 1С.
Производственный календарь
Трудовым договором, как правило, устанавливается, что работнику выплачивается вознаграждение в сумме оклада, при этом им полностью отработана норма рабочего времени.
Нормальная продолжительность рабочего времени ограничена Трудовым кодексом 40 часами в неделю (ст. 91 ТК РФ). Есть и другие нормы рабочего времени для определенных категорий работников (ст. 92 НК РФ):
- в возрасте 16 лет — не более 24 часов в неделю;
- в возрасте от 16 до 18 лет — не более 35 часов в неделю;
- для инвалидов I или II групп — также не более 35 часов в неделю;
- для работников с вредными (3 и 4 степени) или опасными условиями труда — не более 36 часов в неделю.
Производственный календарь необходим бухгалтерам и расчетчикам зарплаты для определения нормы рабочего времени на период: неделю, месяц, квартал, год. Порядок исчисления нормы рабочего времени установлен Приказом Минздравсоцразвития РФ от 13.08.2009 N 588н. В соответствии с ним ежегодно Постановлением Правительства РФ утверждаются переносы выходных в связи с праздниками.
На основе двух этих документов составляется единый производственный календарь федерального значения. Именно такой календарь загружен по умолчанию в 1С Бухгалтерия 8.3.
Календарь в 1С 8.3 Бухгалтерия где найти
В производственный календарь в 1С 8.3 Бухгалтерия можно попасть из Главного меню – Функции для технического специалиста .

Далее Справочники – Производственные календари – Российская федерация .

Либо из раздела Справочники — Производственные календари .
Откроется Производственный календарь , составленный в соответствии с Постановлением Правительства.
Региональный производственный календарь в 1С
Помимо общероссийского календаря в 1С доступны также и региональные.

Как настроить производственный календарь в 1С 8.3
Как заполнить производственный календарь в 1С? В программе мы работаем с готовым производственным календарем, составленным в соответствии с Постановлениями Правительства о переносе выходных дней.
Производственный календарь 1С бух 2021 уже сформирован.
Для отображения календаря, необходимо выбрать:
Все дни, в зависимости от значения, имеют различную окраску:
- черный – рабочий день;
- коричневый – суббота;
- красный – воскресенье;
- сиреневый – праздничный день;
- синий – предпраздничный день.
В 2021 году есть еще одна категория — нерабочие дни. Указами Президента РФ следующие дни объявлены нерабочими:

В Производственном календаре такие дни обозначены розовым фоном.
Если Постановление Правительства о переносе выходных на ближайший год еще не вышло и календарь не заполнен (все дни окрашены красным цветом), нажмите кнопку Заполнить по умолчанию , и он будет сформирован по правилам, установленным Приказом Минздравсоцразвития РФ от 13.08.2009 N 588н.
В этом случае придется следить за календарем и обновить его, когда информация о выходных днях будет утверждена.

Производственный календарь в 1С можно распечатать по кнопке Печать . PDF

Сформированный производственный календарь 2021 1С для печати можно скачать, сохранив его в нужном формате.
В 1С Производственный календарь, как и за предыдущие годы, после формирования нового календаря никуда не исчезает. Его можно посмотреть, а также распечатать или скачать просто, отрегулировав год в календаре.

Как изменить производственный календарь в 1С 8.3
Производственный календарь, как правило, не подлежит изменению. Но в случае необходимости его можно отредактировать: например, если автоматическое заполнение еще не произошло, а праздничные дни нужно учесть. Либо внести данные о выходном дне утвержденным приказом руководителя.
Для этого используйте кнопки командной панели или контекстного меню.

- Изменить день – меняет признак одного дня (рабочий, праздничный и т.д.);
- Перенести день – меняет дни местами.
Приказом руководителя рабочий день 30 декабря перенесен на 26 декабря, воскресенье.
Требуется настроить в 1С 8.3 Бухгалтерия производственный календарь в соответствии с данным приказом.
Встаньте курсором на дату 30 декабря и вызовите правой кнопкой мыши меню. Выберите:
В открывшейся форме Выбор даты переноса выберите дату 26 декабря. Нажмите ОК .

Даты поменялись местами:
Где в программе 1С 8.3 Бухгалтерия найти и заполнить график работы?
В программе 1С Бухгалтерия 8.3 график работы находится
- Зарплата и кадры — Настройки зарплаты — Порядок учета зарплаты — ссылка Пятидневная рабочая неделя ,
- Справочники — Графики работы .

Из Графика работы можно также пройти в Производственный календарь .
График устанавливается для всей организации, а не по отдельным сотрудникам.
См. также:
Помогла статья?
Получите еще секретный бонус и полный доступ к справочной системе БухЭксперт8 на 14 дней бесплатно
Похожие публикации
-
Для правильного формирования бухгалтерских проводок в 1С 8.3 необходимо настроить.Заполнение ответственных лиц в 1С Бухгалтерия не только экономит время...
Карточка публикации
(7 оценок, среднее: 5,00 из 5)
Подскажите, пожалуйста, как обновить Список задач бухгалтера в 1С, если в нем показываются данные за 2017 год? Дата в настройках и компьютере актуальная, а новая информация не выводится.
Обновление Списка задач бухгалтера реализовано через специальную регламентную операцию Обновление задач бухгалтера . Посмотреть ее можно в разделе Администрирование — Обслуживание — Регламентные и фоновые задания .

Регламентное задание запускается автоматически в фоновом режиме 1 раз в день по настроенному расписанию. Информацию о запуске можно уточнить по кнопке Настроить расписание в списке регламентных заданий.

Обновление Списка задач бухгалтера происходит на основании данных регистра сведений Актуальность списка задач бухгалтера . В Списке задач отображаются события по дате, указанной в регистре.
Если дата актуальности устарела, то в списке задач будут отображаться неактуальные данные.

В этом случае предлагаем выполнить следующие действия:
- Выставьте в регистре сведений Актуальность списка задач бухгалтера дату актуальности, например, на конец текущего месяца. При очередном обновлении на следующий день 1С сама выставит расчетную дату, исходя из текущего дня и расчетного алгоритма.
- Вызовите выполнение регламентного задания Обновление задач бухгалтера вручную: раздел Администрирование — Обслуживание — Регламентные и фоновые задания . Установите курсор на строчку Обновление задач бухгалтера и нажмите кнопку Выполнить сейчас .
- Обновите Список задач бухгалтера: раздел Главное — Список задач , чтобы выполненные изменения вступили в силу. Сделать это можно:
- по кнопке ЕЩЕ — Обновить (клавиша F5);
- перезапустив сеанс работы с программой.

Указанные действия, как правило, позволяют решить проблему с отображением актуального списка задач в 1С.
Помогла статья?
Получите еще секретный бонус и полный доступ к справочной системе БухЭксперт8 на 14 дней бесплатно
Похожие публикации
-
..При отправке электронным письмом контрагенту Счета на оплату покупателю добавляется.У вас нет доступа на просмотр Чтобы получить доступ:Оформите коммерческую.
Карточка публикации
(3 оценок, среднее: 5,00 из 5)
Данную публикацию можно обсудить в комментариях ниже.Обратите внимание! В комментариях наши кураторы не отвечают на вопросы по программам 1С и законодательству.
Задать вопрос нашим специалистам можно по ссылке >>
Все комментарии (1)
Спасибо за полезную информацию
Добавить комментарий Отменить ответ
Для отправки комментария вам необходимо авторизоваться.
Вы можете задать еще вопросов
Доступ к форме "Задать вопрос" возможен только при оформлении полной подписки на БухЭксперт8
Вы можете оформить заявку от имени Юр. или Физ. лица Оформить заявкуНажимая кнопку "Задать вопрос", я соглашаюсь с
регламентом БухЭксперт8.ру >>
Как не попасть в ловушку, работая с контрагентами из ЕАЭС
[17.11.2021 запись] Практический переход на ФСБУ 6 и ФСБУ 26 в 1С
Переход на ФСБУ 6/2020 «Основные средства» в 1С по альтернативному алгоритму
Изменения в 2021 году, о которых нужно знать бухгалтеру
[11.10.2021 запись] Учет ОС по-новому: ФСБУ 6/2020, ФСБУ 26/2020, ФСБУ 25/2018
[29.10.2021 запись] Пообъектный учет ОС и подходы к определению и пересмотру СПИ
Читайте также:

