Как в 1с принять на работу сотрудника
Обновлено: 04.07.2024
Основной и главный документ, который оформляет кадровик на работника организации – приказ о приеме.
Он создается в программе, созданной на базе 1С Предприятие 8.3. Внесенные в специальные справочники сведения о сотруднике система формирует в документ. Рассмотрим более подробно алгоритм приема нового сотрудника на работу с помощью программы 1С Предприятие 8.3.
Следует обратить внимание на то, что как физическое лицо человек уже может быть внесен в информационную базу, а вот непосредственно как новый сотрудник организации – нет.
При оформлении нового работника в организацию, используя информационную базу программы 1С, нас в первую очередь, будут интересовать два понятия – «Физические лица» и «Сотрудники». В последнем варианте, сотрудник может быть внесен в справочник несколько раз. Так, например, работник уволился, затем, снова решил работать и его опять приняли на работу, либо он работает по совместительству – данный факт тоже будет дублироваться в справочнике «Сотрудники». Что касается физического лица, то оно может быть в справочнике только в единственном числе (более подробно проблему «двойников» и способы устранения ошибок мы рассмотрим ниже). Поэтому принимая на работу нового работника, стоит быть внимательным и не создать физическому лицу двойника. Кроме того, в процессе работы также важно отслеживать, чтобы двойные физические лица не появлялись в информационной базе. Если же они все-таки появились, то их нужно удалить.
Как принять нового сотрудника в 1С Предприятие 8.3
Чтобы создать нового сотрудника организации, данных которого нет в базе, можно воспользоваться двумя способами:
- Заполнить справочник под названием «Физические лица». Впоследствии, когда будет заполняться раздел «Сотрудники» информационная база программы 1С автоматически обнаружит физическое лицо и выдаст данные на сотрудника.
- Создать сведения на нового сотрудника, при этом не создавая отдельное физическое лицо. Оно сформируется автоматически.
Рассмотрим более подробно первый способ.
Выбрав «Кадры-Физические лица», нажимаем «Добавить» и заносим основную информацию о новом работнике:
- ФИО;
- дата и место рождения;
- гражданство;
- пол;
- паспортные данные;
- ИНН;
- сведения об инвалидности (если таковая имеется).
Справа есть специальное поле для размещения фотографии.
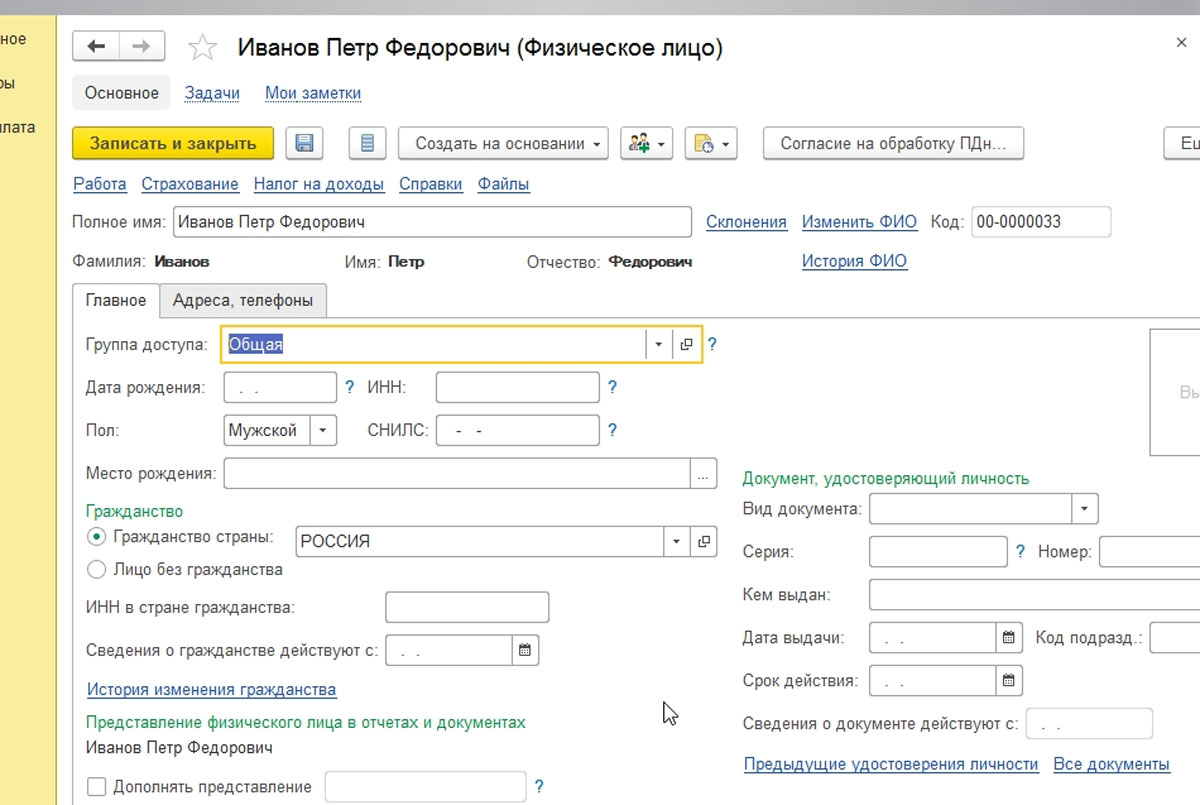
После этого создаем работника организации, открыв раздел «Кадры-Сотрудники». Нажав «Создать» в появившейся строке «Сотрудник (создание)» вносим сведения о фамилии и имени.
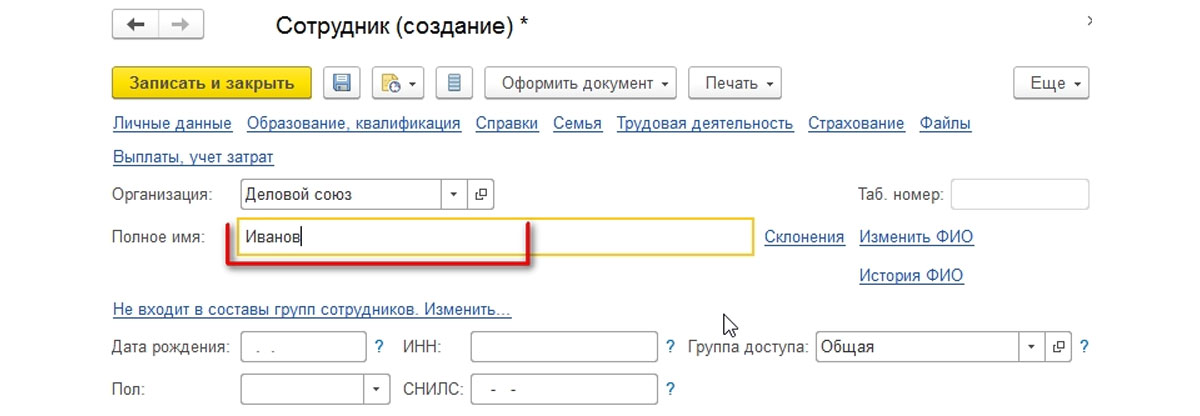
Программа выдаст следующее:
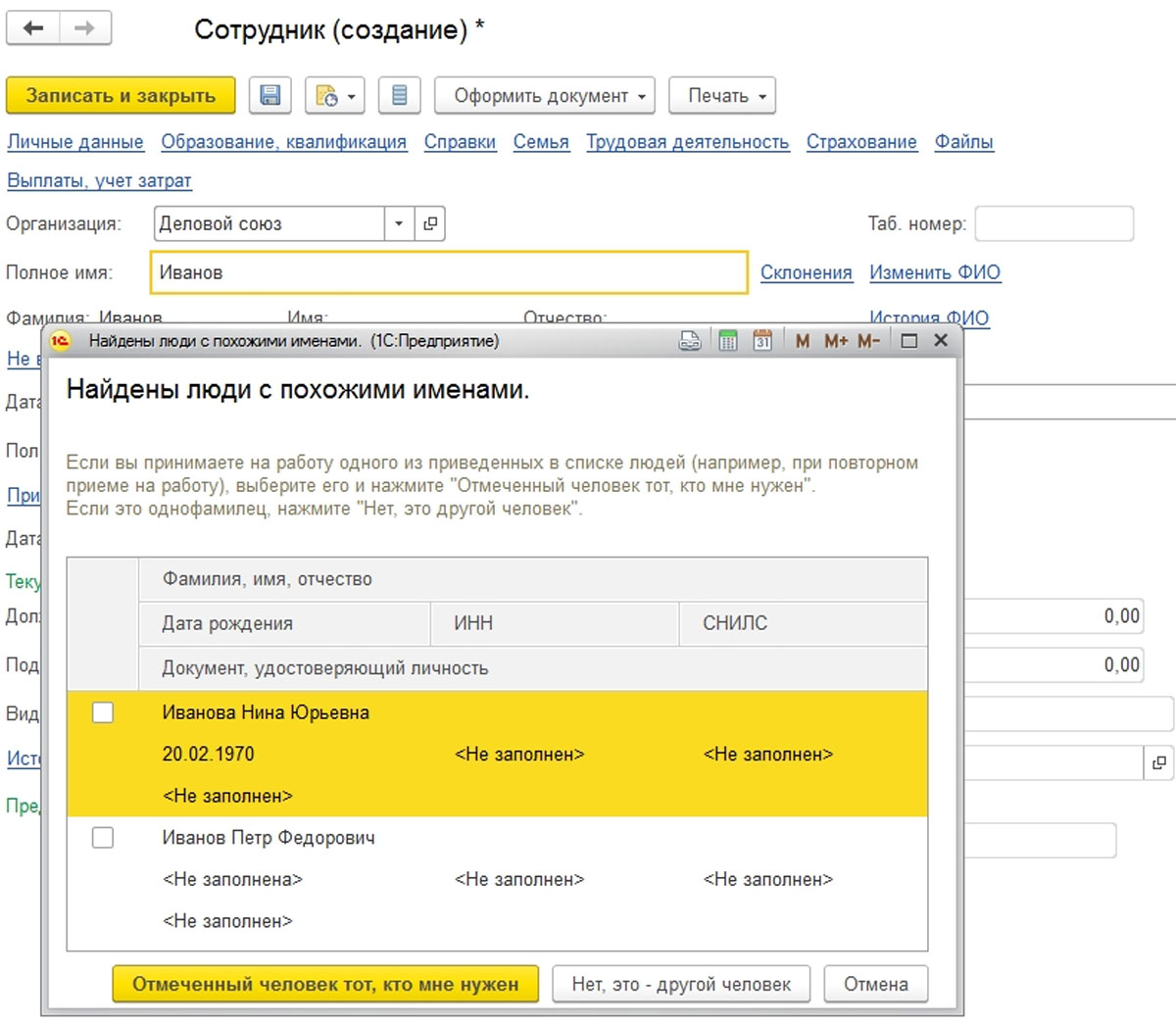
Если в информационной базе есть однофамильцы, то программа выдаст их все, кадровик должен быть выбрать из списка нужное. Как только выбор физического лица сделан, подтверждаем, что созданный в настоящий момент работник и ранее созданное физлицо – один и тот же человек.
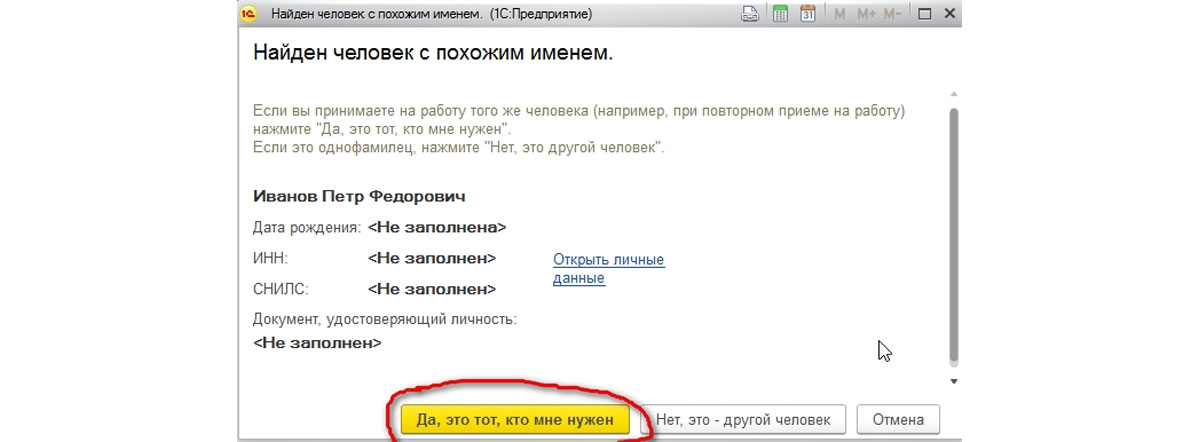
Обратите внимание, что вносить персональные данные работников в ИБ лучше всего вторым способом, т.к. он гораздо понятнее, проще и практически исключает возможность ошибок. Если в справочнике уже есть физлицо, то фамилию и имя нового работника нужно вносить очень внимательно, не допустив ошибки возникновения двойника физического лица.
Настроим 1C под ваши нужды прямо сейчас!
- Любые настройки, отчеты в 1С, обмены 1С
- Выезд специалиста на следующий день
- 24/7 принимаем ваши заявки
Задвоенные физические лица
Рассмотрим ситуацию о том, что в информационной базе уже есть сведения о физическом лице, но при создании сотрудника, соответствующего ему сделана ошибка.
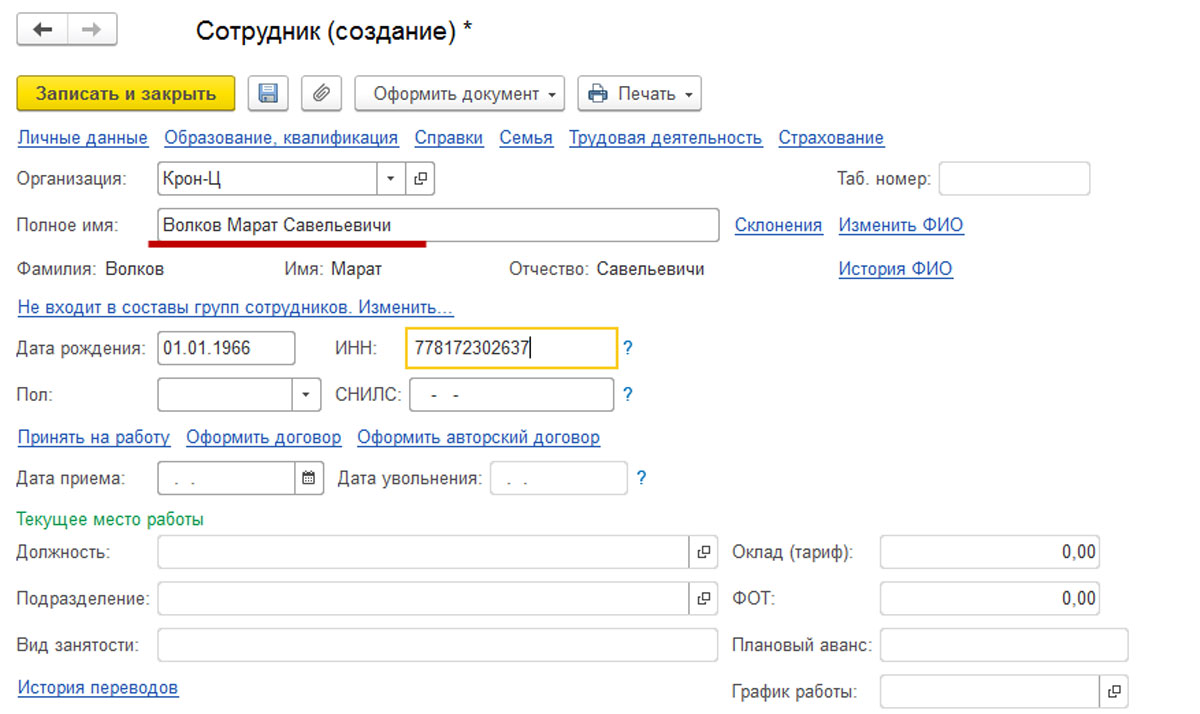
Данный рисунок (Рис.6) подробно отображает результат ошибки, когда в информационную базу было неверно внесено отчество нового работника «Волков Марат Савельевичи». Эта ошибка спровоцировала создание нового физического лица, а выделенные строки в списке отображают сведения об одном и том же работнике. Данный работник не является однофамильцем, так как ИНН одинаковый.
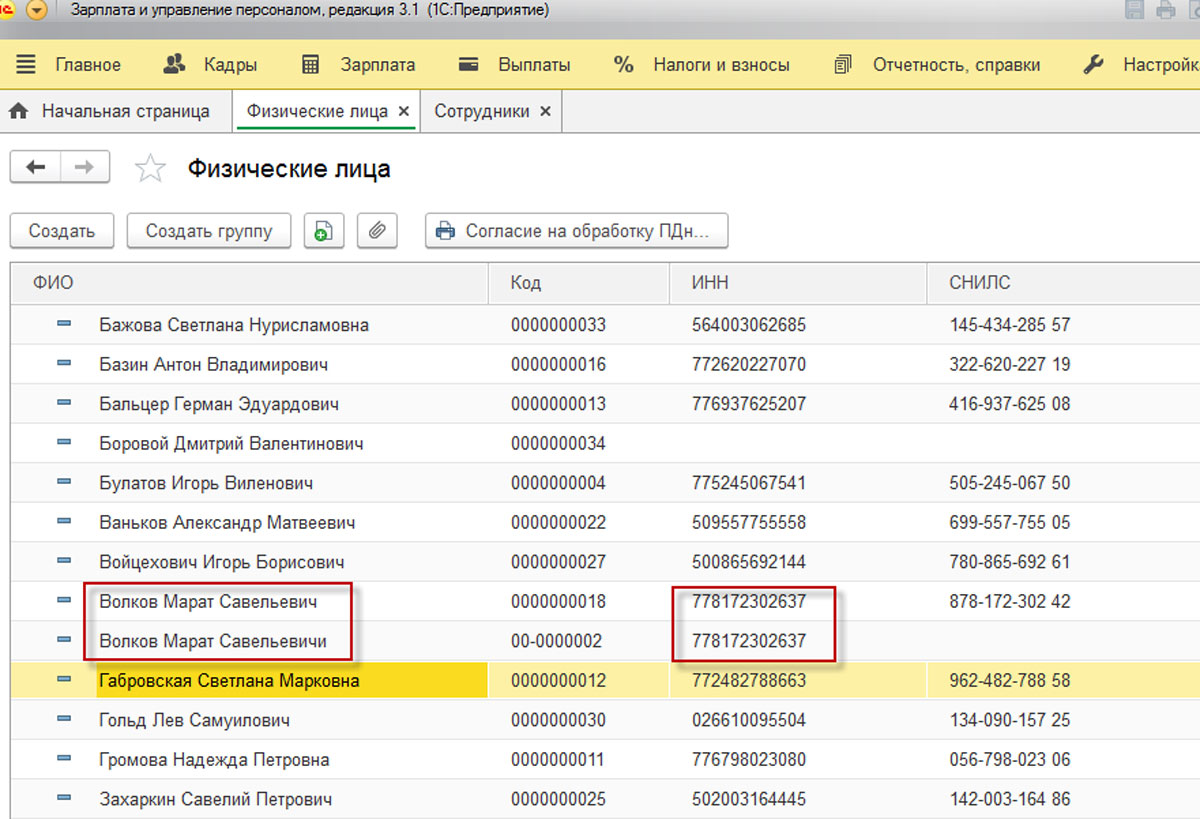
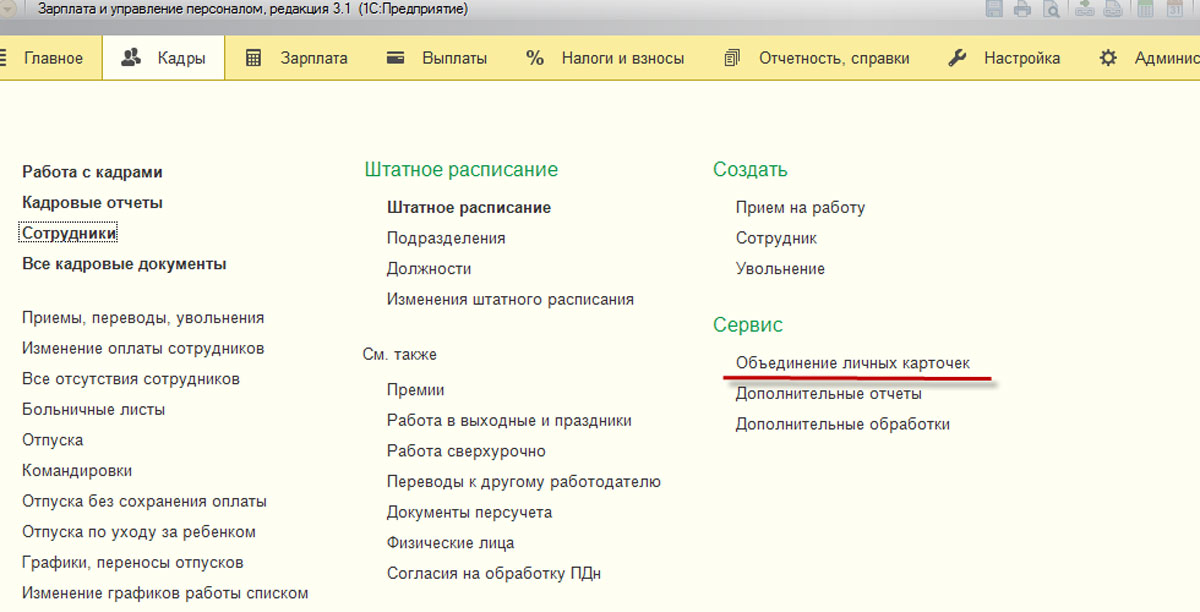
Чтобы внести корректировки нажимаем «Найти задвоенные карточки», выбираем любую из одинаковых позиций (задвоенных) и нажимаем сначала «Выбрать», а потом «Объединить».
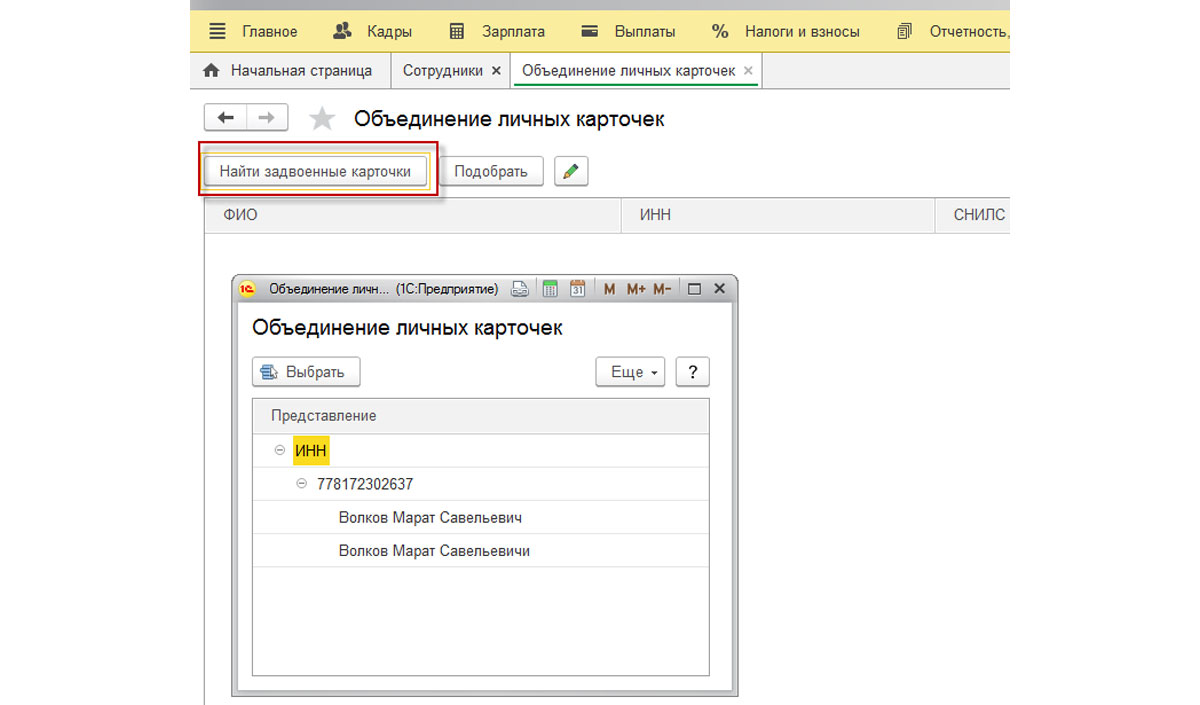
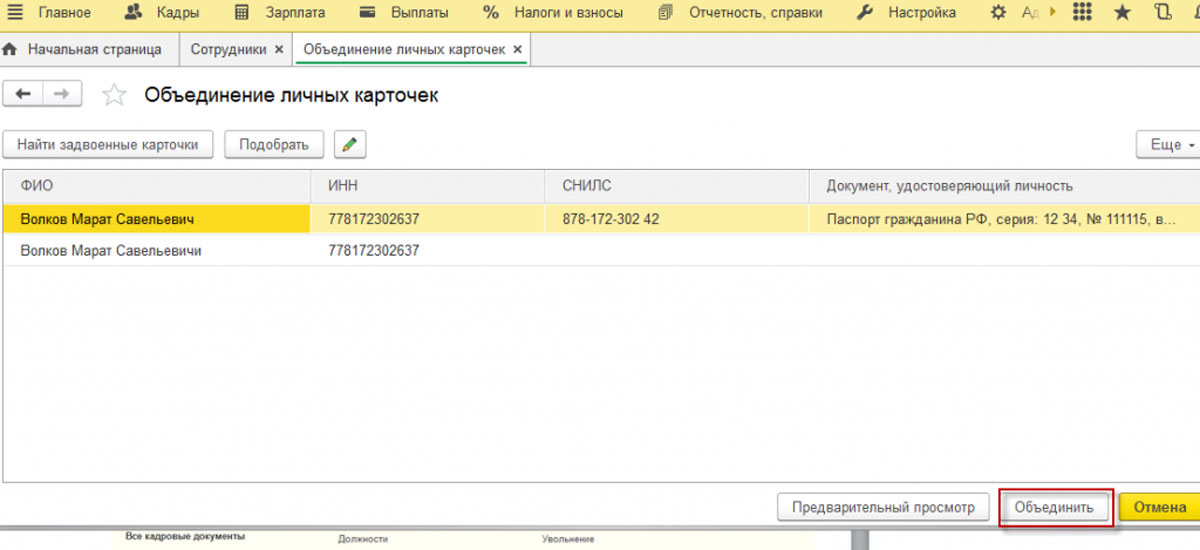
Система оповестит о том, что, нажимая данную кнопку вы внесете изменения, отменить которые впоследствии будет невозможно.
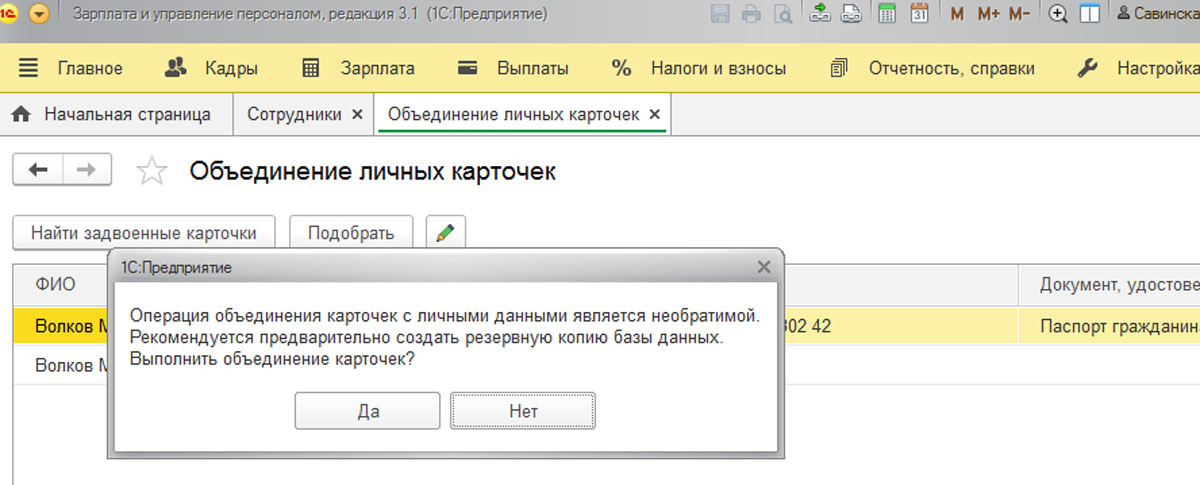
Подтверждаем свое желание объединить сведения кнопкой «Ок».
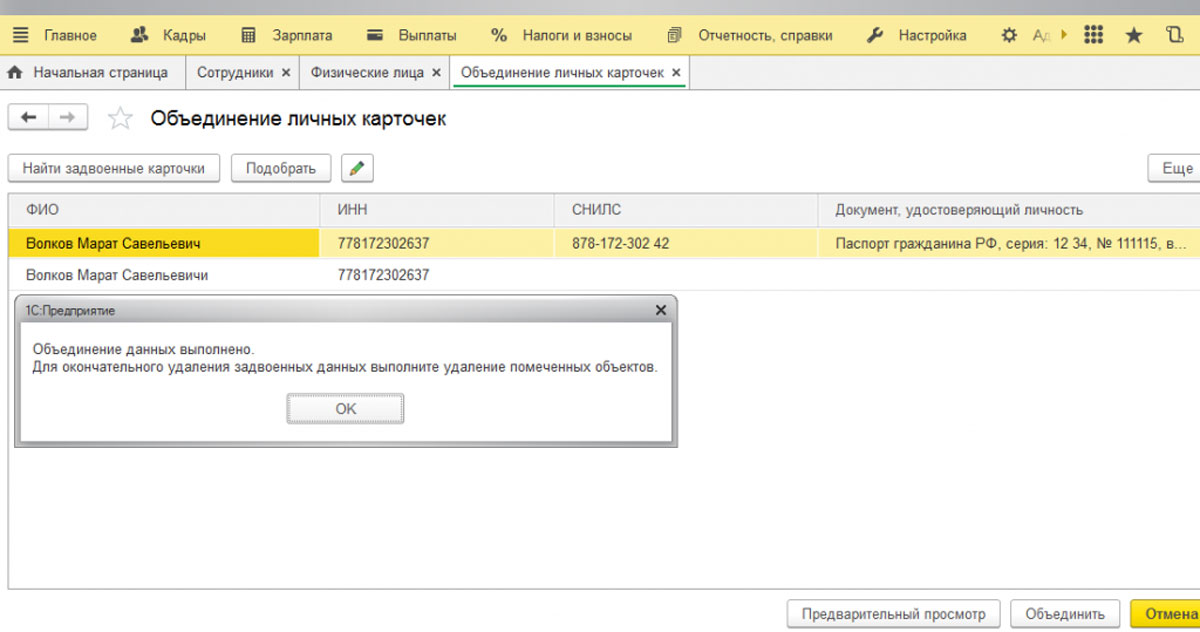
Выполнив эти действия, вы увидите, что в списке имеющихся физических лиц, задвоенный сотрудник будет отмечен на удаление.
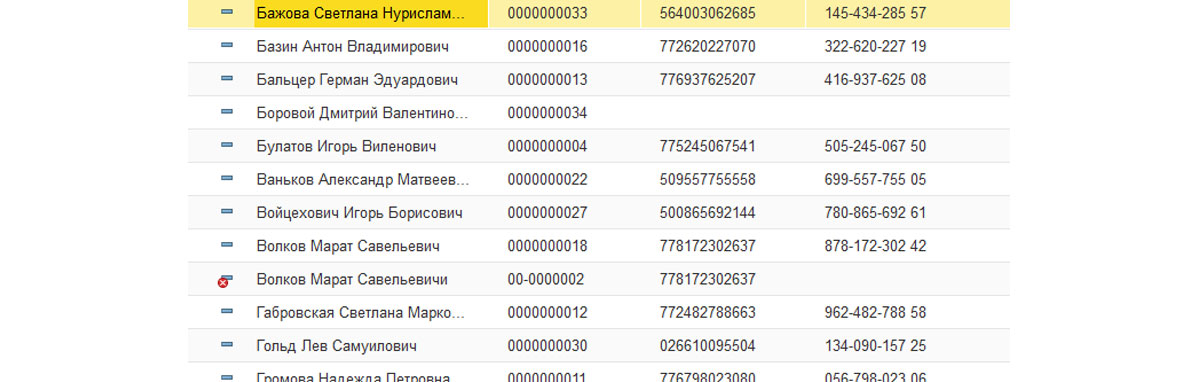
Для завершения процедуры используем сервис «Удаление помеченных объектов».
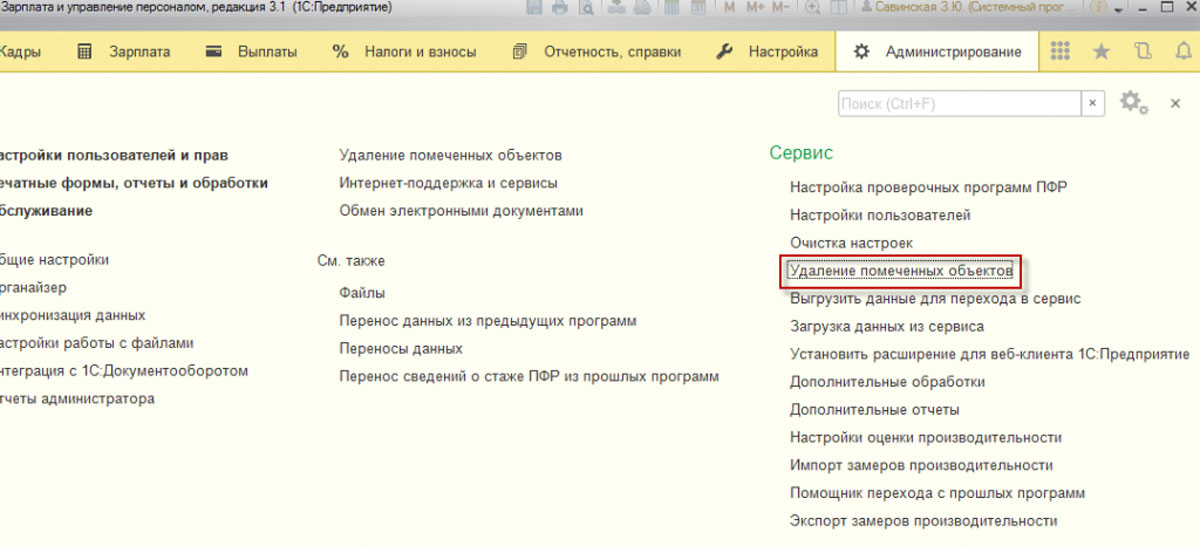
Стоит отметить, что как только было использовано «Объединение личных карточек» на физическое лицо, отмеченное на удаление в информационной базе, другие объекты базы ссылаться уже не будут, причем до того момента, как оно будет удалено. Чтобы корректно настроить работу программы 1С: ЗУП, а также разобраться в процедуре оформления приема на работу сотрудника стоит обратиться к представителям компании разработчика.
Объединение личных карточек также соединит сведения о размере НДФЛ сотрудника, начислениям, страховым взносам в различные фонды. Чтобы убедиться в правильности отображения этой информации можно сформировать карточку учета взносов по страхованию, используя «Налоги и взносы-Отчеты по налогам и взносам-Карточка учета страховых взносов». ЛК до объединения:



Чтобы проверить правильность сделанных начислений, в том числе по НДФЛ можно создать специальный регистр налогового учета по НДФЛ. Для этого используйте «Налоги и взносы-Отчеты по налогам и взносам-Регистр налогового учета по НДФЛ». Сведения до:




Оформление приказа о приеме на работу сотрудника
Внесение данных работника в информационную базу еще не означает, что оформлен и принят на работу. Для того, чтобы принять сотрудника, используйте гиперссылку «Прием на работу» (на Рис.18 данная гиперссылка выделена красной рамочкой).
В этом же окне не нужно вводить сведения о должности, дате приема на работу и прочую информацию (на Рис.18 данные сведения подчеркнуты синей линией), так как эти поля предназначаются только для отображения информации, а не для ввода сведений.
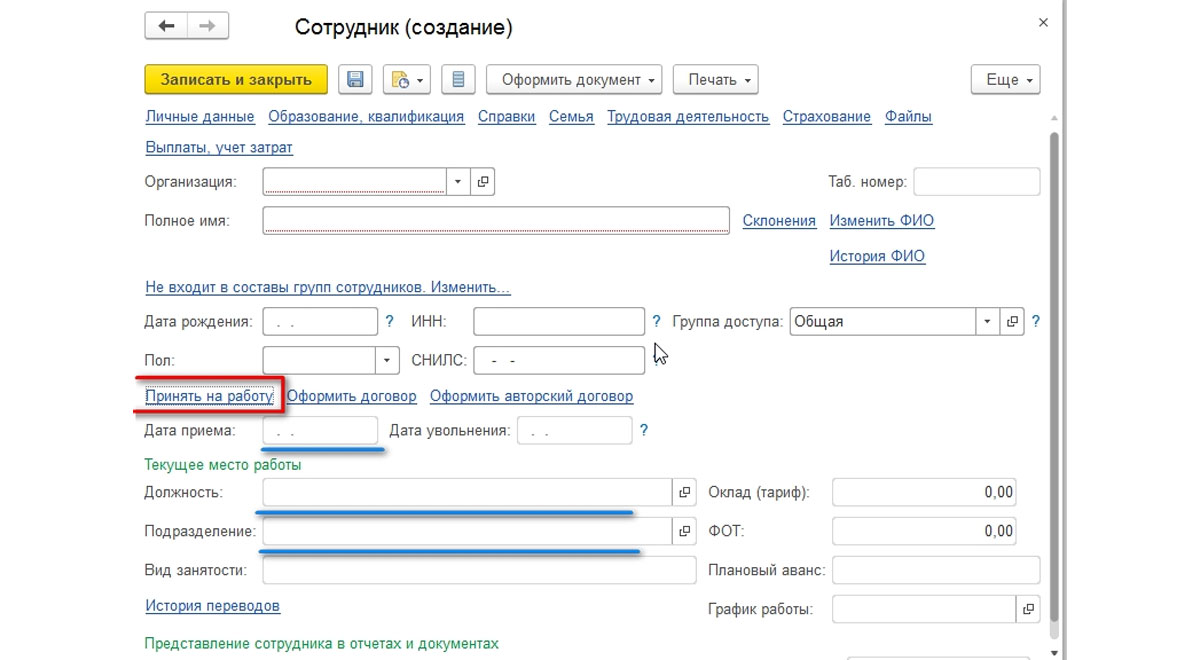
Внести сведения непосредственно в сам приказ о приеме на работу можно перейдя по гиперссылке «Принять на работу».
Оптимальным вариантом оформления любых кадровых документов по работнику является использование кнопки «Оформить документ». Она расположена над списком всех сотрудников организации. Выбрав «Оформить документ-Кадры» можно не только выполнить «Прием на работу», но и провести «Увольнение», «Кадровый перевод» и т.д.
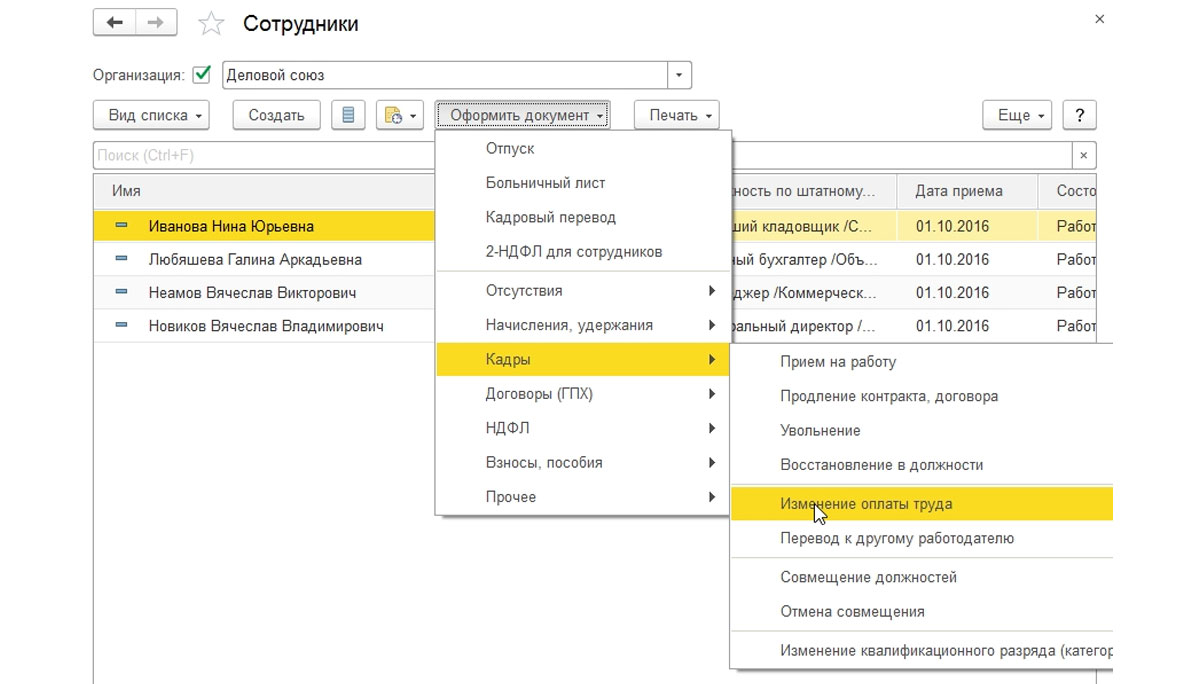
Перенос данных и появление сотрудника в базе: что делать?
Иногда случается такая ситуация, когда при переносе данных из одной версии программы (например, ЗУП 2.5 в 3.0) нужно посмотреть сведения о «перенесенном» работнике. Сделать это можно воспользовавшись гиперссылкой «История переводов».

После нажатия откроется таблица «История изменения места работы». Здесь можно посмотреть документ «Начальная штатная расстановка». Если оклад сотрудника был изменен или внесены какие-то другие кадровые изменения, то можно оформить «Кадровый перевод». В этом документе нужно отметить галочкой изменения и скорректировать значения. «Изменение оплаты труда» можно скорректировать подобным образом, что и на Рис.19.
Кроме шапки «Прием на работу» документ имеет три вкладки:
- «Главное»;
- «Оплата труда»;
- «Трудовой договор».
Кадровик их заполняет, а затем нажав «Печать» может распечатать.
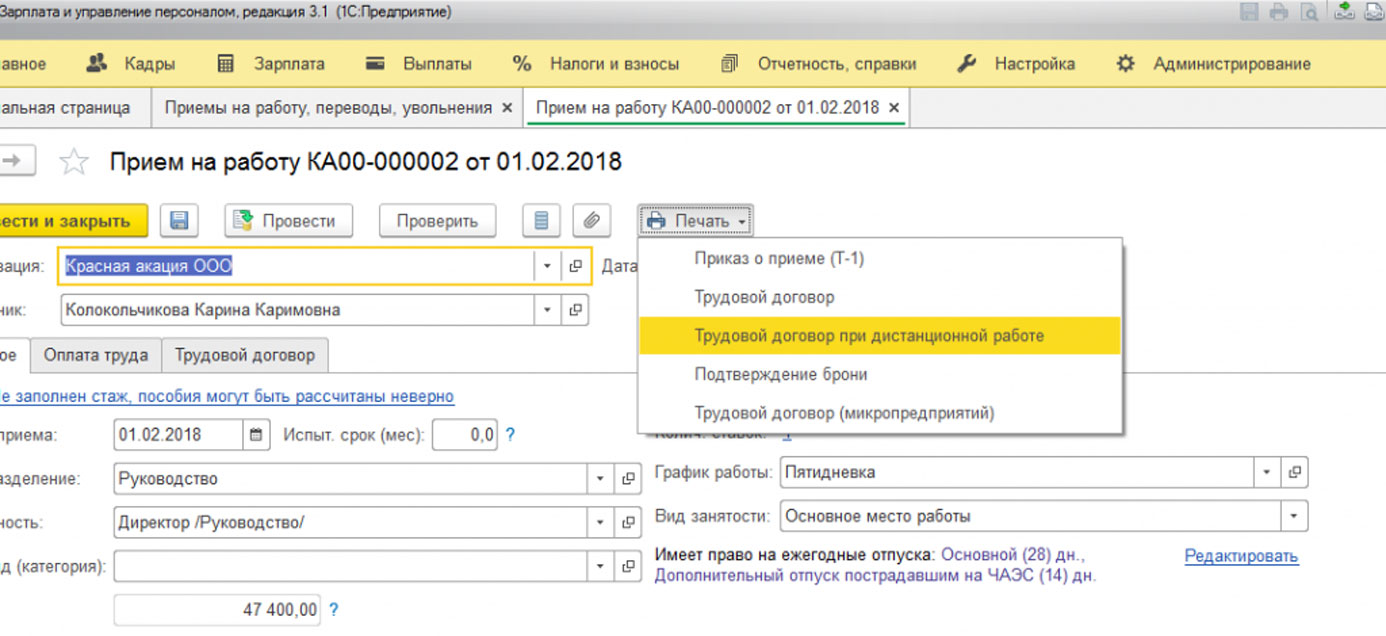
Сформированный приказ о приеме на работу можно увидеть в журнале «Кадры-Приемы, переводы, увольнения».
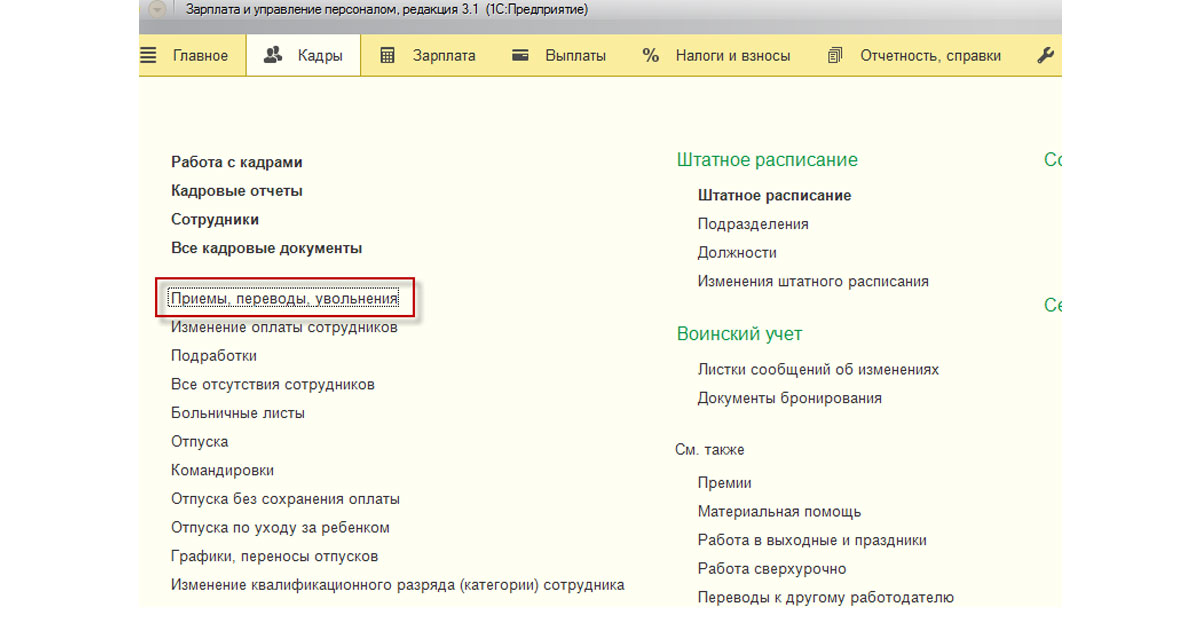
В этом е разделе можно распечатать карточку по форме Т-2, трудовой договор, приказ о приеме.
Открываем документ «Прием на работу», нажимаем «Печать», выбираем нужный документ (приказ, трудовой договор и т.д.).
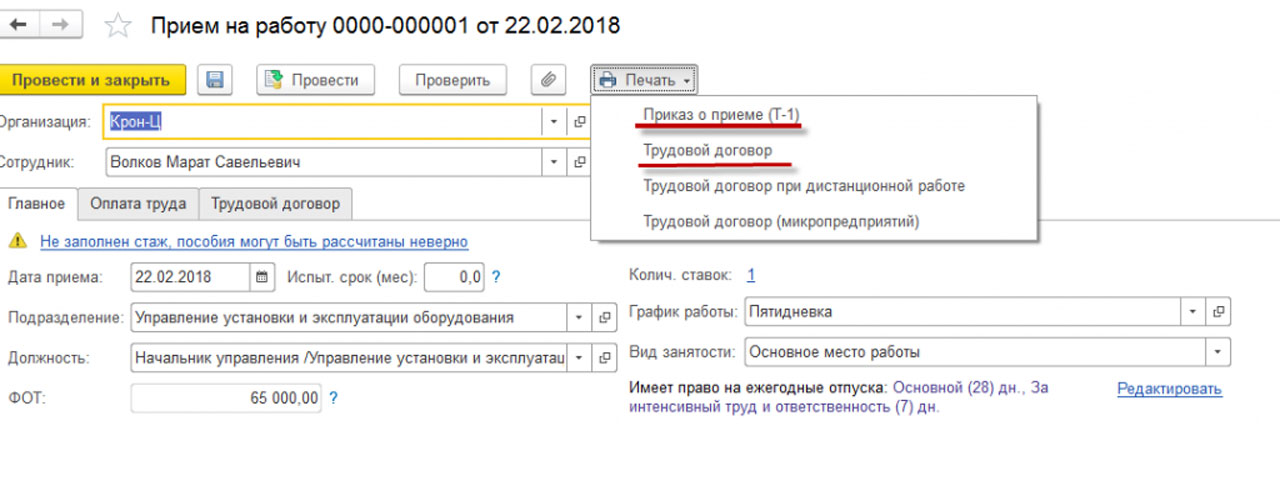
Печатный вариант приказа:

Трудовой договор сотрудника:

Посмотреть карточку Т-2 или распечатать ее можно войдя во вкладку «Кадры-Кадровые отчеты», затем выбрать Личные карточки Т-2, и нажать «Сформировать».
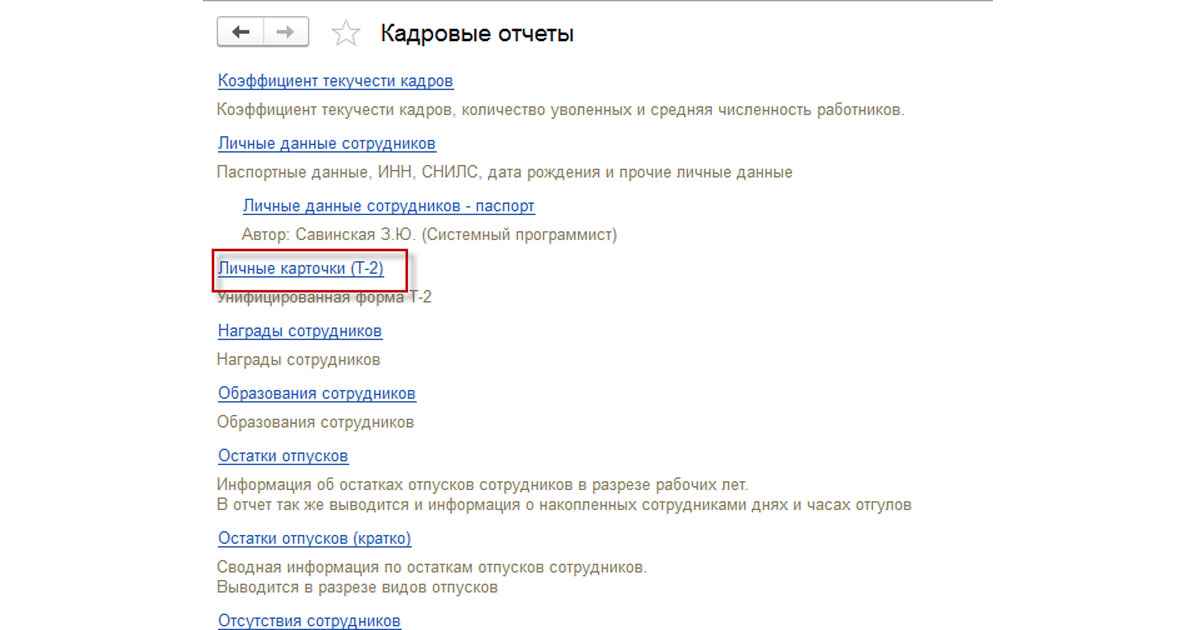
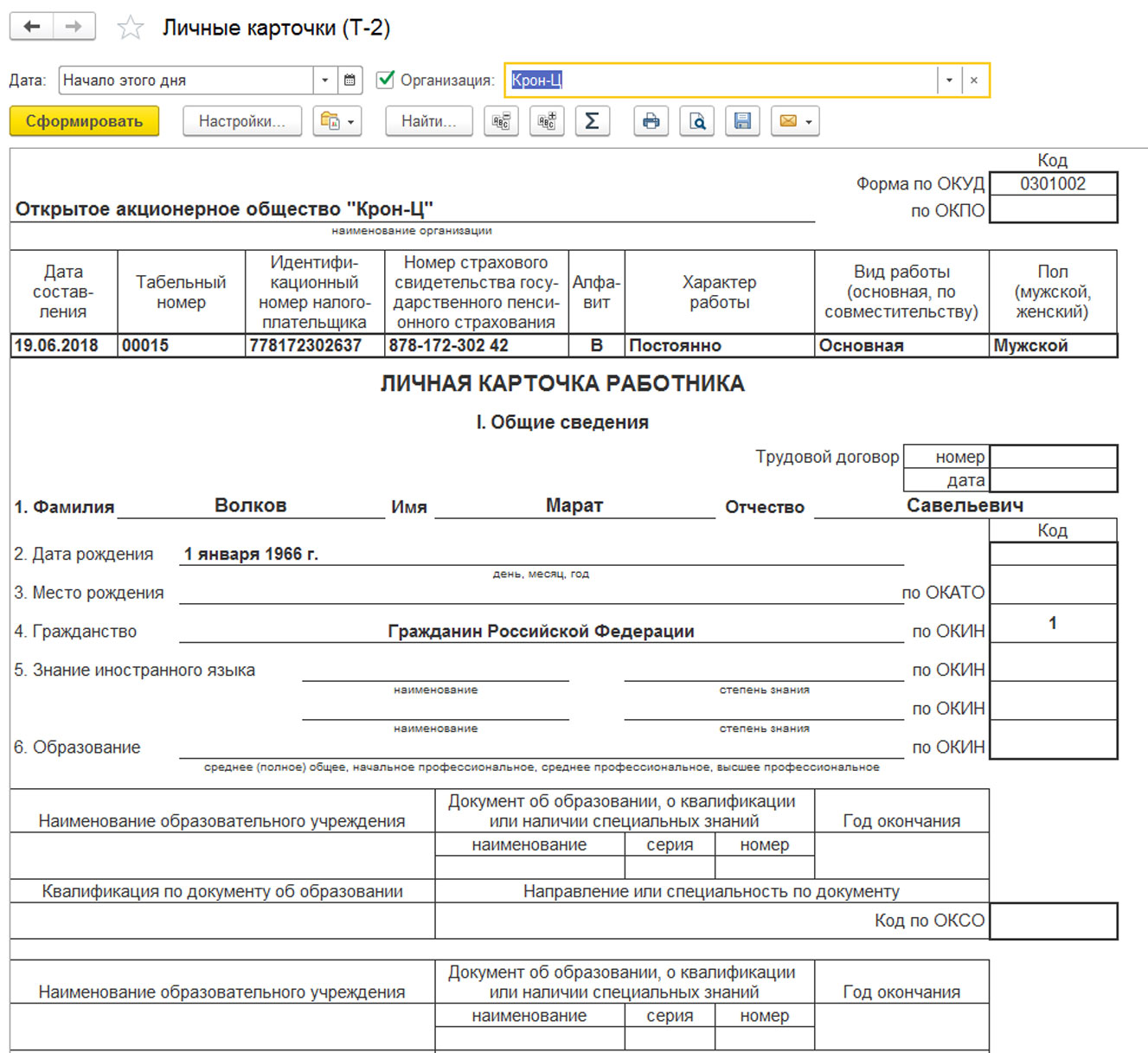
В результате этих действий сотрудника приняли на работу, а кадровые документы сформировали и заполнили корректно.
Остались вопросы по приёму сотрудников на работу в 1С? Закажите консультацию наших специалистов!

Прием на работу – такая простая и привычная операция в программе. Большинство бухгалтеров сталкиваются с ней регулярно, но тем не менее вопросы у пользователей возникают очень часто. Как установить аванс сотруднику, где указать счет затрат по зарплате, как принять уволенного ранее сотрудника, где указать стандартные вычеты. Все эти задачи решаются на этапе приема сотрудника на работу. И рассматривать эту операцию мы будем на самой популярной сегодня программе 1С:Бухгалтерия 8, редакция 3.
Сначала произведем настройки программы, для того, чтобы у нас была возможность работать с кадровыми документами. Для этого в разделе Зарплата и кадры перейдем в Настройки зарплаты:

В открывшемся окне устанавливаем переключатель учета расчётов по заработной плате в положение В этой программе, а для учета кадровых приказов - Полный кадровый учет:

Вот теперь программа настроена для нужной нам работы. Для приема на работу нового сотрудника в разделе Зарплата и кадры открываем список сотрудников:

И нажимаем на кнопку Создать:

В верхней строке вводим фамилию, имя и отчество нового сотрудника. В том случае, если такой человек у нас уже работал, то программа сообщит нам о наличии в базе такого физического лица. В случае если это тот человек который нам нужен, а не полный его тезка, то даем программе соответствующую команду:

В этом случае автоматически будут заполнены все личные данные сотрудника:

Программа – умница. Проверяет правильность ввода ИНН и СНИЛС. В моем случае эти сведения неверные и выделены красным.
Проверив, ну или заполнив все данные физического лица, мы нажимаем на гиперссылку Принять на работу:

В этом документе заполняем подразделение, должность, вид занятости, устанавливаем оклад и аванс….. упс. Тех кто давно не принимал на работу сотрудников в программе 1С:Бухгалтерия 8, ред. 3 здесь поджидает маленькая неожиданность.

Почему сейчас в нижней части документа нет возможности установить величину планового аванса сотруднику. Как же так? Все же было не так давно. И даже на диске ИТС про это написано. Однако, программа меняется и разработчики постоянно улучшают функционал ее функционал. Начиная с 51 релиза, в программе появилась возможность указать дату выплаты аванса по организации, а также указать общий размер аванса для всех сотрудников или для каждого индивидуально. По умолчанию установлена выплата аванса 25 числа расчетного месяца и общий для всех сотрудников аванс 40% от оклада. При желании эту настройку можно изменить. Для этого опять заходим в раздел Зарплата и кадры, в настройки зарплаты и в общих настройках проходим по гиперссылке Порядок учета зарплаты:

Открываем настройки и на первой же закладке видим последние нововведения: дата выплаты аванса и признак настройки аванса - общий или индивидуальный.

Если каждому сотруднику размер аванса устанавливается индивидуально, то при соответствующей настройке мы устанавливаем аванс в документе Прием на работу:

Здесь же в нижней части документа прописываем условия приема, эти сведения будут выводиться на печать в приказе на работу:

Из созданного приказа можно распечатать приказ и даже трудовой договор:

После того как мы провели и закрыли документ Прием на работы в карточке принимаемого на работу сотрудника автоматически заполнились данные из приказа:

Здесь же мы можем указать, как будем выплачивать зарплату сотруднику: наличными, по зарплатному проекту или на расчетный счет:

В зависимости от того, что мы выберем у нас будут доступны для заполнения либо сведения о лицевом счете зарплатного проекта, либо реквизиты счета в банке, где кроме банка и номера счета можно изменить назначение платежа (изменить получателя конечно тоже можно, но вряд ли это надо делать):

Далее в карточке сотрудника мы переходим к настройкам расчета НДФЛ, т.е. к указанию статуса налогоплательщика, вводе заявлений на стандартные вычеты. Также во вновь открывшемся окне есть возможность указать для сотрудника доходы с предыдущей работы:

После заполнения этих сведений переходим к настройке условий страхования сотрудника. По умолчанию все Граждане РФ. Здесь также устанавливаются при необходимости сведения об инвалидности:

Ну и последняя настройка – это настройка расходов по оплате труда. По умолчанию для всех сотрудников предприятия проводки по зарплате устанавливаются в настройках учета зарплаты. Однако часто бывает необходимо указывать для разных сотрудников разные способы отражения зарплаты:

Правильное ведение кадровых данных в программе 1С:ЗУП очень важно. Иначе вы будете сталкиваться с частыми ошибками в документах и отчетах, например при начислении заработной платы. Многие отчеты из данной программы сдаются в контролирующие органы и ошибки здесь неуместны.
В этой пошаговой инструкции мы подробно рассмотрим процесс приему на работу сотрудника в 1С 8.3 ЗУП редакция 3.1.
Справочник «Сотрудники»
В данном примере мы используем демонстрационную версию программы и выполняем все действия под учетной записью начальника отдела работы с персоналом. В зависимости от доступных пользователю прав, данный функционал может иметь другое место расположения или вообще быть недоступен.
Перейдем на начальную страницу и нажмем на гиперссылку «Новый сотрудник».

В открывшейся карточке справочника выберите организацию.
Далее в поле «Полное имя» укажите ФИО нового сотрудника полностью.

Помните, что в программе существует алгоритм разбивки данного поля на отдельные реквизиты: фамилию, имя и отчество. Он отделяет их друг от друга по пробелам. В случае двойной фамилии, ее необходимо указывать через тире без пробелов.
Справа от поля полного имени есть три гиперссылки:
Получите понятные самоучители по 1С бесплатно:


- Склонения. При нажатии на данную гиперссылку перед вами откроется окно склонения ФИО данного сотрудника во всех падежах. Если вы принимаете на работу человека с необычной фамилией, проверьте, правильно ли произвелось автоматическое склонение.
- Изменить ФИО. Данный механизм позволяет менять фамилию, имя и отчество сотрудника, если оно изменилось в документе, подтверждающем личность с указанием даты этого изменения. Если вы сами ошиблись при занесении в программу, такой способ будет неверным. Пример использования – сотрудница вышла замуж и сменила фамилию.
- История ФИО. Здесь показывается полная история изменения фамилии, имени или отчества, произведенная при использовании предыдущего механизма.
Далее заполните в карточке сотрудника его дату рождения, пол, ИНН и СНИЛС. Данные поля не являются обязательными к заполнению, но все же, желательно их заполнить во избежание проблем в дальнейшем.
Когда вы укажете все необходимые данные, нажмите «Записать и закрыть».

Справочник «Физические лица»
После создания сотрудника в программе 1С 8.3 ЗУП автоматически создался новое физическое лицо. Этот справочник находится в разделе «Кадры».

Физическое лицо и сотрудник – это разные вещи. Физическое лицо может не являться сотрудником.
Для одного элемента справочника физических лиц возможно существование нескольких сотрудников. Так заведено потому, что человек может работать в компании не только по основному месту работы. У него может быть несколько договоров, например, основной, совместительство и ГПХ.
Данный механизм реализован для того, чтобы в соответствии с законодательством НДФЛ считалось общее по всем местам работы для одного физического лица. Остальные же расчеты ведутся отдельно.
Например, в нашей организации работает сотрудник и это его основное место работы. Так же периодически ему переводятся денежные средства по договору ГПХ. НДФЛ должно начисляться общее (суммироваться по обоим договорам). Начисления же будут производиться отдельно. В программе будет одно физическое лицо и два сотрудника.
В связи с этим очень важно контролировать отсутствие дублей в справочнике физических лиц. В противном случае возможны нежелательные последствия с некорректностью расчетов и с налоговыми органами. К тому же, налоговые вычеты привязаны именно к физическому лицу.

При появлении дублей физических лиц обратитесь к администратору программы, чтобы он произвел объединение карточек с личными данными специальной обработкой.
Документ «Прием на работу»
Мы завели в программе нового сотрудника. Теперь переходим непосредственно к приему на работу сотрудника. Сделать это в 1С ЗУП 8.3 можно на начальной странице, в карточке сотрудника, либо через меню «Кадры».
В нашем примере мы будем принимать сотрудника из начальной страницы, так как там наглядно отображены те лица, которые не приняты на работу, что довольно удобно.
Для этого выделите созданного сотрудника в соответствующей таблице и нажмите правой кнопкой мыши. В контекстном меню выберите пункт «Оформить прием на работу».

В открывшемся документе некоторые поля заполнились автоматически. При необходимости откорректируйте их, а так же укажите подразделение и должность.
Если вы заполняете штатное расписание, то оплата труда подставится из него. Перейдем на соответствующую вкладку. Все верно, начисление заполнилось из позиции штатного расписания. Эти данные можно откорректировать.

Если вы не ведете штатное расписание, вкладку «Оплата» необходимо заполнять вручную.
Далее перейдите на вкладку «Трудовой договор» и укажите все необходимые данные.

Далее проведите документ и на этом прием сотрудника на работу окончен. Теперь можно начислять ему заработную плату.
Итак, начнем с приема сотрудника на работу.
Сделать это можно двумя способами. Первый в разделе Кадры открываем список сотрудников организации:

И здесь уже создаем нового сотрудника:

Второй способ в разделе Кадры сразу воспользоваться возможностью создать сотрудника:

В любом случае откроется форма создания нового сотрудника организации. Если в базе ведется учет по нескольким организациям, то выбираем нужную нам и начинаем вводить данные по новому сотруднику. Если сотрудник ранее у нас уже работал, т.е. сведения о нем как о физическом лице в программе уже есть, то программа определит возможные совпадения уже при вводе фамилии и имени нового сотрудника и выдаст нам соответствующую информацию. В зависимости от нашего ответа мы или автоматически заполним карточку сотрудника имеющимися личными данными в программе или продолжим оформление дальше:

Вводим данные о дате рождения, ИНН, СНИЛС. Далее оформляем документ Прием на работу. Для этого нужно воспользоваться либо соответствующей гиперссылкой либо кнопкой Оформить документ:

В открывшемся документе указываем дату приема, при необходимости количество месяцев испытательного срока, подразделение, должность. При ведении в программе штатного расписания программа автоматически поставит ФОТ, соответствующий данной должности. Кроме этого здесь же мы указываем график работы сотрудника и указываем вид занятости:

Здесь же, на закладке главное мы можем указать количество ставок, занимаемых сотрудником. Сделать это можно как в виде обыкновенной, так и в виде десятичной дроби:

Если у вас нет возможности изменить количество ставок, значит в программе не установлена возможность работы по неполной ставке. О настройках программы вы можете прочитать в нашей статье Настройка программы 1С:Зарплата и управление персоналом 8. Здесь же при приеме на работу можно отредактировать право на ежегодный отпуск и назначить дополнительный отпуск сотруднику:

Переходим на закладку Оплата труда. ФОТ в нашем случае рассчитала программа автоматически как 0,5 от оплаты по окладу предусмотренной штатным расписанием для данной должности. Кроме того здесь же указываем порядок пересчета месячной ставки в часовую при работе сверхурочно и способ начисления аванса сотруднику. Как видим здесь при определении размера аванса предусмотрена более гибкая схема чем в редакции 2.5:

Ну и в разделе Доп.тарифы, коэффициенты можно назначить какие то дополнительные начисления, которые отличны от основной ставки:

На последней закладке этого документа Трудовой договор указываются номер трудового договора (по кнопке Назначить программа автоматически присвоит договору номер, следующий по порядку), дата, дата окончания, если договор срочный, а также условия приема и какую то дополнительную информацию об условиях договора:

По кнопке Печать нам доступны печатные формы Приказ о приеме и несколько видов Трудовых договоров. Однако сейчас в моем примере паспортные данные сотрудника в трудовой договор не будут подставляться, так как я завела новое физическое лицо и паспортные данные нигде не указала.

Для заполнения паспортных данных в карточке созданного сотрудника надо открыть форму ввода этих данных по гиперссылке Личные данные:

В открывшемся окне заполняем паспортные данные, а также адресные сведения:

Здесь же в карточке сотрудника, если необходимо, мы можем заполнить сведения об образовании, различные справки, состав семьи. Сведения о статусе застрахованного лица и об инвалидности заполняются по гиперссылке Страхование:

А сведения о стандартных налоговых вычетах вносятся в программе по гиперссылке Налог на доходы

Как видим все данные по работнику теперь можно внести и посмотреть в карточке сотрудника практически не обращаясь к справочнику физических лиц. Кроме того отсюда же можно распечатать различные документы, такие как трудовой договор, приказ о приеме на работу, личная карточка и.т.п:

Вот и все, о чем я хотела вам сегодня рассказать. Работайте в новой редакции программы 1С:ЗУП с удовольствием, а если возникнут проблемы – обращайтесь в нашу службу заботы.
Читайте также:

