Как в 1с произвести выплату через банк
Обновлено: 04.07.2024
В конфигурации “1С:Бухгалтерия 8” редакция 3.0 реализованы два варианта выплаты работникам зарплаты через банк:
- на счета сотрудников без зарплатного проекта;
- с использованием зарплатного проекта.
1. Заполнение сведений для выплаты зарплаты на счета сотрудников
При выплатах работникам на отдельные счета каждый из сотрудников должен самостоятельно открыть счет в банке. Согласно полученных реквизитов организация перечисляет денежные средства сотрудникам отдельными платежными поручениями. Выбрать этот вид выплаты можно в справочнике “Сотрудники”:

Заполнить реквизиты счета можно по гиперссылке “Заполнить банковский счет”. Альтернативный путь заполнения банковских реквизитов ― в справочнике “Физические лица” на закладке “Банковские счета”:

Если указано несколько банковских счетов, то следует отметить один из них (кнопка “Использовать как основной”) для перечисления выплат по реквизитам этого счета.
Рассмотрим далее, как отразить в программе выплату персоналу на банковские счета.
2. Документ “Ведомость в банк”
Выплату аванса или заработной платы через банк оформляем с помощью документа “Ведомость в банк”, который находится в разделе Зарплата и кадры ― Зарплата:

Создавая новый документ, выберите способ выплаты “На счета сотрудников”:

В шапке документа “Ведомость в банк” выберем вид выплаты “Аванс” или “Зарплата”. Укажем месяц начисления. Заполним поле “Подразделение”, если речь идет о перечислении денежных средств сотрудникам отдельного подразделения. В противном случае оставим поле незаполненным.
Затем заполним табличную часть документа автоматически, воспользовавшись кнопкой “Заполнить”:

Заполненный документ проведем.
3. Документ “Платежное поручение”
Факт перечисления выплат на счета сотрудников оформляем в программе документом “Платежное поручение”. Сформировать платежные поручения одновременно всем работникам можно с помощью обработки “Платежные поручения на каждого работника”. Путь к обработке показан на рисунке ниже: раздел Зарплата и кадры ― Зарплата:

Но целесообразно перейти в обработку через ранее созданный документ “Ведомость в банк”, воспользовавшись кнопкой “Создать на основании” ― Платежные поручения (на каждого работника):

После того, как обработка будет открыта, проверяем или заполняем реквизиты в шапке документы.
Далее в табличной части документа создадим платежные поручения (кнопка “Создать документы”):

Возьмите на заметку, что автоматическое заполнение реквизитов счета сотрудника возможно в том случае, если счет сотрудника указан и отмечен как основной. Иначе выбор счета следует сделать вручную.
Созданные платежные поручения находятся в разделе Банк и касса ― Банк ― Платежные поручения:

4. Документ “Списание с банковского счета”
Подтверждение зачисления зарплаты на счета сотрудников оформляем документами “Списание с банковского счета”. Доступ к документу через раздел Банк и касса ― Банковские выписки ― Списание:

Вид операции в документе ― Перечисление заработной платы работнику
Удобно формировать документы “Списание с банковского счета” непосредственно из ведомости, нажав на кнопку “Оплатить ведомость” в поле “Выплата”. Кнопка расположена в левом нижнем углу табличной части “Ведомости в банк”:

После нажатия на нее будут сформированы документы “Списание с банковского счета”, перечень которых доступен по гиперссылке “Списание с банковского счета”:

В оплаченную ведомость можно вносить изменения. Они также будут учтены в документе “Списание с банковского счета”.
Созданные документы можно посмотреть в разделе Банк и касса ― Банк ― Банковские выписки. Пример одного из них на скриншоте ниже:

По каждому из документов “Списание денежных средств” с видом операции “Перечисление заработной платы работнику”, будет сформирована проводка следующего вида:

Материалы нашей статьи ориентированы на начинающих пользователей конфигурации “1С:Бухгалтерия 8” ред.3.0. Надеемся, что доступная подача информации поможет в работе с программой и позволит избежать ошибок.

Оперативные консультации по 1С. Решение задач любой сложности. Настройка 1С для комфортной работы. Доработка конфигураций 1С. Гарантия на все виды работ 12 месяцев. Без предоплаты.

Оперативная помощь по 1С - от простых консультаций до сложных внедрений. Поможем решить любые задачи в 1С. Разовые консультации или регулярное обслуживание по сниженным ценам.

Оперативно настроим 1С под ваши потребности - в офисе или дистанционно. Настройка и доработка любой сложности. Оплата за результат.
Выплата зарплаты персоналу на счет в банке позволяет существенно экономить ресурсы компании. Нет наличных денег, а значит, не требуется кассовое и инкассаторское обслуживание, что дает немалую экономию. Но для этого у каждого работника должен быть собственный счет в банке, а для выплат по каждому из них в отдельности должны будут создаваться платежные поручения. Это довольно неудобно, трудозатратно, а еще при этом растет возможность ошибки, в особенности, если организация более ли менее крупная и персонала достаточно много.
Хорошим решением этой проблемы является «зарплатный проект» (ЗП).
Если руководство компании решает идти по этому пути, первым шагом становится подписание договора с банком по выплате зарплаты персоналу посредством расчетов по зарплатному проекту. Для всех работников открываются лицевые счета (ЛС), на которые будут перечисляться деньги. К счету выпускаются банковские карточки и подключаются дополнительные услуги.
Как произвести расчет и начисление зарплаты в 1С и создать зарплатный проект в 1С 8.3 рассмотрим в этой статье на примере «1С:Бухгалтерия предприятия 3.0» (релиз конфигурации 3.0.54.20).
Создание зарплатного проекта
Для начала в «Контрагенты» (перейти в меню «Справочники – Покупки и продажи – Контрагенты») заносится новый контрагент – банк, с которым заключен договор на ЗП. Если банк уже есть в этом справочнике, достаточно открыть его карточку.
На закладке «Договоры» вносится информация по договору зарплатного проекта с банком.
На закладке «Банковские счета» – номер счета банка для зарплатных операций (прописан в договоре). После установки «Использовать как основной», сохраняем все изменения в карточке.
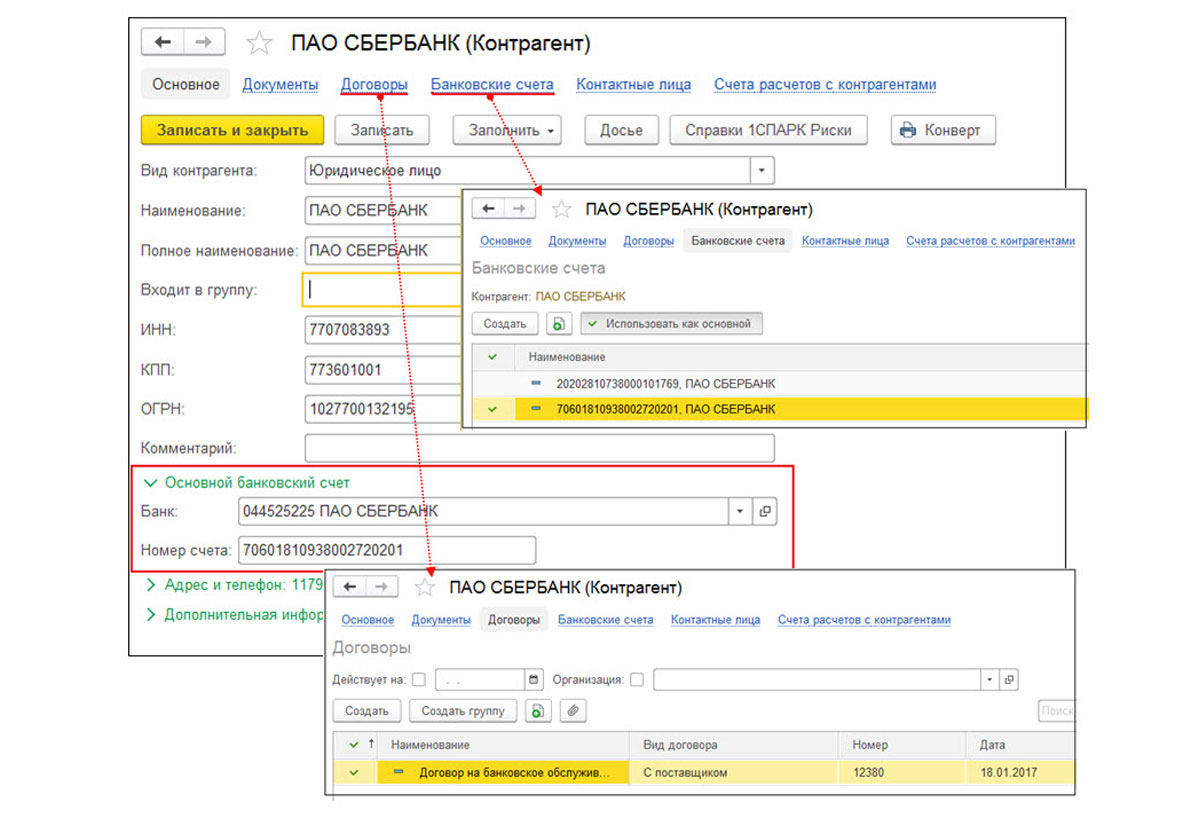
Теперь переходим непосредственно к созданию зарплатного проекта 1С 8.3. Переходим в меню «Зарплата и кадры – Справочники и настройки – Зарплатные проекты», нажатием кнопки «Создать», открываем форму заполнения полей для нового проекта:
- «Организация» – организация, для которой создается ЗП;
- «Банк» – банк, с которым был заключен договор для расчетов по ЗП;
- «Использовать обмен электронными документами» – соответственно понадобится для обмена данными (следующие элементы становятся доступными при включении этого флажка);
- «Формат файла» и «Кодировка файла» – хоть и задаются по умолчанию, однако информацию по стандарту и кодировке файлов обмена стоит все-таки уточнить в банке;
- «Сведения о договоре» – номер, дата и валюта зарплатного договора;
- «Сведения о банке» – номер отделения/филиала банка и расчетный счет организации для ЗП («зарплатным» счетом может быть расчетный счет организации, если он единственный в выбранном банке).
Таблица «Системы расчетов по банковским картам» является справочной и заполняется вручную. Вводятся системы платежей, поддерживаемые выбранным банком. Эти сведенья понадобятся в момент подачи заявки в банк на открытие ЛС работникам. После заполнения всех полей сохранить документ.
Создание лицевых счетов
Большое количество ЛС правильно и удобно делать посредством документа с тем же название «Ввод лицевых счетов». Перейти в меню «Зарплата и кадры – Зарплатные проекты – Ввод лицевых счетов». В открывшейся форме в имеющихся полях задать организацию, ЗП и месяц открытия счетов. При необходимости дополнительно задать подразделение. Нажатие кнопки «Заполнить» приведет к появлению в таблице списка лиц, у которых нет счета. При этом можно добавить их вручную после нажатия «Добавить». Далее ввести номера ЛС и сохранить документ. Такой способ ввода позволяет ввести сразу большое количество счетов, например, при смене ЗП.
Номер ЛС также может быть введен «руками» уже в карточке работника (меню «Справочники – Сотрудники»). В поле «Выплата зарплаты» выбрать из списка пункт «По зарплатному проекту» и, щелкнув по появившейся красной строке в открывшейся форме, заполнить данные по ЛС. Здесь же можно посмотреть историю изменений по проектам.
Следует заметить, что создание заявок для обмена данными с банком становится возможным только при установленном флажке «Электронный документооборот с банком» в свойствах зарплатного проекта.
Заявка в банк на открытие лицевых счетов
Если открытие и закрытие ЛС будет происходить посредством электронного обмена с банком, то нужно сформировать «Заявки на открытие (закрытие) лицевых счетов».
В меню «Зарплата и кадры – Зарплатные проекты – Заявки на открытие лицевых счетов» создается новая заявка кнопкой «Создать». В открывшемся окне по копке «Заполнить» произойдет заполнение списка сотрудников, у которых еще не открыты ЛС, или сотрудников можно выбрать вручную.
Большинство реквизитов, включая написание имени и фамилии латиницей, будут заполнены автоматически. На закладке «Пластиковая карта» нужно установить флажок «Является зарплатной картой», выбрать, кто платит за обслуживание, систему расчетов, и при необходимости, задать использование мобильного банка и его тариф. Остальные поля заполняются согласно условиям зарплатного договора. Далее в поле «Каталог файла обмена» нужно задать папку для обмена данными и по кнопке «Выгрузить в файл» произвести выгрузку заявки для отправки в банк.
После того как из банка придут подтверждения с данными ЛС, их вводят в базу программы. Для этого нажимается кнопка «Загрузить подтверждения» и выбираются файлы с подтверждением. После чего автоматически будет создан и проведен документ «Подтверждение открытия счетов», в котором будет список сотрудников, их ЛС и статус счетов (открыт, закрыт, отказ). В карточку сотрудника будет автоматически записана информация по счету.
Электронный обмен документами
Для постоянной работы используется обработка «Обмен с банками (зарплата)» (меню «Зарплата и кадры – Зарплатные проекты – Обмен с банками (зарплата)»). Обработка состоит из трех разделов: «Зачисление зарплаты», «Открытие лицевых счетов», «Закрытие лицевых счетов». По щелчку мыши можно свернуть или развернуть любой из них. Из обработки можно осуществлять следующие действия:
- Отправлять ведомости по зарплате в банк и получать подтверждение, частичное подтверждение или отказ по проведенным транзакциям;
- В автоматическом режиме делать заявки на открытие/закрытие ЛС, отправлять их в банк и получать подтверждение, частичное подтверждение или отказ из банка;
- В автоматическом режиме вносить данные по открытию счетов в карточки сотрудникам;
- Печатать списки сотрудников на получение ЛС;
- Управлять списками сотрудников на получение ЛС.
При запуске обработки заполняются поля:
- Организация – организация, которая осуществляет обмен с банком;
- Зарплатный проект – договор с банком по зарплатному проекту;
- Подразделение – подразделение организации (при необходимости);
- Каталог фалов обмена – папка, через которую будет производиться обмен данными;
- Показывать – фильтр видимости ведомостей в банк.
В разделе «Зачисление зарплаты» отображается список всех ведомостей в банк на текущую дату согласно установленному отбору. Ведомость по зарплате можно выгружать в файл для отправки в банк и загружать подтверждение банка о проведенной операции по зачислению заработной платы. Для этого используются кнопки «Загрузить файл» и «Получить подтверждение» соответственно. После выгрузки статус ведомости становится «Выгружен в банк». Получив из банка подтверждения возможны следующие варианты исполнения:
- Зачислено полностью – все суммы зарплат по ведомости зачислены на ЛС сотрудников;
- Не зачислено – отказ в проведении операции (статус ссылки изменится на «Оформить повторно» и по ней ведомость опять может быть выгружена полностью);
- Зачислено с ошибками – зарплата зачислена не всем сотрудникам (статус ссылки меняется на «Оформить повторно» и по ней можно создать новую ведомость по сотрудникам, которым не произошло зачисление).
При выгрузке из раздела «Открытие лицевых счетов» (кнопка «Выгрузить в файл») будет автоматически создан и проведен документ «Заявка на открытие лицевых счетов». При получении подтверждения из банка файл с подтверждением нужно загрузить кнопкой «Загрузить подтверждение» . Здесь же автоматом будет сформирован документ «Подтверждение открытия счетов», в котором находится вся информация по открытию ЛС (см. п.3).
При выгрузке из «Закрытие лицевых счетов» создастся и проведется документ с названием «Заявка на закрытие лицевых счетов», и в дальнейшем никакие действия с закрытым счетом не предпринимаются.
Также можно временно отменить выгрузку для определенных работников, щелкнув в списке по слову-ссылке «Отложить» в строке с выбранным человеком. При этом статус строки изменится на отложенный, а слово изменится на «Возобновить». При необходимости можно скрывать или показывать строки с отложенным статусом кнопкой «Показывать отложенное открытие лицевых счетов». По умолчанию такие строки не видны. Данные по сотрудникам с таким статусом не выгружаются и в заявки не исчезают.
Если по каким-либо причинам подтверждение не было получено, то выгрузку заявки на открытии ЛС можно повторить.
Как уже говорилось, при загрузке подтверждения открытия счетов в карточках сотрудников отобразятся ЛС.
Если данные о них получались раньше, чем начался вестись учет в программе 1С 8.3, или данные по ЗП, например, были получены не через электронный обмен, посредством кнопки «Ввести лицевые счета» их можно внести «руками». При этом выпадет список сотрудников на открытие ЛС. Как настроить зарплатный проект, мы рассказывали выше.

Поможем разобраться в выплатах через банк или кассу. Первая консультация по 1С:ЗУП бесплатно!

Оперативно настроим 1С:ЗУП под специфику вашей работы. Без предоплаты. Гарантия 12 месяцев.

Система не только для расчета зарплаты: анализ ФОТ, расчет KPI, исчисления налогов и взносов, сдача регламентированной отчетности.
1С:ЗУП 3.0 предусматривает возможность выдавать зарплату через кассу, по зарплатному проекту, отправлять на личные счета или выдавать через раздатчика
Все способы подразумевают использование соответствующих ведомостей. При выплате можно использовать также отдельный документ аванса и производить окончательный расчет.
Согласно Трудовому кодексу РФ, ст. 136, заработная плата сотрудникам должна выплачиваться не реже, чем каждые полмесяца. Понятие аванс Трудовой кодекс не содержит, он содержит формулировку – оплата за первую половину месяца. Так, работодатель должен выдавать зарплату два раза в месяц, в установленные сроки. Для других оплат также устанавливаются сроки, например, отпускные – не позднее, чем за три дня до начала отпуска, расчет при увольнении – в день увольнения, больничные – в ближайший день выдачи зарплаты. Например, если ближайший день выдачи – день аванса, то пособие выплачивается вместе с ним.
Настройки выплаты зарплаты
Перед тем как перейти к вопросу непосредственно выплаты зарплаты, хотелось бы обратить внимание на некоторые настройки программы.
Чтобы оформить и выдать зарплату, нужно сформировать соответствующие документы в разделе выплат. Для выдачи через банк, необходимо ввести зарплатные проекты и лицевые счета сотрудников.
Такой проект позволяет одним документом перечислять зарплату всем сотрудникам. Использование зарплатных проектов снижает риск ошибок при перечислении зарплаты и облегчает процедуру ее выплаты. Данная услуга поддерживается практически всеми банками.
Нажимаем кнопку «Создать» и заполняем данные согласно договору банковского обслуживания.
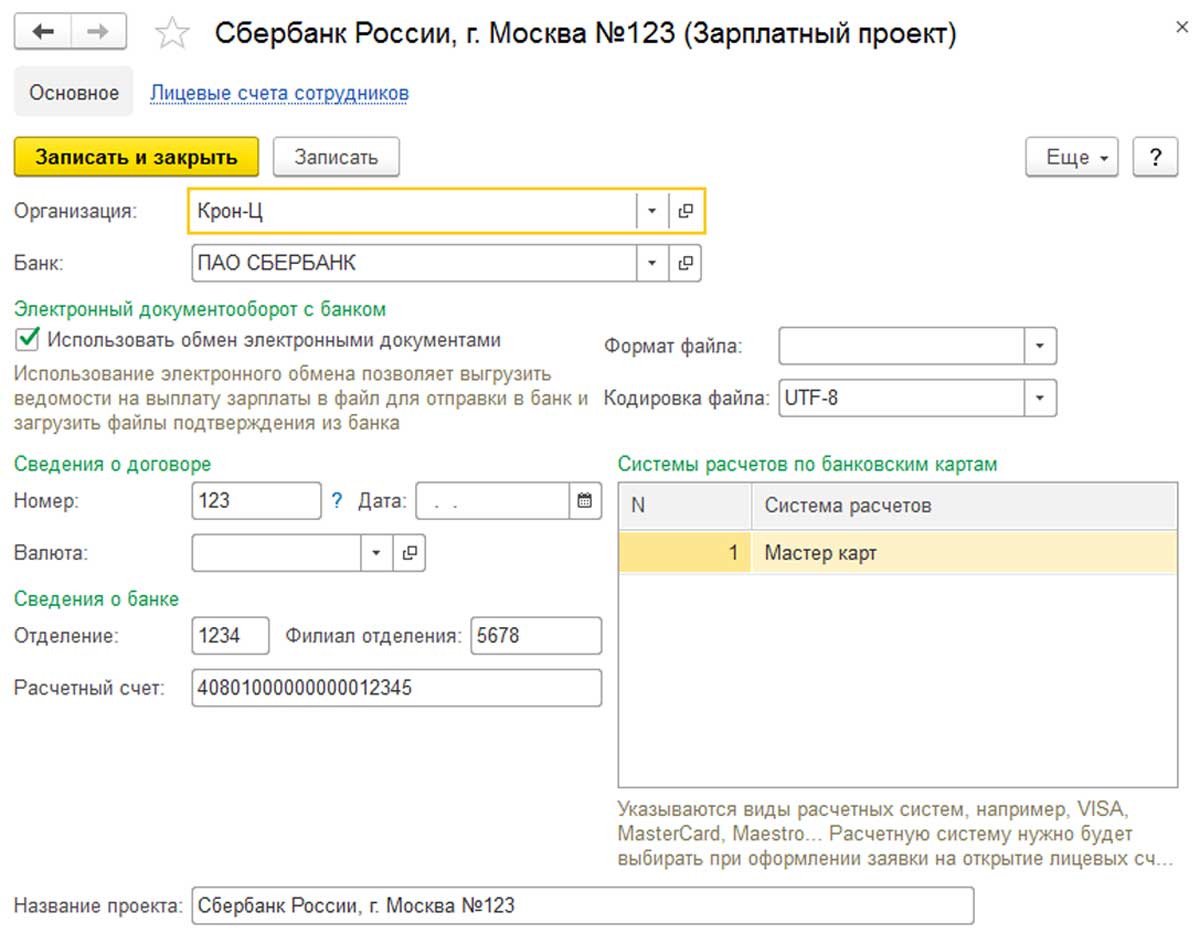
Для перечисления зарплаты каждому сотруднику открывается лицевой счет в банке и выпускается пластиковая карта. Эта информация также должна быть отражена в «Вводе лицевых счетов», где также будут данные о проекте и счете.
Чтобы обмениваться с банком в рамках ЭДО, надо подготовить заявки на открытие лицевых счетов в разделе «Документы обмена», нажав на «Создать».
Заполнив заявку, сформируем файл в формате xml для отправки в банк через кнопку «Выгрузить файл».
После этого ждем подтверждения об открытии лицевых счетов (его также можно загрузить). В результате будет создан документ, подтверждающий наши действия.
Таким образом, лицевые счета будут загружены в программу.
В сведениях о нашей фирме через «Учетную политику и другие настройки» перейдем в раздел «Бухучет и выплата зарплаты».
Здесь мы видим настройки: дата и порядок выдачи – через кассу или банк (во втором случае указываем зарплатный проект).

Для проверки настроек в карточке сотрудника (одноименный справочник в меню «Кадры») перейдем по гиперссылке «Выплаты, учет затрат».
Здесь будут отражены данные о лицевом счете и способе выдачи зарплаты. Если у работника способ выплаты отличается от настроенного, здесь его можно поменять, установив переключатель.
Данные о выплате аванса вносятся в программу фактически при формировании приказа о приеме на работу.
Если понадобится изменить порядок расчета или сумму авансовой выплаты, следует прибегнуть к возможности изменения аванса в разделе «Зарплата».
Выплата зарплаты через банк в 1С ЗУП
Выдача работникам через банк подразумевает наличие зарплатного проекта и осуществляется «Ведомостью в банк» в разделе «Выплат». Перечисление на личную карту работника (вне проекта) происходит через «Ведомость на счета», но принципы заполнения обоих ведомостей аналогичны.
При заполнении указываем месяц выдачи и проект, а также выбираем, что будем выдавать из предлагаемого списка вариантов. Это может быть аванс, зарплата за месяц (т.е. окончательный расчет за вычетом выплаченного аванса), или выплата по какому-либо документу отдельно – больничный, отпуск, премия и т.п. Для примера, выплатим аванс сотруднику за декабрь. Нажав «Заполнить», получаем автоматом проставленные суммы аванса. При необходимости их можно откорректировать непосредственно в документе.
Проводим документ и жмем «Выгрузить в файл» для отправки в банк. После проведения банком операции, загружаем подтверждение, нажав гиперссылку внизу документа.
Аналогично заполняем документ для выдачи зарплаты, указав вид «Зарплата за месяц», месяц выдачи и проект, и жмем «Заполнить». При окончательной выдаче у нас автоматом проставляется НДФЛ к перечислению.

Настроим выплату зарплаты в 1С:ЗУП
Настроим 1С:ЗУП для корректной выплаты зарплаты через банк или кассу. Первая консультация бесплатно!

Интеграция 1С:ЗУП с другими решениями 1С
Требуется обмен данными для простого расчета и выплаты зарплаты? Первая консультация бесплатно!
Нажав кнопку «Печать» можно распечатать Список перечислений и Реестр перечисленных сумм НДФЛ.

Исправлять суммы к выплате вручную не рекомендуется. Если у вас программа показывает неверную сумму к выплате, то надо найти ошибку, иначе она будет перемещаться из месяца в месяц.
Если при выплате за текущий месяц, у вас в строке появляются записи, что выплата производится, в т.ч. за какой-нибудь другой месяц, то это также говорит об ошибках при формировании документов в прошлые периоды.
Выплата зарплаты через кассу в 1С
Кассой зарплата выдается через «Ведомость в кассу». Туда попадают только сотрудники с настройками выплаты через кассу. Заполнение документа аналогично предыдущим.
Если налог перечислен в день выдачи, то надо установить галочку, что налог перечислен вместе с зарплатой и указать номер платежного документа, кликнув на ссылку «Выплата зарплаты и перечисление НДФЛ».
В случае перечисления в другой день или несколькими платежными документами галочка не устанавливается, а данные о перечислении налога можно ввести позже, воспользовавшись гиперссылкой «Ввести данные о перечислении в бюджет».
Этот же документ доступен и в разделе «Налоги и взносы-Перечисление НДФЛ в бюджет».
Выдача зарплаты – одна из основных обязанностей работодателя по отношению к своим сотрудникам. Своевременность и правильность формирования документов по выплате зарплаты влияет не только на безошибочность взаиморасчетов между сотрудниками и организацией (и далее, в свою очередь, на мотивацию и желание сотрудников работать), но также и на отражение данных при формировании налоговой отчетности. Ведь ошибки и неточности, допущенные в документах по выплате зарплаты, могут привести к ошибкам в отчетности, то есть штрафам и проверкам со стороны органов государственного контроля.
Чтобы избежать этого, обратитесь к нашим специалистам по сопровождению 1С ЗУП, они помогут корректно настроить выплату заработной платы с гарантией на услуги, что обязательно пропишут в договоре.

Наличие расчетного счета для организаций нужно для безналичного расчета с контрагентами. Учет безналичных операций регламентирован законодательством Российской Федерации, требованиями бухгалтерского и налогового учета. Поэтому так важно четко и правильно отражать поступление на расчетный счет в 1С 8.3 и списания с расчетного счета в 1С 8.3.
В данной статье мы рассмотрим порядок работы с данными операциями в системе 1С 8.3.
Заполнение платежных реквизитов собственной организации
Первым делом необходимо заполнить платежные реквизиты нашей организации. Для этого нужно перейти в меню «Главное меню-Организации».
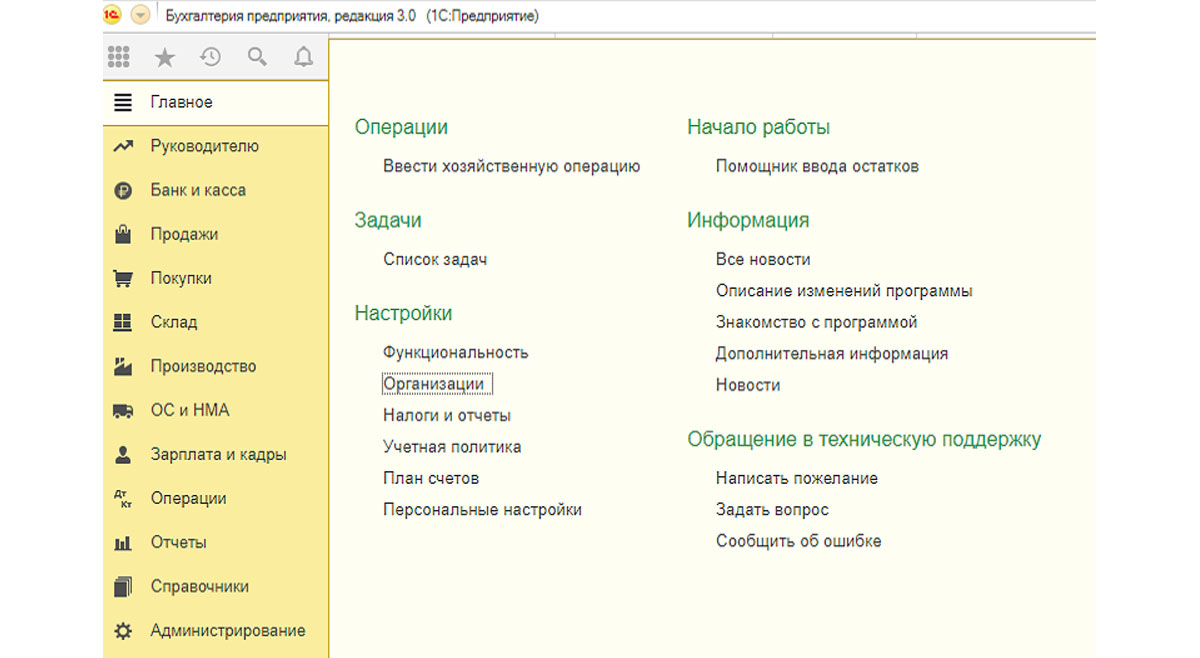
В перечне организаций выбираем ту, для которой необходимо установить банковские реквизиты, и заходим на вкладку «Банковские счета».
Если организация имеет несколько расчетных счетов, заполняем данные по каждому из них, а также выбираем основной, который может быть только один.
После ввода всех данных необходимо нажать «Записать и закрыть».
Заполнение платежных реквизитов контрагентов
Доступ к платежным реквизитам контрагентов осуществляется через меню «Главное меню-Справочники-Контрагенты».
В открывшемся списке выбираем контрагента, для которого нужно заполнить платежные реквизиты, либо вводим нового. Эти платежные реквизиты заполняются по аналогии с реквизитами собственной фирмы.
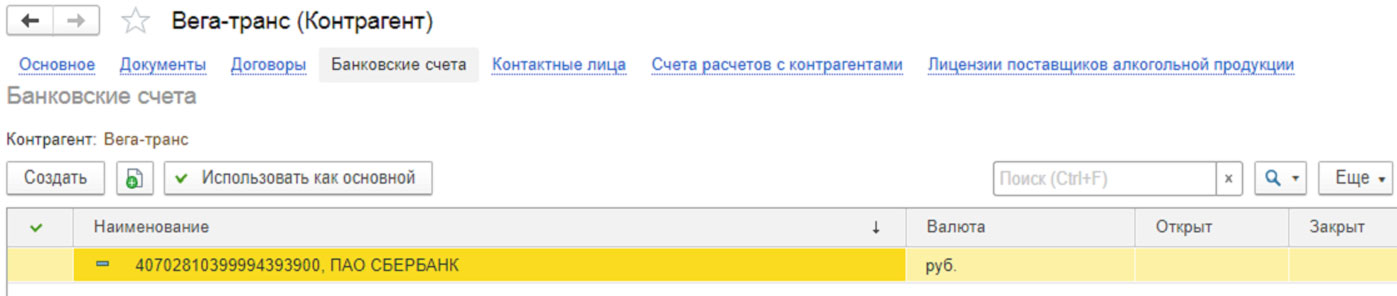
Банковская выписка
В программе 1С 8.3 документом, отражающим движение денсредств по счетам, является банковская выписка. В ней одновременно отражается приход и расход, а также показаны остатки на начало и конец дня. После внесения в программу всех платежных поручений, а также документов списания, надо сформировать банковскую выписку для проверки прихода и расхода за день, а также контроля остатка денсредств на конец дня.
В банковской выписке мы можем выбрать период, за который нужно взять операции, выбрать конкретную организацию, или расчетный счет для более детального рассмотрения.
Поступление
В ходе своей хозяйственной деятельности предприятие получает от покупателей денежные средства на свой счет в банке и принимает их к учету.
Чтобы видеть поступления на расчетные счета компании, в системе 1С предусмотрен документ «Поступления на счет».
При выборе данного меню открывается полный перечень документов «Поступление на счет». Из данного интерфейса видны существующие документы, создаются новые документы поступления денсредств вручную, а также загружаются выписки из клиент-банка, при этом система 1С автоматом создаст необходимые документы.
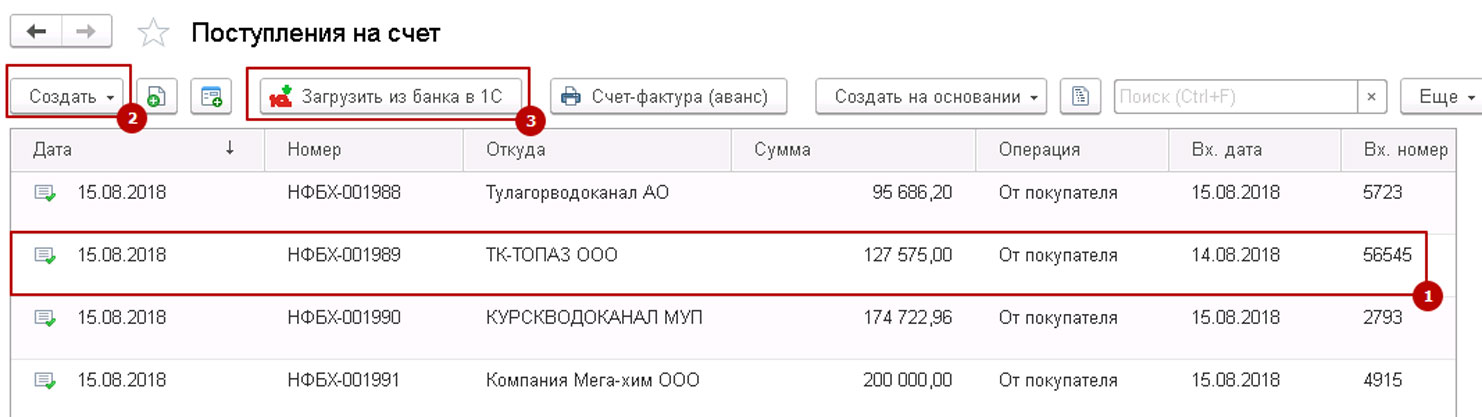
При формировании поступления «руками» на первом шаге указываем тип проводимой операции. От этого зависит и набор полей в документе, и формирование проводок для бухгалтерского учета.
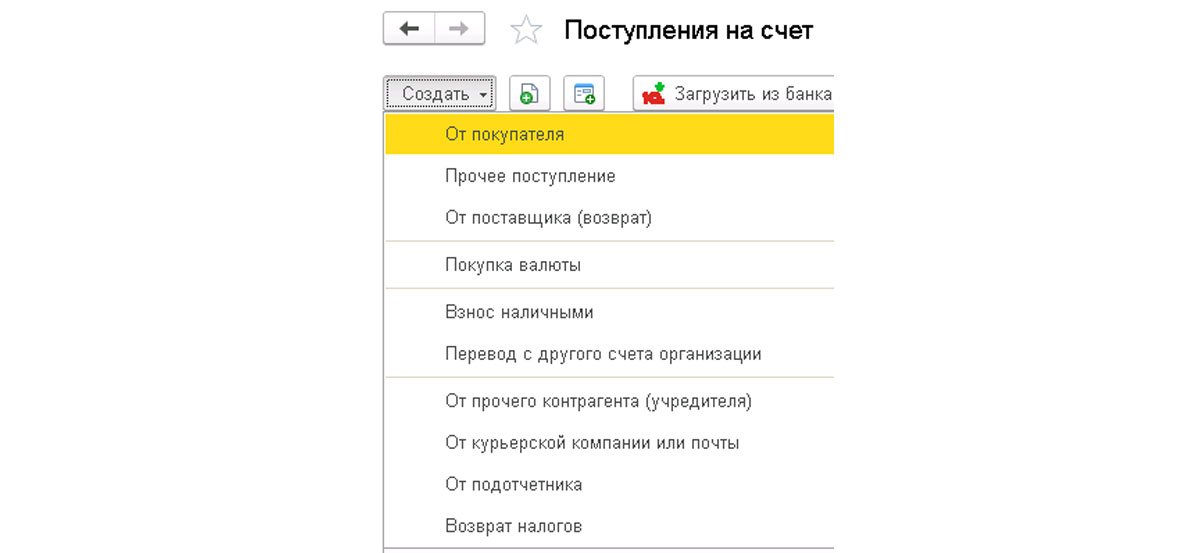
После выбора типа откроется окно нового документа поступления на счет.
В шапке документа указываем:
В табличную часть документа вносят информацию для финансового учета в компании:
- Номер договора;
- Статья ДДС;
- Заказ покупателя (если ведется учет по заказам);
- Сумма платежа;
- Сумма НДС.
После заполнения всех данных документ можно либо записать, либо провести.
Создание «Поступления на счет» на основании счета на оплату
В системе 1С предусмотрена возможность создания документов поступления на основании выставленного ранее счета покупателю. Для этого необходимо перейти в меню «Продажи-Счета на оплату».
В перечне счетов найти, выбрать и открыть счет, к которому надо создать платежный документ и нажать «Ввести на основании-Поступление на счет».
При этом в поступление автоматом подставится все заполненные в счете реквизиты. При необходимости их можно скорректировать «руками». После заполнения всех полей документ можно записать или провести.
Платежные поручения
Для подготовки платежных документов и отправки их в банк в системе 1С предусмотрен документ «Платежное поручение».
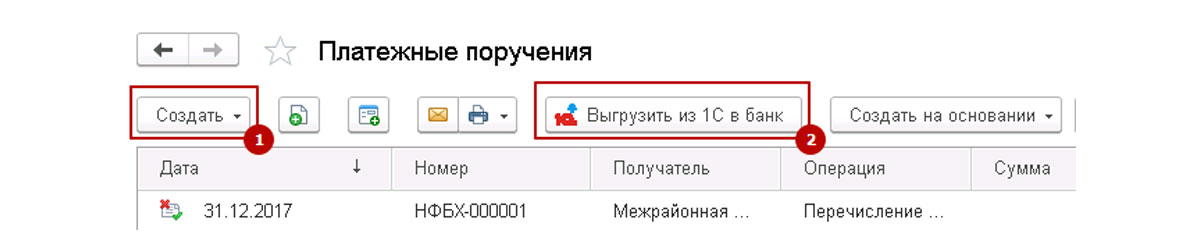
Для создания платежки необходимо нажать «Создать» и выбрать вид операции – «Оплата контрагенту» или «Перечисление в бюджет».

После выбора типа операции откроется новый документ, в котором надо заполнить реквизиты плательщика, получателя, сумму, НДС, назначение платежа.
Для сохранения внесенных данных в платежном поручении нужно нажать кнопку «Записать», либо «Записать и закрыть».
Списание денежных средств с расчетного счета
Для отражения расходных операций по расчетному счету в системе 1С предусмотрен документ «Расход со счета».
При выборе данного меню открывается полный перечень документов «Расход со счета». Из данного интерфейса можно просмотреть существующие документы, создать новый документ списания денежных средств вручную, либо загрузить выписки из клиент-банка, при этом система 1С автоматически создаст необходимые документы.
Для создания нового документа «Расход со счета» необходимо нажать кнопку «Создать» и выбрать «Вид операции». От этого зависит состав полей в документе и формирование проводок для бухгалтерского учета.
В новом документе вписываем реквизиты плательщика, получателя, сумму, НДС, дату и номер банковского документа, а также табличную часть, в которой содержится подробная информация по оплате для фин.учета.
Подготовленный документ можно записать или провести.
Расход со счета на основании платежки
Документ «Расход со счета» можно создать на основании ранее созданной платежки. Откройте ее, нажмите кнопку «Создать на основании-Расход со счета». При этом в новом документе будут автоматически подставлены все заполненные в платежном поручении реквизиты. Также их можно скорректировать вручную. В остальном, оформление документа «Расход со счета» осуществляется так же, как описано выше.
Контроль проводок
Для контроля правильности формирования проводок можно просмотреть «Движения документа» и скорректировать движение документа по счетам бухгалтерского учета.
В этой статье мы рассмотрели механизмы отражения поступлений и списаний, познакомились с возможностями быстрой и безошибочной работы, которые предлагает программа 1С 8.3 для своих пользователей.
Читайте также:

