Как в 1с сформировать акт сверки по нескольким контрагентам
Обновлено: 07.07.2024
Ваш регион определился как:
Барнаул
Как создать акт сверки по всем договорам с контрагентом?
Отправим материал вам на:
Для создания акта сверки по всем договорам с контрагентом сделайте следующее:
- Меню: Покупки – Акты сверки расчетов. (Также этот документ можно вызвать: Продажи – Акты сверки расчетов).
- Кнопка "Создать".
- В поле "Контрагент" укажите контрагента, а поле "Договор" оставьте пустым.
- На закладке "Дополнительно" при необходимости можно выбрать представителей сторон, подписывающих акт, а также установить флажки, если необходимо сформировать акт с разбивкой по договорам или выводить счета-фактуры).
- На закладке "По данным организации" нажмите кнопку "Заполнить" и выберите один из двух вариантов. Если выбрать "По нашей организации и контрагенту", то одновременно заполняется закладка "По данным контрагента". При этом на печать выводится акт, в котором заполнены обе таблицы. Если выбрать второй вариант – "Только по нашей организации", то закладка "По данным контрагента" не заполняется, а на печать выводится акт, в котором заполнена только одна табличная часть.
- Флажок "Сверка согласована" устанавливается, если акт сверки подписан контрагентом. При этом акт становится недоступным для изменений, а в журнале документов во втором столбце отображается флажок
- Кнопка "Печать" для вывода печатной формы акта.
- Кнопка "Провести и закрыть" для сохранения акта в программе.
Заказать бесплатную консультацию эксперта!
Задать вопрос
Не нашли ответ? Спросите нас! Задать вопрос можно в любое время суток,где бы вы ни находились. Сотрудник службы поддержки ответит на ваш
вопрос, и вы получите уведомление на e-mail, указанный в форме. Мы поддерживаем ваш бизнес 24 часа 7 дней в неделю
Все указанные на сайте цены носят информационный характер и не являются публичной офертой (ст. 437 ГК РФ)
Колличество дополнительных контрагентов и договоров ограничено 50.
Обязательно прочтите алгоритм работы!
Для указания дополнительных контрагентов и договоров необходимо будет заполнить справочник "Дополнительные сведения". Из созданных таким образом дополнительных реквизитов и будут браться дополнительные значения договоров и контрагентов.
Алгоритм работы следующий:
1) Если нужно заполнить документ по произвольному составу договоров одного контрагента, то один договор выбираете в шапке документа (как обычно). Для последующих договоров нужно заполнить дополнительные сведения в документе. Для этого предварительно создаете дополнительные реквизиты:
Администрирование - Дополнительные сведения. Далее выбираете "Акт сверки расчетов" и создаете для него дополнительный реквизит. Наименование реквизита произвольное. Главное только его тип - должен быть тип "Договор":

После этого заходите в интересующий вас "Акт сверки" нажимаете на кнопку "Дополнительные сведения" и заполняете созданные реквизиты конкретными значениями. Обратите внимание, что при выборе договора, они будут открываться общим списком, поэтому, для простоты поиска, используйте отбор (Еще - Настроить список).
После настройки состава договоров, нажимайте на кнопку "Заполнить доп контрагентов". Перед выводом на печать не забудьте записать документ.
ВАЖНО: Один из договоров обязательно должен быть выбран в шапке документа. Иначе он буде заполнен по всем договорам.
2) Если хотите заполнить документ по нескольким контрагентам и без отбора по договорам, то необходимо будет создать дополнительные реквизиты с типом "Контрагент". Одного контрагента выбираете в шапке документа (как обычно), значения последующих в "Дополнительных сведениях".
ВАЖНО: Не заполняйте в этом случае значение реквизита "Договор" в шапке документа. Иначе будет отбор по этому значению.
3) Если нужно заполнить документ произвольными договорами различных контрагентов, в дополнительных сведениях должны быть заполнены как контрагенты, так и их договора. Один контрагент и один из его договоров обязательно должны быть заполнены в шапке документа.
Для запуска обработки перейдите с нужный раздел, вы берите Сервис > Дополнительные обработки > Рассылка актов сверки > Выполнить.
На вкладке Настройки:
- Выберите организацию.
- Выберите печатную форму.
- При необходимости измените папку для сохранения отправляемых файлов.
- Выберите учетную запись электронной почты.
- При необходимости установите ограничение скорости рассылки (ограничение следует узнать у хостера электронной почты).
- При необходимости задайте адрес электронной почты для отправки скрытых копий.
- При необходимости отредактируйте шаблоны темы и текста письма.
- Выберите нужный формат вложения.
На вкладке Формирование актов:
На вкладке Рассылка:
На вкладке Результаты отображается протокол работы обработки: когда была начата/остановлена рассылка и описания ошибок, если таковые имеются.
ЧАСТО ЗАДАВАЕМЫЕ ВОПРОСЫ
Что делать, если не все контрагенты прислали ответы и вы хотите сформировать именно для этих контрагентов новые акты с другим периодом?
На вкладке Рассылка выбираем тот период, который был у старых актов. Включаем опцию Только не согласованные. Нажимаем Заполнить список рассылки, список рассылки заполняется теми актами, на которые не было ответа. Нажимаем кнопку Копировать контрагентов в отбор, список контрагентов из выбранных несогласованных актов передается в отбор на вкладке Формирование актов и автоматически включается опция Использовать отбор. Задаем новый период и заново формируем акты для отобранных контрагентов.
Будет ли данная обработка работать в системе 1С:Fresh?
Период бесплатной техподдержки 1 месяц.
Период бесплатных обновлений 6 месяцев.
Причины купить
Экономит рабочее время бухгалтера.
Достоинства
- Возможность рассылки актов сверки вне зависимости от того, как они были созданы: вручную, другой обработкой или этой обработкой;
- Возможность автоматического формирования документов "Акт сверки" по тем контрагентам, по которым были обороты за указанный период;
- Возможность выбора печатной формы;
- Возможность выбора формата вложения (PDF, Excel, Word и т.д.);
- Возможность ограничения скорости рассылки;
- Возможность отправки копий писем на заданный email;
- Информация о дате и времени отправки и пользователе сохраняется в дополнительных сведениях контрагентов;
- Повторная отправка письма контрагенту возможна только с ведома пользователя;
- Редактирование адресов email прямо в списке рассылки;
- Возможность выгрузить файлы в заданную папку без отправки по email;
- Проверено на "Бухгалтерия предприятия, редакция 3.0" версии 3.0.103 .
Сравнение версий
- Добавлена опция Выводить счета фактуры (такая же, как в документе Акт сверки на вкладке Дополнительно).
- Для заполнения актов сверки задействован типовой механизм, учитывающий положение переключателя УПД в реализациях.
- Исправлена ошибка: при заполнении контрагентов игнорировались флажки Участвует в расчетах.
- Исправлена ошибка, проявляющаяся при использовании более, чем одной внешней печатной формы.
- Исправлена ошибка, проявляющаяся в том, что список контрагентов заполнялся без учета флажка Участвует в расчетах в списке счетов.
- Добавлено поле Соглас. (Сверка согласована) в список рассылки, соответствующие акты выделяются зеленым фоном.
- Внесены изменения для того, чтобы обработка корректно работала на актуальной версии БП.
- Исправлена ошибка, проявляющаяся когда акты сверки для одних и тех же контрагентов нужно сформировать от нескольких организаций.
- Добавлена опция Не заполнять представителей контрагентов.
- Внесены изменения для того, чтобы обработка корректно работала на актуальной версии БП.
- На вкладке Формирование актов добавлена опция Исключать дубли.
- На вкладке Рассылка добавлена опция Только несогласованные и кнопка Копировать контрагентов в отбор, которая копирует контрагентов из списка рассылки в поле отбора на вкладке Формирование актов.
- Справа от поля выбора печатной формы добавлена опция "Подпись и печать". Если она включена, то в типовую печатную форму "Акт сверки" будут добавляться факсимильные печать и подпись (см. карточку организации, раздел "Логотип и печать").
- На вкладке "Формирование актов" появилась возможность заполнения списка контрагентов с отбором.
- Заполнять список контрагентов вручную стало удобнее.
- Исправлена ошибка из-за которой при формировании актов сверки могли не учитываться корректировки долга.
- Добавлена проверка электронных адресов на корректность. В списке рассылки около корректных адресов отображается зелёный кружок. Для некорректных адресов особым цветом выделяется вся строка.
- При ограничении скорости рассылки первое письмо отправляется без задержки. Рассылка прекращается сразу же после отправки последнего письма.
- Добавлена вкладка автоматического формирования актов сверки;
- Внесены изменения для того, чтобы обработка корректно работала на актуальной версии БП;
- Исправлена ошибка при рассылке актов на основании внешней печатной формы;
- Устранена проблема с отсутствием расширений у файлов, вложенных в email;
- В списке рассылки добавлены кнопки "снять все флажки" и "установить все флажки".
Гарантия возврата денег
ООО "Инфостарт" гарантирует Вам 100% возврат оплаты, если программа не соответствует заявленному функционалу из описания. Деньги можно вернуть в полном объеме, если вы заявите об этом в течение 14-ти дней со дня поступления денег на наш счет.
Программа настолько проверена в работе, что мы с полной уверенностью можем дать такую гарантию. Мы хотим, чтобы все наши покупатели оставались довольны покупкой.
Как сделать акт сверки в 1С Бухгалтерия 8.3 между организациями? Это достаточно распространенный вопрос, когда необходимо выполнить акт сверки в 1С для нескольких компаний. Такая сверка выполняется за определенный период времени. Формировать ее можно в любой форме, так как законом не предусмотрен официальный вид данного документа. К тому же, такая процедура не является обязательной, но компаниям выгодно ею пользоваться.
Формирование акта сверки в 1С 8.3 сопровождается дальнейшей распечаткой документа, проставлением подписей и необходимым заверением в двух экземплярах. Копии распределяются между компанией и контрагентом, который может осуществлять свою сверку по собственным данным.
Как выполняется оформление акта сверки
Пошаговая инструкция как можно оформить акт сверки в 1С 8.3:
- Для начала следует найти раздел в программе, где выполняется данная процедура. Исходя из того, с каким контрагентом вы работаете, следует выбрать «Покупки» или «Продажа».
- После необходимого выбора следует нажать на кнопку «Создать», чтобы сформировать новый Акт сверки в 1С.
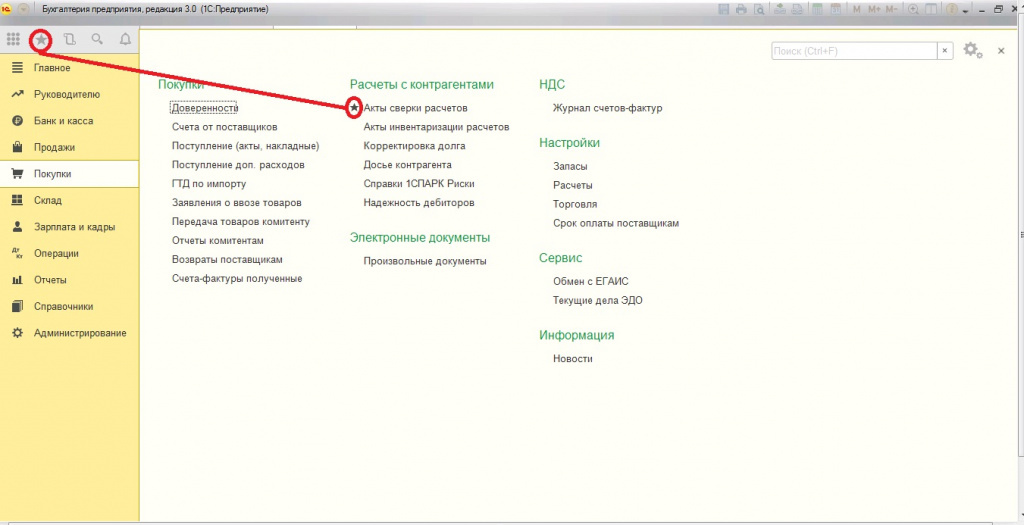
Важными реквизитами для заполнения является:

Прежде, чем нажимать «Заполнить», необходимо перейти во вкладку «Счета учета расчетов». Данная закладка заполняется автоматически, но рекомендуется проверять все настройки. Все данные представлены в виде таблицы и их можно корректировать по необходимости. Следует отметить, что дальнейшее выполнение взаиморасчетов будет опираться именно на предоставленные в таблице данные.
Также присутствует вкладка «Дополнительно». Она необходима для расширенной настройки, которую выполнять не обязательно. Здесь можно ввести полные имена участников акта сверки, чтобы потом их отобразить в печатном виде. Затем можно поставить галочки в соответствующих местах для того, чтобы:
- «Разбить по договорам» номер документа в таблице с разбивкой, если он не указан в шапке;
- «Выводить полные названия документов» (например, вместо «Оплата» будет указано «Поступление на расчетный счет» и тому подобное);
- «Выводить счета-фактуры», чтобы в акте присутствовали соответствующие счета-фактуры.
Данные вкладки можно не трогать. Формирование печатной формы акта сверки может выполняться без разбивки по договорам. Можно указывать только счета и оставлять пустые строки на местах, которые предусмотрены для заполнения именами представителей договора. Затем их придется указать при помощи шариковой ручки, на что уйдет немного времени.
Заполнение документа
Первая вкладка документа в программе 1С показывает все необходимые данные. Такое место необходимо заполнить требуемой информацией. Сделать это можно вручную, но лучше воспользоваться автоматизацией. Для этого следует нажать кнопку «Заполнить». После нажатия система предоставит возможность выбрать определенный вариант для выполнения сверки:
- Исключительно по нашей компании (таблица будет заполнена данными только нашей организации).
- По нашей организации и контрагенту (будут показаны данные обеих сторон с учетом нашего учета).
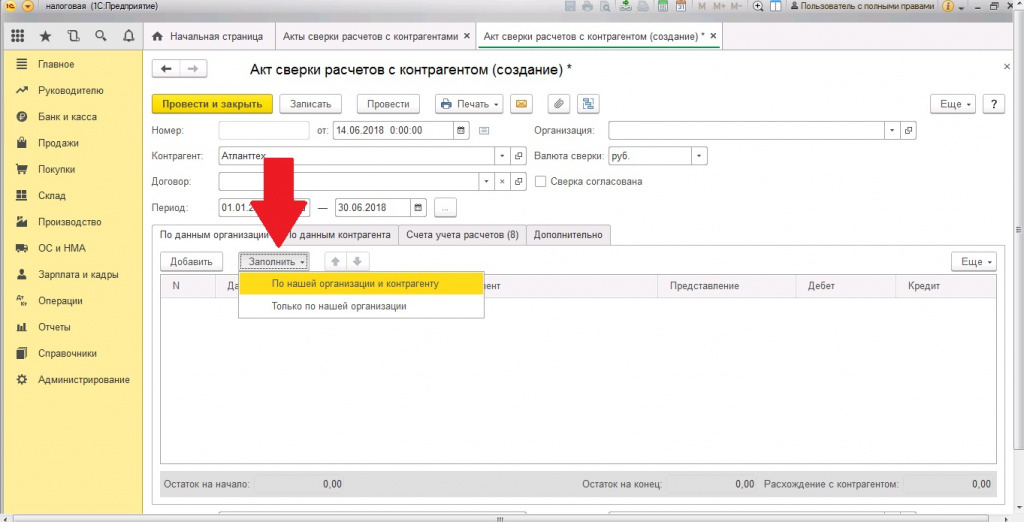
Данные предприятий, фирм и прочих контрагентов заполняются аналогичным способом. Для такой вкладки предусмотрена собственная кнопка «Заполнить». Заполнение выполняется путем простого копирования данных нашей компании, которые были указаны в первой вкладке. Такую информацию также можно корректировать.
Когда все данные указаны и вся информация проверена, можно посмотреть остаток на начало и конец периода. Такую информацию можно увидеть в нижней части документа. Также предоставляются данные по состоянию расхождений между организацией и контрагентом.
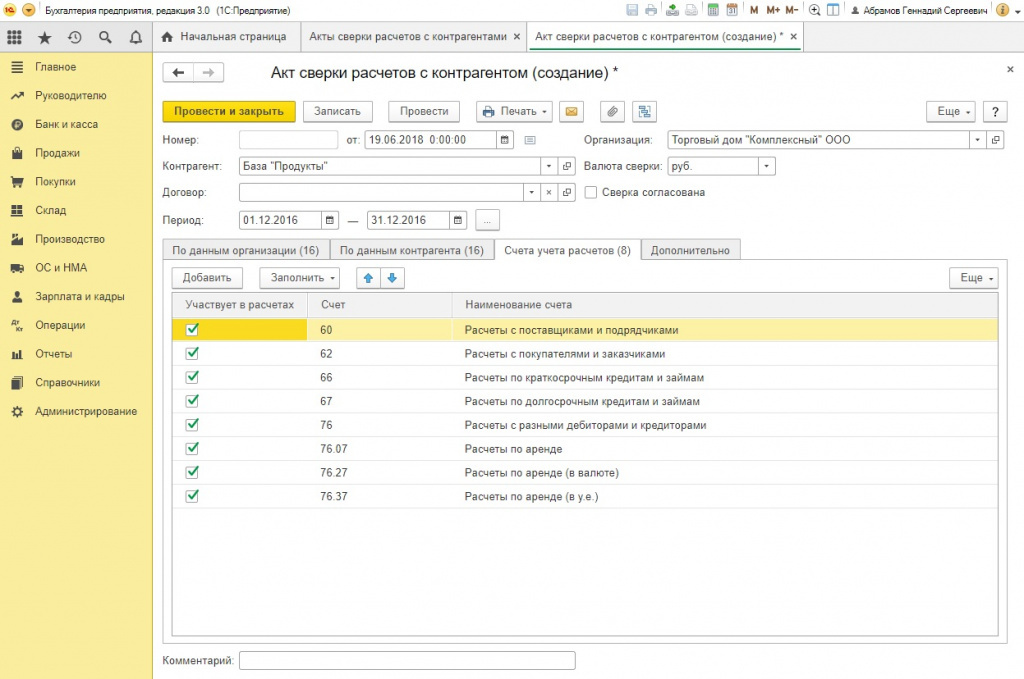
Согласование
Согласование всех данных следует выполнять через вкладку «Дополнительно». Там предоставляются необходимые параметры для настройки итогового печатного варианта договора. Чтобы максимально корректно сформировать документ, следует установить соответствующие флажки. Это позволит:
- при формировании акта по всем расчетам, разбить данные по договорам;
- выводить счета-фактуры;
- настроить указание названия документов.
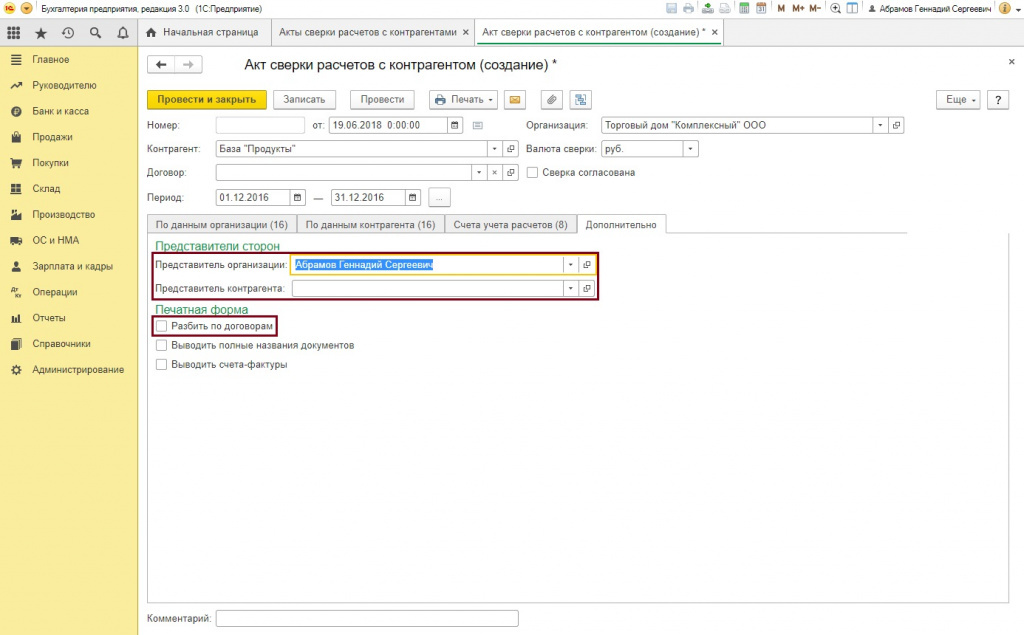
После выполнения всех манипуляций, выполняется сверка обеими сторонами договора. Когда это произойдет, то организация и контрагент должны подписать документ. После этого важно установить галочку в соответствующем окошке «Сверка согласована». Таким образом, больше не будет возможности выполнять редактирование в документе. Акт сверки будет защищен от случайных манипуляций, а сам документ не будет выполнять никаких движений.

Печатный вариант акта сверки
Предоставляется возможность распечатки трех форм для акта сверки. Для этого в программе присутствует меню «Печать», которое содержит:
- Акт сверки;
- Акт сверки (с печатью и подписью);
- Конверт.
Первые две формы друг от друга практически ничем не отличаются. Их главным отличием является наличие места для печати. Печатная форма документа содержит:
- дебетовую информацию нашей организации с датой и суммой;
- кредитную информацию со стороны контрагента с датой и суммой;
- обороты за весь период сверки;
- итоговую сумму задолженности;
- название организации, в сторону которой образовалась задолженность.

Необходимость акта сверки
Акт сверки предназначен для того, чтобы выполнять инвентаризацию требуемых расчетов. С помощью данного документа подтверждается состояние между организациями и контрагентами. Акт формируется и подписывается перед сдачей годовой отчетности в бухгалтерии. Рекомендуется прибегать к данной процедуре ежемесячно или каждый квартал. Таким образом, можно оперативно находить ошибки и нестыковки в действующем учете. В акте содержится необходимая информация, чтобы осуществлять расчеты:
Читайте также:

