Как в 1с в справочник добавить
Обновлено: 04.07.2024
Дата публикации 14.11.2019
Использован релиз 3.0.73
В программе "1С:Бухгатерия 8" несколько одноименных основных средств с разными инвентарными номерами, но с едиными характеристиками и параметрами учета (даты ввода в эксплуатацию, МОЛ и местонахождение, сроки полезного использования, способы начисления и отражения расходов по амортизации и пр.) можно принять к учету одновременно одним документом "Принятие к учету ОС".
Групповое добавление объектов в справочник "Основные средства" (рис. 1)
- Раздел: Справочники – Основные средства.
- Кнопка "Групповое создание ОС".
- Выберите группу учета ОС и укажите наименование (одинаковое для всех объектов, добавляемых в справочник группой).
- В поле "Присваивать коды с" укажите инвентарный номер, с которого будут присваиваться инвентарные номера объектам ОС, добавляемым в справочник, и количество добавляемых объектов (поле "Количество элементов"). Инвентарный номер для последнего объекта в добавляемой в справочник группе будет рассчитан автоматически.
- Укажите количество добавляемых в справочник объектов ОС (поле "Количество элементов").
- Заполните остальные сведения и нажмите кнопку "Создать". В справочник автоматически будут добавлены элементы с указанными одинаковыми параметрами и с индивидуальными инвентарными номерами. Откройте карточку каждого из них и при необходимости отредактируйте полное наименование и данные в блоке "Сведения для инвентарной карточки". Наименование редактировать не следует, т.к. в противном случае будет невозможно выполнить групповое принятие объектов к учету.
Групповое принятие к учету объектов основных средств (рис. 2)
Перед принятием к учету объектов основных средств отразите операции по их приобретению документом "Поступление оборудования" (раздел: ОС и НМА – Поступление оборудование). Доступ к этому документу возможен также через раздел: Покупки – Поступление (акты, накладные), вид операции – "Оборудование".

Оперативные консультации по 1С без предоплаты. Как определить тип контрагента в 1С. Обслуживание, настройка и доработка 1С для комфортной работы.
Одной из основных операций при работе с программой 1С 8.3 является заполнение Справочника Контрагенты, представляющего собой перечень всех поставщиков, покупателей и т.д. принявших на себя те или иные обязательства по договору с которыми работает организация.
Давайте рассмотрим, что собой представляет Справочник «Контрагенты» в 1С 8.3 и как с ним работать.
Справочник «Контрагенты» находится в блоке «Справочники»-«Покупки и продажи»-«Контрагенты».
Перед нами открывается журнал с элементами справочника. Для удобства работы мы можем группировать контрагентов по папкам, по любой принадлежности будь то поставщик, покупатель, банк и т.д.
Если нам необходимо создать новую группу для контрагентов, мы выбираем «Создать группу», и перед нами открывается окно «Контрагенты (создание группы)», где необходимо заполнить поле «Наименование», а по желанию и поле «Комментарий». После нажимаем «Записать и закрыть». В справочнике появится новая группа.
Также для удобства и ускорения работы со справочником «Контрагенты» можно применять разные режимы просмотра элементов.
Кликаем на значение «Еще» и в открывшемся списке выбираем «Режим просмотра», где можно указать один из трех вариантов режима просмотра:
- Иерархический – элементы будут отображаться в выбранной группе;
- 5 Список – будут отображены все элементы справочника без учета группировки;
- 6 Дерево – будут отображаться все группы справочника и выбранные элементы в подчинении.
Как создать новый элемент справочника «Контрагенты» в 1С 8.3
Новый контрагент вводится в справочник через значение «Создать».
Перед нами открывается пустая карточка контрагента, которую необходимо заполнить.
При этом у пользователя есть 2 варианта заполнения карточки Контрагента:
Заполнение автоматом работает только при подключении «1С Контрагент». При этом:
-
Данные заполнятся по ИНН или наименованию контрагента автоматически, без ошибок;

*Если ИНН выделен красным цветом, Контрагент отсутствует в базе ФНС.
При создании контрагента и заполнении карточки в ручном режиме пользователь должен заполнить все основные поля…
…указать «Вид контрагента» и в выпавшем списке выбрать одно из значений:
- Юридическое лицо;
- Физическое лицо;
- Обособленное подразделение;
- Государственный орган.
В зависимости от выбранного вида контрагента будет изменяться табличная часть документа и поля обязательные для заполнения.
В карточке контрагента имеется функционал «Справки 1СПАРК Риски», который помогает быть в курсе изменений у ваших контрагентов и клиентов: сервис каждый день дает информацию о банкротстве, ликвидации, планах по реорганизации, изменении юридического адреса и руководителя. Сервис помогает отслеживать изменения, использует различные источники информации, включая ЕГРЮЛ и Единый федеральный реестр сведений о фактах деятельности юридических лиц.
Данная опция работает только в случае подключения 1СПАРК Риски.
Непосредственно в карточке контрагента мы можем создать банковский счет. Для этого выбираем «Банковские счета»-«Создать».
В открывшейся карточке заполняем такие обязательные для заполнения поля, как банк, номер счета, валюту. Если платежи проводятся через корреспондентский счет, открытый в другом банке, необходимо указать банк для расчетов. Если расчетный счет используется для расчетов по контрагенту государственного заказа, необходимо указать «Государственный контракт».
Также можно настроить вывод необходимой информации в платежных поручениях и требованиях. В данной настройке можно прописать:
- Наименование контрагента, которое будет выводиться в поле «Получатель» платежного поручения или в поле «Плательщик» в платежном требовании;
- Обозначить, где будет указываться КПП контрагента (только в платежных поручениях в бюджет или во всех платежных поручениях);
- Написать текст, который будет автоматически выводиться в назначении платежа при создании нового платежного поручения.
В закладке «Банковские счета» контрагента можно создать множество расчетных счетов, при этом можно указать один из нескольких р/сч «Использовать как основной». При формировании документа списание с расчетного счета в платежном поручении «Основной расчетный счет» будет заполняться по умолчанию.
В карточке контрагента можно сразу создать документ «Договоры». Для этого выбираем «Договоры»-«Создать».
В открывшейся карточке заполняем вид договора:
- С поставщиком;
- С покупателем;
- С комитентом(принципалом) на продажу;
- С комитентом(принципалом) на закупку;
- С комиссионером (агентом) на закупку;
- С факторинговой компанией;
- пр.
Заполняем поля «Номер договора» и «Дата». При этом наименование программа заполняет автоматически, ориентируясь на информацию из этих полей. Прописываем организацию, с которой данный контрагент заключает договор.
К договору пользователь может присоединить файлы в любом формате.
Присоединенные файлы можно просматривать, редактировать (каждая версия отредактированного файла храниться в 1С 8.3, где при необходимости их можно просмотреть, когда, в какое время, а также какой пользователь редактировал прикрепленный файл), распечатывать документ.
Важно помнить, что, после того как пользователь отредактировал прикрепленный файл, файл необходимо освободить от редактирования через «Еще»-«Завершить редактирование».
В закладке «Договоры» контрагента можно создать множество элементов договоров, при этом можно указать один из нескольких «Использовать как основной». При формировании документов в программе договор будет заполняться по умолчанию.
В карточке контрагента существует возможность сохранять историю изменения полей «Полное наименование» и «КПП». Если у контрагента изменился «КПП» или «Полное наименование» необходимо в «Истории» внести дату и новое значение. После внесения изменений в программу данные во всех документах до указанной даты в истории будут брать значение начального реквизита, а в документах, начиная с даты нового значения, будет указываться новое значение реквизита.

В карточке «Контрагент» есть возможность просмотреть все документы, в которых указан текущий контрагент, его расчетные счета, договора. Для этого выбираем «Документы». В открывшемся списке отобразятся все документы контрагентов, которые при необходимости можно отсортировать по договору или организации. У пользователя есть возможность просмотреть проводки по интересующему документу, выбрав интересующий документ и нажав значок «Показать проводки и другие движения документа» (Дт/Кт).
В заключение рассмотрим функционал, предусмотренный для удобства рассылки писем контрагентам.
В 1С 8.3 есть возможность настроить и распечатать конверт, с заполненными автоматом адресными строками и индексом.

Пользователю предлагается выбрать вариант заполнения адреса контрагента-получателя:
- Почтовый;
- Юридический;
- Фактический.
Адрес заполнится автоматически из карточки контрагента.
Также можно выбрать один из трех вариантов формата конверта и вывести на печать логотип организации (загрузить логотип организации можно в реквизитах организации в, разделе «Логотип и печать»).
Среди множества элементов, справочники в 1С – это основа для любой конфигурации. В них хранится информация, которая используется множеством прочих объектов приложения 1С. По этой причине, прежде чем начать модернизацию или разработку системы на платформе 1С, необходимо заполнение и добавление новых справочников. Каждый разработчик, специализирующийся на 1С, должен хорошо разбираться в функциях, свойствах и возможностях данных объектов конфигурации.
Функции и структура справочников в 1С 8.3
Хранение и предоставление информации нормативно-справочного характера, является главной функцией справочников. В разрезе справочников, производится весь учет в системах 1С: Номенклатура, Клиенты и прочие.
Некоторые отдельные справочники вынесли в отдельный тип – это классификаторы. Они содержат информацию, к примеру, которая утверждена на уровне государства:
- Профессии.
- Страны мира.
- Разные единицы измерения.
- Валюты.
Структура справочников в приложении 1С похожа на списки, которые хранят определенные данные. Для изучения и знакомства с уже существующими справочниками в конфигурации 1С, нужен переход в режим конфигуратора. Дерево конфигуратора имеет ветку «Справочники», которую и нужно раскрыть.
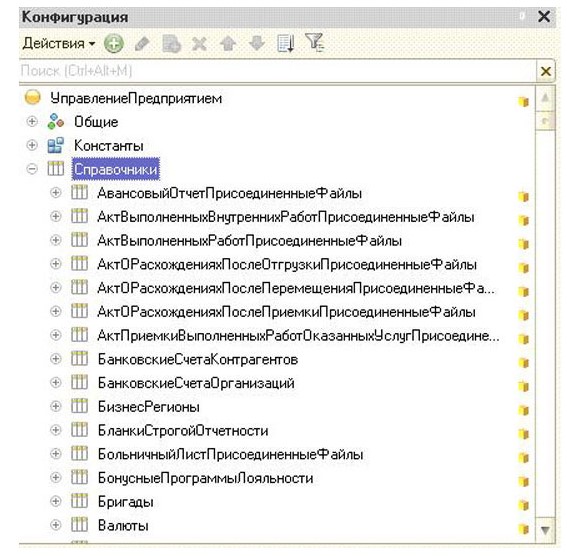
Все справочники обладают свойствами, которые ранее были заданы разработчиками. Для примера возьмем справочник «Валюта» и рассмотрим основные свойства.
Во вкладке «Основные», можно найти описание и наименование справочника. Раздел «Подсистемы» позволит включить справочник в необходимую пользователю подсистему.
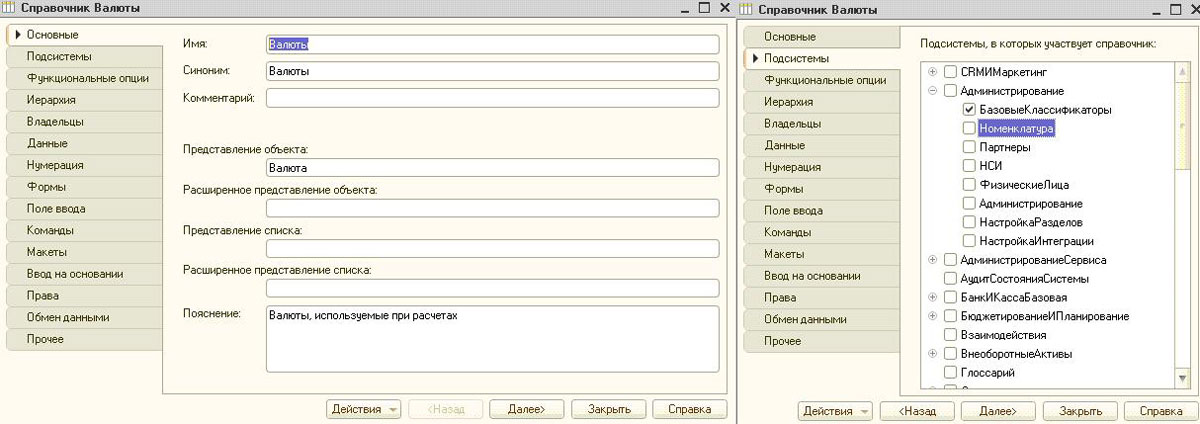
За определение функциональности при использовании того или иного справочника, отвечает вкладка «Функциональные опции». Закладка с названием «Иерархия» необходима для создания вложенных элементов выбранного справочника. Очень удобно и полезно, иногда использовать иерархические виды справочников.
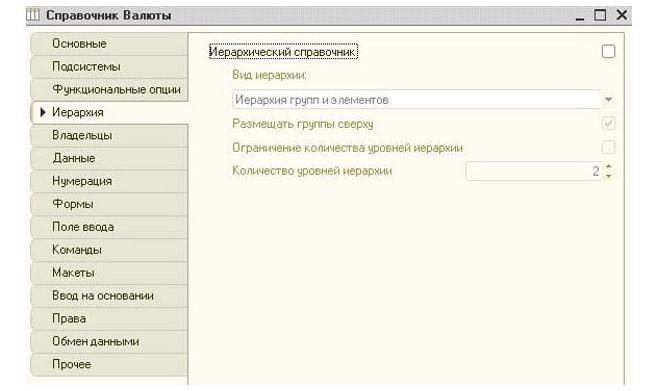
Специальная вкладка «Владельцы» позволит, настроить механизм подчинения. Реквизит «Владелец» обязателен для заполнения, в случае, если справочник подчинен другому.
Вкладка «Данные» определяет характер информации, которая может быть добавлена в справочник 1С. Наименование и код настраивается сверху, что является стандартными реквизитами, а в центре – перечень добавленных реквизитов. Нижняя часть отображает табличные части справочника.
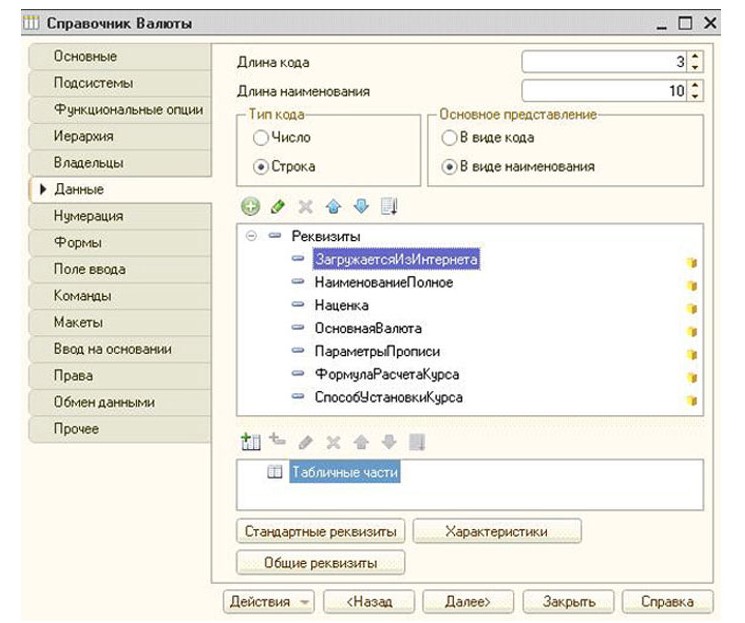
Для создания уникальной нумерации всех элементов справочника, используют соответственную функцию настройки нумерации объекта конфигурации в 1С.
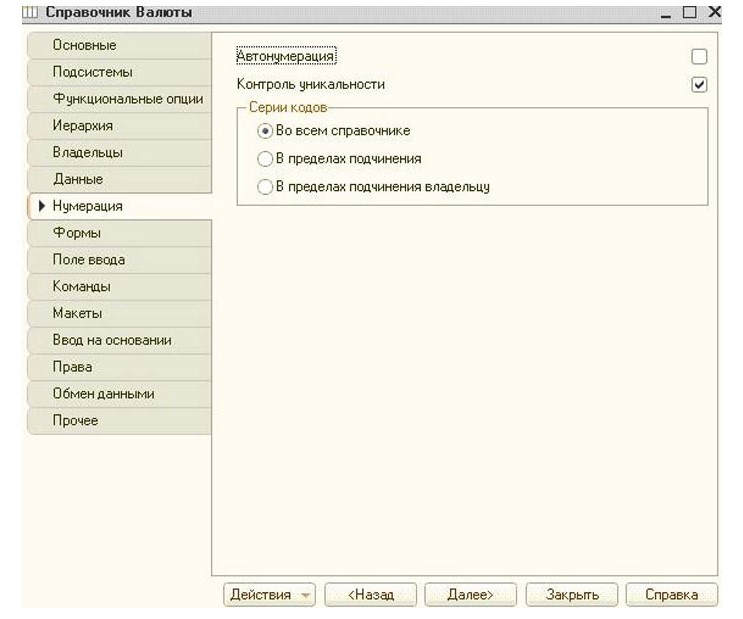
Интерфейсы, которые отображаются конечным пользователям, создаются разработчиками во вкладке «Формы». Зачастую встречаются формы Списка и Элемента: в таком виде пользователи 1С видят разные элементы и списки данных любого справочника.
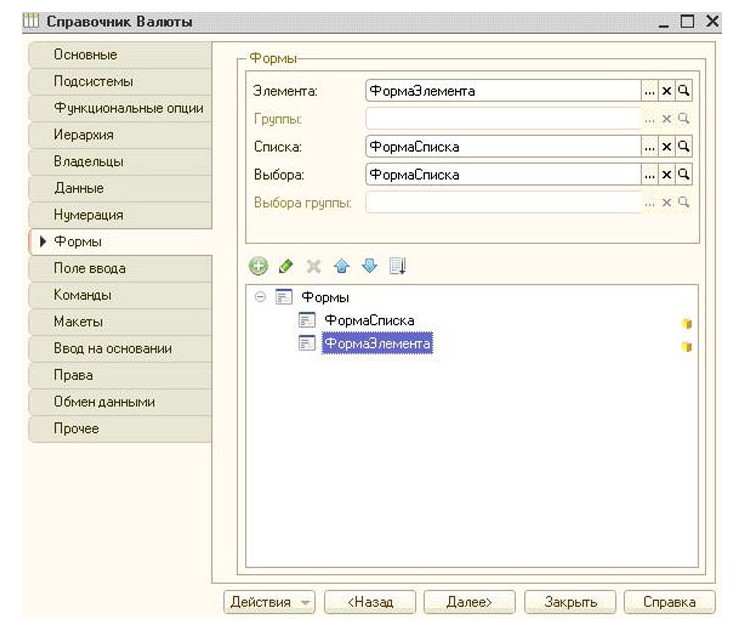
Для создания комфортных условий работы пользователей, необходима грамотная и тщательная настройка соответственных параметров вкладки «Поле ввода». Найти необходимый элемент помогут параметры «Быстрый выбор/Ввод по строке/Полнотекстовый поиск». Ранее используемые позиции можно сохранять, для этого существует «История выбора при вводе».
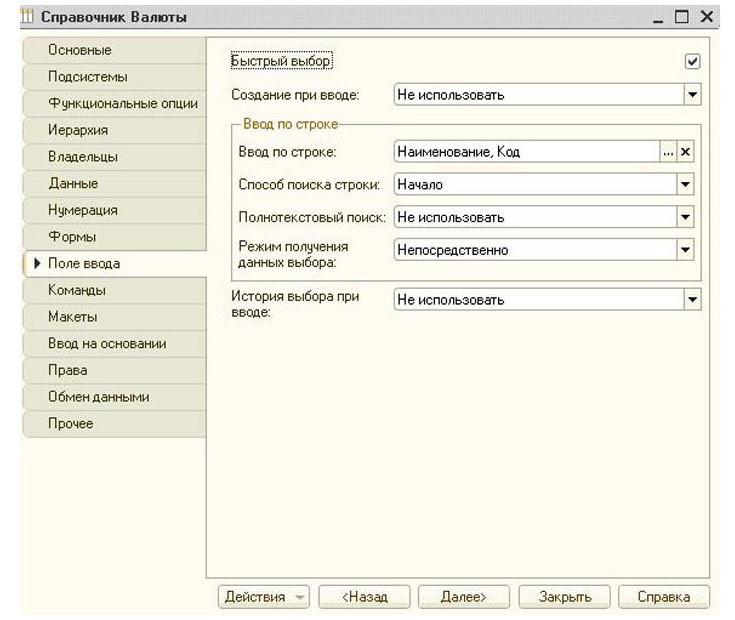
В разделе «Команды», находится перечень существующих кнопок, которые вызывают данный справочник. «Макеты» содержат все печатные формы конкретно взятого объекта конфигурации. «Ввод на основании» необходим лишь тогда, когда предполагается создание другого объекта конфигурации на основе элемента справочника.
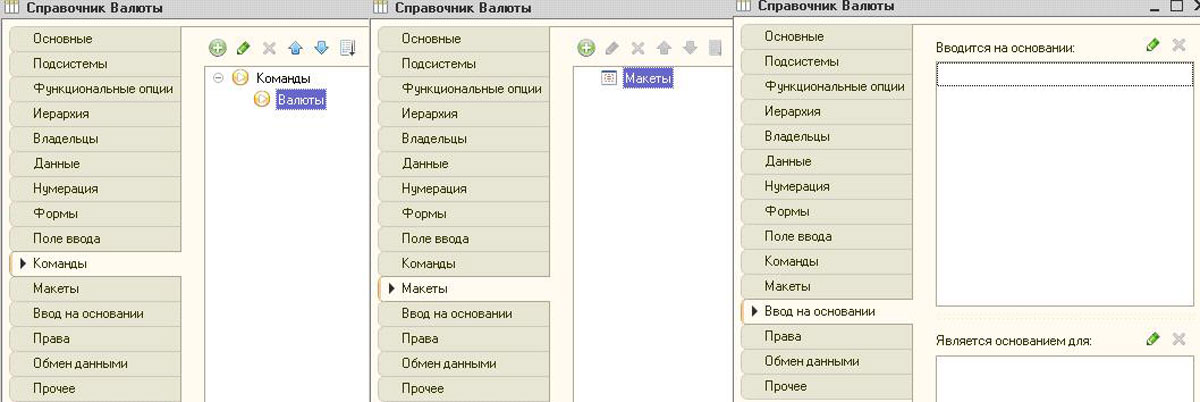
Отдельный подраздел «Права», содержит информацию касательно того, какие роли включают в себя доступ к справочнику, включая изменение, заполнение и чтение справочников. Об участие справочников в планах обмена, расскажет вкладка «Обмен данными». Для перехода в модули написания функций и процедур, нужна последняя вкладка. Здесь же находится перечень заранее заданных значений справочника, к которым есть возможность обращаться напрямую в коде.
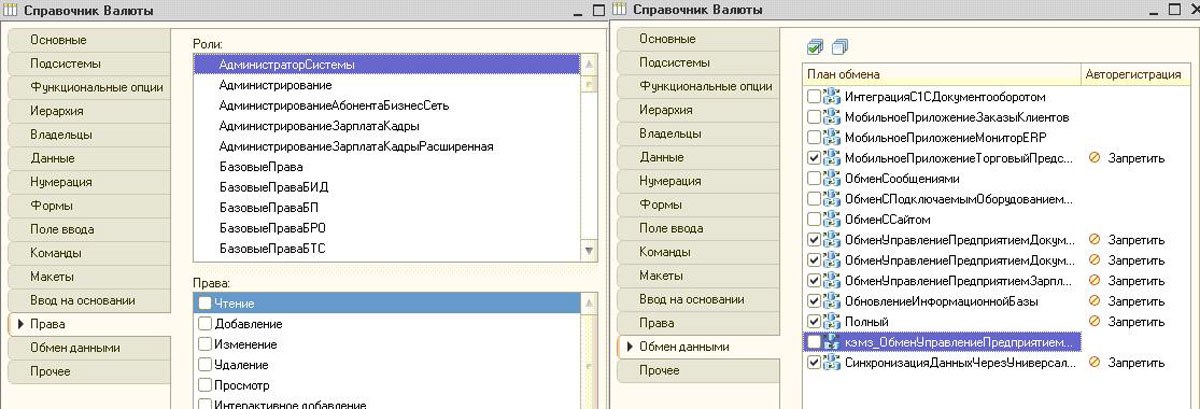
Нет необходимости заполнять абсолютно все свойства. Некоторые вкладки так и не понадобятся за весь жизненный срок ПО на платформе 1С.
Для лучшего понимания вопроса, создадим справочник в системе 1С.
Настроим 1C под ваши нужды прямо сейчас!
- Любые настройки, отчеты в 1С, обмены 1С
- Выезд специалиста на следующий день
- 24/7 принимаем ваши заявки
Создание и дальнейший перенос справочника в 1С 8.3
В качестве примера, возьмем нетиповую конфигурацию и будем использовать справочник «Подразделения», который будет отображать и хранить данные о структуре предприятия. В конфигураторе ищем дерево конфигурации, далее переходим в «Справочники» и жмем «Добавить». Нужны следующие поля:
- Имя/Синоним. Реквизит вначале ответственный за имя объекта в конфигурации, а следующий за название в режиме предприятия.
- Пункт представление объекта применяется в случае открытия одного элемента справочника.
- Пункт представление списка применяется при просмотре списка данных справочника.
- Пункт пояснения служит справкой для пользователей.
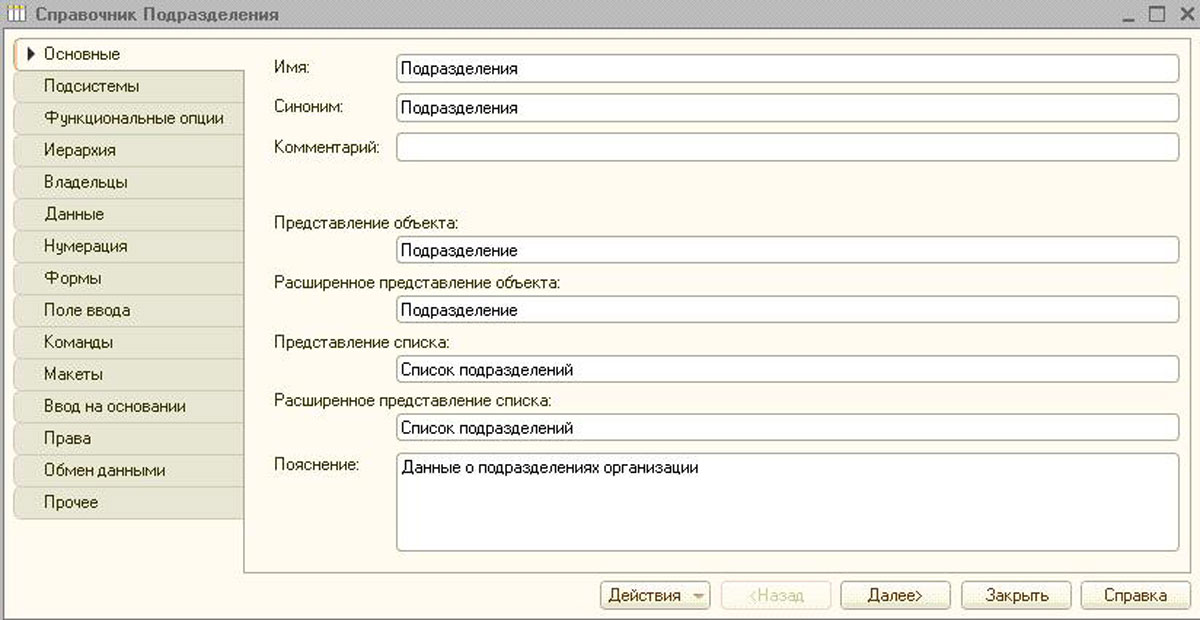
Следующим шагом будет добавление нового справочника в одну из необходимых подсистем. Если нужно, чтобы в пользовательском интерфейсе отображался справочник. После открытия вкладки «Подсистемы», нужно установить галки возле существующей подсистемы «Общее».
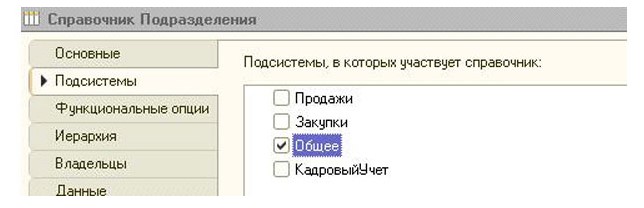
Новый справочник будет иметь иерархическую структуру, ведь разные подразделения могут входить одно в другое. По замыслу, наше предприятие не имеет групп подразделений, поэтому подходит тип «Иерархия элементов». Ограничений вложенности, также не предполагается.
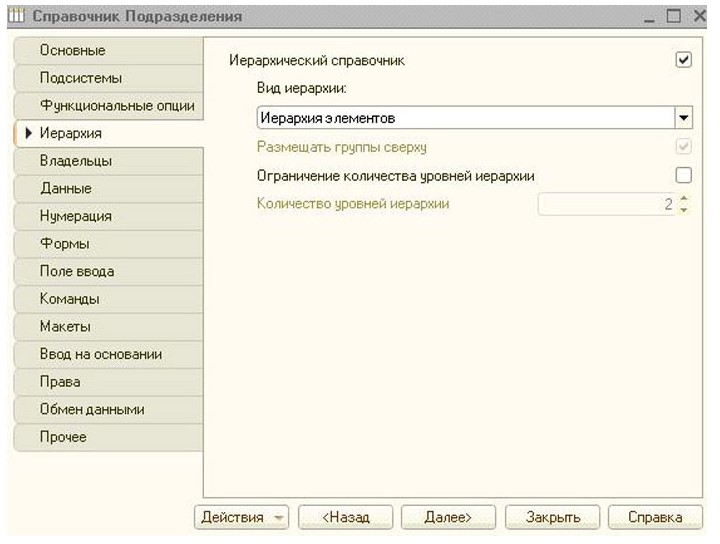
Для работы нам понадобится стандартный набор, а также несколько реквизитов. Для перечня сотрудников предприятия, используем табличную часть. Чтобы это сделать, требуется их добавить во вкладке «Данные» каждого соответственного раздела.
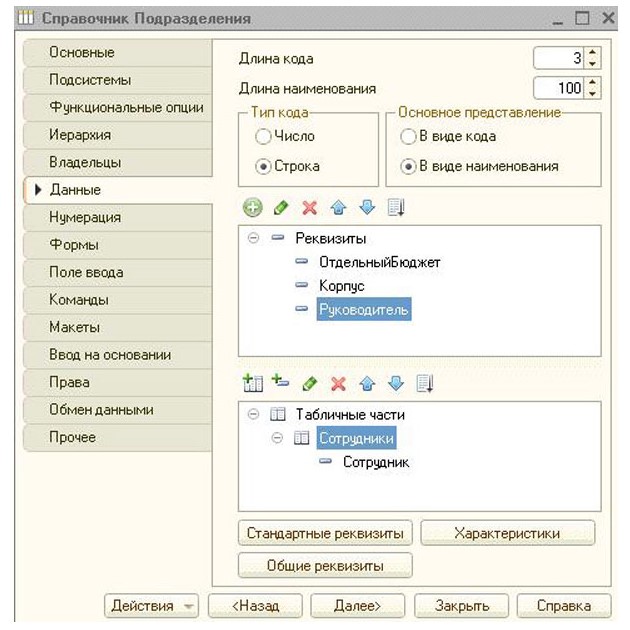
Чтобы работать было удобно, необходимо добавить наши реквизиты в форму списка. Для этой цели, создаем новую форму списка на вкладке «Формы» и выбираем ее в качестве основной. В диалоговом окне, отмечаем галками напротив те реквизиты, которые нам понадобятся. В зависимости от требований пользователей, располагаем реквизиты в определенной последовательности, при помощи формы элемента.
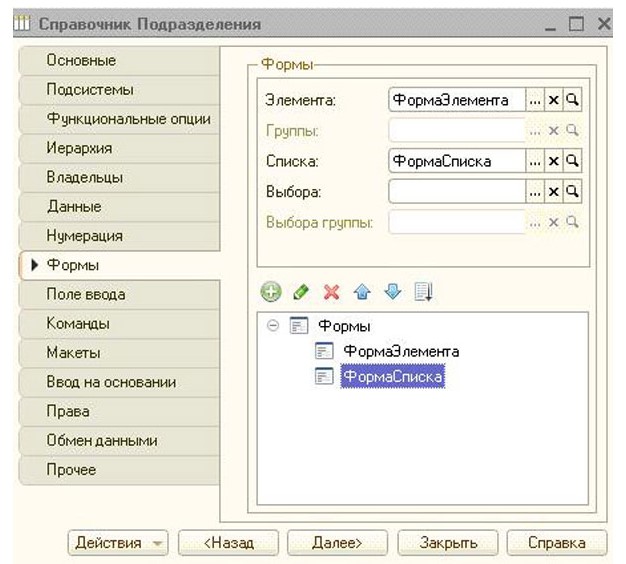
Демонстрационный справочник «Подразделения» – создан, благодаря последовательности вышеуказанных действий. Теперь обновляем конфигурацию и перезапускаем систему, только в этот раз в режиме предприятия. Подсистема «Общее» обзавелась теперь функциональной клавишей «Список подразделений». При ее нажатии, откроется ранее заданная нами форма списка справочника, в которую можно вносить элементы.
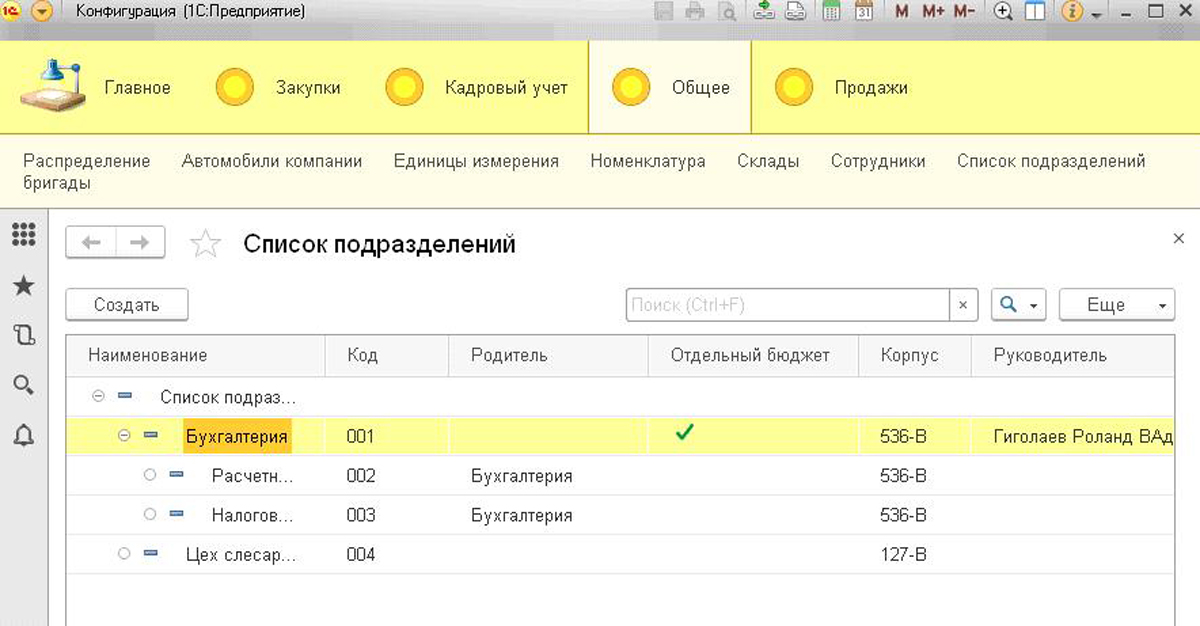
Много компаний, в силу особенностей деятельности, работают одновременно с несколькими базами 1С, что ставит перед разработчиком задачу по переносу существующего справочника в другую базу. Для этих целей, в большинстве конфигураций предусмотрена внешняя обработка – это функция «Выгрузка и загрузка данных XML». Перед началом процесса переноса справочников 1С 8.3, нужно подготовить конфигурацию-приемник. Для этого создают подобный объект конфигурации с такими же табличными частями и полями, в конфигурации-приемнике.
Открывая данный тип обработки, нужно указать какие именно объекты требуют переноса, и выбрать файл. Далее запущенный процесс выгрузки справочника автоматически создаст XML-файл, и запишет в него все данные.
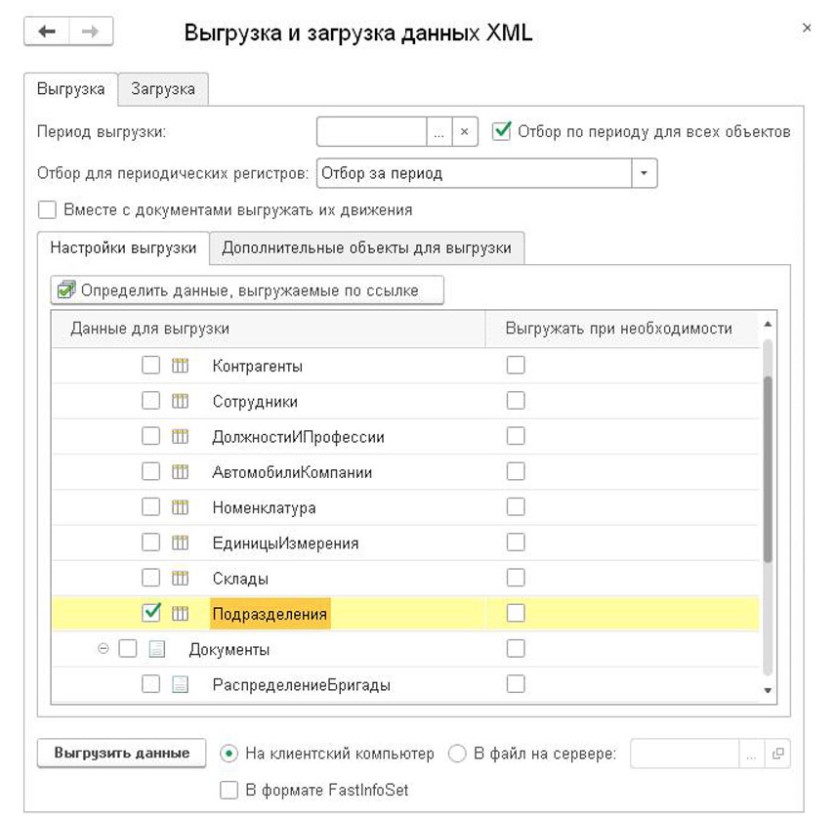
Нужно загрузить справочники в еще одну информационную базу, потребуется все та же внешняя обработка. Запускаем выгрузку на второй вкладке. Данный метод зачастую применяется при разовом использовании, ведь все нужно вводить вручную. Для регулярного ввода новых элементов, лучше настроить удобный обмен между базами.
Остались вопросы или нужны помощь в настройке 1С? Закажите консультацию наших специалистов!
Прежде чем мы будем добавлять нового сотрудника, мы должны добавить новый элемент в справочник «Физические лица». Заходим «Зарплата и кадры», «Физические лица».

Здесь мы должны создать, с помощью кнопки «Создать», элемент Физическое лицо, которое в дальнейшем мы оформим в программе как сотрудника.

Заполняем полное имя (Фамилия, Имя, Отчество), заполняем все необходимые данные: дату рождения, ИНН, Снилс, вид документа, место рождения, гражданство.

Обязательно заполняем правильным образом, адрес по прописки и адрес места проживания.

После того как мы все эти данные, всю информацию занесли, мы записываем наш элемент. У нас в справочнике «Физические лица» появился Иванов Иван Иванович.

После чего, мы переходим к созданию нового элемента в справочнике «Сотрудники». Заходим в «Зарплата и кадры», справочник «Сотрудники».

Создание нового элемента.

Начинаем набирать Фамилию, Имя, Отчество нашего сотрудника, нажимаем Enter. Программа нам говорит, что она нашла физическое лицо с похожим именем Иванов Иван Иванович. Если это полный тезка, то мы можем сказать «Нет, это – другой человек» и продолжить создание сотрудника дальше, либо говорим «Да, это тот, кто мне нужен», то самое физическое лицо, которое мы создаем как сотрудника.

И тогда программа нам, соответственно, подтягивает к нашему сотруднику все необходимые данные, которые заполняются для него (Иванова Ивана Ивановича), как для физического лица. После чего, мы можем эту карточку сотрудника «Записать и закрыть».

У нас соответственно появляется в справочнике сотрудника, новый сотрудник Иванов Иван Иванович.
Читайте также:

