Как в 1с внести остаток по зарплате
Обновлено: 02.07.2024
В том случае, если предприятие уже работало и решило перейти на учет в программе 1С, может потребоваться внести начальные остатки в программу. В этой статье мы разберем, как вносятся начальные остатки по зарплате в программах 1С Бухгалтерия 8 и 1С ЗУП 8.
Начальные остатки по зарплате в 1С Бухгалтерия 8 ред. 3.0
Для внесения начальных остатков по зарплате в 1С Бухгалтерия 8 ред. 3.0 необходимо сначала проверить соответствующие настройки.
В настройке учета расчетов с персоналом в Плане счетов должен быть установлен учет расчетов по каждому сотруднику. Для этого переходим в разделе Главное в Настройки, выбираем План счетов и в плане счетов переходим на закладку "Настройка плана счетов".
В настройке зарплаты (раздел Зарплата и кадры - Настройка зарплаты) "Учет расчетов по зарплате и кадровый учет" должен быть установлен в этой программе.
Также в функциональности (раздел Главное) на закладке Сотрудники должен быть установлен флажок "Сотрудники".
Далее можно переходить в вводу начальных остатков. Для этого переходим в помощник ввода остатков (раздел Главное), находим нужный счет 70, встаем на него и нажимаем на кнопку "Ввести остатки по счету".
В открывшемся окне выбираем счет 70 (также здесь можно выбрать счет 76.04 "Расчеты по депонированным суммам" для внесения остатков по депонированным суммам).
Если в настройке установлено, что учет ведется "Сводно по всем работникам" указываем здесь общую сумму остатка по счету в колонке "Сумма".
Если в настройке установлено, что учет ведется "По каждому работнику", в колонке "Сотрудник" выбираем нужного сотрудника (предварительно необходимо добавить его в справочник "Сотрудники"), указываем сумму остатка и месяц образования задолженности. В колонке "Способ выплаты" выбираем способ выплаты "Через кассу" или "Через банк". Аналогично необходимо заполнить остатки по каждому сотруднику.
Начальные остатки по зарплате в 1С ЗУП 8 ред. 3.1
В программе 1С Зарплата и управление персоналом 8 ред. 3.1 начальные остатки по зарплате вносятся документом Начальная задолженность по зарплате. В этом же документе, но со знаком «минус» можно отразить задолженность работников перед организацией, которую необходимо учесть при очередной выплате заработной платы.
В документе "Начальная задолженность по зарплате" доступно два способа внесения данных.
1. Ввод остатка невыплаченной зарплаты прошлых периодов
Данный способ используется, если в дополнительных настройках программы выбрано отображение в зарплатных отчетах так называемого «зарплатного» сальдо. Если зарплата за предшествующий месяц была полностью выплачена, то при этом способе ввода документ "Начальная задолженность по зарплате" создавать не требуется. Необходимо учесть, что при таком способе ввода «бухгалтерское» сальдо в зарплатных отчетах за первый месяц эксплуатации программы выводиться не будет.
2. Ввод сальдо на начало эксплуатации по данным бухгалтерского учета и выплаты за прошлые периоды
Данный способ ввода используется, если в дополнительных настройках программы выбран вывод в отчетах «бухгалтерского» сальдо. В этом режиме вводится сумма задолженности организации перед работниками на дату начала эксплуатации программы по данных бухгалтерского учета, а также суммы, выплаченные работникам в первом месяце эксплуатации программы в счет погашения этой задолженности.
При начале эксплуатации программы в уже действующей организации возможны ситуации, когда на дату начала эксплуатации сотрудники отсутствуют (находятся в отпуске). То есть периоды таких отсутствий начинаются до даты начала эксплуатации (и уже были оплачены или учтены при расчете зарплаты в прошлом месяце), а заканчиваются – после.
Однако отпуска по уходу за ребенком при начале эксплуатации предполагается регистрировать документом "Отпуск по уходу за ребенком".

Требуется разовая выгрузка или регулярный обмен данными с 1С:ЗУП? Первая консультация бесплатно!

Оцените качество нашей работы - первая консультация по вводу начальных остатков в 1С:ЗУП бесплатно!
В данной статье мы рассмотрим не только шаги по внесению остатков, но и настройки программы, поскольку это взаимосвязанные вещи
Компаниям, проработавшим какое-то время без программы кадрового учета или принявшим решение, например, перенести данные из 1С:ЗУП 2.5 в 1С:ЗУП 3.1, в любом случае вначале придется настроить систему и уже только после этого ввести остатки.
Когда требуется вводить начальные остатки?
Начальные остатки в программе для кадрового учета, разработанной на платформе 1С:Предприятие 8.3, вводятся когда организация была создана и вела хозяйственную деятельность до того момента, как случилось внедрение программы 1С:ЗУП версии 3.0 или 3.1– в этом случае мы имеем дело именно с остатками, а не только с настройками системы.
В части настроек расчета зарплаты и кадрового учета (Настройка – Кадровый учет/Расчет зарплаты), надо ввести данные по организациям, настроить учетную политику каждой организации, заполнить производственный календарь, а также ввести данные во все справочники, которые имеются в разделе «Настройка».
Это нужно сделать обязательно, иначе система не будет работать.
Ориентация в системе ЗУП 3.1
Напомню, чтобы найти нужный пункт меню, во всех программах 1С с интерфейсом «Такси» реализован поиск по всем разделам. Расположен этот волшебный поиск — вот тут:
Также для большинства пользователей доступно меню «Все функции» (в противном случае, пользователь просто не имеет соответствующих прав для работы в системе). Для вызова меню «Все функции» нужна следующая настройка:
В открывшемся окне установите флажок «Отображать команду «Все функции».
По этой команде можно увидеть все объекты конфигурации.
Здесь работает поиск: по сочетанию клавиш Ctrl + F можно найти нужный журнал документов или обработку по наименованию – это обычный функционал для всех программ 1С.
Помощник начальной настройки
При первом входе в программу запускается обработка «Начальная настройка программы», которая поможет настроить основные параметры. Если вы ранее отказались от его помощи, можно запустить его снова через «Все функции - Обработки - Помощник перехода с прежних программ». На первой странице «Помощник» предлагает перенести данные из программ, используемых ранее.
Есть возможность перенести данные из других программ.
Если мы работали в одной из этих программ, можно воспользоваться встроенной обработкой переноса данных: выбрать нужную конфигурацию, а затем выбрать ее из списка имеющихся баз.
В этом окне вводится имя пользователя, имеющего полные права в базе-источнике, и его пароль. Данные будут перенесены автоматически. Время переноса данных может быть весьма продолжительным (зависит от объема переносимой информации), пусть это вас не смущает.
Если вы не можете напрямую подключиться к базе или база сильно доработана, то все-таки правильнее доверить этот процесс специалистам.
Как внести остатки в 1С:ЗУП 8.3?
Ввод штатного расписания
После заполнения основных справочников (в том числе видов расчета с персоналом) вводим штатное расписание с помощью документа «Утверждение штатного расписания».
Можно ввести этот же документ из списка «Изменения штатного расписания», изменив его вид.
В каждой позиции штатного расписания определяется вид и размер начисления…
…а также наличие отпусков.
Сотрудники
Далее вводим данные по сотрудникам, заполнив справочник «Физические лица». Для каждого сотрудника создается отдельное физлицо, в элементе справочника заполняется множество данных. На рисунке ниже выделены гиперссылки, по которым следует заполнить данные по каждому сотруднику.
Далее принимаем всех их на работу документом «Начальная штатная расстановка». Этот же документ можно использовать для первоначального ввода как физлица, так и сотрудника. Для этого используется кнопку «Показать все».
А затем кнопку «Создать».
Далее программа предложит ввести список сотрудников.
В этой форме достаточно ввести ФИО, пол и дату рождения, а после этого сохранить запись. Этих данных хватает для первоначального ввода начальной штатной расстановки. После этого автоматически будут созданы и физлица, и сотрудники. Остается ввести все прочие данные по физлицам (см. рисунок выше), но это можно сделать позднее. Для расчета зарплаты этих данных достаточно.

Штатная расстановка
Данные по начислениям, по отпускам, по графику работы подтянутся из позиции штатного расписания. Дату приема нужно установить вручную, она должна соответствовать «настоящей» дате, когда сотрудник был принят на работу.
Договоры ГПХ
Если в организации есть работники по договору гражданско-правового характера (ГПХ), документы надо вводить через «Договор (работы, услуги)».
Отпуск по уходу за ребенком
Если кто-то из сотрудников находится в отпуске по уходу за ребенком, вам понадобится ввести данные отдельным документом «Отпуск по уходу за ребенком».
Плановые удержания
Для ввода данных по удержаниям из зарплаты вводятся документы «Исполнительный лист».
Ввод остатков отпусков в 1С:ЗУП 3.1
Как ввести остатки отпусков в 1С:ЗУП, подробно описано в статье.
Задолженность по зарплате
Начальная задолженность предприятия перед сотрудниками по зарплате вводится одноименным документом.
Отрицательные суммы означают переплату сотруднику.
Остатки по оценочным обязательствам
Особое внимание нужно уделить вводу начальной информации об оценочных обязательствах по отпускам. Для ввода остатков используется документ «Резервы отпусков» в режиме «Корректировка остатков». На закладке «Обязательства и резервы по сотрудникам» вводятся суммы по каждому сотруднику по БУ и НУ. На закладке «Обязательства и резервы текущего месяца» те же сведения выводятся по подразделениям автоматически.

Интеграция с 1С:ЗУП
Требуется разовая выгрузка или регулярный обмен данными с 1С:ЗУП? Первая консультация бесплатно!

Внедрение 1С:ЗУП
Автоматизация HR-процессов в одной программе: управление персоналом, кадровый учет и расчет зарплаты
Данные для расчета по НДФЛ
Для расчета НДФЛ вводят, как минимум, данные по вычетам, как максимум – начальную задолженность на начало эксплуатации (если переход происходит в середине года). Для ввода данных нажмите на гиперссылку «Налог на доходы» в форме элемента справочника «Сотрудники».
По ссылке «Доходы с предыдущего места работы» вводим доходы, которые нужно учитывать по НДФЛ, при условии, что сотрудник работал в другом месте в учитываемый период (перешел в вашу фирму в середине года). Здесь же вводятся стандартные вычеты (ссылка «Ввести новое заявление на стандартные вычеты») и имущественные вычеты (ссылка «Ввести заявление на вычеты»).
Те доходы текущего года, которые должны учитываться в форме 2-НДФЛ (начислены в текущей организации), вводятся в документе «Операции учета НДФЛ».
В этом документе заполняют все закладки по каждому виду исчисленного дохода за все месяцы, за которые начислялся НДФЛ. Это важно сделать по каждому сотруднику, а если виды доходов отличаются, то и по каждому виду доходов! Иначе потом невозможно будет заполнить 2-НДФЛ за весь год.
Если переход идет в начале года, то вводить данные НДФЛ не нужно.
Для дальнейшего упрощения работы по получению консолидированной отчетности следует произвести интеграцию ЗУП с программой регламентированного учета. При этом мы рекомендуем обратиться к нашим экспертам, потому что некорректно настроенный обмен может повлечь за собой ошибки в учете и привести к претензиям со стороны контролирующих органов.
Данные для расчета среднего заработка
Также необходимо ввести данные для автоматического расчета неявок. Это данные для расчета среднего заработка, которые используются при расчете отпусков, командировок и больничных. Сделать это не так уж просто, ведь надо вводить данные по начислениям сотрудникам и отработанное время за 2 последних года работы. Как это сделать?
Вариант А. Вводим данные по мере необходимости непосредственно в документ неявки. Например, при вводе командировки нажмем на кнопку «Изменить данные расчета среднего заработка».
А затем в таблице ввести данные сотрудника.
Чтобы максимально ускорить ввод данных о времени для среднего заработка, следует заполнить производственный календарь и графики работы сотрудника за год, предшествующий году начала эксплуатации системы.
Обратите внимание, при вводе данных можно ввести любой нужный период, если использовать не данные всего года, а часть данных, относящихся к некоторому периоду. После проведения расчета можно вывести на печать «Расчет среднего заработка» и проверить введенные данные.
После проведения расчета можно вывести на печать «Расчет среднего заработка» и проверить введенные данные:
Введенные данные будут зафиксированы в системе, в дальнейшем они могут использоваться повторно.
Вариант В. Вводим данные через регистры все и сразу. Данные об отработанном времени заполняются в регистре накопления «Данные о времени для расчета среднего (общий)», а сведения о начислениях в регистре накопления «Данные о начислениях для расчета среднего заработка (общий)». Для ввода используется документ «Перенос данных», в котором выбираются нужные регистры, а затем заполняются данные.
Этот вариант весьма проблематично осуществить вручную, поэтому рекомендуем воспользоваться вариантом А, или привлечь наших специалистов по сопровождению 1С ЗУП, которые помогут корректно ввести данные.

Профессиональный инструмент для отдела кадров, расчетного отдела и HR-службы.

Протестируйте качество нашей работы - получите первую консультацию в подарок.

Система не только для расчета зарплаты: анализ ФОТ, расчет KPI, исчисления налогов и взносов, сдача регламентированной отчетности.
Для удовлетворения нужд небольших компаний, численность которых не превышает шестидесяти сотрудников, с основным видом начислений «Оклад» и работой по графику 40-часовой рабочей недели, фирма 1С дополнила функционал широко используемой 1С:Бухгалтерия 3.0 возможностями работы с кадровыми учетными операциями. В данной статье мы проведем детальный обзор этапов настройки, а так же подробно разберем, как производится начисление и выдача зарплаты в 1С Бухгалтерия 3.0.
Настройки параметров учета заработной платы, налогов и взносов
Последовательность начисления зарплаты в 1С Бухгалтерия 3.0, ведение учета расчетов в этой области и реализация последующих выплат изначально требуют настроек. Обратимся к разделу «ЗИК/Справочники и настройки/Настройки зарплаты/Общие настройки», где их как раз и можно осуществить.
И первое, что необходимо для этого сделать – в группе переключателей «Учет расчетов по заработной плате и кадровый учет ведутся» активировать «В этой программе».
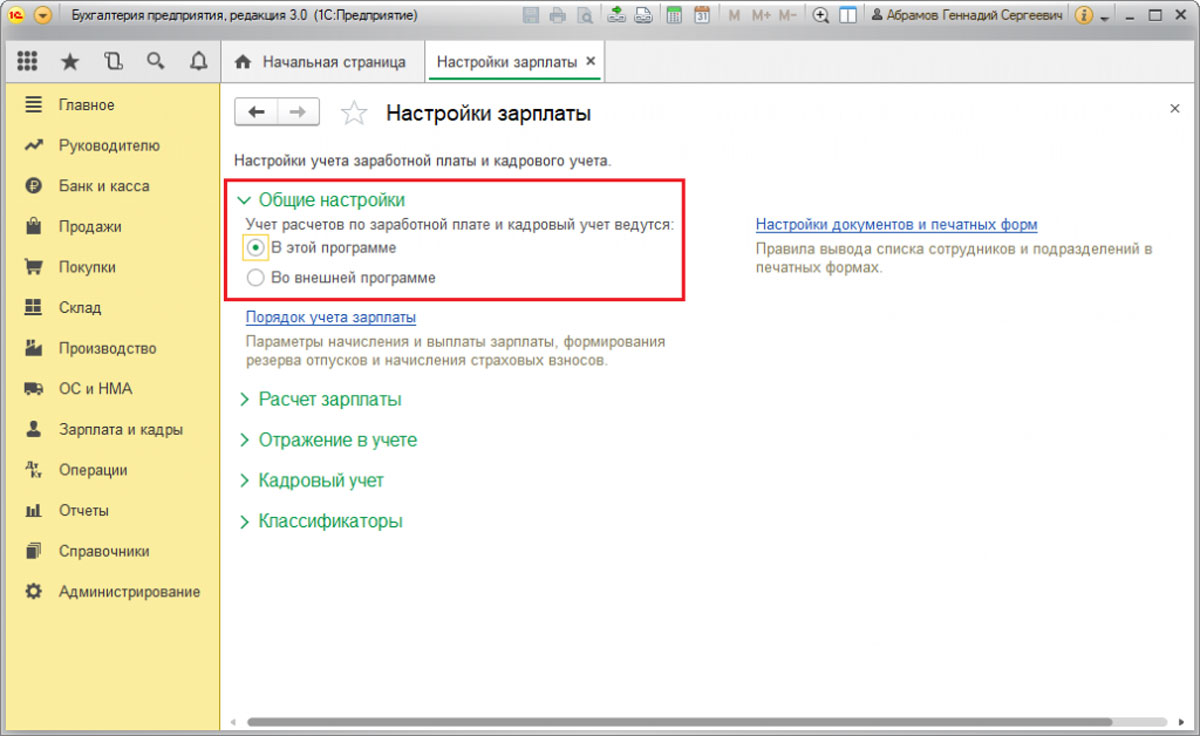
Настройки условий начисления и выплаты зарплаты
«ЗИК/Справочники и настройки/Настройки зарплаты/Общие настройки/Порядок учета зарплаты/Зарплата».
- Для начала необходимо указать «Способ отражения в бух.учете», который позволяет выбрать значение из справочника «Способ учета зарплаты». Указанный способ будет применяться автоматически, если для конкретных начислений или сотрудников не задан другой способ учета.
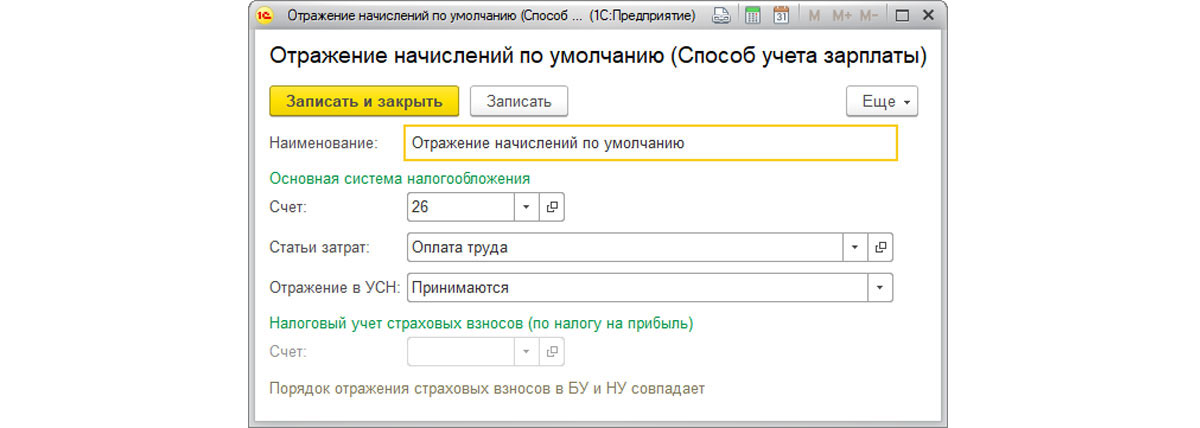
- Далее в реквизите «Зарплата выплачивается» необходимо указать дату выплаты зарплаты.
- В случае депонирования зарплаты потребуется задать способ отражения в учете депонентов в реквизите «Списание депонированных сумм».
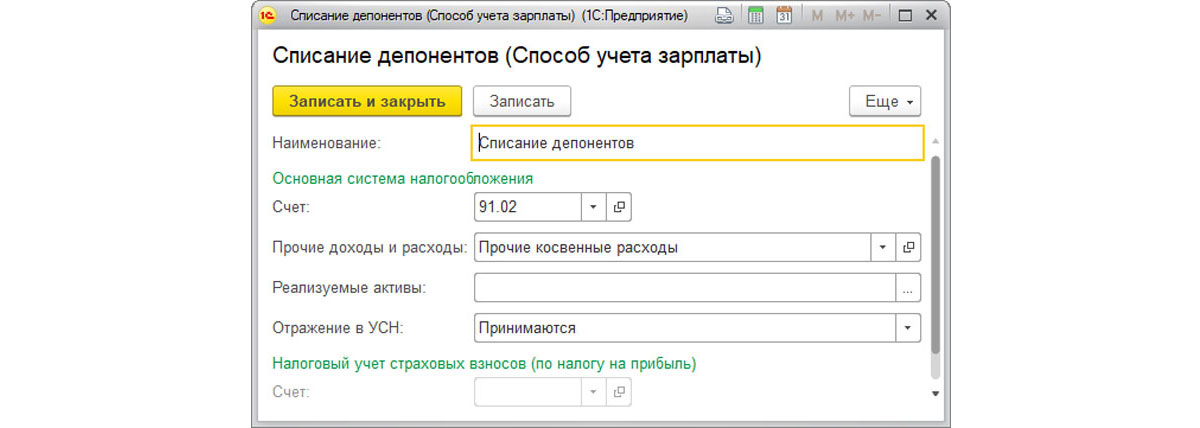
- Если фирма участвует в пилотном проекте ФСС, нужно выбрать реквизит «Выплата больничных» из значений выпадающего списка.
Настройка включения функции расчета больничных, отпусков и исполнительных листов
«ЗИК/Справочники и настройки/Настройки зарплаты/Расчет зарплаты».
Активация «Вести учет больничных, отпусков и исполнительных документов» отвечает за возможность работы с такими документами в базе, как «Больничный лист», «Отпуск», «Исполнительный лист», с помощью которых будут реализовываться соответствующие начисления. В противном случае все начисления будут производиться только документом «Начисление зарплаты».
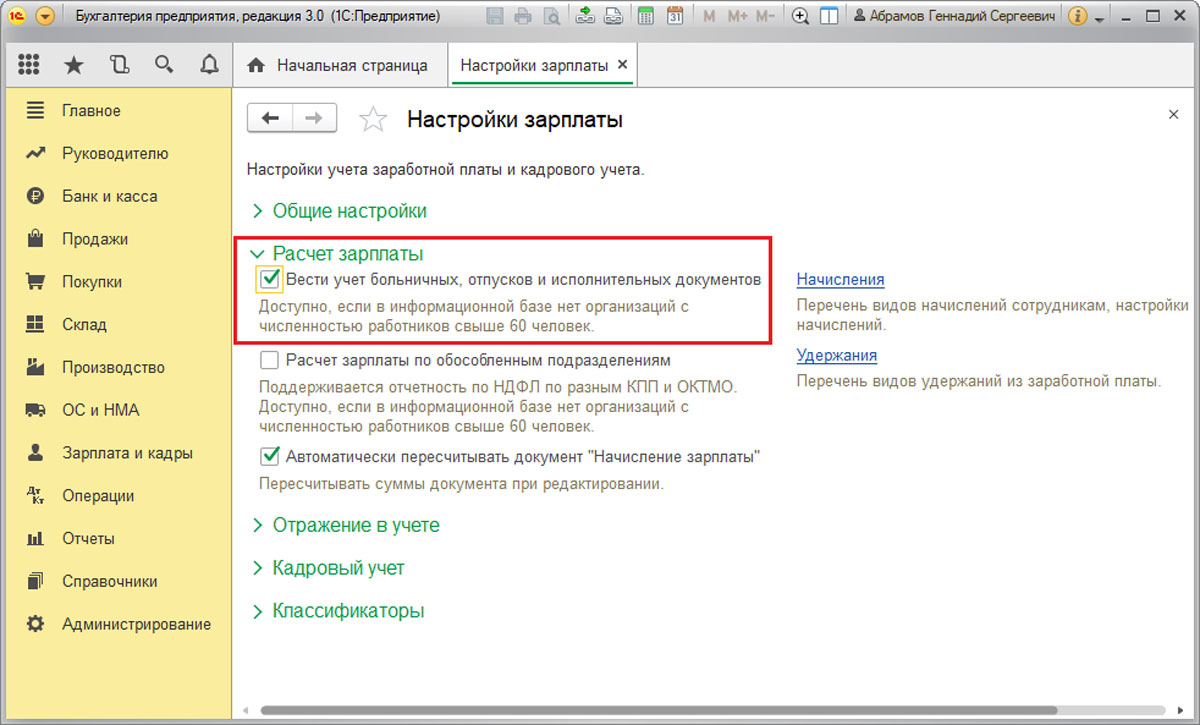
Настройки тарифов страховых взносов и ставки взносов на НС и ПЗ
«ЗИК/Справочники и настройки/Настройки зарплаты/Общие настройки/Порядок учета зарплаты/Настройка налогов и отчетов/Страховые взносы».
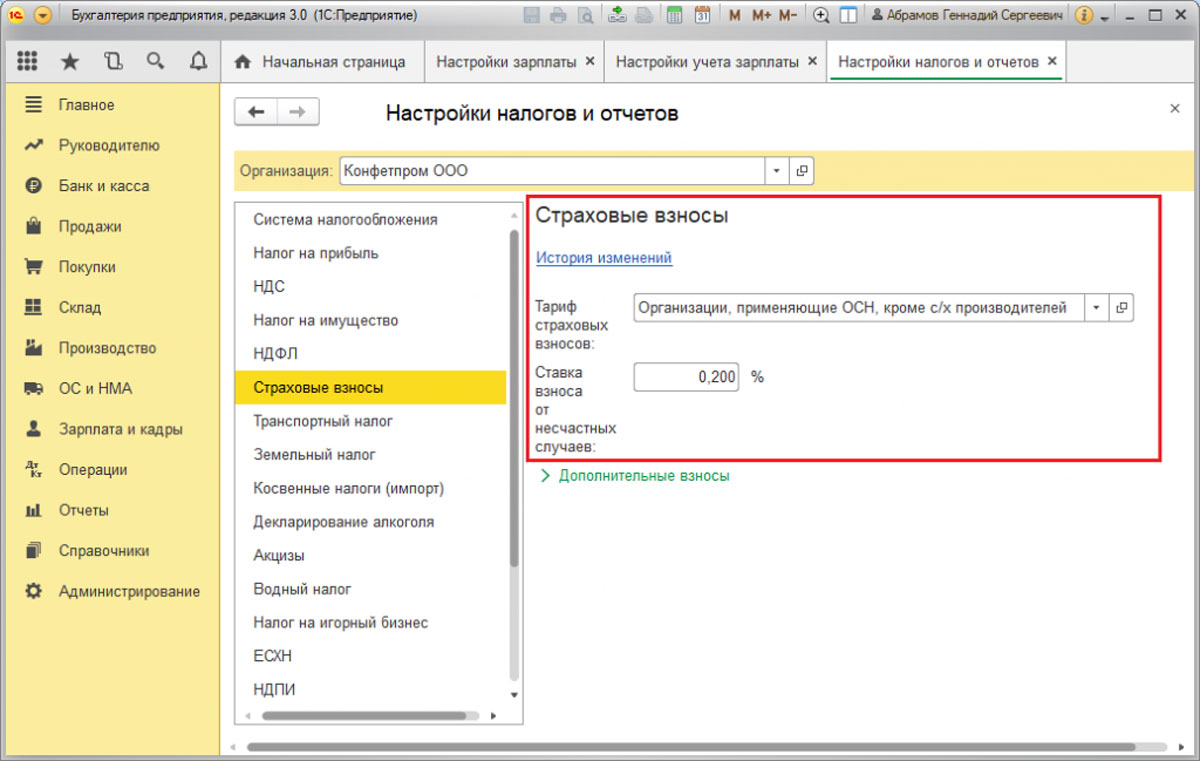
Обратим внимание на «Тариф страховых взносов»*, который позволяет добавить значение требуемого тарифа из справочника «Виды тарифов страховых взносов».
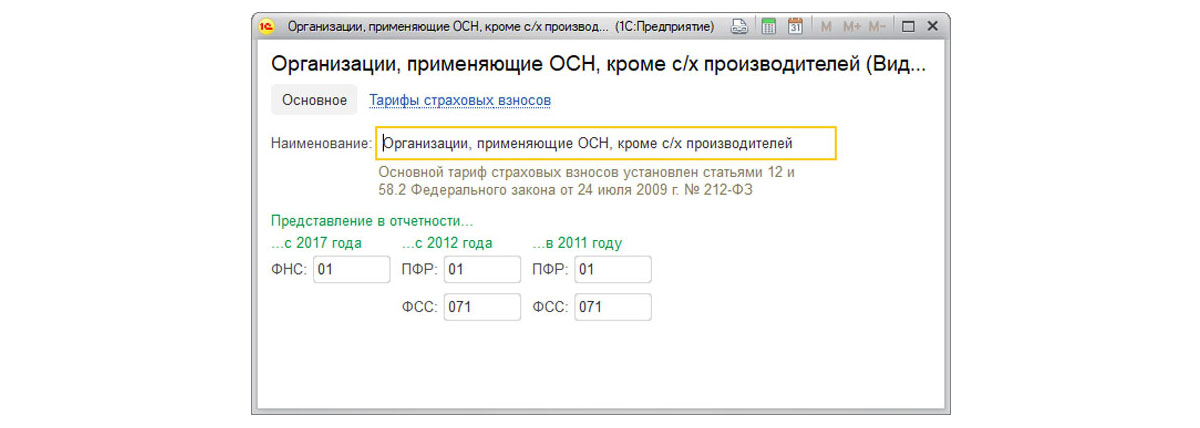
*Ссылка «Тарифы страховых взносов» как элемент справочника «Виды тарифов страховых взносов» позволяет посмотреть ставки взносов, имеющиеся для данного тарифа.
Если в фирме имеют место быть дополнительные взносы (распространенная практика для таких должностей, как шахтеры, фармацевты, члены летных экипажей и др.), необходимо отметить флажком и внести данные в «ЗИК/Справочники и настройки/Настройки зарплаты/Общие настройки/Порядок учета зарплаты/Настройка налогов и отчетов/Страховые взносы/Дополнительные взносы».
Порядок расчета НДФЛ
«ЗИК/Справочники и настройки/Настройки зарплаты/Общие настройки/Порядок учета зарплаты/Настройка налогов и отчетов/НДФЛ».
Настройка статей затрат для отражения страховых взносов
«ЗИК/Справочники и настройки/Настройки зарплаты/Отражение в учете/Статьи затрат по страховым взносам».
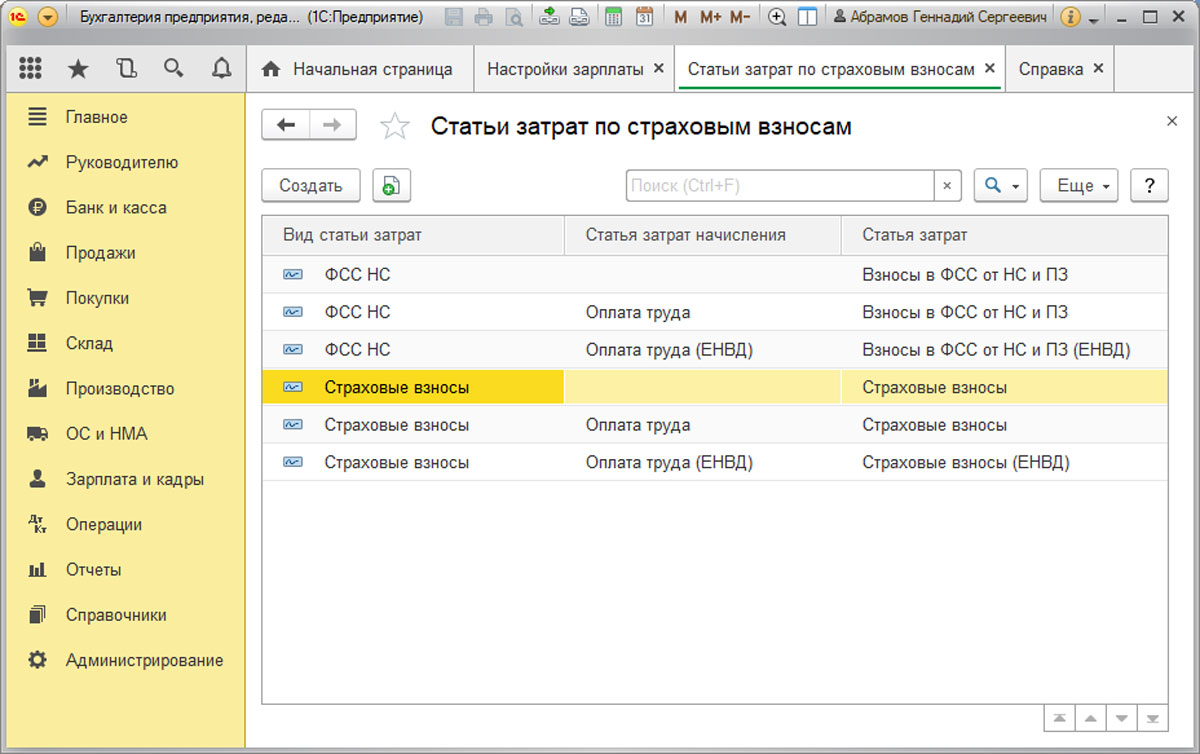
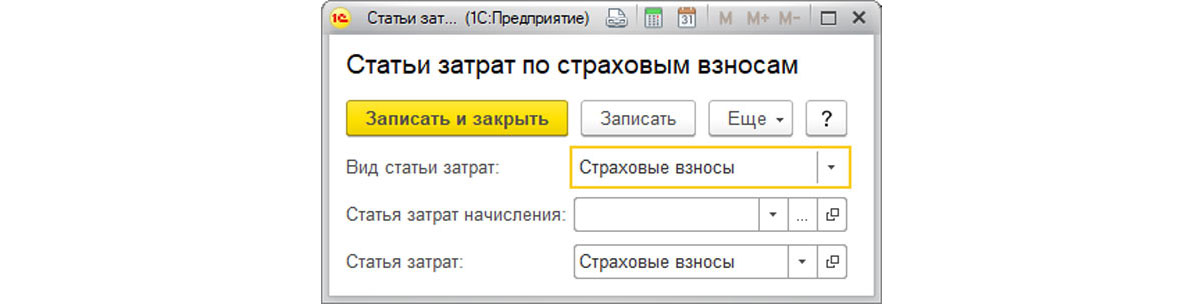
По умолчанию налоги и отчисления с ФОТ отражаются на счетах затрат по той же статье затрат, что и начисления, с которых произведен расчет. В этом случае реквизит «Статья затрат начисления» не заполняется. Если нужно отразить в бухучете страховые взносы или взносы в ФСС от НС и ПЗ по статьям затрат, отличным от статьи затрат начисления, необходимо в реквизите «Статья затрат начисления» указать статью для отражения начисления, а в реквизите «Статья затрат» указать, откуда следует отразить взносы.
Настройки основных видов начислений
«ЗИК/Справочники и настройки/Настройки зарплаты/Расчет зарплаты/Начисления».
Некоторые виды начислений уже присутствуют в программе по умолчанию. В список начислений по кнопке «Создать» существует возможность добавить также новые виды начислений (к примеру, «Компенсация за неиспользованный отпуск», «Ежемесячная премия», «Оплата за время в командировке»).
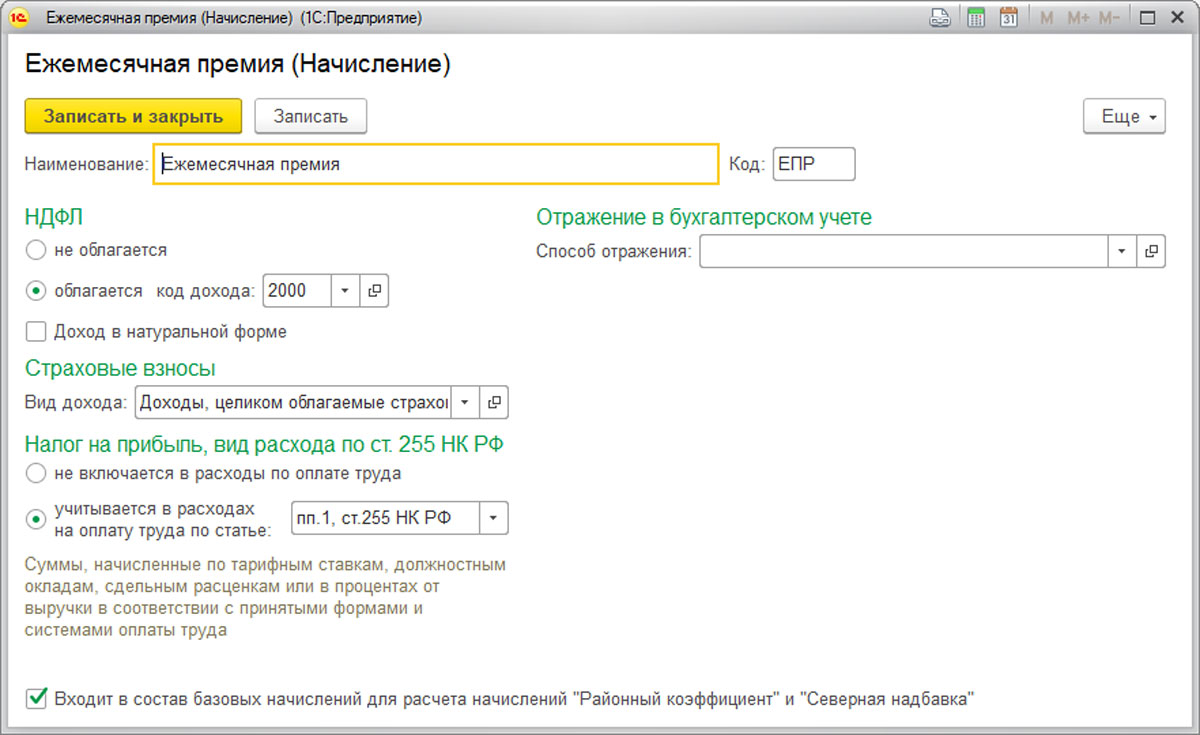
Настройки основных видов удержаний
«ЗИК/Справочники и настройки/Настройки зарплаты/Расчет зарплаты/Удержания».
«Удержание по исполнительному документу» предустановлен в программе. Список удержаний по кнопке «Создать» может быть расширен такими категориями, как:
- Профсоюзные взносы;
- Исполнительный лист;
- Вознаграждение платежного агента;
- Дополнительные страховые взносы на накопительную часть пенсии;
- Добровольные взносы в НПФ.

Настройка зарплатного проекта
«ЗИК/Справочники и настройки/Зарплатные проекты».
Данные о лицевых счетах сотрудников вносятся в разделе «ЗИК/Зарплатные проекты/Ввод лицевых счетов» или в справочнике «Сотрудники» по ссылке «Выплаты и учет затрат» в реквизите «Номер лицевого счета».
Настройки кадрового учета
«ЗИК/Справочники и настройки/Настройки зарплаты/Кадровый учет».
Посредством переключателя «Полный» создаются кадровые документы «Прием на работу», «Кадровый перевод» и «Увольнение». В случае установки переключателя «Упрощенный» кадровые документы в программе отсутствуют, кадровые приказы печатаются из карточки сотрудника.
Проведение кадровых документов
Перед расчетом аванса или зарплаты необходимо проверить ввод кадровых приказов. Если установлен «Полный» кадровый учет, то все документы можно найти в разделе «ЗИК/Кадровый учет». Если кадровый учет «упрощенный», то вся кадровая информация содержится в справочнике «Сотрудники».
Начисление и выплата аванса
Если выплаты аванса происходит непосредственно из кассы, его расчет осуществляется через документ «Ведомость в кассу». Выплата аванса через банк рассчитывается в документе «Ведомость в банк». Оба документа можно найти в разделе «ЗИК/Зарплата».
Для их автоматического заполнения* в поле «Выплачивать» следует выбрать значение «Аванс» и нажать на кнопку «Заполнить».
*Отметим, что за автоматическое заполнение этих документов, отвечает реквизит «Аванс» в кадровых документах «Прием на работу», а также «Кадровый перевод» при «Полном» кадровом учете или отметка в карточке сотрудника при «Упрощенном».
Реквизит «Аванс» может быть заполнен одним из двух возможных способов:
Факт выдачи аванса из кассы нужно фиксировать посредством документа «Выдача наличных (РКО)» с видом операции «Выплата заработной платы по ведомостям», который был создан на основании документа «Ведомость в кассу». Факт выплаты аванса банком следует отразить посредством документа «Списание с расчетного счета» с видом операции «Перечисление заработной платы по ведомостям», созданного на основании документа «Ведомость в банк».
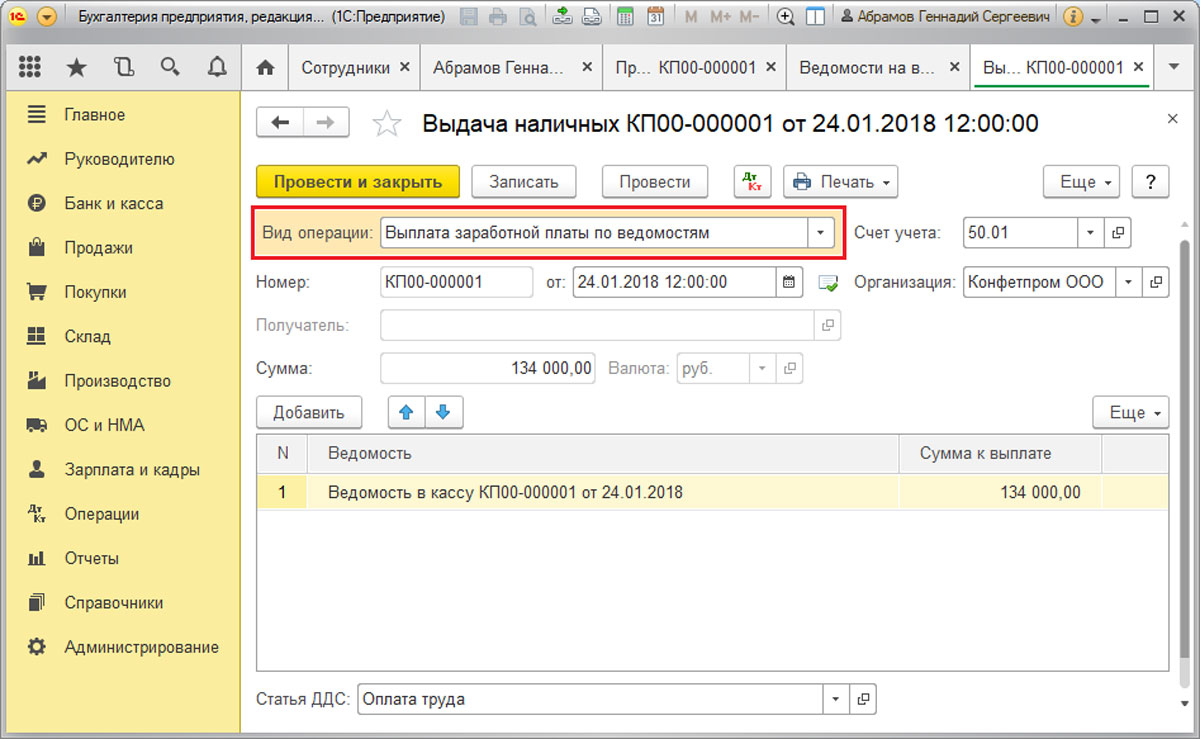
Документ «Выдача наличных» сформирует проводки Дт 70 – Кт 50.
Начисление зарплаты, налогов и взносов за месяц
Чтобы начисление зарплаты сотрудникам фирмы было корректно отображено в программе, заполняем документ «Начисление зарплаты», который находится в разделе «ЗИК/Зарплата». Начисление производится по кнопке «Заполнить».
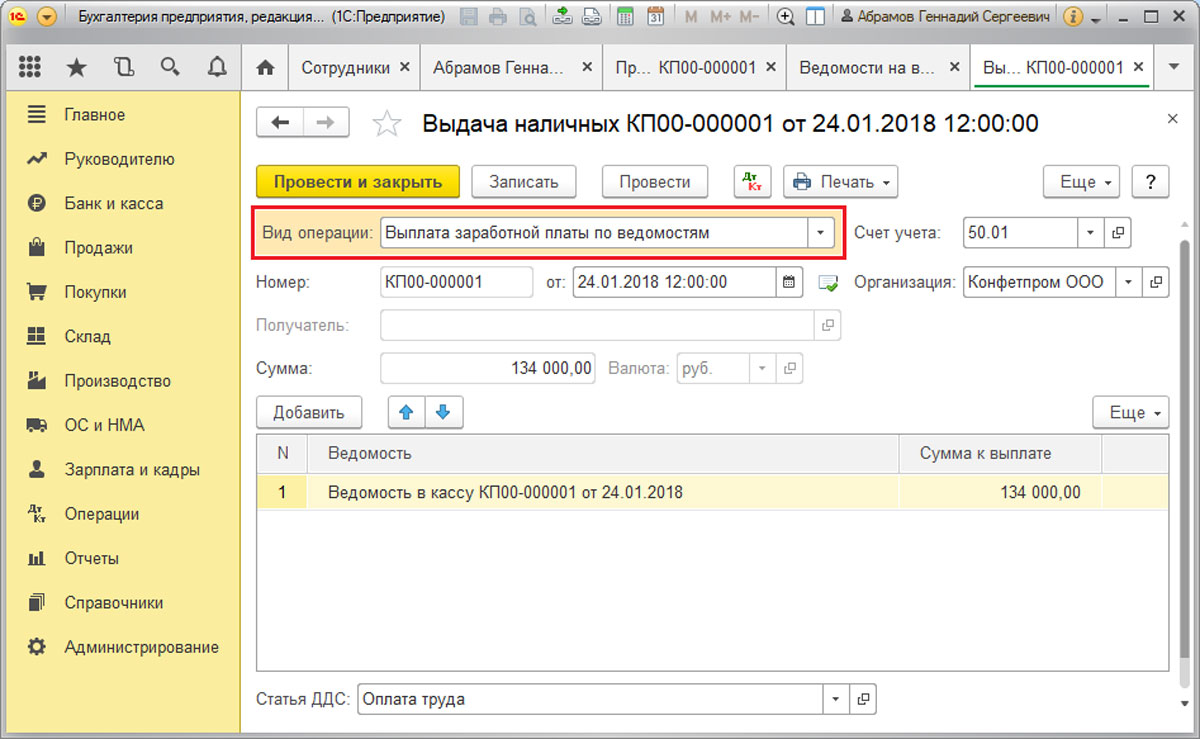
Чтобы провести начисление зарплаты в 1С, воспользуйтесь кнопкой «Провести».
Документ «Начисление зарплаты» позволит сформировать ряд проводок:
Выплата зарплаты
Зарплаты может выплачиваться сотрудникам, как через банк, так и из кассы по месту работы. Для первого случая необходимо сформировать документ «Ведомость в банк», для второго – «Ведомость в кассу».
Факт выплаты зарплаты фиксируется в «Списание с расчетного счета», если выплата зарплаты производилась через банк, или с помощью документа «Выдача наличных», когда зарплата выплачивалась из кассы.
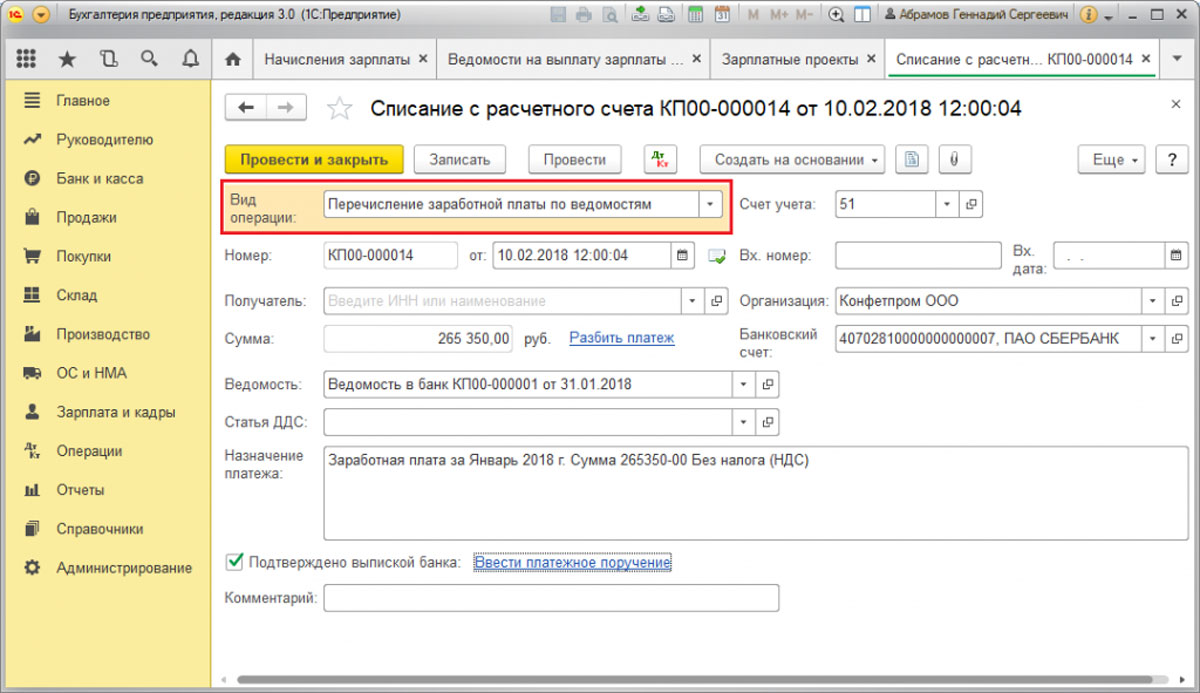
Документ «Списание с расчетного счета» формирует проводки Дт 70 – Кт 51.
Оплата налогов и взносов в бюджет
Нужно создать документ «Платежное поручение» с видом операции «Уплата налога». Вид налога или взноса следует указать в реквизите «Налог».
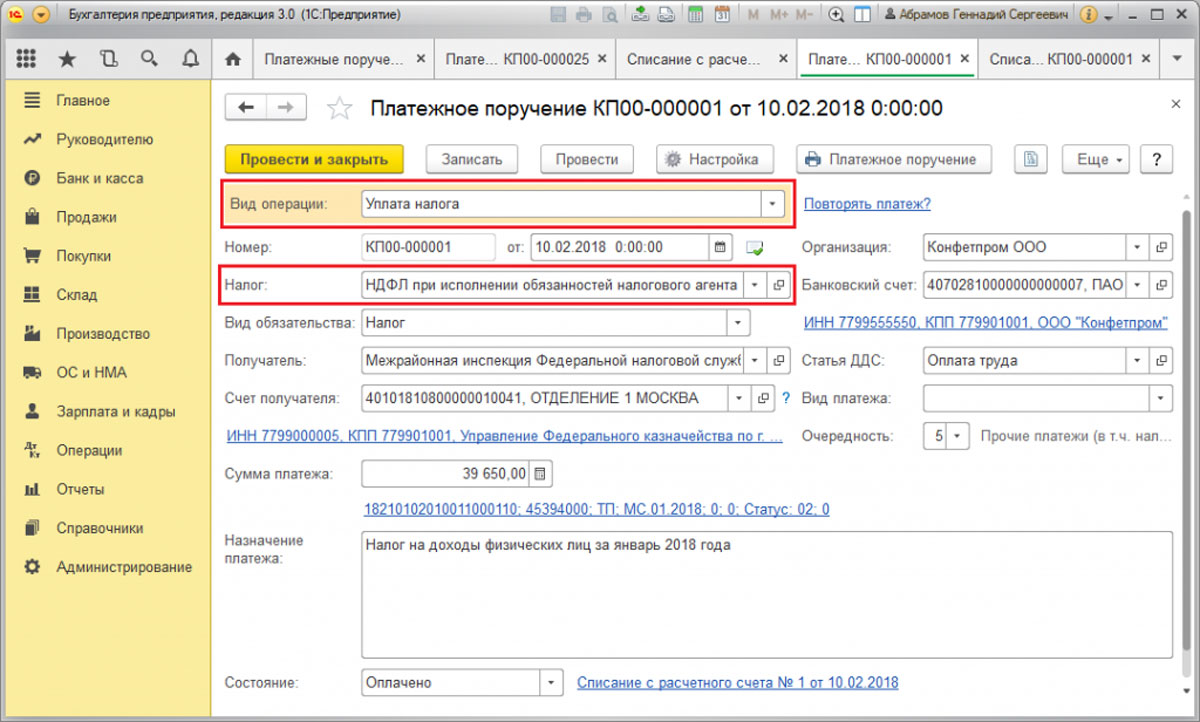
Документ «Платежное поручение» на оплату налогов и взносов может быть оформлен и посредством помощника «Уплата налогов и сборов». Чтобы это сделать, в журнале Платежных поручений нажать на кнопку «Оплатить/Начисленные налоги и взносы». Зафиксировать факт уплаты налога следует в документе «Списание с расчетного счета» с видом операции «Уплата налога», созданного на основании документа «Платежное поручение».
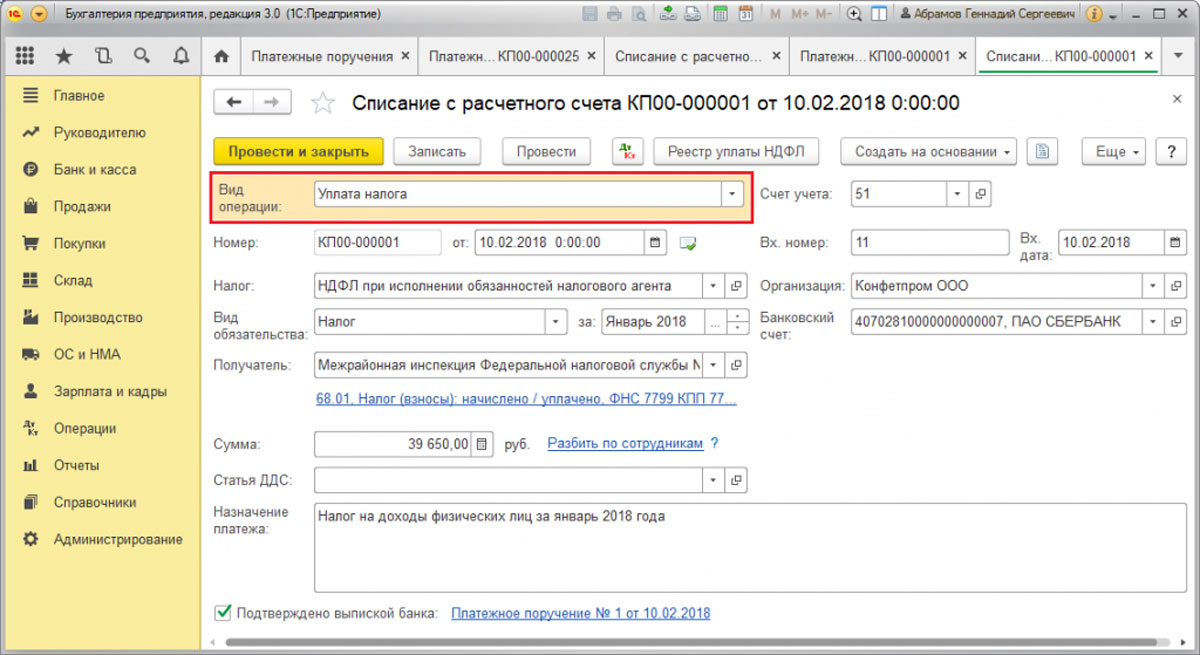
Мы рассмотрели порядок начисления зарплаты сотрудникам посредством программного решения фирмы 1С «1С:Бухгалтерия 3.0», созданного на базе новейшей технологической платформы «1С:Предприятие». Как упоминалось в начале данной статьи возможности программы в этой части не рассчитаны на удовлетворение нужд крупного предприятия.
Когда штат превышает 60 человек, и нужно сделать начисление зарплаты в 1С 8.3, правильнее отразить начисление зарплаты работникам с помощью специализированного типового решения «1С:Зарплата и управление персоналом», содержащее даже в базовой версии более развернутый функционал и подробный алгоритм начисления всевозможных выплат сотрудникам.

Чтобы ввести начальные остатки в 1С Бухгалтерия, пользователю потребуется найти обработку под названием «Помощник ввода начальных остатков». Составить соответствующую документацию можно во вкладках осуществления учёта (как правило, один документ отображает все остатки по всем балансам в разделе).
По вкладке Расчёты с персоналом по оплате труда создаётся только один документ под названием Ввод остатков, соответствующий балансам под номерами 70 и 76.04. Отдельно следует сделать акцент на том, что зарплата, НДФЛ и взносы за страхование могут числиться в базе сведений программы в качестве документа Начисление заработной платы, либо же во внешнем программном обеспечении (меню Настройки заработной платы). Во втором случае загрузка информации в 1С Бухгалтерия 8.3 может быть выполнена отдельно для определённых работников, либо же совокупно по всем работникам (найти эти сведения можно будет в документе под названием Отображение заработной платы в бухгалтерском учёте).
Перед тем как переходить к внесению остатков, следует предварительно проверить:
- Оптимизацию расчётного учёта с сотрудниками в разделе План счетов – расчётный учёт по каждому работнику, либо всех в совокупности (рис. 1).
- Оптимизацию заработной платы в Заработной плате и кадрах – зарплатный учёт непосредственно в рассматриваемом, либо же во внешнем программном обеспечении (рис. 2).
Оптимизация раздела План счетов выполняется следующим образом (рис.1):
Сперва необходимо открыть данный раздел и при помощи пункта Настройка плана счетов найти ссылку Учёт расчётов с персоналом и активировать один из двух вариантов:
- По каждому сотруднику. Данный параметр подразумевает, что в балансы под номерами 70, 76,04, а также 97.01 будут внесены дополнительные субконто под названием Работники организаций, а также настроен учёт по каждому из них;
- Сводно по всем работникам. Данный параметр подразумевает, что в балансы под номерами 70, 76,04, а также 97.01 НЕ будут внесены дополнительные субконто под названием Работники организаций, а настройка учёта будет происходить на основе сводной суммы данных балансов.

Оптимизация заработной платы осуществляется следующим образом (рис.2):
- Сперва необходимо открыть вкладку Заработная плата и кадры и выбрать пункт Настройки заработной платы.
- Затем выбирается группа под названием Общие настройки, в которой необходимо проверить пункт Учёт расчётов по заработной плате и кадровый учёт. Исходя из того, где осуществляется учёт, в нём должно стоять соответствующее значение для рассматриваемого, либо же внешнего программного обеспечения.
- В случае, когда учёт осуществляется непосредственно в базе сведений 1С Бухгалтерии (при активации соответствующего пункта) необходимо открыть блок под названием «Расчёт заработной платы» и в случае, если организация имеет обособленные подразделения, активировать пункт Расчёт заработной платы по обособленным подразделениям. Рассматриваемое программное обеспечение способно взаимодействовать с индивидуальными подразделениями организации при условии, что в базе сведений отсутствуют компании с численностью работников, превышающей 60 человек. Больше информации, касающейся оптимизации учёта, можно найти в рубрике ответ на вопрос.

Оптимизация учёта кадров осуществляется следующим образом (рис. 3):
- Рассматриваемая программа позволяет осуществлять упрощённый и полный учёт кадров (они отличаются только отсутствием или наличием соответствующей документации).
- Чтобы оптимизировать полный учёт кадров, необходимо внести в справочник под названием Сотрудники первого работника.
- Затем во вкладке Заработная плата и кадры необходимо выбрать пункт Кадровый учёт и открыть раздел под названием Сотрудники.
- В открытом разделе потребуется активировать пункт Кадровые документы при условии, что в дальнейшем будет осуществляться полный учёт кадров. Впоследствии наём, увольнение, перевод и прочие операции с работниками будут фиксироваться соответствующей документацией по кадрам.

Внесение остатков выполняется следующим образом (рис. 4-5):
- Непосредственно перед самой процедурой следует проверить, присутствует ли в соответствующем пункте дата внесения остатков.
- Для начала пользователю потребуется выбрать меню Помощник ввода остатков, расположенное во вкладке Главное.
- Затем необходимо выделить в перечне балансы 70 и 76,04, после чего выбрать пункт Ввести остатки по балансу.

- выбрать в колонке под названием Счёт нужное значение, к примеру, 70;
- при совокупном учёте необходимо ввести общий остаток по балансу в поле Сумма;
- при учёте отдельно по каждому сотруднику в поле Сотрудник нужно выбрать работника, указать остаток и срок формирования задолженности. Затем нужно выбрать метод оплаты в соответствующей графе и внести остатки по всем работникам.

Чтобы открыть любой предварительно составленный документ по вводу остатков, требуется в форме помощника два раза кликнуть мышью на любой баланс, после чего откроется форма с перечнем документации, в которой выключается пункт Раздел учёта. Соответствующий фильтр будет деактивирован, после чего сформируется полный перечень документов по внесению остатков. Если же он не будет выключен, в перечне будут отображаться сугубо документы, касающиеся выбранной вкладки.
Читайте также:

