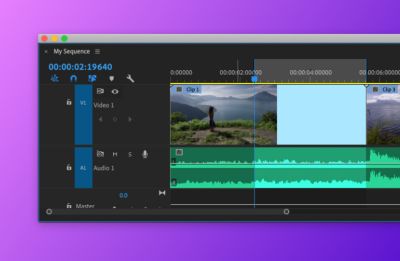Как в adobe premiere pro сохранить аудио в mp3
Обновлено: 02.07.2024
Работа со звуком в Premiere Pro - профессиональные нюансы
Работа со звуком в Premiere Pro - профессиональные нюансы
Видеомонтаж в современных программах приобретает всё новые оттенки классических приёмов и новые ступеньки к вершине мастерства.Adobe Premiere Pro предоставляет пользователям множество отличных инструментов для редактирования аудио, включая ряд микшеров, счетчиков, эффектов и панелей. Но помните, что дело не столько в инструменте, сколько в его использовании. Ниже я расскажу вам пять различных способов редактирования звука с помощью пяти специальных инструментов внутри Premiere Pro. И прежде чем вы спросите, нет, ни один из этих инструментов не является Adobe Audition.
Загляните сюда позже!
МИКШИРОВАНИЕ ЗВУКА в в Premiere Pro
Настройте усиление с помощью диалогового окна Audio Gain
При работе со звуком в Adobe Premiere Pro не следует понимать, что ваша терминология смешанного усиления не зависит от объема . Обычно коэффициент усиления относится к входному уровню аудиоклипа, а громкость относится к выходу. Вы можете визуализировать усиление аудиоклипа с помощью звуковых сигналов на панели источника и / или шкалы времени, в то время как вы можете просматривать громкость с помощью аудиометров. Подумайте о усилении громкости источника звука. Помните, что когда вы записываете звук, вы должны настроить усиление, чтобы получить достаточный уровень.Этот маленький инструмент предлагает множество различных функций. Вы можете получить доступ к нему, захватив клип и выбрав «Клип»> «Параметры звука»> «Усиление звука» или просто нажав клавишу быстрого вызова G. Выбор клипа на временной шкале будет только регулировать коэффициент усиления этого конкретного клипа. Выбор клипа на панели проекта будет естественным образом отрегулировать основной клип, что повлияет на все соответствующие клипы в сроки . Одновременно вы можете регулировать усиление одним или несколькими клипами.
Одним из наиболее полезных аспектов этого диалогового окна является считывание пиковой амплитуды . Это позволяет быстро ссылаться на самую громкую часть вашего клипа, чтобы увидеть, нужно ли его настраивать. Вы можете использовать это чтение в качестве базовой линии, чтобы соответствовать всем вашим другим аудиоклипам.
Существует четыре способа настройки усиления звука в Premiere Pro. Первые два варианта довольно просты - вы можете установить выигрыш на совершенно новую сумму; или настроить его постепенно. Когда вы изменяете значение Adjust Gain , эта сумма будет добавляться постепенно к свойству Set Gain .
Если вы не хотите вручную вводить новую сумму усиления, вы можете автоматически устанавливать новые уровни, используя параметры нормализации. Нормализовать Max Peaks автоматически приведет к максимальной амплитуде пика до указанного вами уровня. Это может быть очень полезно при настройке уровней для стандартов вещания. Если вы работаете с несколькими клипами, вы можете использовать функцию « Нормализовать все пики» .
Функция « Нормализовать все пики» независимо изменяет коэффициент усиления каждого клипа, чтобы громкие звуки попадали на указанные вами уровни. Это может работать очень хорошо при выборе многих диалоговых клипов, например, но будьте осторожны, чтобы вы не выбрали клип, который должен быть тихим. Если вы также выбрали клип, который должен был обеспечить нежный фоновый шум, например, он усилил бы фоновый шум, пока он не будет соответствовать уровням вашего диалога. Нехорошо.
Как я уже говорил, звуковой сигнал показывает вам прирост клипа. Когда вы выполняете регулировки усиления в диалоговом окне «Усиление звука», вы заметите, что изменения отражаются в размере аудиосигнала аудиоклипа на панели временной шкалы. Разверните звуковую дорожку и включите отображение звуковых сигналов, чтобы следить за звуком, когда вы делаете корректировки усиления.
Автоматизация вашего микса с помощью режимов автоматизации
Смешение звука может быть задачей, вызывающей головную боль. Это также может быть задачей, создающей запястье, в зависимости от того, сколько должно выполняться ключевое слово. Keyframing с инструментом пера на панели временной шкалы может быстро стать утомительным и трудоемким. Но этого не должно быть.
Панель Audio Track Mixer содержит несколько различных режимов автоматизации, которые позволяют быстро и просто перемещать аудио, включая режимы «Выкл.», «Чтение», «Защелка», «Сенсорный» и «Запись». Вы можете найти раскрывающееся меню режимов автоматизации, расположенное над панелью фейдера каждого трека на панели Audio Track Mixer.
Когда у вас есть звуковая дорожка, установленная в одном из трех режимов записи (Запись, Защелка или Прикосновение), Premiere автоматически добавит трековые ключевые кадры, когда вы вносите изменения в атрибут, будь то громкость или баланс. Трек-ключевые кадры можно найти на соответствующей дорожке на панели временной шкалы.
Чтобы просмотреть ключевые кадры трека на временной шкале, вы должны перейти к опции Show Keyframes в заголовке дорожки и выбрать Track Keyframes. Вы можете использовать ключевые кадры для отдельного клипа и для дорожки независимо. В представлении по умолчанию установлено отображение ключевых кадров Clip , поэтому не забудьте изменить его, когда вы закончите редактирование трека, иначе вам может возникнуть путаница для вас позже, когда вы пытаетесь создать ключевой кадр для отдельного аудиоклипа.
Для режима Latch автоматизация начинается не до тех пор, пока вы не начнете настраивать атрибут, например, перетаскиваете панель фейдера громкости. Когда вы отпускаете фейдерную панель, она будет запираться и оставаться в этом положении до тех пор, пока вы не прекратите воспроизведение.
Для сенсорного режима автоматизация начинается, когда вы настраиваете атрибут. Однако, когда вы отпустите элементы управления, он медленно вернется к своей последней позиции.
В то время как в Write режиме автоматизации, Premiere автоматически добавит ключевые кадры к атрибуту , как вы начнете воспроизведение. Когда воспроизведение остановлено, режим автоматизации переключится на Touch, если вы не укажете иное.
Ни один из этих режимов автоматизации не является окончательным решением. Просто выберите свой вкус и смешайте. После того, как вы закончите редактирование дорожки, обязательно верните режим автоматизации в режим чтения. Поверните режим автоматизации в положение «Выкл.», Если вы хотите, чтобы Premiere игнорировал все ключевые кадры трека для этой конкретной дорожки.
Запись ключевых кадров в панели микширования аудиоклипов
Как и в случае с аудиодорожками, добавление ключевых кадров в аудиоклипы с помощью панелей Timeline и Effect Controls может быть очень утомительным. Если вы не в восторге от идеи использования инструмента «Перо» для добавления и настройки отдельных ключевых кадров вручную, то микшер Audio Clip Mix может стать для вас удачей . Подобно микшеру Audio Track, микшер микширования позволяет микшировать аудио на уровне клипа.
В то время как на панели Audio Track Mixer имеется значительное количество инструментов и опций, когда речь заходит об редактировании звука, Clip Mixer немного более оптимизирован . Хотя у него нет одинакового количества режимов автоматизации, у него есть функция автоматизации ключевых кадров записи . Чтобы активировать это, просто нажмите кнопку Write Keyframes чуть выше панели фейдера, справа от кнопок Mute и Solo.
ключевые кадры на лету во время
воспроизведения
После включения эта функция позволит вам добавлять ключевые кадры на лету во время воспроизведения . Добавьте ключевые кадры для тома, используя фейдерную панель и «Баланс» с помощью знатного в верхней части. Вы можете даже анимировать стерео аудиоканалы отдельно через отдельные панели фейдера. Имейте в виду, что для режима Write Keyframes для автоматизации по умолчанию используется функция Touch; однако вы можете переключить его на Latch в любое время через раскрывающееся меню панели.
Быстрое добавление эффектов с помощью новой основной звуковой панели
На панели «Эффекты» вы найдете несколько доступных аудиоэффектов. Вы можете применить эти эффекты к аудиоклипу с простым перетаскиванием или к клипу на временной шкале или прямо на панели «Эффекты» при выборе клипа. После применения вы можете дополнительно редактировать и корректировать свойства эффекта на панели управления эффектами.На панели «Эффекты» вы найдете несколько доступных аудиоэффектов Хотя существует большое количество доступных аудиоэффектов (50+), многие из них требуют расширенных знаний для использования. В качестве примера рассмотрим эффект адаптивного шумоподавления .
Я уверен, что большинство видеоредакторов там не знакомы с терминами Spectral Decay Rate или Broadband Preservation. Множество других эффектов имеют расширенные атрибуты, которые довольно трудно понять, особенно для большого количества нас, которые не являются опытными аудио инженерами. В ответ на эту проблему Adobe недавно представила Essential Sound Panel .
Essential Sound Panel - это новый способ работы с аудио в Adobe Premiere Pro. Панель упрощает и демистифицирует многие общие задачи редактирования аудио, показывая вам только то, что необходимо . Он позволяет назначить аудио-тип клипу (диалог, музыка, SFX или окружающая среда), а затем применить изменения к клипу с помощью простых в использовании пресетов и ползунков.
Например, многие редакторы не знают, как правильно очистить диалог. Вы можете применить эффект адаптивного шумоподавления и испытать свою удачу; или вы можете просто открыть основную звуковую панель и выбрать предустановку « Очистить шум» . И вуаля. Теперь, когда фоновый шум в документальном интервью, который вы только что сняли, не будет такой проблемой.
Итак, как именно это делается? Хорошо, если я открою панель Effect Controls, я заметите, что Essential Sound применил не один, а три аудиоэффекта к моему клипу, включая Adaptive Noise Reduction . Чтобы узнать, что происходит, я открою раздел пользовательской настройки эффекта адаптивного шумоподавления. Когда я сдвигаю ползунок «Уменьшить шум» в Essential Sound Panel, вы заметите, что все шесть ползунков регулируют эффект. Довольно классный материал!
Помимо очистки шумного диалога, Essential Sound Panel может достичь многих других результатов . Быстрое добавление реверберации, ремиксация музыки на определенную длину или изменение высоты голоса. Вы можете изменить и сохранить свои собственные пресеты, как только вы настроили аудио по своему вкусу.
Правильно контролировать звук с помощью аудиометров
Я знаю, о чем вы думаете. «Аудио счетчики? Я знаю, как использовать звуковые счетчики. Если он в красном, он слишком громкий.
Тем не менее, для звуковых счетчиков гораздо больше, чем для глаз или уха. И серьезно, какой смысл тратить все это время на редактирование звука, если вы не можете правильно понять, как просматривать и читать результат?
Одной из распространенных проблем, с которыми вы можете столкнуться в качестве редактора, является задача соблюдения требований к аудио . Это особенно важно при работе в сфере вещания. Часто вам будет предложено сохранить максимальную амплитуду пика на целевом уровне, не допуская, чтобы долины опустились ниже некоторого другого указанного объема. Поэтому важно следить за этими пиками и долинами при мониторинге звука.
Опять же, для тех из вас, кто не знаком с аудио терминологией, пики показывают вам самые громкие точки аудиоклипа, в то время как долины отображают самые тихие районы. Пики и долины позволяют вам просматривать динамический диапазон вашего звука, и важно следить за обоими из них во время редактирования.
К счастью, Premiere Pro позволяет настраивать дисплей звуковых счетчиков, чтобы просматривать эти параметры и поддерживать ваши уровни звука точно там, где вы хотите . Давайте посмотрим, как это сделать. Чтобы открыть панель звукозаписывающих устройств, откройте «Окно»> «Аудио-метры».
Помните, что долины не отображаются в настройках панели звуковых счетчиков по умолчанию. Чтобы просмотреть индикаторы долины, щелкните правой кнопкой мыши на панели и выберите « Показать долины» . Теперь вы сможете увидеть оба пика и долины вместе. Даже с активными индикаторами просмотр пиков и долин вашего звука может оказаться довольно сложным, так как уровни в метрах быстро и быстро изменяются, постоянно меняются.
Чтобы бороться с постоянно колеблющимися пиками, вы можете переключать отображение с динамических пиков на статические . В то время как динамические пики обновляются каждую секунду, статические пики будут удерживать индикатор на самом громком пике в течение продолжительности воспроизведения. Валы также останутся статичными при выборе Static Peaks.
Кроме того, после прекращения воспроизведения динамические пики исчезнут, статические пики останутся видимыми. Вы можете сбросить индикаторы статического пика, щелкнув правой кнопкой мыши на панели и выбрав «Сбросить индикаторы».
В дополнение к настройке пиков и долин вы также можете изменять показания счетчика децибелов счетчиков, изменять цветной дисплей и переключаться между моноканалами мониторинга или стереопарой.
Оба Audio Track и Clip Mixers имеют все те же самые модификации, которые доступны для соответствующих звуковых счетчиков . Как я уже говорил ранее, звуковые счетчики в панели микширования клипов позволяют даже регулировать левый и правый каналы стереопары отдельно через отдельные фейдеры.
Premiere Pro и другие приложения используют независимое приложение для кодирования видео — Adobe Media Encoder. При определении настроек экспорта в диалоговом окне «Настройки экспорта» и нажатии кнопки «Экспорт» Premiere Pro экспортирует запрос в Adobe Media Encoder.
В диалоговом окне «Настройки экспорта» щелкните «Очередь» для отправки эпизодов Premiere Pro в отдельную очередь Adobe Media Encoder. В очереди можно кодировать эпизоды в один или несколько форматов или использовать преимущества других функций.
Пока Adobe Media Encoder выполняет рендеринг и экспорт в фоновом режиме, можно продолжить работу в Premiere Pro. Adobe Media Encoder кодирует недавно сохраненную версию каждого эпизода в очереди.
Можно экспортировать видео из эпизода в форме, наиболее подходящей для дальнейшего редактирования, или специально для определенной зрительской аудитории. Premiere Pro поддерживает экспорт в форматах для различного использования и целевых устройств.
Быстрый экспорт
С помощью функции Быстрый экспорт можно легко экспортировать эпизод из Premiere Pro. Это быстрый и эффективный способ экспорта файлов для различных вариантов использования и целевых устройств.
Экспорт файлов для дальнейшего редактирования
Можно экспортировать редактируемый фильм или аудиофайлы. Затем можно предварительно просматривать свою работу с полным рендерингом эффектов и переходов. Кроме того, можно продолжить редактирование файлов в приложениях, отличных от Premiere Pro. Аналогичным образом можно экспортировать набор неподвижных изображений. Кроме того, можно экспортировать неподвижное изображение из одного кадра видео для использования в титрах или графике.
Premiere Pro поддерживает как прямой экспорт, так и экспорт с использованием Adobe Media Encoder. Прямой экспорт создает новые файлы непосредственно в Premiere Pro. Экспорт Adobe Media Encoder отправляет файлы для рендеринга в Adobe Media Encoder. В Adobe Media Encoder можно выбрать, выполнить ли рендеринг ресурса немедленно или добавить его в очередь рендеринга.
Экспорт на пленку
Последовательность или клип можно экспортировать на видеопленку в поддерживаемой видеокамере или видеомагнитофоне. Можно использовать этот тип экспорта для архивации мастер-пленки или для просмотра на видеомагнитофоне начального редактирования.
Экспорт файлов проекта для других систем
Файлы проекта, а не только клипы, можно экспортировать в AAF-файлы. Можно импортировать AAF-файлы в различные сторонние приложения редактирования для окончательной обработки. Можно обрезать проекты Premiere Pro до основ и подготавливать их (с исходными медиаданными или без них) к архивации.
Экспорт форматов для различных устройств и веб-сайтов
И наконец, с помощью Adobe Media Encoder видео можно экспортировать в форматы, подходящие для различных устройств — от профессиональных магнитофонных дек и DVD-проигрывателей до веб-сайтов для публикации видео, мобильных телефонов, портативных проигрывателей и телевизоров со стандартным или высоким расширением.
Узнайте, как импортировать цифровые аудиоклипы с сохранением максимально высокого качества.
Можно воспользоваться функцией импорта цифровых аудиоклипов, сохраненных как аудиофайлы или дорожки видеофайлов. Цифровые аудиоданные хранятся на жестком диске, на аудио компакт-дисках или цифровых аудиопленках (DAT) и имеют форму двоичных данных, которые может прочитать компьютер. Чтобы сохранить качество, цифровые аудиофайлы следует переносить на компьютер, используя цифровые подключения. Старайтесь избегать оцифровки аналоговых сигналов от источников звуковых данных через звуковую карту.
Для захвата отдельного аудиофайла из цифрового видео следует использовать параметр «Аудио» в меню «Захват» в разделе «Запись» панели «Захват». Premiere Pro не поддерживает функцию отдельного извлечения аудио из некоторых форматов, таких как HDV.
В своих проектах вы можете использовать аудиофайлы с компакт-дисков (CDA). Однако перед импортом в Premiere Pro их необходимо преобразовать в поддерживаемый формат файлов, такой как WAV или AIFF. Файлы CDA можно преобразовать с помощью любого приложения для работы с аудиоданными, например, Adobe® Audition®.
Убедитесь в наличии авторских прав или лицензий на используемые аудиодорожки.
Музыкальные форматы MP3 и WMA являются сжатыми, что означает определенные потери качества по сравнению с оригиналами. Чтобы воспроизвести сжатый аудиофайл, Premiere Pro должен распаковать и повторно сэмплировать его в соответствии с выходными параметрами. Хотя для этого в Premiere Pro используется мощный ресэмплер, наибольшего качества можно добиться за счет использования аудиофайлов, которые не сжаты или имеют формат CD-аудио.
Для расширенного редактирования звуковых данных можно использовать приложение Adobe Audition. При экспорте аудио из приложения Adobe Audition в формат аудиофайла, совместимый с Premiere Pro, можно в дальнейшем импортировать эти аудиоданные в проекты Premiere Pro.
Premiere Pro самостоятельно поддерживает следующие параметры частоты дискретизации аудио:
Premiere Pro обрабатывает каждый аудиоканал, включая аудиоканалы в видеоклипах, в виде 32-битных данных с плавающей запятой с частотой дискретизации, применяемой в эпизоде. Это позволяет оптимизировать процесс редактирования и повысить качество аудио. Premiere Pro согласует некоторые типы аудио для соответствия формату 32-бит и частоте дискретизации эпизода. При необходимости согласования оно осуществляется при первом импорте файла в проект. При этом требуется определенное время и дисковое пространство. После начала процесса согласования в правой нижней части окна Premiere Pro появляется индикатор выполнения операции. Premiere Pro сохраняет согласованные аудиоданные в файлах предварительного прослушивания CFA. Можно указать место сохранения файлов предварительного прослушивания, указав местоположение рабочего диска для этих файлов в диалоговом окне настроек проекта.
До завершения согласования аудиофайлов вы также можете работать с ними, в том числе применяя к ним аудиоэффекты. Однако предварительно прослушать можно только те части файлов, которые уже согласованы. Несогласованные сегменты не будут слышны при воспроизведении.
Необходимость согласования аудиоданных определяется следующими правилами:
Аудиоданные без сжатия
Premiere Pro не согласовывает данные несжатых клипов, записанных со стандартной частотой дискретизации. При этом, клипы должны использоваться в эпизодах с соответствующей частотой дискретизации.
Premiere Pro согласовывает аудиоданные в несжатых клипах, когда они находятся в эпизодах с несоответствующей частотой дискретизации. Однако согласование выполняется только после экспорта эпизодов или создания файлов предварительного прослушивания.
Premiere Pro согласовывает аудиоданные в несжатых форматах, записанные не со стандартной частотой дискретизации. В большинстве таких случаев частота дискретизации аудиофайла повышается или до ближайшего поддерживаемого параметра дискретизации или до поддерживаемого параметра дискретизации, кратного частоте дискретизации исходных аудиоданных. Например, источник с частотой дискретизации 11 024 Гц получит значение 11 025 Гц, так как это самая ближайшая поддерживаемая частота дискретизации, а поддерживаемая частота, кратная значению 11 024, в чистом виде, отсутствует.
Сжатые аудиоданные
Premiere Pro не согласует сжатые аудиоданные любых форматов, в том числе MP3, WMA, MPEG или сжатые файлы MOV. Приложение согласовывает эти звуковые данные с той же частотой дискретизации, что и исходный файл. Например, файл MP3 с частотой дискретизации 44 100 Гц будет согласован с частотой 44 100 Гц. Однако, если согласованные аудиоданные используются в эпизоде с несовпадающей частотой дискретизации — например, при использовании клипа с ЧД 44 100 Гц в эпизоде с ЧД 44 000 Гц — аудиоданные будут воспроизводиться с частотой дискретизации эпизода и без дальнейшего согласования.
Premiere Pro не согласовывает файл, который был согласован в одном эпизоде, при импорте его в другой эпизод с той же частотой дискретизации. Правило не действует в случае, если вы перемещали или переименовывали файл после согласования. Premiere Pro сохраняет местоположение всех согласованных файлов в базе данных кэшированных медиафайлов.
Чтобы избежать операции согласования, рекомендуется использовать программы редактирования или транскодирования звуковых файлов. С их помощью следует преобразовать файлы в стандартные форматы аудио без сжатия и с поддерживаемой частотой дискретизации.
Помимо согласования некоторых файлов, при первом импорте в проект файлов, содержащих аудиоданные, Premiere Pro также создает файл PEK. Эти файлы используются для отображения звуковых волн в панелях таймлайна. Premiere Pro сохраняет файлы PEK в местоположении, указанном для файлов кэшированных данных мультимедиа, посредством панели медиаконтента диалогового окна «Установки».
Узнайте, как с помощью Adobe Premiere Pro извлекать звуковые дорожки из видео.
Извлечение аудио из видео любого формата
Извлечение аудио во время редактирования видео может потребоваться по различным творческим или практическим причинам. Функция удаления и выбора аудиодорожек открывает целый мир возможностей — от преобразования звука в видео на YouTube в более портативный формат MP3 до записи дублированной речи на другом языке.
Adobe Premiere Pro предоставляет инструменты для создания аудиоклипов из любого видеофайла, включая MP4, AVI, FLV и MPEG, позволяя извлекать аудио из одного видеоклипа или из всего видеоряда. Кроме того, использование видеоредактора в качестве аудиоконвертера также позволяет оптимизировать рабочий процесс. Следуйте этим простым инструкциям по извлечению аудио для создания файлов MP3 меньшего размера и многого другого.
Как извлечь звук из видео
Создание нового видеопроекта в Adobe Premiere Pro
Запустите Premiere Pro и нажмите «Новый проект» на начальном экране или выберите «Файл» › «Создать» › «Проект» в главном меню. В окне «Новый проект» укажите имя проекта и нажмите «Обзор», чтобы выбрать папку для сохранения. Нажмите «OK».
Импорт медиафайлов
Поместите видео или клипы, из которых необходимо извлечь аудио, в Adobe Premiere Pro. Это можно сделать несколькими способами:
- Выберите «Выбрать файл» › «Импорт из Media Browser».
- Нажмите правой кнопкой мыши файл в Media Browser и выберите «Импорт».
- Перетащите файл из Media Browser на панель «Проект».
- Перетащите файл из Media Browser на временную шкалу.
Два способа извлечения аудио
Переместив видео или клипы в рабочее пространство, вы можете извлечь из них аудио с помощью Premiere Pro двумя способами.
● Извлечение аудио напрямую
Если вы закончили редактирование видео, вы можете извлечь из него весь аудиофайл за несколько простых шагов. Используйте функцию «Извлечь аудио», чтобы извлечь звук из видеоклипов и создать в проекте новые основные аудиоклипы. При этом сохраняется исходное аудио основных клипов. Любые изменения в отображении каналов источника, усилении, скорости, длительности и анализе видео в исходных основных клипах применяются к новым, извлеченным аудиоклипам.
На панели «Проект» в Premiere Pro выберите один или несколько видеоклипов, содержащих аудио. Выберите «Клип» › «Параметры аудио» › «Извлечь аудио». Premiere Pro создает новые аудиофайлы, содержащие извлеченный звук, и даже добавляет слово Extracted (извлеченный) в конце имен файлов.
● Отделение аудио от видео и его экспорт
Иногда может потребоваться только часть аудиопотока из видео, например из записи живого концерта, когда вам нужна только музыка, а не все комментарии на сцене. В этом случае перед экспортом аудио можно отделить его от видео и отредактировать.
Выберите видеоклип с необходимым аудио. Вы заметите, что клипы с аудио и видео отображаются как две дорожки, которые связаны друг с другом. Любые изменения, внесенные в одну из них, влияют на другую. Чтобы отсоединить клипы, выберите один или несколько клипов, для этого нажмите на них, удерживая Shift, затем щелкните правой кнопкой мыши и во всплывающем списке выберите «Отсоединить».
Отредактируйте клипы. Поскольку цифровой звук делится на сэмплы, а не на кадры, как видео, необходимо сначала переключить шкалу времени на аудиосэмплы на панели временной шкалы. Затем используйте курсор воспроизведения для создания точек входа и выхода. Убедитесь, что звук аудиодорожек, которые необходимо экспортировать, не отключен.
Используя эти шаги, вы можете с помощью Premiere Pro создавать новые аудиофайлы различного формата и качества, которыми можно делиться, воспроизводить с помощью любого медиапроигрывателя или использовать в различных приложениях и проектах.

Доброго времени суток! Сегодня я расскажу вам как правильно работать со звуком в видео редакторе Premiere Pro. Последнее время я часто сталкиваюсь с тем, что вижу как начинающие монтажеры пренебрежительно относятся к работе со звуком, объясняя это тем что главное всё таки видео, и вообще они не звукорежиссеры чтобы заниматься подобными вещами. А при дальнейшем общении выясняется что больше половины начинающих монтажеров попросту не знает инструментов для работы со звуком.
Итак, в программе Premiere Pro есть два способа работы со звуком, и сейчас я расскажу об этих способах и в каких случаях какой из способов лучше применять. Для начала посмотрим на мой монтажный стол [Timeline] тут вы можете увидеть достаточно простой звуковой микс состоящий из трёх звуковых дорожек.

При работе со звуком у вас могут быть три типа аудиодорожек, это стереодорожки, монодорожки или же дорожка с круговым звуком 5.1 но т.к мало какие камеры в наше время записывают звук в формате 5.1 и вряд ли такой материал будет часто попадать к вам в работу. Так что сегодня про этот тип дорожек говорить мы не будем.
Как я уже писал выше, у вас есть два разных способа применения эффектов к вашим аудиоклипам. Первый способ, точно такой же каким вы работаете с видео. Вы можете взять отдельный аудиоклип перейти в раздел Эффекты [Effects] открыть папку аудиоэффекты [Audio Effects].
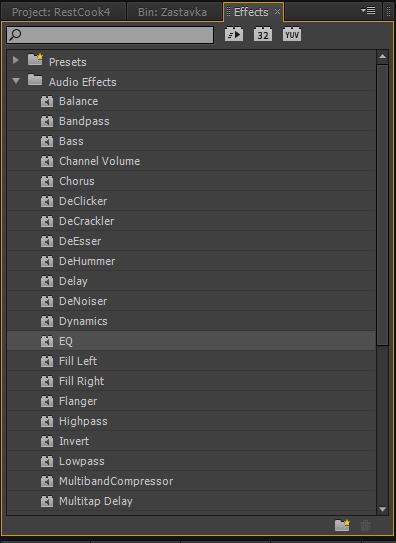
Допустим я выбрал один из этих эффектов и хочу применить его к аудиоклипу то всё что нужно сделать, это взять нужный мне эффект и перетащить его на нужный отрезок аудио. Управление эффектом осуществляется в окне контроля эффектов [Effects Control].
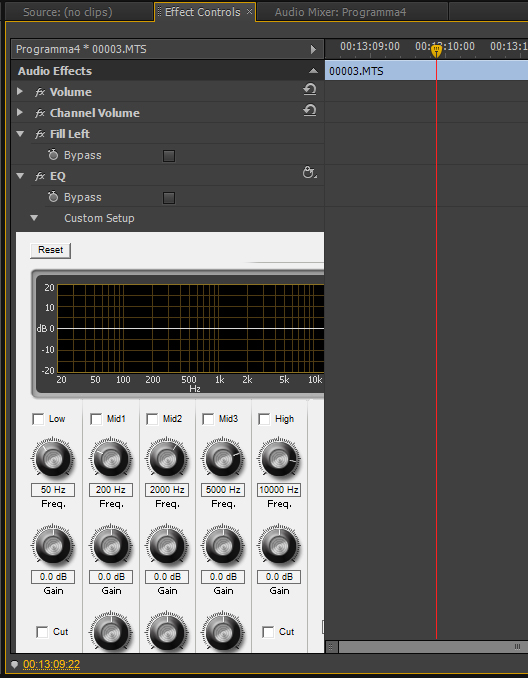
Если же я захочу применить один эффект ко всем различным аудиоклипам на данной дорожке, то есть другой способ сделать это — аудиомикшер [Audio mixer] сейчас вы не видите, каких либо эффектов или какого окошка чтобы добавить сюда эффекты. Но если нажать на этот маленький треугольничек то вы увидите специальную панель с помощью которой осуществляется управление для каждой из ваших дорожек.
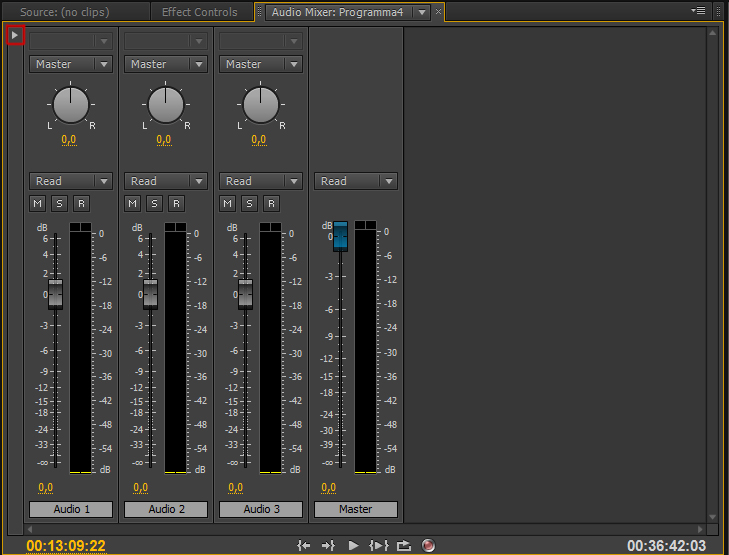
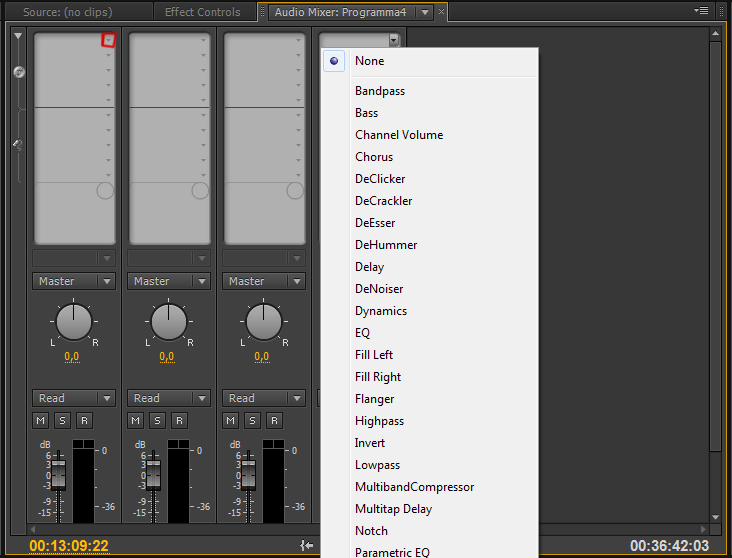
Вот собственно эти два способа работы с аудио в Premiere Pro. На втором способе мы остановимся более подробно.
Допустим мне нужно применить эффект эквалайзера [EQ] к второй аудиодорожке, для этого достаточно нажать на треугольничек над нужной мне дорожкой и выпадет меню выбора эффектов, выбираем EQ и вот он уже применился ко всей интересующией нас дорожке если же два раза кликнуть на интересующий нас эффект то откроется отдельное окно где можно выбрать необходимые настройки Эквалайзера, хочется отметить что все изменения будут работать в реальном времени, то есть вы можете проигрывать звук и одновременно применять к нему любого рода изменения.

Теперь допустим мне нужно, применить какой-нибудь эффект для общего выходного файла. Как только мы добились чтобы все наши уровни были полностью сбалансированы идём в аудиомикшер [Audio Mixer] в самом краю окна мы можем видеть дорожку с названием Master и если приминить к ней какой либо эффект то он будет применён непосредственно ко всем аудио файлам в данной сиквенции [Sequence].
На этом на сегодня всё. В следующем уроке мы подробно разберем все звуковые эффекты Premiere Pro.
P/S На всякий случай кому по картинкам может быть что то было не ясно я записал небольшое видео
Читайте также: