Как в автокаде редактировать сеть
Обновлено: 06.07.2024
В этом уроке мы ответим на вопрос: "Как расчленить в Автокад сложные объекты на объекты примитивы?".
Довольно часто как в 2D проектировании Автокад, так и в 3D моделировании требуется расчленить (разбить) сложные объекты на составляющие объекты примитивы. Расчлинение, разбитие объектов в Автокад требуется для дальнейшего их редактирования, когда функционала расширенных команд редактирования не достаточно.
К сложным/составным объектам в Автокад можно отнести: полилинию, мультилинию, многострочные тексты, мультивыноски и т.д. Можно расчленять любые составные объекты в Автокад включая блоки, штриховки, 3D тела, сети и т.д.
Команда Расчленить в Автокад
Способы вызова команды Расчленить:
Вызвать команду "Расчленить" в Автокад можно одним из следующих способов:
- строка меню пункт "Редактировать" - строка "Расчленить" в Автокад:
- вкладка "Главная" ленты инструментов - в группе инструментов "Редактирование" - кнопка в Автокад (инструмент) "Расчленить";
- панель инструментов Редактирование - кнопка (инструмент) Расчленить;
- либо прописать наименование команды в командной строке Автокад "Расчленить".


Команда "Расчленить" в Автокад не циклическая команда, поэтому автоматически завершает свое выполение после расчлиленения составного объекта, а также работает как с предварительным выбором объектов, так и после вызова самой команды.
Рассмотрим результаты применения команды Расчленить в Автокад для каждого из следующих типов объектов:
Как расчленить блок в Автокаде
Блок - это сложный составной объект, поэтому его можно расчленить в Автокад на составляющие объекты примитивы. Разделение блока в Автокад на составные части, а именно на исходные объекты из которых он формировался, необходимо для быстрого редактирования блока базовыми и расширенными командами редактирования (без использования редактора блоков). "Как расчленить блок в Автокад/взорвать блок в Автокад?" - воспользоваться командой "Расчленить".
Чтобы разбить блок в Автокад включайющий в себя сложные объекты и другие блоки, потребуется применить к нему несколько раз (повторно) команду "Расчленить" (применение нескольких уровней вложенности блока). Принцип вложенности уровней применим и к массивам в Автокад.
Следует учитывать, что при расчленении блока в Автокад содержащего атрибуты блока, значения атрибутов удалаются (остаются только их описания). Круги, дуги в неоднородно масштабируемых блоках при расчлилении в Автокад преобразуются в эллиптические дуги, эллипсы.

Автор:
Моделирование объектов-сетей имеет несколько важных отличий от моделирования 3D тел и поверхностей.
В отличие от 3D тел, объекты-сети не имеют свойств массы и объема. Но они предоставляют уникальные возможности для построения менее угловатых и более скругленных моделей. Операции создания и изменения формы для объектов-сетей выполняются легче, чем для аналогичных тел и поверхностей.
Возможности, описанные в данном разделе, относятся только к объектам-сетям, созданным в продуктах на основе AutoCAD версии 2010 или более поздней. Они не могут использоваться в работе с многогранной или полигональной сетью из предыдущей версии программы.
Грани сетей
Объекты-сети состоят из граней и фасетных граней.

Грани - это неперекрывающиеся элементы, которые (вместе с ребрами и вершинами) образуют базовые модули объекта-сети, которые можно редактировать. При переносе, повороте и масштабировании отдельных граней сети происходит растяжение и деформация окружающих граней, что позволяет избежать возникновения зазоров. Если зазоры возникают, их зачастую можно закрыть путем сглаживания объекта или уточнения отдельных граней.
Фасеты сетей
Грани сетей имеют специальные структуры-подложки, называемые фасетами. Плотность фасетчатой сетки соответствует степени сглаживания сети. При повышении степени сглаживания плотность фасетчатой сетки также возрастает. Если необходимо ограничить подробное редактирование сети небольшой площадью, можно с помощью уточнения преобразовать фасеты в доступные для редактирования грани.
В отличие от граней, фасеты не могут изменяться по отдельности. Но их можно сделать более видимыми, изменив системную переменную VSLIGHTINGQUALITY.
Моделирование сетей
Возможны следующие способы работы с объектами-сетями.
- Добавление сглаживания. Выполняя скругление формы модели в целом, степень сглаживания можно увеличивать или уменьшать. Плотность сетки фасетных граней сети возрастает при повышении степени сглаживания объекта-сети (СЕТЬСГЛАДИТЬБОЛЬШЕ, СЕТЬСГЛАДИТЬМЕНЬШЕ).
- Уточнение объекта с целью сброса до базовой степени сглаживания. Уточнение объекта-сети для преобразования фасетчатой сетки в доступные для редактирования грани. Операция уточнения также восстанавливает самую низкую степень сглаживания, которую можно применить к объекту (СЕТЬУТОЧНИТЬ).
- Уточнение грани. Ограничение операции уточнения конкретной гранью сети. При этом способе исключается сброс до базовой степени сглаживания.
- Сгиб ребра. Удаление сглаживания с указанных ребер. Можно также удалить существующий сгиб (СЕТЬСОГНУТЬ).
- Разделение граней или их объединение. Разделение существующей грани на отдельные компоненты вдоль заданной траектории. Объединение двух или нескольких граней с созданием одной грани (СЕТЬРАЗДЕЛИТЬ, СЕТЬОБЪЕДИНИТЬ).
- Сжатие вершин. Изменение модели сети путем сведения вершин смежных граней в одну точку (СЕТЬСВЕРНУТЬ).
- Вращение ребер. Поворот общего ребра смежных треугольных граней для изменения формы и ориентации граней (СЕТЬОБЕРНУТЬ).
- Выдавливание грани. Увеличение заданной грани путем выдавливания ее в 3D пространство. В отличие от выдавливания 3D-тела, выдавливание сети не приводит к созданию отдельного объекта (СЕТЬВЫДАВИТЬ).
- Удаление отверстий. Закрытие зазора между гранями путем выбора окружающих его кромок. Наличие отверстий в объектах-сетях может воспрепятствовать преобразованию объекта-сети в твердотельный объект (СЕТЬСОЕД).
Редактирование с помощью ручек при работе с сетью
Имеются следующие способы манипулировать всей моделью сети в целом или отдельными ее подобъектами:
- Выбор и редактирование подобъекта. Грани, ребра и вершины выбираются таким же способом, как и подобъекты 3D тела. Нажмите и удерживайте нажатой клавишу CTRL при выборе подобъекта. Выделенные подобъекты являются выбранными. Нажмите и удерживайте нажатой клавишу SHIFT и снова щелкните мышью на подобъекте, чтобы отменить его выбор. Путем включения фильтра выбора подобъектов можно ограничить выбор определенным подобъектом, причем выбор его станет возможным без нажатия и удерживания нажатой клавиши CTRL.
- Редактирование с помощью гизмо. При выборе объекта или подобъекта сети гизмо 3D переноса, поворота или масштабирования отображается автоматически. (Можно задать, какое гизмо отображается по умолчанию) Эти гизмо используются для внесения равномерных изменений в выбранные элементы или изменения вдоль указанной плоскости или оси.
Поскольку при работе с плотными сетями могут возникнуть трудности, можно внести изменения в настройки, чтобы улучшить отображение и поведение ручек.

Внешние ссылки AutoCAD – это возможность в свой чертеж в формате dwg вставить чертежи из других подразделений, причем, без копирования всех примитивов. В качестве внешней ссылки могут также выступать следующие файлы:

Рис. 1 – Внешняя ссылка Автокад 2016 поддерживает 7 типов объектов.
В этой статье тема внешних ссылок рассмотрена на примере внедрения файла AutoCAD (формат *.DWG). Содержимое дополнительного файла-ссылки подгружается в ваш файл, но не хранится в нем. Это дает ряд преимуществ:
1. Размер файла существенно разгружается, т.к. чертеж хранит только те объекты и примитивы, которые начертили именно вы.
2. Любые изменения, которые будут сделаны в чертежах, вставленных как ссылки Автокада, будут отображаться в вашем чертеже. Сражу же после внесения изменений и сохранения файла-ссылки вы получите уведомление. Также вам будет предложено обновить чертеж, после чего вы увидите все изменения, которые были сделаны в соседнем подразделении. Поэтому вы не пропустите изменение внешних ссылок Автокад.
3. Внешние ссылки Автокада – это возможность организовать грамотную разработку сложного проекта, в котором каждое подразделение (отдельный человек) отвечает за свою работу: отдел архитектуры за разработку планировки этажа, проектный отдел - за инженерные системы и сети и т.д.
Вставка внешней ссылки в Автокаде.
Внедрение внешних ссылок в Автокад осуществляется через команду «Присоединить» (вкладка «Вставка»).

Рис. 2 – Команда AutoCAD «Присоединить».
После выбора команды нужно найти файл, который в дальнейшем и будет выступать как внешняя ссылка. После этого откроется диалоговое окно вставки вашего чертежа.

Рис. 3 – Параметры вставки внешней ссылки AutoCAD.
Здесь можно настроить масштаб, угол поворота и указать точку вставки, а также единицы измерения внедряемого чертежа. Существует два типа ссылок:
1. Вставленная – внешняя ссылка сама может иметь внешние ссылки, причем неограниченное число раз и с разным масштабным коэффициентом. Графически это все отображается на всех чертежах.
2. Наложенная – при наложении внешней ссылки в вашем файле будут отображать графически все объекты внедряемого файла, а при дальнейшем использовании уже вашего чертежа, как внешней ссылки – нет.
Также обратите внимание, что путь к чертежу может быть полный, относительный или не задан. Более подробно про это можно прочитать в справке AutoCAD (горячая клавиша F1), если ввести запрос в поисковик «Настройка путей для ссылочных чертежей».
Как обновить внешние ссылки в Автокаде?

Принудительное обновление также можно выполнить в строке состояния:

Рис. 5 – Принудительное обновление внешних ссылок в Автокаде.
Как удалить внешние ссылки в Автокаде?
Для удаления внешних ссылок Автокад с чертежа нужно вызвать палитру «ВНЕШНИЕ ССЫЛКИ».
Для этого графически выделите объекты, которые являются ссылками. Станет доступна доп. вкладка «Внешние ссылки», на которой следует выбрать соответствующую команду.

Рис. 6 – Вызов палитры AutoCAD «Внешние ссылки».
Эту палитру также можно открыть через строку состояния:

Рис. 7 – Диспетчер внешних ссылок в Автокаде.
В результате откроется палитра, в которой следует выбрать файл-ссылку, нажать правую кнопку мыши по нему и из списка выбрать «Удалить»:

Рис. 8 – Работа с палитрой внешних ссылок AutoCAD.
Взаимодействие внешних ссылок и слоев AutoCAD.
Отдельного внимания заслуживают слои в файле с внешними ссылками. Они переносятся в ваш файл и сними можно работать в привычном режиме (категория «Слои AutoCAD»). Единственно отличие – это обозначение таких слоев: название файла-ссылки dwg| название слоя.

Рис. 9 – Взаимодействие слоев внешних ссылок AutoCAD и слоев в текущем файле.
Внешние ссылки AutoCAD. Видео-уроки
Эта тема очень подробно рассмотрена в видео курсе «Использование AutoCAD на 100% версия 2.0». Помимо теоретической выкладки там выполнено практическое внедрение ссылок в чертежи Автокада на примере типовой организации.

Как вставить картинку в Автокад не ссылкой?
Про то, как присоединить картинку к чертежу подробно описано в статье «Как вставить рисунок в Автокад и как обрезать картинку». Однако, как и для всех внешних ссылок, нужно строго соблюдать путь сохранения файла и название чертежа, т.е. ничего не изменять. Но что делать если файл с картинкой нужно перенести на др. компьютер? Возможно ли в Автокаде вставить картинку без ссылки?
Сделать это можно! Однако ваша картинка должна быть OLE-объектом. Более подробно данная процедура описана в статье «Ole-объекты в Автокаде. Внедрение дополнительной информации».
Подведя итог следует отметить, что инструмент «Внешняя ссылка» Автокад очень эффективен! Однако, не забывайте, что следует соблюдать прописанный путь хранения файлов, которые связываете друг с другом, чтобы избежать лишних казусов. Следите за этим и тогда внедрение данной технологии в вашу работу принесет только положительный результат.
Всем новичкам советую обучение AutoCAD начинать с бесплатного базового курса по 2D "Создание проекта от идеи до печати" (Автор: Алексей Меркулов).
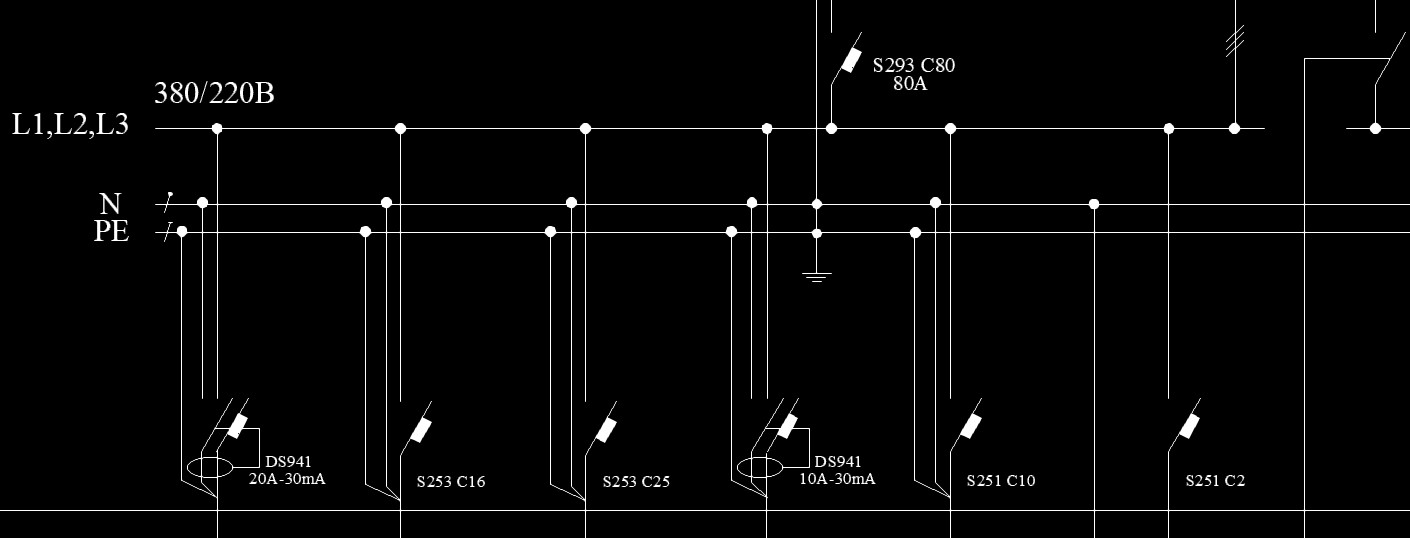
Блоки для AutoCAD – мощный и полезный инструмент, а использование атрибутов является необходимым связующим звеном исполнителя с заказчиком. Атрибуты в Автокаде следует включать в набор объектов, когда создается определение блока. При вставке блока с атрибутами появляется запрос, в котором требуется конкретизировать значение атрибутов для конкретного вхождения блока.
Как создать атрибут в Автокаде для существующего блока?
Дважды щелкните по блоку ЛКМ или выберите команду «Редактор блоков» (читать более подробно про редактирование блоков в Автокаде). Находясь в редакторе, перейдите на вкладку «Вставка» - панель «Определение блока». В AutoCAD атрибуты присваиваются командой «Задание атрибута», как показано на рис.
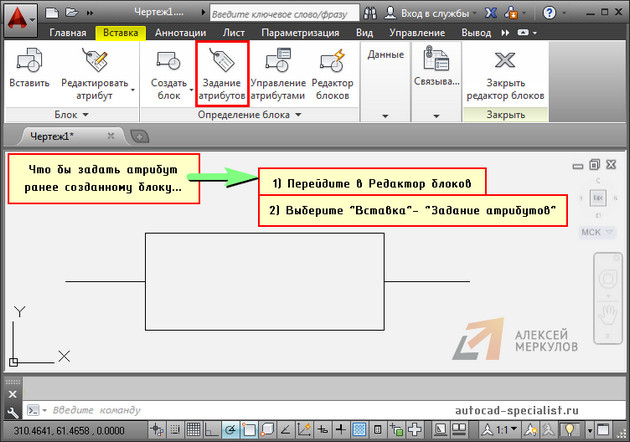
Рис. 1. Задание атрибута уже существующему блоку AutoCAD.
В открывшемся диалоговом окне «Определение атрибута» зададим такие параметры, как Тег, Подсказка и По умолчанию (читать подробнее про создание атрибутов блока в Автокаде). Режим оставим «Фиксированное положение» и укажем точку вставки атрибута графически.

Рис. 2. Определение атрибута AutoCAD.
После нажатия "ок" в редакторе блока отобразится тег атрибута, а не само значение.

Рис. 3. В Редакторе блоков AutoCAD отображается тег атрибута.
После сохранения внесенных изменений и закрытия Редактора в графическом пространстве возле блока не отображается никакая информация. Поэтому обратимся к команде «Управление атрибутами».

Рис. 4. Команда AutoCAD "Управление атрибутами".
В диспетчере атрибутов блока нужно выбрать «Обновить».

Рис. 5. Обновление информации через диспетчер атрибутов блоков AutoCAD.
После проделанных действий возле блока появится значение, которое было установлено «По умолчанию».
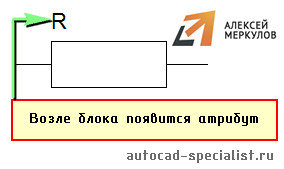
Рис. 6. Блок с атрибутом "по умолчанию" в Автокаде.
За редактирование атрибутов блоков отвечает соответствующая команда, расположенная во вкладке «Вставка» на панели «Блок» (см. рис. 7). Вы можете отредактировать один или сразу несколько блоков.
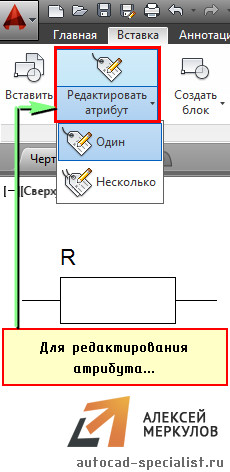
Рис. 7. Команда AutoCAD "Редактировать атрибут блока".
После выбора команды откроется диалоговое окно «Редактор атрибутов блоков», в котором изменим значение атрибута. Можно менять параметры текста и свойства.

Рис. 8. Редактор атрибутов блоков AutoCAD.
Атрибут после изменения примет вид, как показано на рис. 9.

Рис. 9. Отредактированный атрибут блока AutoCAD.
Как изменить местоположение атрибута?
Рассмотрим, как можно изменить исходное расположение атрибута. Для этого Для наглядности изменим местоположение атрибута, переместив его в противоположную сторону.
Не забудьте сохранить внесенные изменения в Редакторе блоков. После закрытия Редактора никаких внешних изменений не произойдет. Нужно обязательно вызвать команду «Управление атрибутами» и нажать «Обновить».
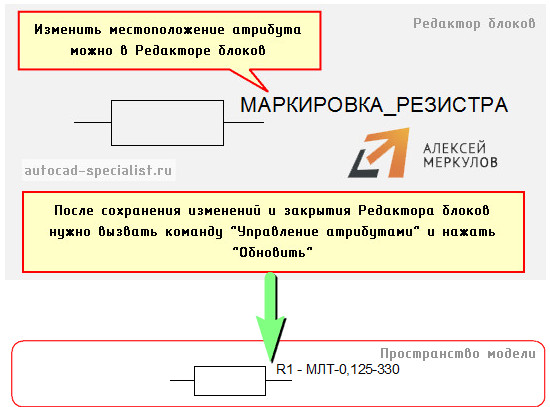
Рис. 10. Изменение местоположения атрибута относительно блока AutoCAD.
Как просмотреть скрытые атрибуты?
В Автокад атрибуты блока могут быть скрытыми. Т.е. в графическом пространстве никакой текстовой надписи возле блока отображаться не будет. Иногда возникает необходимость просмотреть скрытые атрибуты. Для этого нужно
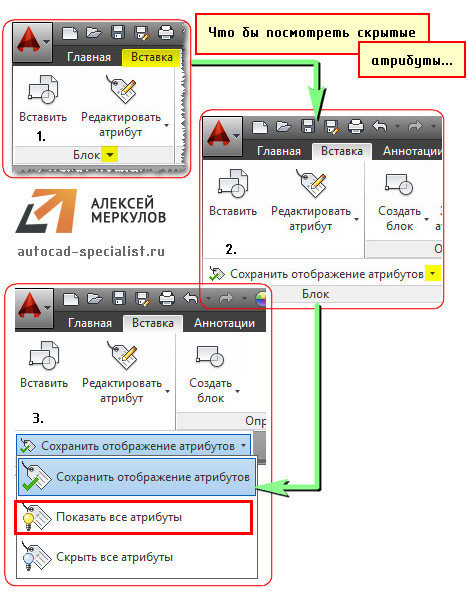
Рис. 11. Отображение скрытых атрибутов на чертеже AutoCAD.
В AutoCAD атрибуты блока используются, чтобы автоматически добавлять аннотации при вставке блока в чертеж. Эту информацию потом можно извлекать в удобном виде (читать про извлечение данных AutoCAD и формирование таблиц). Старайтесь использовать блоки с атрибутами как можно чаще. Это существенно сэкономит ваш временной ресурс, а работа в Автокаде станет рациональной и быстрой.
Читайте также:

