Как в автокаде взорвать полилинию
Обновлено: 07.07.2024

Автор:
Растяжение сегмента
- Выберите полилинию для отображения ее ручек.
- Выберите ручку и перетащите ее в новое местоположение.

Добавление вершины
- Выберите полилинию для отображения ее ручек.
- Наведите указатель на ручку вершины для отображения контекстного меню.
- Щелкните "Добавить вершину".

Удаление вершины
- Выберите полилинию для отображения ее ручек.
- Наведите указатель на ручку вершины для отображения контекстного меню.
- Щелкните "Удалить вершину".
Преобразование прямолинейного сегмента в дуговой
- Выберите полилинию для отображения ее ручек.
- Наведите указатель на ручку в центре сегмента, который требуется преобразовать.
- Щелкните "Преобразовать в дугу".


Преобразование дугового сегмента в прямолинейный
- Выберите полилинию для отображения ее ручек.
- Наведите указатель на ручку в середине дуги.
- Щелкните "Преобразовать в отрезок".

Изменение ширины полилинии

- Выберите вкладку "Главная" панель "Редактирование" "Редактировать полилинию" . найти
- Выберите полилинию для редактирования.
- Введите ш (Ширина) для задания новой единой ширины для всей полилинии.
- Введите значение ширины для всех сегментов.

Изменение ширины отдельных сегментов

- Выберите вкладку "Главная" панель "Редактирование" "Редактировать полилинию" . найти
- Выберите полилинию для редактирования.
- Введите в (Вершина).
Первая вершина помечается крестиком (X). Переместите соответствующую вершину с помощью опций "Следующая" или "Предыдущая".
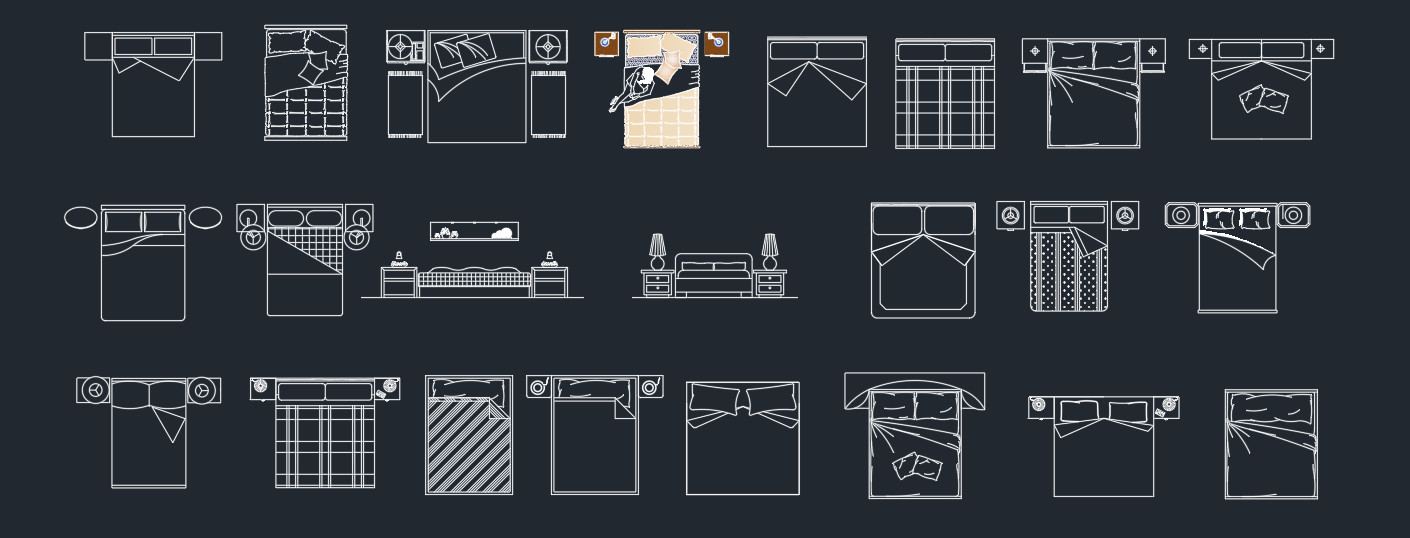
Как превратить блок, который уже используется в чертеже, в отдельные элементы?
Рассмотрим, как расчленить блок в Автокаде. При вставке блока ставим галочку «Расчленить», как показано на рис. 1.

Рис. 1. Как разделить блок в Автокаде при выполнении команды «Вставка».
Если блок уже присутствует на чертеже, то необходимо применить команду редактирования «Расчленить» (см. рис. 2).
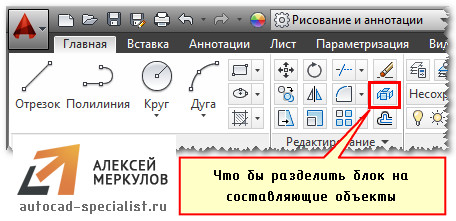
Рис. 2. Команда «Расчленить» позволяет разбить блок в AutoCAD.
Достаточно активизировать данную команду и выбрать блок, который следует разбить на составные элементы. Описание блока остается неизменным, а расчлененный объект превращается в исходный набор примитивов.
Однако данная команда не всегда может выполняться корректно. На это есть свои причины. Давайте рассмотрим их более подробно.
Почему не взрывается блок в Автокаде?
Существует 4 основные причины, почему блок AutoCAD может не взрываться вышеописанным способом:
1. При создании блока не было выбрано свойство «Разрешить расчленение» (см. рис. 3).
2. При выполнении команды «Расчленить» не был выбран сам объект. Т.е. блок, который нужно разбить.
3. Блок состоит из других блоков. Вы пытаетесь расчленить Мн-блок (читайте про Мн-блоки Автокад).

Рис. 3. Свойство «Разрешить расчленение» позволяет в AutoCAD разбить блок.
Где включить свойство «Разрешить расчленение»?
При создании блока следует убедиться, что установлена галочка напротив свойства «Разрешить расчленение», как показано на рис. 3.
Если блок уже создан и неоднократно используется на чертеже, нужно выполнить следующее:
2. Ничего не выделяя из объектов блока на чертеже, вызвать палитру «Свойства» (сочетание клавиш Ctrl+1).
3. В самом низу данной палитры в разделе «Блок» найти свойство «Разрешить расчленение» и установить значение «Да», как показано на рис. 4.
4. Закрыть редактор блоков, сохраняя внесенные изменения.
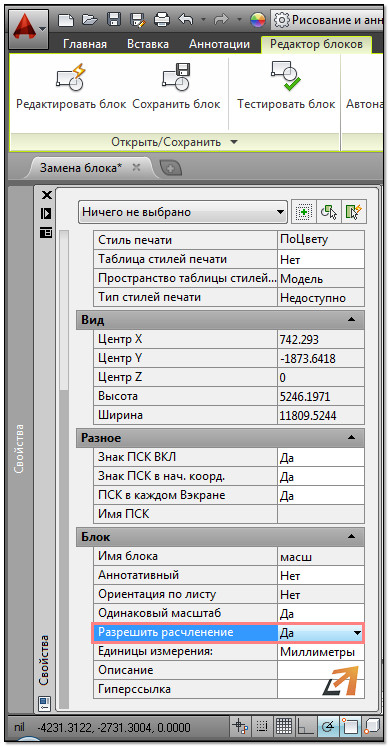
Рис. 4. Разрешить расчленение экземпляра блока в Редакторе блоков AutoCAD на палитре «Свойства».
Мастер-класс: расширяем функционал работы с блоками!
К сожалению, не все поставленные задачи удается решить стандартными инструментами. Но благодаря дополнительным Lisp-приложениям можно создавать уникальные команды для AutoCAD, которые могут существенно оптимизировать работу в программе.
Так программистами разработан специфический набор команд для работы с блоками. В частности, для их разбиения на отдельные элементы. На рис. 5. представлен перечень некоторых из них:
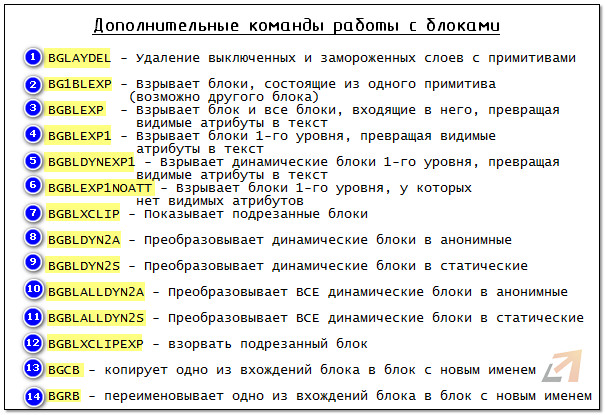
Рис. 5. Дополнительные команды для работы с блоками AutoCAD.
Чтобы данные команды были доступны, скачайте Lisp-приложение и загрузите его в AutoCAD. Как работать с такими файлами, подробно рассмотрено в статье «Замена блоков в Автокаде». После того как файл успешно загружен, введите в командной строке наименование команды и выполните соответствующие запросы.
Чтобы расчленить Мн-блоки AutoCAD, скачайте Lisp-приложение ux.lsp и загрузите его в Автокад. Вызовите команду "ux", через командную строку или динамический ввод. Укажите многовариантный блок. Этот объект будет расчленен.
Примечание: команда "ux" эффективна не всегда! Многое зависит от принципа создания Мн-бока.
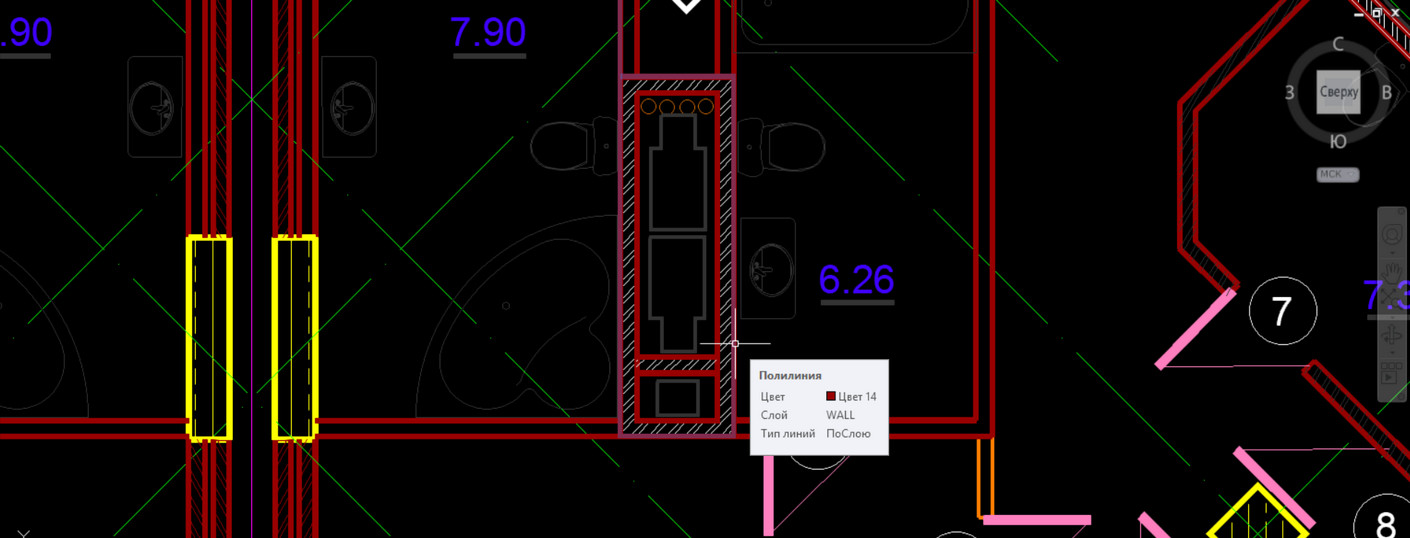
В Автокад полилиния представляет собой сложный примитив. Это совокупность отрезков, которые представляют собой единый цельный объект. Это позволяет задавать нестандартные параметры, которые присущи только полилинии. Рассмотрим более подробно, что такое полилиния в Автокаде и как ее создать. Также вы можете посмотреть видео обучение по Автокаду.
AutoCAD полилиния. Параметры команды и настройка полилинии в Автокаде
Полилиния в Автокаде строится так же, как и обычные отрезки. Однако параметры, которые можно задать при построения полилинии, уникальные.
Команда, отвечающая за то, как нарисовать полилинию в Автокаде, расположена на вкладке «Главная», на панели «Рисование». Можно также воспользоваться псевдонимом команды и прописать в командной строке «ПЛ», что означает полилиния в Автокаде.
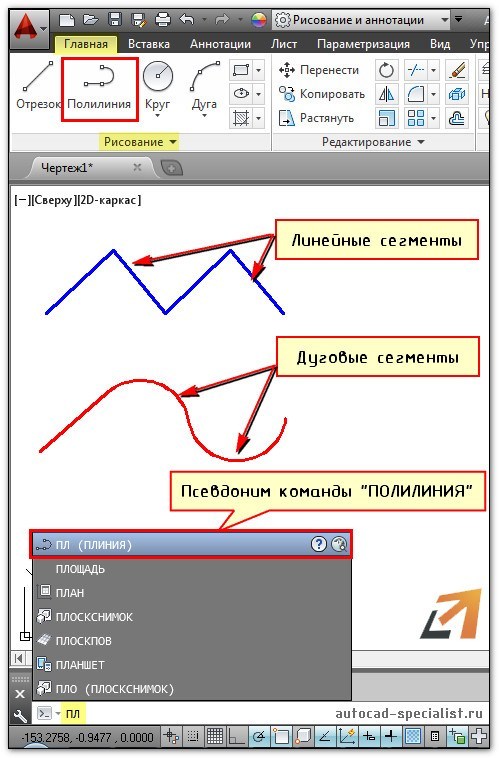
Полилиния в Автокаде состоит из линейных и/или дуговых сегментов, а также любых их сочетаний. Обратиться к тому или иному параметру можно через командную строку.
К самым распространенным параметрам полилинии относятся:
1) Дуга – позволяет создавать дуговые сегменты. При выборе данного параметра появляются дополнительные подпараметры, такие как радиус, направление и др., позволяющие управлять дуговыми сегментами.
2) Линейный (установлен по умолчанию) – позволяет создавать линейные сегменты.
3) Ширина (не путать с толщиной линии) – для каждого отдельного сегмента можно задать значение начальной и конечной ширины. С помощью данного параметра создана стрелка в примере на рис.
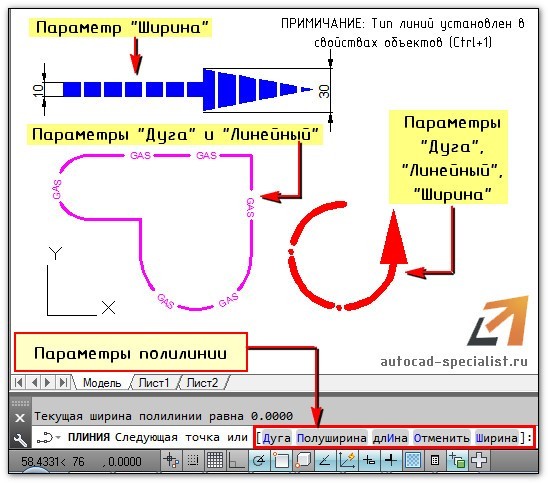
У полилинии достаточно много параметров. Более подробно про каждый из них можно прочитать в справке Autodesk (F1).
Где можно использовать полилинию?
Данный инструмент удобно использовать при трехмерном моделировании. Чтобы плоскому объекту задать объем, он должен быть замкнутым и цельным. Например, с помощью полилинии можно создать контур внутренних и наружных стен, а затем его вытянуть.
Также эту команду применяют в качестве траектории для массива или сдвига.
Очень удобно обрезать рисунок в AutoCAD, обводя нужный контур полилинией.
Это лишь некоторые примеры, где можно применять данный инструмент.
Таким образом, полилиния в Автокаде – полезный инструмент, обладающий уникальными свойствами и параметрами. И поэтому знание того, как создать или как замкнуть полилинию в Автокаде, является важным при работе с данной программой.
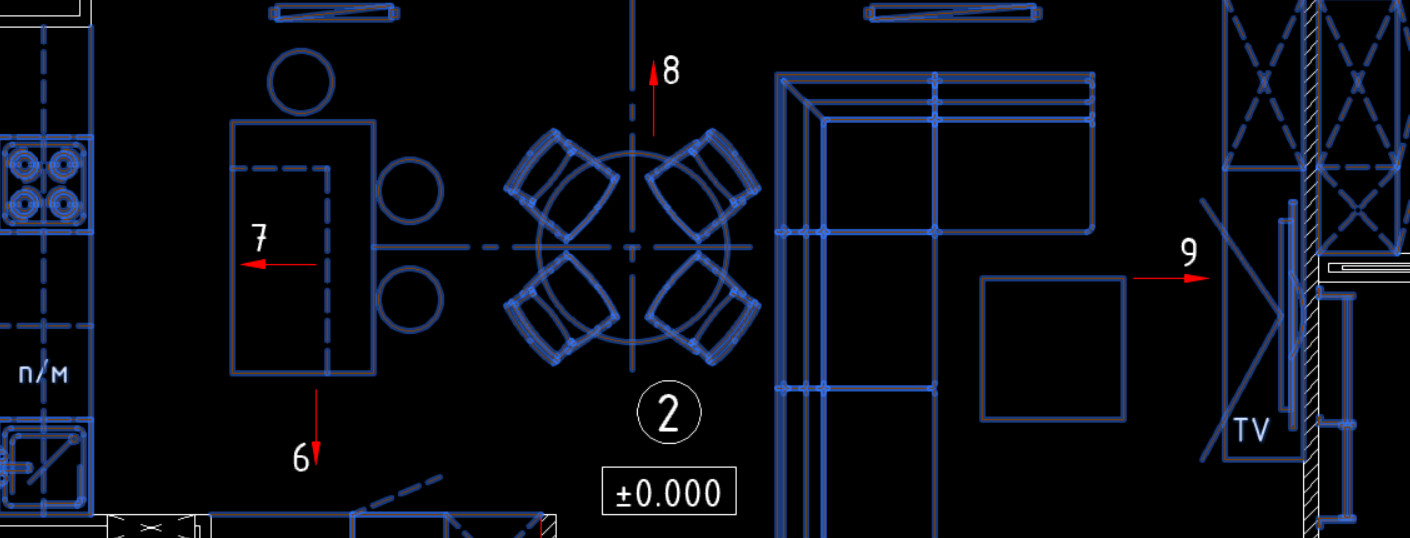
Как пользоваться командой «расчленить» в Автокаде (Аutocad):
- На вкладке «Главная» на панели «Редактирование» нужно выбрать команду «Расчленить».
- После в рабочем пространстве AutoCAD выделить объекты, которые нужно разбить.
- Нажатием Enter подтвердить выполнение команды.
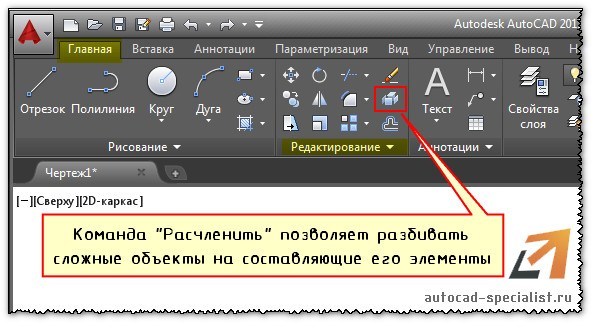
Как в Автокаде расчленить блок
Блок представляет собой сложный объект, состоящий из совокупности различных элементов. Иногда возникает необходимость отредактировать один из блоков, то есть расчленить его в Автокаде (Аutocad). Чтобы при этом исходное описание не изменялось.
Как расчленить блок в Автокаде? Целесообразно воспользоваться командой «Расчленить», когда блок уже присутствует на чертеже. Следует учитывать, что значение атрибутов после расчленения удаляется, остается только их описание.
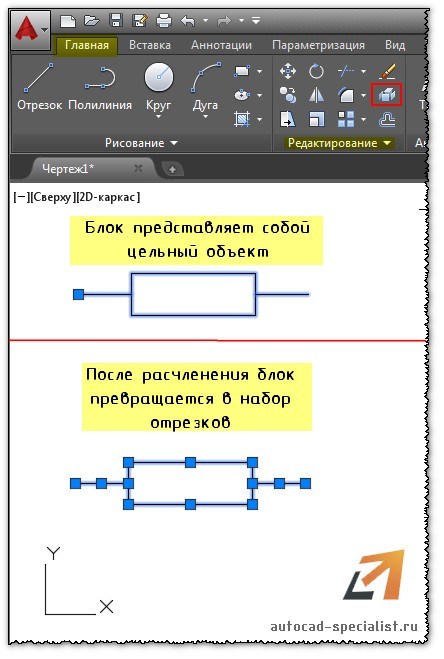
Команда расчленить в Автокаде. Для чего ее можно применять
С помощью команды “Расчленить” в Автокаде (Аutocad) можно:
- разбить полилинию в Автокаде. При ее расчленении информация о ширине теряется;
- расчленять штриховки и размеры. При этом теряется ассоциативность между всеми элементами;
- разбить ассоциативный массив в Автокаде;
- разбить массив координатных осей, созданный с помощью модуля СПДС. Данную команду нужно выполнить дважды.
Вы узнали, как разбить объект и чертеж в Автокаде. Обязательно проработайте данный материал на практике и посмотрите другие уроки, чтобы правильно научиться работать в Автокаде.
Читайте также:

