Как в эксель проставить даты по порядку автоматически
Обновлено: 05.07.2024
Предположим, что вы хотите просто ввести текущую дату и время в журнал событий. Или, возможно, требуется автоматически отобразить текущую дату и время в ячейке при каждом пересчете формул. Существует несколько способов вставки в ячейку текущих даты и времени.
Вставка фиксированного значения даты или времени в ячейку Excel
Выделите на листе ячейку, в которую требуется вставить текущую дату или время.
Выполните одно из действий, указанных ниже.
Чтобы вставить текущую дату, нажмите клавиши CTRL+; (точка с запятой).
Чтобы вставить текущее время, нажмите клавиши CTRL+SHIFT+; (точка с запятой).
Чтобы вставить текущие дату и время, нажмите клавиши CTRL+; (точка с запятой), затем клавишу ПРОБЕЛ, а после этого — CTRL+SHIFT+; (точка с запятой).
Изменение формата даты и времени
Чтобы изменить формат даты или времени, щелкните ячейку правой кнопкой мыши и выберите команду Формат ячеек. Затем в диалоговом окне Формат ячеек на вкладке число в разделе Категориявыберите пункт Дата или время , а затем в списке тип выберите тип и нажмите кнопку ОК.
Вставка фиксированного значения даты или времени в ячейку Excel
Выделите на листе ячейку, в которую требуется вставить текущую дату или время.
Выполните одно из действий, указанных ниже.
Чтобы вставить текущую дату, нажмите клавиши CTRL+; (точка с запятой).
Чтобы вставить текущее время, нажмите клавиши +; (точка с запятой).
Чтобы вставить текущие дату и время, нажмите клавиши CTRL +; (точка с запятой), нажмите клавишу пробел, а затем — клавишу +; (точка с запятой).
Изменение формата даты и времени
Чтобы изменить формат даты или времени, щелкните ячейку правой кнопкой мыши и выберите команду Формат ячеек. Затем в диалоговом окне Формат ячеек на вкладке число в разделе Категориявыберите пункт Дата или время , а затем в списке тип выберите тип и нажмите кнопку ОК.
Вставка фиксированного значения даты или времени в ячейку Excel
Выделите на листе ячейку, в которую требуется вставить текущую дату или время.
Выполните одно из действий, указанных ниже.
Чтобы вставить дату, введите дату (например, 2/2) и нажмите кнопку раскрывающегося списка Формат номерадома > (на вкладке число ) >Краткая дата или длинный день.
Чтобы вставить время, введите время и нажмите кнопку раскрывающегося списка Формат номерадома > (на вкладке число ) >time (время).
Изменение формата даты и времени
Чтобы изменить формат даты или времени, щелкните ячейку правой кнопкой мыши и выберите пункт Числовой Формат. Затем в диалоговом окне Формат номера в разделе Категориявыберите значение Дата или время , а затем в списке тип выберите тип и нажмите кнопку ОК.
Вставка обновляемого значения даты или времени
Для вставки обновляемой текущей даты или времени используются функции СЕГОДНЯ и ТДАТА, как показано в приведенном ниже примере. Дополнительные сведения об использовании этих функций см. в статьях Функция СЕГОДНЯ и Функция ТДАТА
Текущая дата (значения могут быть разными)
Текущие дата и время (значения могут быть разными)
Выделите текст в таблице, приведенной выше, и нажмите клавиши CTRL+C.
На пустом листе выберите один раз в ячейке a1, а затем нажмите клавиши CTRL + V. Если вы работаете в Excel Online, повторите копирование и вставку для каждой ячейки в примере.
Важно: Чтобы пример правильно работал, его нужно вставить в ячейку A1.
Чтобы переключиться между просмотром результатов и просмотром формул, возвращающих эти результаты, нажмите клавиши Ctrl+` (знак ударения) или на вкладке Формулы в группе Зависимости формул нажмите кнопку Показывать формулы.
Скопировав пример на пустой лист, можно настроить его в соответствии со своими потребностями.
Примечание: Результаты, возвращаемые функциями СЕГОДНЯ и ТДАТА, изменяются только при пересчете листа или при выполнении макроса, содержащего эту функцию. Постоянного обновления ячеек, содержащих эти функции, не происходит. В качестве значений даты и времени используются показания системных часов компьютера.
Дополнительные сведения
Вы всегда можете задать вопрос специалисту Excel Tech Community, попросить помощи в сообществе Answers community, а также предложить новую функцию или улучшение на веб-сайте Excel User Voice.
Примечание: Эта страница переведена автоматически, поэтому ее текст может содержать неточности и грамматические ошибки. Для нас важно, чтобы эта статья была вам полезна. Была ли информация полезной? Для удобства также приводим ссылку на оригинал (на английском языке).
Автоматически ставить дату
Автоматическая подстановка даты и времени во всех версиях Excel может быть сделана с помощью горячих клавиш, или с использованием специальных функций.
С помощью горячих клавиш можно вставлять текущие значения даты и времени.
Такая комбинация вставляет в активную ячейку текущую дату.
А с помощью этих клавиш подставляется текущее время.
Специальные функции дают возможность вставлять в ячейки обновляемые значения даты и времени. Эти значения будут автоматически обновляться при каждом открытии файла.
Функция «=СЕГОДНЯ()» вставляет обновляемую дату.
А функция «=ТДАТА()» — время и дату.
Покоряйте Excel и до новых встреч!
Комментарии:
Спасибо. Огромное спасибо. 1111
Нарик — 10.03.2015 05:06
Саша — 30.09.2015 15:13
Ввод даты с помощью горячих клавиш в 2010 версии не работает
Oleg — 25.01.2016 19:52
А вот такой случай; есть таблица для списка (1 столбец — список, 2 столбец — дата). Хотелось бы, чтобы при заполнении ячейки 1 столбца в ячейке второго столбца проставлялась дата, но потом она не менялась на следующий день…
=ЕСЛИ(А1=»»;»»;СЕГОДНЯ()), но сегодня обновляется каждый день.
Вставка текущей даты в Excel разными способами
Самый простой и быстрый способ ввести в ячейку текущую дату или время – это нажать комбинацию горячих клавиш CTRL+«;» (текущая дата) и CTRL+SHIFT+«;» (текущее время).
Гораздо эффективнее использовать функцию СЕГОДНЯ(). Ведь она не только устанавливает, но и автоматически обновляет значение ячейки каждый день без участия пользователя.
Как поставить текущую дату в Excel
Чтобы вставить текущую дату в Excel воспользуйтесь функцией СЕГОДНЯ(). Для этого выберите инструмент «Формулы»-«Дата и время»-«СЕГОДНЯ». Данная функция не имеет аргументов, поэтому вы можете просто ввести в ячейку: «=СЕГОДНЯ()» и нажать ВВОД.
Текущая дата в ячейке:

Если же необходимо чтобы в ячейке автоматически обновлялось значение не только текущей даты, но и времени тогда лучше использовать функцию «=ТДАТА()».

Текущая дата и время в ячейке.
Как установить текущую дату в Excel на колонтитулах
Вставка текущей даты в Excel реализуется несколькими способами:
- Задав параметры колонтитулов. Преимущество данного способа в том, что текущая дата и время проставляются сразу на все страницы одновременно.
- Используя функцию СЕГОДНЯ().
- Используя комбинацию горячих клавиш CTRL+; – для установки текущей даты и CTRL+SHIFT+; – для установки текущего времени. Недостаток – в данном способе не будет автоматически обновляться значение ячейки на текущие показатели, при открытии документа. Но в некоторых случаях данных недостаток является преимуществом.
- С помощью VBA макросов используя в коде программы функции: Date();Time();Now() .
Колонтитулы позволяют установить текущую дату и время в верхних или нижних частях страниц документа, который будет выводиться на принтер. Кроме того, колонтитул позволяет нам пронумеровать все страницы документа.
Чтобы сделать текущую дату в Excel и нумерацию страниц с помощью колонтитулов сделайте так:
- Откройте окно «Параметры страницы» и выберите закладку «Колонтитулы».
- Нажмите на кнопку создать нижний колонтитул.
- В появившемся окне щелкните по полю «В центре:». На панели выберите вторую кнопку ««Вставить номер страницы»». Потом выберите первую кнопку «Формат текста» и задайте формат для отображения номеров страниц (например, полужирный шрифт, а размер шрифта 14 пунктов).
- Для установки текущей даты и времени щелкните по полю «Справа:», а затем щелкните по кнопке «Вставить дату» (при необходимости щелкните на кнопку «Вставить время»). И нажмите ОК на обоих диалоговых окнах. В данных полях можно вводить свой текст.
- Нажмите на кнопку ОК и обратите на предварительный результат отображения колонтитула. Ниже выпадающего списка «Нижний колонтитул».
- Для предварительного просмотра колонтитулов перейдите в меню «Вид»-«Разметка страницы». Там же можно их редактировать.

Колонтитулы позволяют нам не только устанавливать даты и нумерации страниц. Так же можно добавить место для подписи ответственного лица за отчет. Например, отредактируем теперь левую нижнюю часть страницы в области колонтитулов:


Таким образом, можно создавать документы с удобным местом для подписей или печатей на каждой странице в полностью автоматическом режиме.
Автоматическое проставление даты в excel
Здравствуйте!
Описываю проблему:
При создании номера счета об уплате чего либо используется конструкция НН-ДДММГГ.
Ну вот: Создав счет, сегодня все нормально. А вот завтра, открыв этот счет, его номер поменяется.
Вот в этом и проблема. Как сделать так, чтобы сегодня выписанный счет, завтра остался под таким же номером? (тобиш зафиксировать однажды выданную дату функцией =now() )
Для наглядности прикладываю схему автозаполнения номера счета.
Я создал функцию
Public Function chislo()
chislo = Now()
End Function
Эта функция выдает текущую дату, и не меняет ее даже на следующий день.
У меня на клетку с функцией now() опирается много клеток.
Все было бы хорошо, если бы работала бы эта конструкция: if(b2=0; now(); chislo()). В2 это порядковый номер счета, который равен 0 при создании нового документа.
В этом случае (когда В2 больше 0), результат формулы равен Volatile
vxl:
я бы сделал так. Положим в рабочей книге лист sheet1. Ставим обработчик события на изменение листа
код: тогда если ячейка b2 (номер счета) пустая, то в ячейке с2 = now() если же она непустая то в ячейке с2 зафиксированная дата
Добавление времени и даты в Microsoft Excel
При работе с документами в Microsoft Excel иногда возникает необходимость добавить время или дату, либо обе эти величины. К сожалению, не все пользователи знают о специальных средствах, реализованных в Экселе, которые позволяют быстро решить эту проблему. В этой статье рассмотрим, как вставить время или дату в Excel. Давайте разбираться. Поехали!

Для добавления данных используют дополнительный функционал
Для того чтобы решить поставленную задачу, необходимо воспользоваться одной из двух функций программы: «Текущая дата» либо «Сегодня». Обратите внимание, что приведённые инструменты не подходят для случаев, когда число должно быть фиксированным, то есть не меняться каждый новый день.
Первым делом определите ячейку, с которой будете работать. Далее, перейдите на вкладку «Формулы». В блоке «Библиотека функций» нажмите «Дата и время». Затем выберите «Сегодня» и кликните по кнопке «ОК». После этого выбранная вами область будет содержать текущее значение, которое будет изменяться каждый день. То же самое можно проделать при помощи комбинации клавиш Ctrl+Shift+4, в некоторых случаях Ctrl+Ж либо ввести «=СЕГОДНЯ()» в специальное поле для формул.
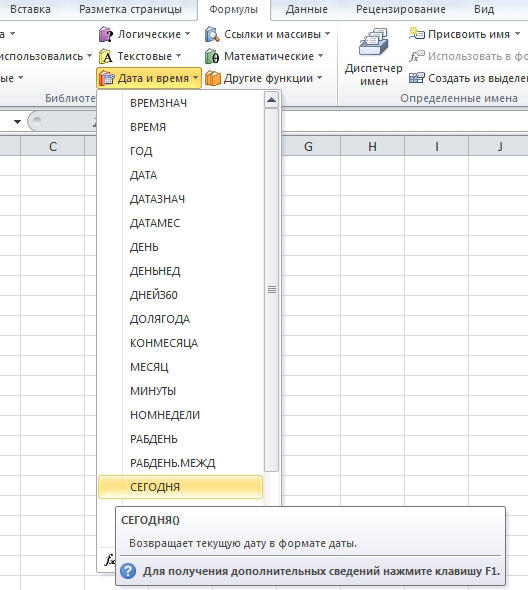
Для добавления времени в том же разделе ленты инструментов кликните по пункту «Время». Обратите внимание, что все значения будут выставлены в соответствии с информацией из календаря и часов вашего компьютера.
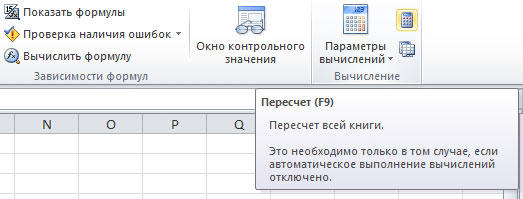
Установленные вами значения будут обновляться каждый раз при открытии книги, но, если необходимо обновить данные в процессе работы с книгой, перейдите на вкладку «Формулы» и нажмите кнопку «Пересчёт», расположенную в блоке ленты инструментов «Вычисления». Также можно использовать кнопку «Параметры вычислений», затем нужно выбрать пункт «Автоматически». Существует более простой и быстрый вариант — воспользоваться клавишей F9 на клавиатуре.
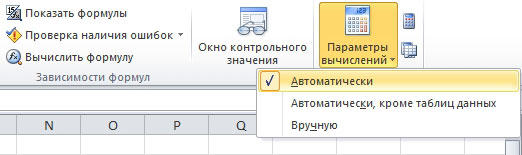
В том случае, если необходимо, чтобы в поле отображались только часы, откройте окно «Формат ячеек». В разделе «Числовые форматы» укажите «Время», а в пункте «Тип» нажмите на подходящий вариант отображения часов. Альтернативный способ — воспользоваться комбинацией клавиш Ctrl+Shift+6.
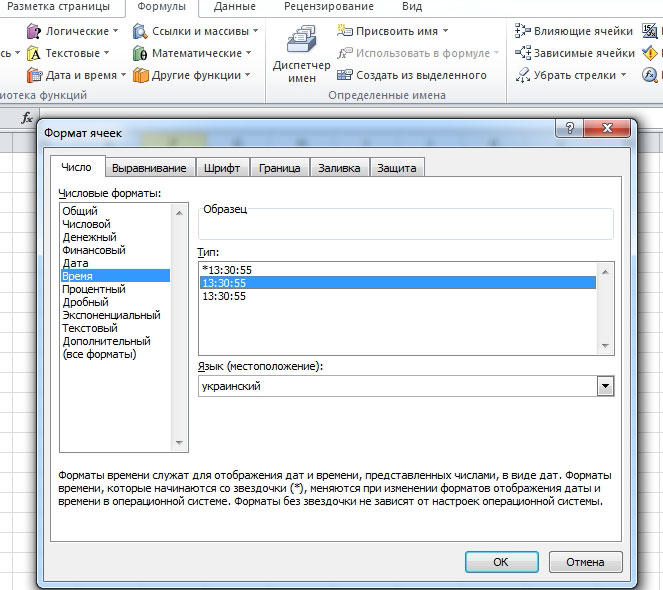
Как видите, подобная проблема решается достаточно просто. Разобравшись как вставить календарь в Excel при помощи специальных функций, вы сможете быстрее и эффективнее работать с документами и таблицами. Пишите в комментариях была ли статья полезной для вас, а также задавайте вопросы по теме, которые могли у вас возникнуть в процессе прочтения статьи.
Даты часто являются важной частью анализа данных. Вы часто задаете такие вопросы, как: когда был приобретен продукт, сколько времени займет задача в проекте или каков средний доход за финансовый квартал? Правильное ввод дат важно для обеспечения точных результатов. Но форматирование дат для их понимания не менее важно для обеспечения правильной интерпретации результатов.
Важно: Так как правила, которые регулируют, как любая программа вычислений интерпретирует даты, являются сложными, следует как можно конкретнее конкретировать даты при их вводе. Это позволит получить наивысший уровень точности при вычислениях по дате.
Excel даты в качестве последовательных чисел, которые называются серийными значениями. Например, в Excel для Windows 1 января 1900 г. является число 1, а 1 января 2008 г. — число 39448, поскольку после 1 января 1900 г. это 39 448 дней.
Excel время в десятичных дробях, так как время считается частью дня. Десятичная цифра — это значение в диапазоне от 0 до 0,999999999, представляющее время от 0:00:00 до 23:59:59.
Так как даты и время являются значениями, их можно добавлять, вычитать и включать в другие вычисления. Вы можете просмотреть дату как порядковый номер, а время — как дробную часть, изменив формат ячейки с датой или временем на Общий.
Обе Excel для Mac и Excel для Windows поддерживают системы дат 1900 и 1904. Система дат по умолчанию для Excel для Windows — 1900; и система дат по умолчанию для Excel для Mac — 1904.
Изначально Excel для Windows была основана на системе дат 1900, так как она стала лучшей совместимостью с другими программами электронных таблиц, которые запускались в ms-DOS и Microsoft Windows, поэтому она стала системой дат по умолчанию. Изначально система Excel для Mac была основана на системе дат 1904 г., так как она была лучшей совместимости с компьютерами macintosh, которые не поддерживают даты до 2 января 1904 г., поэтому она стала системой дат по умолчанию.
В следующей таблице показаны первая и последняя даты для каждой системы дат и порядковый номер, связанный с каждой датой.
Система дат
Первая дата
Дата последней встречи
1 января 1900 г.
(порядковый номер 1)
31 декабря 9999 г.
(порядковый номер 2958465)
2 января 1904 г.
(порядковый номер 1)
31 декабря 9999 г.
(порядковый номер 2957003)
Так как в двух системах дат используются разные начальные дни, в каждой системе дат одинаковые даты представлены разными серийными значениями. Например, 5 июля 2007 г. может иметь два разных серийных значения в зависимости от используемой системы дат.
Система дат
Порядковый номер от 5 июля 2007 г.
Разница между двумя системами дат составляет 1462 дня; то есть порядковый номер даты в системе дат 1900 всегда на 1462 дня больше, чем в системе дат 1904. И наоборот, порядковый номер даты в системе дат 1904 года всегда на 1462 дня меньше, чем в системе дат 1900. 1462 дня — это четыре года и один день (включая високосный день).
Важно: Чтобы обеспечить интерпретацию значений года как нужно, введите значения года как четыре цифры (например, 2001, а не 01). Вводя четырехзначные годы, Excel не будет интерпретировать век.
Если ввести дату с двузначным номером года в текстовую ячейку или в качестве текстового аргумента функции, например =ГОД("1.01.31"), Excel интерпретирует год следующим образом:
00-29 интерпретируется как годы с 2000 по 2029 год. Например, если ввести дату 28.05.2019,Excel предполагается, что это 28 мая 2019 г.
30-99 интерпретируется как годы с 1930 по 1999. Например, если ввести дату 28.05.98,Excel предполагается, что это 28 мая 1998 г.
В Microsoft Windows вы можете изменить способ интерпретации двухзначного года для всех установленных Windows программ.
В поле поиска на панели задач введите панельуправления , а затем выберите Панель управления.
В области Часы, язык и регионщелкните Изменить форматы даты, времени или числа
Выберите язык и региональные параметры.
В диалоговом окне Регион нажмите кнопку Дополнительные параметры.
Перейдите на вкладку Дата.
В поле При входе двухзначного года интерпретировать его как год между, измените верхний предел для года.
Когда вы изменяете верхний предел года, он автоматически изменяется.
Проведите пальцем от правого края экрана к краю экрана, коснитесь пункта Поиск (или, если вы используете мышь, наведите указатель на правый верхний угол экрана, переместите указатель мыши вниз, а затем нажмите Поиск ),введите Панель управления в поле поиска, а затем нажмите или щелкните Панель управления.
В области Часы, язык и регионщелкните Изменить форматы даты, времени или числа.
В диалоговом окне Регион нажмите кнопку Дополнительные параметры.
Перейдите на вкладку Дата.
В поле При входе двухзначного года интерпретировать его как год между, измените верхний предел для года.
Когда вы изменяете верхний предел года, он автоматически изменяется.
Щелкните Язык и регион.
В диалоговом окне Регион нажмите кнопку Дополнительные параметры.
Перейдите на вкладку Дата.
В поле При входе двухзначного года интерпретировать его как год между, измените верхний предел для года.
Когда вы изменяете верхний предел года, он автоматически изменяется.
Изменение формата даты по умолчанию для отображения четырехзначных летПо умолчанию при вводе дат в книгу даты форматируется для отображения двухзначных лет. При изменении формата даты по умолчанию с помощью этой процедуры отображение дат, которые были ранее введены в книгу, изменится на новый, если даты не отформатированы с помощью диалогового окна Формат ячеек (на вкладке Главная в группе Число нажмите кнопку запуска диалогового окна ).
В поле поиска на панели задач введите панельуправления , а затем выберите Панель управления.
В области Часы, язык и регионщелкните Изменить форматы даты, времени или числа
Выберите язык и региональные параметры.
В диалоговом окне Регион нажмите кнопку Дополнительные параметры.
Перейдите на вкладку Дата.
В списке Краткий формат даты выберите формат, использующий четыре цифры для года ("yyyy").
Проведите пальцем от правого края экрана к краю экрана, коснитесь пункта Поиск (или, если вы используете мышь, наведите указатель на правый верхний угол экрана, переместите указатель мыши вниз, а затем нажмите Поиск ),введите Панель управления в поле поиска, а затем нажмите или щелкните Панель управления.
В области Часы, язык и регионщелкните Изменить форматы даты, времени или числа.
В диалоговом окне Регион нажмите кнопку Дополнительные параметры.
Перейдите на вкладку Дата.
В списке Краткий формат даты выберите формат, использующий четыре цифры для года ("yyyy").
Щелкните Язык и регион.
В диалоговом окне Регион нажмите кнопку Дополнительные параметры.
Перейдите на вкладку Дата.
В списке Краткий формат даты выберите формат, использующий четыре цифры для года ("yyyy").
Система дат автоматически изменяется при открытом документе с другой платформы. Например, если вы работаете в Excel и открываете документ, созданный в Excel для Mac, то автоматически будет выбрана система дат 1904.
Вы можете изменить систему дат следующим образом:
Щелкните Файл > Параметры > Дополнительно.
В разделе При вычислении данной книги выберите книгу, а затем выберите или сберем из нее поле Система дат 1904.
Проблема: у меня возникают проблемы с датами в книгах, которые используют разные системы датМогут возникнуть проблемы при копировании и вклеии дат или создании внешних ссылок между книгами на основе двух разных систем дат. Даты могут отображаться на четыре года и на один день раньше или позже нужной даты. Эти проблемы могут возникнуть при использовании Excel для Windows, Excel для Mac или обоих этих методов.
Например, если скопировать дату 5 июля 2007 г. из книги, использующей систему дат 1900, а затем вкопировать ее в книгу, в которой используется система дат 1904, она будет отсвеяна 6 июля 2011 г., то есть через 1 462 дня. Кроме того, если вы скопируете дату 5 июля 2007 г. из книги, использующей систему дат 1904, а затем вкопируете ее в книгу, в которой используется система дат 1900, она будет даты 4 июля 2003 г., которая на 1 462 дня раньше. Сведения о фоновом режиме см.в Excel.
Исправление проблемы с копированием и вской
В пустой ячейке введите значение 1462.
Выйдите из этой ячейки, а затем на вкладке Главная в группе Буфер обмена нажмите кнопку Копировать.
Выберем все ячейки, содержащие неправильные даты.
Совет: Чтобы отменить выделение ячеек, щелкните любую ячейку на листе. Дополнительные сведения см. в статье Выбор ячеек, диапазонов, строк и столбцов на сайте.
На вкладке Главная в группе Буфер обмена нажмите кнопку Вироватьи выберите специальная вкладки.
В диалоговом окне Специальная ветвь в области Ветвьщелкните Значения ,а затем в поле Операциясделайте одно из следующих действий:
Чтобы сделать дату четырехлетней и на один день позже, нажмите кнопку Добавить.
Чтобы сделать дату на четыре года раньше, нажмите кнопку Вычесть.
Устранение проблемы с внешними ссылками
Если вы используете внешнюю ссылку на дату в другой книге с другой системой дат, вы можете изменить внешнюю ссылку одним из следующих способов:
Чтобы сделать дату четырехлетней и на один день позже, добавьте к ней 1462. Например:
Чтобы сделать дату на четыре года раньше, вычесть из нее 1462. Например:
Дополнительные сведения
Вы всегда можете задать вопрос специалисту Excel Tech Community или попросить помощи в сообществе Answers community.
Примечание: Мы стараемся как можно оперативнее обеспечивать вас актуальными справочными материалами на вашем языке. Эта страница переведена автоматически, поэтому ее текст может содержать неточности и грамматические ошибки. Для нас важно, чтобы эта статья была вам полезна. Просим вас уделить пару секунд и сообщить, помогла ли она вам, с помощью кнопок внизу страницы. Для удобства также приводим ссылку на оригинал (на английском языке).
Вы можете быстро создать список дат в последовательном порядке с помощью маркера заполнения или команды Заполнить.
Использование маркера заполнения
Выделите ячейку, содержащую первую дату. Перетащите маркер заполнения по смежным ячейкам, которые нужно заполнить последовательными датами.
Щелкните в нижнем правом углу ячейки маркер заполнения и, удерживая, перетащите его, чтобы заполнить остальные ячейки в ряду. Маркер заполнения можно перетаскивать вверх, вниз и по горизонтали в пределах листа.
Использование команды Fill
Выделите ячейку с первой датой. Затем выделите диапазон ячеек, которые нужно заполнить.
Выберите Главная > Редактирование > Заполнить > Прогрессия > Единицы. Выберите нужную единицу.
Совет: Даты можно сортировать так же, как любые другие данные. По умолчанию даты сортируются от самой ранней до самой поздней.
Дополнительные сведения
Вы всегда можете задать вопрос специалисту Excel Tech Community, попросить помощи в сообществе Answers community, а также предложить новую функцию или улучшение на веб-сайте Excel User Voice.
Автоматически ставить дату
Автоматическая подстановка даты и времени во всех версиях Excel может быть сделана с помощью горячих клавиш, или с использованием специальных функций.
С помощью горячих клавиш можно вставлять текущие значения даты и времени.
Такая комбинация вставляет в активную ячейку текущую дату.
А с помощью этих клавиш подставляется текущее время.
Специальные функции дают возможность вставлять в ячейки обновляемые значения даты и времени. Эти значения будут автоматически обновляться при каждом открытии файла.
Функция «=СЕГОДНЯ()» вставляет обновляемую дату.
А функция «=ТДАТА()» — время и дату.
Покоряйте Excel и до новых встреч!
Комментарии:
Спасибо. Огромное спасибо. 1111
Нарик — 10.03.2015 05:06
Саша — 30.09.2015 15:13
Ввод даты с помощью горячих клавиш в 2010 версии не работает
Oleg — 25.01.2016 19:52
А вот такой случай; есть таблица для списка (1 столбец — список, 2 столбец — дата). Хотелось бы, чтобы при заполнении ячейки 1 столбца в ячейке второго столбца проставлялась дата, но потом она не менялась на следующий день…
=ЕСЛИ(А1=»»;»»;СЕГОДНЯ()), но сегодня обновляется каждый день.
Microsoft Excel
трюки • приёмы • решения
Как в таблице Excel сгенерировать несколько дат
Если вы работаете с основанными на времени данными, вам, возможно, понадобится вставить некоторое количество дат в таблицу. Например, в приложении для отслеживания продаж вы можете ввести ряд дат для квартала, убедившись, конечно, в том, что были пропущены те даты, которые пришлись на выходные дни.
Использование автозаполнения
Наиболее эффективный способ ввести несколько дат, который не требует никаких формул, — использование функции автоматического заполнения. Введите первую дату, а затем перетащите маркер заполнения ячейки, нажимая при этом правую кнопку мыши. Отпустите кнопку мыши и выберите команду контекстного меню Заполнить по месяцам (рис. 108.1).

Рис. 108.1. Использование функции автозаполнения для создания серии дат
В некоторых ситуациях необходимо ввести две даты, прежде чем использовать функцию автозаполнения. Например, если вам требуется ввести даты, которые представляют собой идущие подряд понедельники, вы должны ввести первые две даты из серии. Затем выберите обе даты, щелкните правой кнопкой мыши и выберите в контекстном меню пункт Заполнить по дням.
Использование формул
Еще один способ ввести ряд дат основан на использовании формул. Преимущество формулы (а не функции автозаполнения) состоит в том, что вы можете изменить первую дату, а все остальные обновятся автоматически. Введите начальную дату в ячейку, а затем используйте формулы (копируя вниз по столбцу) для создания дополнительных дат. В следующих примерах предположим, что вы ввели первую дату из серии в ячейку А1, а формулу — в ячейку А2. Затем можно скопировать эту формулу вниз по столбцу столько раз, сколько это необходимо.
Для создания серии дат, разделенных одним месяцем, используйте следующую формулу: =ДАТА(ГОД(A1);МЕСЯЦ(A1)+1;ДЕНЬ(A1))
Для создания серии дат, разделенных одним годом, используйте эту формулу: =ДАТА(ГОД(A1)+1;МЕСЯЦ(A1);ДЕНЬ(A1)
Для создания серии, включающей только будние дни (все дни, кроме субботы и воскресенья), используйте следующую формулу. Она предполагает, что дата в ячейке А1 не является выходным днем: =ЕСЛИ(ДЕНЬНЕД(A1)=6;A1+3;A1+1) . Эта формула возвращает серийный номер даты, так что вам нужно отформатировать ячейки для отображения дат.
Вставка текущей даты в Excel разными способами
Самый простой и быстрый способ ввести в ячейку текущую дату или время – это нажать комбинацию горячих клавиш CTRL+«;» (текущая дата) и CTRL+SHIFT+«;» (текущее время).
Гораздо эффективнее использовать функцию СЕГОДНЯ(). Ведь она не только устанавливает, но и автоматически обновляет значение ячейки каждый день без участия пользователя.
Как поставить текущую дату в Excel
Чтобы вставить текущую дату в Excel воспользуйтесь функцией СЕГОДНЯ(). Для этого выберите инструмент «Формулы»-«Дата и время»-«СЕГОДНЯ». Данная функция не имеет аргументов, поэтому вы можете просто ввести в ячейку: «=СЕГОДНЯ()» и нажать ВВОД.
Текущая дата в ячейке:

Если же необходимо чтобы в ячейке автоматически обновлялось значение не только текущей даты, но и времени тогда лучше использовать функцию «=ТДАТА()».

Текущая дата и время в ячейке.
Как установить текущую дату в Excel на колонтитулах
Вставка текущей даты в Excel реализуется несколькими способами:
- Задав параметры колонтитулов. Преимущество данного способа в том, что текущая дата и время проставляются сразу на все страницы одновременно.
- Используя функцию СЕГОДНЯ().
- Используя комбинацию горячих клавиш CTRL+; – для установки текущей даты и CTRL+SHIFT+; – для установки текущего времени. Недостаток – в данном способе не будет автоматически обновляться значение ячейки на текущие показатели, при открытии документа. Но в некоторых случаях данных недостаток является преимуществом.
- С помощью VBA макросов используя в коде программы функции: Date();Time();Now() .
Колонтитулы позволяют установить текущую дату и время в верхних или нижних частях страниц документа, который будет выводиться на принтер. Кроме того, колонтитул позволяет нам пронумеровать все страницы документа.
Чтобы сделать текущую дату в Excel и нумерацию страниц с помощью колонтитулов сделайте так:
- Откройте окно «Параметры страницы» и выберите закладку «Колонтитулы».
- Нажмите на кнопку создать нижний колонтитул.
- В появившемся окне щелкните по полю «В центре:». На панели выберите вторую кнопку ««Вставить номер страницы»». Потом выберите первую кнопку «Формат текста» и задайте формат для отображения номеров страниц (например, полужирный шрифт, а размер шрифта 14 пунктов).
- Для установки текущей даты и времени щелкните по полю «Справа:», а затем щелкните по кнопке «Вставить дату» (при необходимости щелкните на кнопку «Вставить время»). И нажмите ОК на обоих диалоговых окнах. В данных полях можно вводить свой текст.
- Нажмите на кнопку ОК и обратите на предварительный результат отображения колонтитула. Ниже выпадающего списка «Нижний колонтитул».
- Для предварительного просмотра колонтитулов перейдите в меню «Вид»-«Разметка страницы». Там же можно их редактировать.

Колонтитулы позволяют нам не только устанавливать даты и нумерации страниц. Так же можно добавить место для подписи ответственного лица за отчет. Например, отредактируем теперь левую нижнюю часть страницы в области колонтитулов:


Таким образом, можно создавать документы с удобным местом для подписей или печатей на каждой странице в полностью автоматическом режиме.
Департамент ИТ
При подготовке документов, форм, писем и т.д. достаточно часто требуется вставить текущую дату и/или время. Вместо того чтобы вписывать текущие значения вручную, можно воспользоваться специальными инструментами Office. Особенно это может быть удобно, когда требуется автоматическое обновление значений даты и времени на текущие значения.
В Word для вставки даты/времени нужно щелкнуть по кнопке «Дата и время» в меню «Вставка» (см. рис. 1).

Рис. 1
Можно выбрать различные форматы даты и времени, язык, а также установить галку «Обновлять автоматически» для того, чтобы Word вставил т.н. «поле», содержащее дату и время. Содержимое поля обновляется при каждом открытии документа (также можно щелкнуть по полю правой кнопкой мыши и выбрать «Обновить поле», см. рис. 2).
Дата и время, вставленные без установки галки «Обновлять автоматически» не могут быть обновлены таким способом, поскольку являются не полем, а обычным текстом.

В Excel вставка текущих даты и времени производится иначе.
Для вставки в ячейку текстовых (фиксированных) значений даты и времени достаточно, установив курсор на ячейку, нажать сочетание клавиш Ctrl-Ж для вставки текущей даты, либо Ctrl-Shift-Ж для вставки текущего времени.
Для вставки обновляемых значений даты и времени, потребуется воспользоваться функциями СЕГОДНЯ (вставка текущей даты) и/или ТДАТА (вставка текущей даты и времени), см. рис. 3.

Обратите внимание на следующие моменты:
1) Функции вставляются с пустыми аргументами, т.е. как «СЕГОДНЯ ()»;
2) Если формат ячеек был установлен как «числовой», то при вставке функций «СЕГОДНЯ» и «ТДАТА» время будет представлено как число (внутреннее представление Excel), по умолчанию день 1 января 1900 г. имеет номер 1, а 1 января 2008 — 39 448. Для отображения даты, нужно выбрать формат ячеек «Дата», в меню «Формат ячеек» (нужно щелкнуть по ячейке правой кнопкой мыши и выбрать «Формат ячеек», см. рис.4).
Примечание: Мы стараемся как можно оперативнее обеспечивать вас актуальными справочными материалами на вашем языке. Эта страница переведена автоматически, поэтому ее текст может содержать неточности и грамматические ошибки. Для нас важно, чтобы эта статья была вам полезна. Просим вас уделить пару секунд и сообщить, помогла ли она вам, с помощью кнопок внизу страницы. Для удобства также приводим ссылку на оригинал (на английском языке).
Вы можете быстро создать список дат в последовательном порядке с помощью маркера заполнения или команды Заполнить.
Использование маркера заполнения
Выделите ячейку, содержащую первую дату. Перетащите маркер заполнения по смежным ячейкам, которые нужно заполнить последовательными датами.
Щелкните в нижнем правом углу ячейки маркер заполнения и, удерживая, перетащите его, чтобы заполнить остальные ячейки в ряду. Маркер заполнения можно перетаскивать вверх, вниз и по горизонтали в пределах листа.
Использование команды Fill
Выделите ячейку с первой датой. Затем выделите диапазон ячеек, которые нужно заполнить.
Выберите Главная > Редактирование > Заполнить > Прогрессия > Единицы. Выберите нужную единицу.
Совет: Даты можно сортировать так же, как любые другие данные. По умолчанию даты сортируются от самой ранней до самой поздней.
Дополнительные сведения
Вы всегда можете задать вопрос специалисту Excel Tech Community, попросить помощи в сообществе Answers community, а также предложить новую функцию или улучшение на веб-сайте Excel User Voice.
Вставка текущей даты в Excel разными способами
Самый простой и быстрый способ ввести в ячейку текущую дату или время – это нажать комбинацию горячих клавиш CTRL+«;» (текущая дата) и CTRL+SHIFT+«;» (текущее время).
Гораздо эффективнее использовать функцию СЕГОДНЯ(). Ведь она не только устанавливает, но и автоматически обновляет значение ячейки каждый день без участия пользователя.
Как поставить текущую дату в Excel
Чтобы вставить текущую дату в Excel воспользуйтесь функцией СЕГОДНЯ(). Для этого выберите инструмент «Формулы»-«Дата и время»-«СЕГОДНЯ». Данная функция не имеет аргументов, поэтому вы можете просто ввести в ячейку: «=СЕГОДНЯ()» и нажать ВВОД.
Текущая дата в ячейке:

Если же необходимо чтобы в ячейке автоматически обновлялось значение не только текущей даты, но и времени тогда лучше использовать функцию «=ТДАТА()».

Текущая дата и время в ячейке.
Как установить текущую дату в Excel на колонтитулах
Вставка текущей даты в Excel реализуется несколькими способами:
- Задав параметры колонтитулов. Преимущество данного способа в том, что текущая дата и время проставляются сразу на все страницы одновременно.
- Используя функцию СЕГОДНЯ().
- Используя комбинацию горячих клавиш CTRL+; – для установки текущей даты и CTRL+SHIFT+; – для установки текущего времени. Недостаток – в данном способе не будет автоматически обновляться значение ячейки на текущие показатели, при открытии документа. Но в некоторых случаях данных недостаток является преимуществом.
- С помощью VBA макросов используя в коде программы функции: Date();Time();Now() .
Колонтитулы позволяют установить текущую дату и время в верхних или нижних частях страниц документа, который будет выводиться на принтер. Кроме того, колонтитул позволяет нам пронумеровать все страницы документа.
Чтобы сделать текущую дату в Excel и нумерацию страниц с помощью колонтитулов сделайте так:
- Откройте окно «Параметры страницы» и выберите закладку «Колонтитулы».
- Нажмите на кнопку создать нижний колонтитул.
- В появившемся окне щелкните по полю «В центре:». На панели выберите вторую кнопку ««Вставить номер страницы»». Потом выберите первую кнопку «Формат текста» и задайте формат для отображения номеров страниц (например, полужирный шрифт, а размер шрифта 14 пунктов).
- Для установки текущей даты и времени щелкните по полю «Справа:», а затем щелкните по кнопке «Вставить дату» (при необходимости щелкните на кнопку «Вставить время»). И нажмите ОК на обоих диалоговых окнах. В данных полях можно вводить свой текст.
- Нажмите на кнопку ОК и обратите на предварительный результат отображения колонтитула. Ниже выпадающего списка «Нижний колонтитул».
- Для предварительного просмотра колонтитулов перейдите в меню «Вид»-«Разметка страницы». Там же можно их редактировать.

Колонтитулы позволяют нам не только устанавливать даты и нумерации страниц. Так же можно добавить место для подписи ответственного лица за отчет. Например, отредактируем теперь левую нижнюю часть страницы в области колонтитулов:


Таким образом, можно создавать документы с удобным местом для подписей или печатей на каждой странице в полностью автоматическом режиме.
Автоматически ставить дату
Автоматическая подстановка даты и времени во всех версиях Excel может быть сделана с помощью горячих клавиш, или с использованием специальных функций.
С помощью горячих клавиш можно вставлять текущие значения даты и времени.
Такая комбинация вставляет в активную ячейку текущую дату.
А с помощью этих клавиш подставляется текущее время.
Специальные функции дают возможность вставлять в ячейки обновляемые значения даты и времени. Эти значения будут автоматически обновляться при каждом открытии файла.
Функция «=СЕГОДНЯ()» вставляет обновляемую дату.
А функция «=ТДАТА()» — время и дату.
Покоряйте Excel и до новых встреч!
Комментарии:
Спасибо. Огромное спасибо. 1111
Нарик — 10.03.2015 05:06
Саша — 30.09.2015 15:13
Ввод даты с помощью горячих клавиш в 2010 версии не работает
Oleg — 25.01.2016 19:52
А вот такой случай; есть таблица для списка (1 столбец — список, 2 столбец — дата). Хотелось бы, чтобы при заполнении ячейки 1 столбца в ячейке второго столбца проставлялась дата, но потом она не менялась на следующий день…
=ЕСЛИ(А1=»»;»»;СЕГОДНЯ()), но сегодня обновляется каждый день.
Вставка текущих даты и времени в ячейку
Предположим, что вы хотите просто ввести текущую дату и время в журнал событий. Или, возможно, требуется автоматически отобразить текущую дату и время в ячейке при каждом пересчете формул. Существует несколько способов вставки в ячейку текущих даты и времени.
Вставка фиксированного значения даты или времени в ячейку Excel
Выделите на листе ячейку, в которую требуется вставить текущую дату или время.
Выполните одно из действий, указанных ниже.
Чтобы вставить текущую дату, нажмите клавиши CTRL+; (точка с запятой).
Чтобы вставить текущее время, нажмите клавиши CTRL+SHIFT+; (точка с запятой).
Чтобы вставить текущие дату и время, нажмите клавиши CTRL+; (точка с запятой), затем клавишу ПРОБЕЛ, а после этого — CTRL+SHIFT+; (точка с запятой).
Изменение формата даты и времени
Чтобы изменить формат даты или времени, щелкните ячейку правой кнопкой мыши и выберите команду Формат ячеек. Затем в диалоговом окне Формат ячеек на вкладке число в разделе Категориявыберите пункт Дата или время , а затем в списке тип выберите тип и нажмите кнопку ОК.
Вставка фиксированного значения даты или времени в ячейку Excel
Выделите на листе ячейку, в которую требуется вставить текущую дату или время.
Выполните одно из действий, указанных ниже.
Чтобы вставить текущую дату, нажмите клавиши CTRL+; (точка с запятой).
Чтобы вставить текущее время, нажмите клавиши +; (точка с запятой).
Чтобы вставить текущие дату и время, нажмите клавиши CTRL +; (точка с запятой), нажмите клавишу пробел, а затем — клавишу +; (точка с запятой).
Изменение формата даты и времени
Чтобы изменить формат даты или времени, щелкните ячейку правой кнопкой мыши и выберите команду Формат ячеек. Затем в диалоговом окне Формат ячеек на вкладке число в разделе Категориявыберите пункт Дата или время , а затем в списке тип выберите тип и нажмите кнопку ОК.
Вставка фиксированного значения даты или времени в ячейку Excel
Выделите на листе ячейку, в которую требуется вставить текущую дату или время.
Выполните одно из действий, указанных ниже.
Чтобы вставить дату, введите дату (например, 2/2) и нажмите кнопку раскрывающегося списка Формат номерадома > (на вкладке число ) >Краткая дата или длинный день.
Чтобы вставить время, введите время и нажмите кнопку раскрывающегося списка Формат номерадома > (на вкладке число ) >time (время).
Изменение формата даты и времени
Чтобы изменить формат даты или времени, щелкните ячейку правой кнопкой мыши и выберите пункт Числовой Формат. Затем в диалоговом окне Формат номера в разделе Категориявыберите значение Дата или время , а затем в списке тип выберите тип и нажмите кнопку ОК.
Вставка обновляемого значения даты или времени
Для вставки обновляемой текущей даты или времени используются функции СЕГОДНЯ и ТДАТА, как показано в приведенном ниже примере. Дополнительные сведения об использовании этих функций см. в статьях Функция СЕГОДНЯ и Функция ТДАТА
Текущая дата (значения могут быть разными)
Текущие дата и время (значения могут быть разными)
Выделите текст в таблице, приведенной выше, и нажмите клавиши CTRL+C.
На пустом листе выберите один раз в ячейке a1, а затем нажмите клавиши CTRL + V. Если вы работаете в Excel Online, повторите копирование и вставку для каждой ячейки в примере.
Важно: Чтобы пример правильно работал, его нужно вставить в ячейку A1.
Чтобы переключиться между просмотром результатов и просмотром формул, возвращающих эти результаты, нажмите клавиши Ctrl+` (знак ударения) или на вкладке Формулы в группе Зависимости формул нажмите кнопку Показывать формулы.
Скопировав пример на пустой лист, можно настроить его в соответствии со своими потребностями.
Примечание: Результаты, возвращаемые функциями СЕГОДНЯ и ТДАТА, изменяются только при пересчете листа или при выполнении макроса, содержащего эту функцию. Постоянного обновления ячеек, содержащих эти функции, не происходит. В качестве значений даты и времени используются показания системных часов компьютера.
Дополнительные сведения
Вы всегда можете задать вопрос специалисту Excel Tech Community, попросить помощи в сообществе Answers community, а также предложить новую функцию или улучшение на веб-сайте Excel User Voice.
Примечание: Эта страница переведена автоматически, поэтому ее текст может содержать неточности и грамматические ошибки. Для нас важно, чтобы эта статья была вам полезна. Была ли информация полезной? Для удобства также приводим ссылку на оригинал (на английском языке).
Департамент ИТ
При подготовке документов, форм, писем и т.д. достаточно часто требуется вставить текущую дату и/или время. Вместо того чтобы вписывать текущие значения вручную, можно воспользоваться специальными инструментами Office. Особенно это может быть удобно, когда требуется автоматическое обновление значений даты и времени на текущие значения.
В Word для вставки даты/времени нужно щелкнуть по кнопке «Дата и время» в меню «Вставка» (см. рис. 1).

Рис. 1
Можно выбрать различные форматы даты и времени, язык, а также установить галку «Обновлять автоматически» для того, чтобы Word вставил т.н. «поле», содержащее дату и время. Содержимое поля обновляется при каждом открытии документа (также можно щелкнуть по полю правой кнопкой мыши и выбрать «Обновить поле», см. рис. 2).
Дата и время, вставленные без установки галки «Обновлять автоматически» не могут быть обновлены таким способом, поскольку являются не полем, а обычным текстом.

В Excel вставка текущих даты и времени производится иначе.
Для вставки в ячейку текстовых (фиксированных) значений даты и времени достаточно, установив курсор на ячейку, нажать сочетание клавиш Ctrl-Ж для вставки текущей даты, либо Ctrl-Shift-Ж для вставки текущего времени.
Для вставки обновляемых значений даты и времени, потребуется воспользоваться функциями СЕГОДНЯ (вставка текущей даты) и/или ТДАТА (вставка текущей даты и времени), см. рис. 3.

Обратите внимание на следующие моменты:
1) Функции вставляются с пустыми аргументами, т.е. как «СЕГОДНЯ ()»;
2) Если формат ячеек был установлен как «числовой», то при вставке функций «СЕГОДНЯ» и «ТДАТА» время будет представлено как число (внутреннее представление Excel), по умолчанию день 1 января 1900 г. имеет номер 1, а 1 января 2008 — 39 448. Для отображения даты, нужно выбрать формат ячеек «Дата», в меню «Формат ячеек» (нужно щелкнуть по ячейке правой кнопкой мыши и выбрать «Формат ячеек», см. рис.4).
Читайте также:

