Как в фотошопе сделать фото для инстаграмма
Обновлено: 05.07.2024
У вас наверно бывали случаи, когда вы от души редактировали фотографии в Photoshop или Lightroom, а Instagram превращал ваши великолепные фотографии в зернистую, обесцвеченную, блеклую кашу. И вот, вопрос: почему Инстаграм портит качество, и делает фотографии, отредактированные в Photoshop/Lightroom тусклыми (и чуть ли не черно-белыми)?
Instagram стал ведущей платформой для обмена фотографиями на планете. Естественно, огромная база пользователей привлекла профессиональных фотографов, которые публикуют свои профессиональные снимки, отполированные в Lightroom или Photoshop, через iPhone. Что, конечно же, является искажением первоначального замысла приложения.
Instagram задумывался как мобильная платформа для обмена фотографиями, поэтому вполне логично, что он искажает фотографии, снятые на зеркальные камеры. Для них выгодно уменьшить размер файлов на своих серверах, чтобы хранить больше фотографий за меньшие деньги, и поэтому они написали алгоритм уменьшения изображения, который отдаёт приоритет меньшему размеру файла, а не сохранению исходного качества изображения пользователя.
Очевидно, что цель алгоритма - сохранить высокое качество при низком размере фотографий, насколько это возможно. Потому, следуя некоторым правилам экспорта фотографий в Lightroom/Photoshop, уменьшающие визуальную информацию и размер файла, можно добиться результата, при котором Instagram не будет искажать цвета вашей фотографии.
Хотя алгоритм уменьшения, который использует Instagram, является их собственной разработкой, фотографам удалось найти идеальные настройки экспорта в Lightroom и Photoshop для Instagram.
И из теории это всё, что необходимо было знать.
Какое максимальное разрешение фотографии для Instagram?
На Retina-устройствах Instagram обрабатывает изображения двумя разными способами:
- максимальная длина по самой длинной стороне отображается до 1200px на портретных изображениях
- а максимальная длина по самой длинной стороне отображается до 1080px на пейзажных изображениях.
Загружая портретное фотографии размером более 1200px, вы рискуете попасть под действие алгоритма - поэтому, длина изображения портретной ориентации по вертикали не должна превышать 1200px.
Точно так же, если ваша фотография является пейзажной, длина по горизонтали не должна превышать 1080 пикселей.
В Lightroom стоит установить флажок «Не увеличивать (Don't Enlarge)» при экспорте. Если ваше изображение меньше 1200/1080 пикселей на самой длинной стороне, это предотвратит любые проблемы с масштабированием, которые могут снизить качество.
Так что забудьте про эти белые рамки. В Instagram теперь есть 4 возможных соотношения сторон:
- Квадрат - 1:1 (максимальная длина 1200 пикселей)
- Пейзаж - 1.91:1 (максимальная длина 1080 пикселей)
- Портрет - 4:5 (максимальная длина (1200 пикселей)
- Универсальный - 4:3/3:4 (максимальная длина 1200 пикселей в портретной ориентации, 1080 пикселей в пейзажной)
"Универсальное" соотношение сторон можно использовать как в портретной, так и в пейзажной ориентации.
Большинство этих соотношений сторон встроены в функцию кадрирования Lightroom, но конкретно соотношение 1.91:1, соответствующее рекомендованному Facebook размеру предварительного просмотра изображения в рекламе Facebook, необходимо задавать вручную.

Для этого просто щелкните по раскрывающемуся списку элемента управления «Crop Overlay» в Lightroom, выберите опцию «Enter Custom» и введите 1.91 и 1.
Какое цветовое пространство (Color Space) использовать для Instagram?
Возможно, вы не знакомы с цветовыми пространствами, но их правильная настройка позволяет создать ощутимый эффект в сторону идеальной, неискаженной загрузкой в Instagram. При их правильной настройки можно избавиться от окрашивания в зеленый цвет, либо отускнением фотки алгоритмом Инстаграма.
Цветовое пространство является спектром цветов, которые могут быть представлены в изображении. Теория намного глубже, на самом деле. Возможно, вы думали, что эти вещи важны только для печати, но для правильной передачи изображений в интернете также требуется базовое понимание цветового пространства. Не погружаясь слишком глубоко, вот что вам действительно нужно знать.
Когда вы экспортируете изображение в Lightroom или Photoshop, доступно несколько различных цветовых пространств. Однако браузеры и приложения для обмена изображениями, такие как Instagram, обычно отображают изображения в цветовом пространстве sRGB по умолчанию. Это означает, что если экспортировать изображение в AdobeRGB или ProPhotoRGB, то цветовые параметры фотографии будут смещены, в результате чего она окажется тонированной и искаженной.
Теперь, объединим всё это вместе.
Лучшие настройки экспорта Instagram/Lightroom для Instagram
- Во-первых, убедитесь, что ваш кроп соответствует одному из 4 соотношений сторон (1:1, 1.91:1, 4:5, 4:3/3:4).
- Ползунок Quality в Lightroom должен быть установлен на 76% - алгоритмически оптимальное соотношение между размером файла и качеством изображения.
- ИЛИ, вы можете ограничить размер файла до 1600 кб - некоторые говорят, что это позволяет избежать алгоритма сжатия размера файла Instagram (но это не точно).
- Ваш формат изображения должен быть JPEG.
- Ваше цветовое пространство должно быть sRGB.
- Ваша резкость (sharpening) зависит от вашего вкуса, но мы видим лучшие результаты на уровне High (высокий).
В этой статье я рассказал о причине того, почему Instagram сжимает качество фотографий, или делает фотографии тусклыми, и автоматически применят фильтр на них. А так же какие должны быть идеальные настройки сохранения фотографий, чтобы качество и вид фотографий при загрузке в Instagram не искажались.
С развитием социальных сетей всё больше людей хотят узнать, как обрабатывать фото для Инстаграм.
На самом деле, ничего сложного в этом нет.






Для большинства людей хватит стандартных фильтров, и только в некоторых случаях нужно прибегать к специальным программам.
Как обрабатывать фото для Инстаграм?
Здесь стоит понять, какая цель вашего аккаунта (и есть ли она вообще).
Только после этого вы сможете определиться с тем, как и где обрабатывать фотографии.
Если вы хотите просто сделать красивый аккаунт, то можете пользоваться стандартными фильтрами.
Можно также скачать Фотошоп для исправления картинок, удаления красных глаз и прочих эффектов.
Хотя сейчас полно автоматических приложений, которые сами скорректируют фотографию.
Если же вы хотите вести блог, то стоит в первую очередь подумать о единообразии.
О нём более подробно поговорим в следующем разделе.
Также важно понимать, что для блога важны не только фотографии, но и видео, а также текст.
Особенно последнее, ведь он помогает в продвижении.
Ну и есть специальные аккаунты компании.
Тогда тоже нужно придерживаться одного оформления.
При этом посты должны быть преимущественно рекламного характера.
Как сделать их в одном стиле и тоне приложения?
В первую очередь стоит определиться с этим самым стилем.
Возможно, вы хотите косить под ретро-фотографии. Тогда обычного чёрно-белого фильтра вам хватит.
Он есть даже на большинстве телефонов.
Наверное, любая известная программа или приложение могут изменить цветовую гамму.
А что интереснее, так это различные рамки, логотипы и т.д.
Это особенно актуально, если вы планируете делать инфографику.
В таком случае важно указать свой логотип, а также название группы.
В таком случае вы:
- Во-первых, покажете подписчикам, что это эксклюзивный материал.
- Во-вторых, защитите своё творчество.
- В-третьих, люди, которые наткнутся на этот рисунок в интернете, смогут узнать вашу группу.
Не стоит забывать, что одинаковый стиль – это не значит, что везде будет один и тот же тон.
Уникальным стилем может быть и необычный стиль фотографии, яркое построение композиции и другие важные детали.
Например, вы можете выбрать свой уникальный шрифт, добавлять логотип, прикреплять к тексту красивые плашки.
Даже маленькие детали будут формировать вашу идентичность.
Если вы хотите выработать свой собственный стиль, но не знаете, с чего начать, то попробуйте добавить какую-то мелочь.
Она не будет стилем, но уже выделит вас.
Со временем вы придумайте что-то большее, а также количество маленьких деталей станет таким, что у вас выработается свой собственный запоминающийся стиль.
Как обрабатывать фото для Инстаграм в Фотошопе?
Фотошоп – это программа для качественной обработки фотографий.
Но для большинства пользователей нужно всего лишь 10% функций. И это ещё в лучшем случае.
Из важных функций для обработки можно выделить заливку, стандартные фигуры и лассо.
Если первое встречается ещё и в Paint, то лассо мало того, что гораздо удобнее, так ещё и уникальнее.
С помощью лассо можно выделить любой объект.
Есть несколько его вариантов.
Один из них больше подойдёт для выделения многогранников, а другой – для выделения произвольной области.
Также в Фотошопе стоит больше узнать о работе со слоями.
Ещё полезно будет узнать о масках, но это уже для тех, кто планирует всерьёз заняться обработкой фотографий.
Отдельно стоит изучить шрифты в Фотошопе.
Изначально система предлагает много вариантов, а ещё их можно легко установить.
Для этого можно просто скачать шрифты и установить их в операционную систему.
Да-да, шрифты, которые вы устанавливаете в операционную систему, могут использоваться и в Word, и в Фотошоп.
И для этого не нужны специальные манипуляции.
Они сами после установки будут предложены программой.
Это очень удобно, ведь такая функция позволяет выработать свой собственный стиль шрифтов.
Заключение
Обрабатывать фото для Инстаграм очень просто.
Для большинства хватит и обычных функций, которые предлагает телефон.
Если же вы хотите всё же выработать свой стиль, то вам понадобятся приложения и программы.
Самая лучшая из них – Фотошоп. Его главное преимущество – большой набор функций и инструментов.
Для того, чтобы выработать свой стиль, нужно добавлять на все изображения свои детали.
Они могут быть изначально незначительными, но в будущем именно они и станут основой вашего стиля.
В Фотошопе стоит помнить о возможности добавлять новые шрифты.
Необязательно пользоваться теми, которые предлагает операционная система.
Можно просто скачать любые шрифты из интернета.
Также в Фотошопе есть лассо, эта функция очень важна для обработки фотографий, так как позволяет вручную выделить объект.
P.S. А еще мы предоставляем услуги по продвижению ваших аккаунтов и групп в социальных сетях. Ознакомиться с ними вы сможете на этой странице
P.S.S. Чтобы написать данную статью, было потрачено много сил и времени. И если она принесла пользу вам, то возможно она принесет пользу и вашим друзьям.
Для этого нажмите и поделитесь с друзьями в социальных сетях. А для нас это будет лучшей благодарностью и мотивацией на будущее!
Откройте изображение, которое хотите отредактировать. Вам необходимо выяснить, какой цветовой профиль используется в данный момент. Для этого нажмите на стрелку в левом нижнем углу экрана, которая находится рядом с индикатором масштаба фото, и выберите «Профиль документа».
Скорее всего, вы увидите, что используется цветовое пространство ProPhoto RGB. Из-за него цвета на смартфоне будут отличаться от тех, которые отображаются на экране компьютера. Поэтому вам нужно переключиться на sRGB.
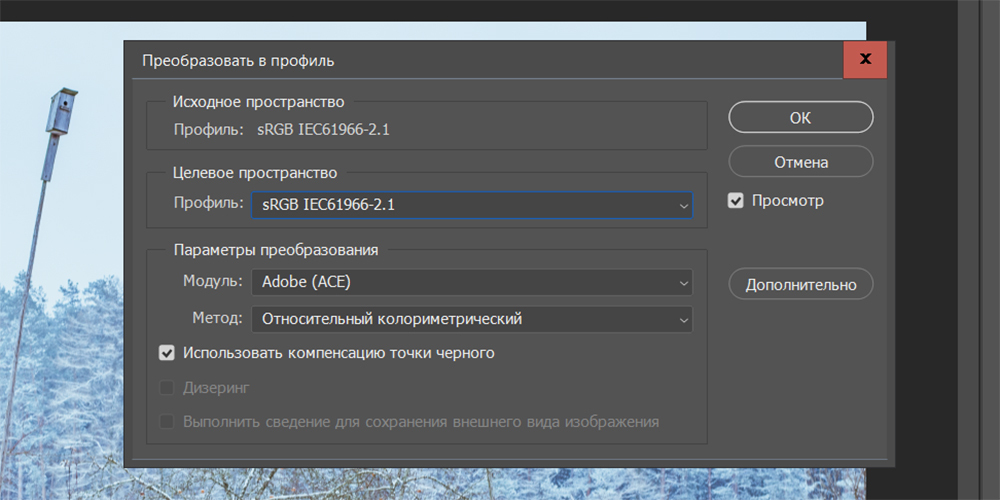
- На верхней панели нажмите «Редактирование»
- Выберите «Преобразовать в профиль»
- В строке «Профиль» укажите sRGB
- Нажмите ОК
Сделайте изображение 8 бит
Это тоже поможет сделать цвета на мобильном устройстве идентичными тем, которые вы видите на ПК.
- На верхней панели выберите «Изображение»
- Нажмите «Режим»
- Выберите «8 бит/канал»
Сделайте фон белым
Чтобы ещё на компьютере увидеть, как ваша фотография будет смотреться в Instagram, смените фон в Photoshop со стандартного серого на белый. Это может сильно повлиять на восприятие изображения в целом.
Щёлкните правой кнопкой мыши по фону и нажмите «Выбор иного цвета». Затем выберите на палитре белый и нажмите «ОК».
Поиграйте с насыщенностью
Откорректировав цвета изображения, вы сможете сделать снимок более заметным в ленте. В правом нижнем углу нажмите на значок с разделённым надвое кругом и создайте слой «Выборочная коррекция цвета».
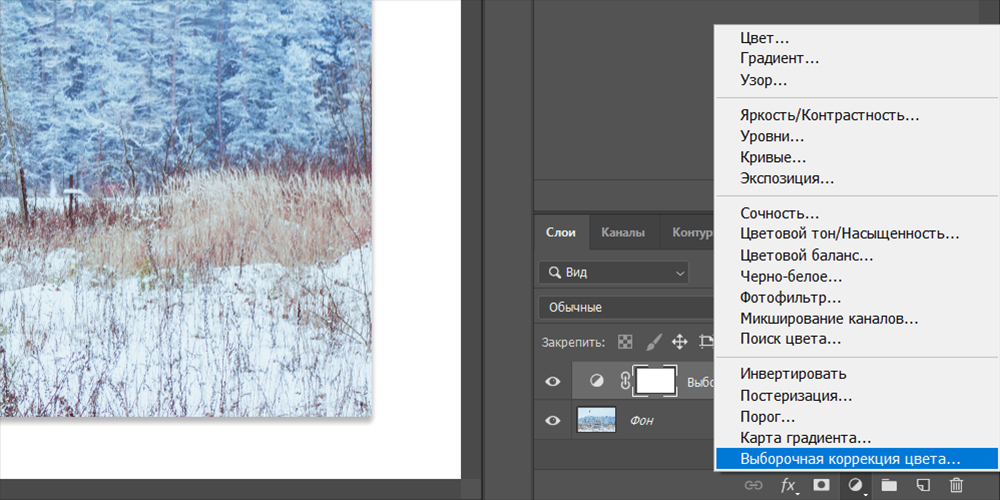
Обрежьте снимок
В Instagram можно публиковать фотографии только с определённым соотношением сторон — иначе сервис их обрезает. Будет гораздо лучше, если вы сделаете это самостоятельно.
На панели слева выберите инструмент «Рамка» и вверху просто введите нужное соотношение сторон. Например, 4 : 5 подойдёт для портретов, а 1,9 : 1 — для пейзажей. Затем просто выделите нужную область снимка.
Настройте размер картинки
Максимальная величина изображения в Instagram — 1080 пикселей в ширину. Если вы загружаете снимок крупнее, то сервис его сжимает, что может сказаться на качестве.
Откройте изображение, которое хотите отредактировать. Вам необходимо выяснить, какой цветовой профиль используется в данный момент. Для этого нажмите на стрелку в левом нижнем углу экрана, которая находится рядом с индикатором масштаба фото, и выберите «Профиль документа».
Скорее всего, вы увидите, что используется цветовое пространство ProPhoto RGB. Из-за него цвета на смартфоне будут отличаться от тех, которые отображаются на экране компьютера. Поэтому вам нужно переключиться на sRGB.
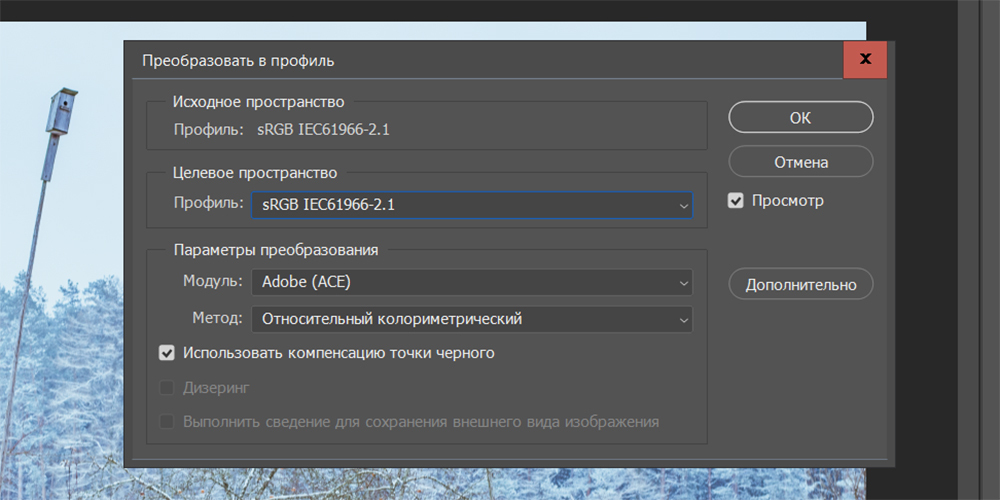
- На верхней панели нажмите «Редактирование»
- Выберите «Преобразовать в профиль»
- В строке «Профиль» укажите sRGB
- Нажмите ОК
Сделайте изображение 8 бит
Это тоже поможет сделать цвета на мобильном устройстве идентичными тем, которые вы видите на ПК.
- На верхней панели выберите «Изображение»
- Нажмите «Режим»
- Выберите «8 бит/канал»
Сделайте фон белым
Чтобы ещё на компьютере увидеть, как ваша фотография будет смотреться в Instagram, смените фон в Photoshop со стандартного серого на белый. Это может сильно повлиять на восприятие изображения в целом.
Щёлкните правой кнопкой мыши по фону и нажмите «Выбор иного цвета». Затем выберите на палитре белый и нажмите «ОК».
Поиграйте с насыщенностью
Откорректировав цвета изображения, вы сможете сделать снимок более заметным в ленте. В правом нижнем углу нажмите на значок с разделённым надвое кругом и создайте слой «Выборочная коррекция цвета».
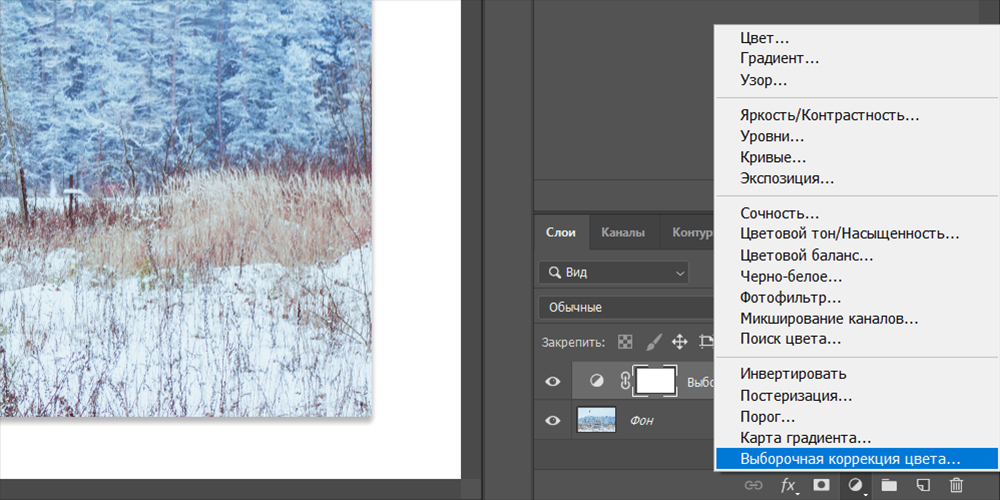
Обрежьте снимок
В Instagram можно публиковать фотографии только с определённым соотношением сторон — иначе сервис их обрезает. Будет гораздо лучше, если вы сделаете это самостоятельно.
На панели слева выберите инструмент «Рамка» и вверху просто введите нужное соотношение сторон. Например, 4 : 5 подойдёт для портретов, а 1,9 : 1 — для пейзажей. Затем просто выделите нужную область снимка.
Настройте размер картинки
Максимальная величина изображения в Instagram — 1080 пикселей в ширину. Если вы загружаете снимок крупнее, то сервис его сжимает, что может сказаться на качестве.
Читайте также:

