Как в фотошопе сделать грустное фото в фотошопе
Обновлено: 02.07.2024
Photoshop – безусловно невероятная программа, которая поможет воплотить все ваши креативные идеи и предоставит множество полезных инструментов для этого. Он прекрасно подойдет для ретуши фотографий перед публикацией на сайте. Если вы только начинаете работать с Photoshop и хотите научиться использовать его в работе над дизайном сайта, эта статья как раз для вас. Ниже вы найдете несколько полезных советов по обработке фотографий.
Все используемые сокращения актуальны для пользователей PC, но думаем, владельцам Mac это не помешает. Скриншоты сделаны в английской версии Photoshop, хотя все локализованные версии программы (включая русскую) работают совершенно одинаково. И так, приступим!
Трансформирование
Если вы хотите изменить размер изображения, развернуть, зеркально отобразить или растянуть его, нажмите Редактировать и затем выберите инструмент Трансформирование, чтобы применить желаемый эффект. Чтобы сделать это действие совсем простым, используйте горячие клавиши Ctrl + T, – по краям изображения появится выделение зоны, в пределах которой вы будете работать. Теперь вы можете изменять размер изображения. Самым простым способом будет захватить курсором один из углов и вывести его за пределы изображения, держа нажатой клавишу Shift. Когда закончите, просто нажмите Enter. Чтобы растянуть изображение, нажмите Ctrl + T и кликните правой кнопкой мыши. Появится всплывающее окно, в котором вы сможете выбрать, хотите ли вы повернуть изображение или растянуть его. После завершения изменений нажмите Enter.
Подобным образом можно искажать и менять наклон изображения: нажмите Ctrl + T и расположите курсор над углом, который вы хотите растянуть. Нажмите Ctrl, держа курсором угол изображения, и перетащите в нужное вам место. Затем нажмите Enter.
Изменение единиц измерения
Быстрый способ перейти на другие единицы измерения – поместить курсор на одной из линеек (нажмите Ctrl + R, чтобы показать или спрятать их) и, нажав правую кнопку мыши, выберите нужные единицы. Выбор здесь велик: от сантиметров до пикселей, миллиметров, точек и процентов.
Инструмент «магнитное лассо» (Magnetic Lasso Tool)
Это инструмент для быстрого выделения, который поможет обозначить область, с которой вы хотите работать, и отделить ее от остальной части изображения, чтобы продолжить изменения только в этой области. Магнитное лассо выделяет края объектов, поэтому его лучше использовать с изображениями, на которых объекты контрастируют с фоном. Этот инструмент вы найдете в панели инструментов. Чтобы активировать магнитное лассо, кликните по иконке «Инструмент лассо» и дождитесь появления всплывающего меню. Магнитное лассо последнее в списке и изображено в виде маленького магнита. Выберите его и расположите курсор над краем области, которую вы хотите выделить. Кликните мышкой, отожмите кнопку, а дальше просто ведите курсор по краям выделяемого объекта, как если бы вы вырезали его ножницами.

Инструмент « Пластика лица» доступен только в самых последних версиях Photoshop. Давайте посмотрим, как он работает!
Для этого урока будем использовать изображение , которое я скачал с Adobe Stock.

Вот как будет выглядеть фото после добавления улыбки.

Как сделать улыбку в фотошопе
Сначала мы узнаем, как добавить улыбку, используя одну быструю настройку. А потом я покажу, как улучшить улыбку с помощью дополнительных настроек.
Шаг 1: Преобразуйте фоновый слой в смарт-объект
В палитре Слои мы видим изображение на фоновом слое:

Чтобы сделать модель улыбающейся, мы используем фильтр « Пластика» качестве смарт-фильтр . Для этого необходимо преобразовать фоновый слой в смарт-объект. Кликните по иконке меню в правом верхнем углу палитры « Слои» :

Нажмите на иконку меню панели « Слои» .
И выберите пункт «Преобразовать в смарт-объект» :

Выберите команду « Преобразовать в смарт-объект» .
В правом нижнем углу миниатюры слоя появится иконка, сообщающая о том, что изображение теперь находится внутри смарт-объекта:

Появится иконка смарт-объекта.
Имя смарт-объекта изменилось с «Background» на «Layer 0». Прежде чем продолжать, зададим ему более осмысленное имя.
Дважды кликните по имени слоя «Layer 0», чтобы выделить его:

Дважды кликните по текущему имени слоя.

Переименование смарт-объекта в «Smile».
Шаг 3: Выберите фильтр «Пластика»
При выделенном смарт-объекте перейдите в раздел « Фильтр» и выберите пункт « Пластика» :

Перейдите в Фильтр> Пластика .
Изображение откроется в диалоговом окне фильтра « Пластика» :

Шаг 4: Увеличьте лицо модели
В левой части диалогового окна расположена палитра инструментов. Чтобы увеличить изображение, выберите инструмент «Масштаб» .
Выберите инструмента « Масштаб» .
Несколько раз кликните по лицу модели, чтобы увеличить его. После этого нажмите и удерживайте клавишу «Пробел», чтобы временно получить доступ к инструменту «Рука». Перетащите изображение, чтобы расположить его в центре области предварительного просмотра.

Шаг 5: Выберите инструмент «Лицо»
Выберите инструмент « Лицо» в палитре инструментов. Обратите внимание на то, что этот инструмент доступен только в Photoshop CC.
Выберите инструмента « Лицо» .
Шаг 6: Перетащите изгиб рта вверх
Выбрав инструмент « Лицо» , наведите курсор мыши на рот модели. На экране появятся различные значки, каждый из которых будет представлять различные свойства рта (верхняя губа, нижняя губа, ширина рта и т. д.). Наведите курсор мыши на значок, чтобы отобразить подсказку с названием свойства.
Чтобы настроить улыбку, наведите курсор мыши на один из двух значков улыбки ( изогнутая пунктирная линия с обеих сторон рта). После этого курсор превратится в изогнутую двойную стрелку, а на подсказке появится надпись «Улыбка».

Наведите курсор на значок « Улыбка» .
Чтобы изменить форму рта, нажмите и перетащите стрелку вверх:

Перетащите стрелку вверх, чтобы изменить улыбку.
Использование ползунка «Улыбка»

Перетащите ползунок « Улыбка» в панели « Свойства» .
Перетаскивая стрелку прямо на изображении или, используя ползунок « Улыбка» в панели « Свойства», мы создаем теплую, дружелюбную улыбку

Результат изменения улыбки.
Сравнение двух улыбок
Чтобы сравнить новую улыбку с оригиналом, активируйте опцию « Предварительный просмотр» . Вы найдете эту опцию над кнопками « ОК» и « Отмена» в правом нижнем углу диалогового окна.

На изображении, приведенном ниже, мы видим оригинальную улыбку слева, а новую улыбку справа.

Оригинальная (слева) и улучшенная улыбка (справа).
Шаг 7. Расширьте улыбку с помощью ползунка «Ширина рта».
Если вы считаете, что улыбка достаточно хороша, то можете на этом остановиться. Но можно сделать улыбку чуть шире. Это можно реализовать с помощью ползунка « Ширина рта» в панели « Свойства» . Следите за изображением в области предварительного просмотра и начните перетаскивать ползунок вправо. После чего стороны рта будут расходиться наружу. Для моего изображения подходит значение 25.

Расширение улыбки с помощью ползунка « Ширина рта» .

Оригинальная (слева) и чуть более широкая улыбка (справа).
Шаг 8: Отрегулируйте толщину губ с помощью ползунков верхней и нижней губ
Вы также можете отрегулировать толщину губ человека с помощью ползунков « Верхняя губа» и « Нижняя губа» в панели « Свойства» .
Обратите внимание, что эти два ползунка ведут себя противоположно друг другу. Перетаскивание ползунка « Верхняя губа» влево уменьшает толщину верхней губы, а перетаскивание вправо увеличивает ее. Но перетаскивание ползунка « Нижняя губа» влево увеличивает толщину, а перетаскивание вправо уменьшает ее.
Я уменьшу верхнюю губу, перетаскивая ползунок « Верхняя губа» до -30. И я еще больше уменьшу нижнюю губу, перетащив ползунок « Нижняя губа» до 70.

Ползунки для верхней и нижней губ.

Оригинальные (слева) и более тонкие губы (справа).
Шаг 9: Перемещение щек вверх
Также мы можем изменить щеки человека, используя инструмент « Пластика лица» .
Вы не найдете ползунок для щек в панели « Свойства» . Но если навести курсор мыши на одну из щек в области предварительного просмотра, то указатель курсора изменится на четырехконечную стрелку. И отобразится подсказка « Переместить щеки» :

Щеки можно изменить только из области предварительного просмотра.
Попытайтесь естественно продолжить кривую рта, нажимая на левую щеку и перетаскивая ее вверх и немного влево. Затем сделайте то же самое с правой щекой, потянув ее вверх и немного вправо.

Поднимите щеки вверх для создания более реалистичной улыбки.
А вот оригинальные щеки слева и приподнятые справа. Освещение на этом изображении делает разницу менее очевидной, но щеки выглядят менее ровными и более округлыми в версии справа:

Оригинальные (слева) и измененные, приподнятые щеки (справа).
Шаг 10: Опустите глаза
Поднимая щеки, мы е немного подняли глаза. Давайте снова опустим их, используя инструмент « Лицо» .
Наведите курсор мыши на центр одного из глаз. Курсор снова изменится на четырехконечную стрелку. И на этот раз всплывающая подсказка будет гласить «Перемещение глаз»:

Высоту глаз можно регулировать только в области предварительного просмотра.
Затем перетащите глаз на небольшое расстояние вниз до его первоначального местоположения. Также можно перетащить глаз немного ниже его первоначальной позиции, чтобы сделать лицо модели более дружелюбным. Сделайте то же самое с другим глазом, опустив его на то же расстояние:

Опустите глаза в их исходное положение или чуть ниже.

Предыдущая (слева) и пониженная позиция глаз (справа).
Шаг 11: Выберите инструмент «Деформация»
Выберите инструмент « Деформация» .
Шаг 12: Перетащите уголки рта вверх
Начнем с левого угла. Наведите курсор таким образом, чтобы угол рта располагался в центре области действия инструмента. Затем измените размер кисти, чтобы она охватывала собой области вокруг уголка рта.
Вы можете настроить размер кисти с помощью клавиатуры. Нажмите клавишу левой квадратной скобки ( [ ), чтобы уменьшить размер кисти, или клавишу правой квадратной скобки ( ] ), чтобы увеличить ее:

Измените размер кисти и наведите указатель кисти на левый угол рта.
Затем нажмите и перетащите угол рта на небольшое расстояние вверх:

Изменение формы левого угла рта.
Сделайте то же самое с другой стороной, центрируя угол рта внутри курсора кисти, а затем перетаскивая вверх:

Изменение формы правого угла рта.
Шаг 13: Нажмите «OK», чтобы закрыть диалоговое окно фильтра «Пластика»
Нажмите « OK» , чтобы сохранить изменения и закрыть диалоговое окно фильтра « Пластика» .

Закройте фильтр « Пластика» .
Вот окончательное сравнение исходного изображения (слева) и конечного результата (справа).

Оригинал (слева) и конечный результат (справа).
Как включать и выключать фильтр «Пластика» и редактировать настройки
Фильтр « Пластика» будет отображаться под смарт-объектом «Smile». Чтобы включить или выключить фильтр « Пластика », кликните по иконке видимости, расположенной слева от названия фильтра.
Дважды кликните по названию фильтра, чтобы снова открыть диалоговое окно « Пластика» . Измените настройки и затем нажмите « OK» , чтобы закрыть диалоговое окно.

Палитра « Слои» с интеллектуальным фильтром « Пластика» .
Таким образом, можно добавить улыбку, используя фильтр Photoshop « Пластика» и параметры « Пластика лица» !
Пожалуйста, оставляйте свои отзывы по текущей теме материала. Мы очень благодарим вас за ваши комментарии, отклики, лайки, дизлайки, подписки!
Дайте знать, что вы думаете по этой теме материала в комментариях. Мы очень благодарим вас за ваши комментарии, дизлайки, лайки, отклики, подписки!
Вот, к чему мы должны прийти в результате урока:

Фотошоп предоставляет нам прекрасную возможность соединить несколько абсолютно различных изображений в единое целое. В сегодняшнем уроке вы узнаете, как из нескольких фотографий и текстур сделать интересную и необычную фотоманипуляцию.
Для начала, скачайте вот эти изображения:
Откройте изображение комнаты и разблокируйте фоновый слой. Для этого сделайте двойной клик по фоновому слою. Назовите новый слой “Комната”

Теперь нам надо удалить мусор с нижнего правого угла изображения. Возьмите инструмент Clone Stamp (клон). Делайте Alt-click на левой части изображения (там, где мусора нет) и с помощью клонирования удалите все лишнее с правой стороны изображения. Взгляните на картинку:

Теперь, точно таким же образом удалите граффити с колонны. Должно получиться, как у меня:

Откройте новый слой над слоем комната. Назовите его “Туман”. Надеюсь, что вы уже загрузили нужный набор кистей DarkFog.abr. Поиграйте этими кистями до тех пор, пока не добьетесь такого же результата, как у меня.


Теперь немного уменьшите прозрачность этого слоя. Сейчас мы добавим маску к слою Туман, чтобы немного подкорректировать его. Нажмите на иконку Layer Mask (маска слоя) внизу палитры слоев, а затем - Alt-click на самой маске, чтобы начать редактировать изображение:

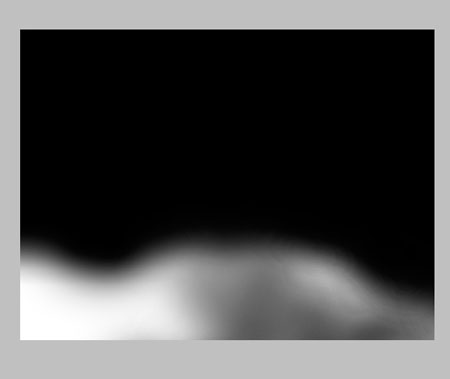

Теперь дезактивируйте маску ( кликните на соседнем окошке этого же слоя) и посмотрите, что получилось:

Сейчас мы добавим изображение девушки. Откройте его и разблокируйте фоновый слой. Назовите слой “Девушка”. Теперь ПК на слое и выберете команду Duplicate Layer (дублировать слой). В появившемся окне поменяйте документ на ReFuge.psd и нажмите OK.


Поместите слой “Девушка” под слоем “Туман” и добавьте маску слоя :
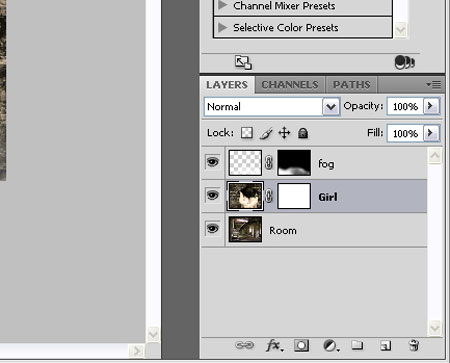
Зайдите в Edit > Free Transform ( редактирование – свободная трансформация) и введите Free Transform Mode (режим свободной трансформации). Разместите изображение, как у меня.


Активируйте инструмент Pen (Перо) в режиме Paths и обведите контур вокруг девушки:

Сделайте ПК и выберете опцию Make Selection (сделать выделение). Поставьте радиус растушевки (Feather) на 0 пикс., включите Anti-aliased. Теперь нажмите OK.



Активируйте Rectangular Marquee Tool (инструмент прямоугольного выделение) и выделите вот эту часть изображения: Убедитесь, что вы находитесь на маске слоя Девушка. Зайдите в Filter > Blur > Gaussian Blur ( фильтр- размытие – размытие по Гауссу). Поставьте радиус размытия 3.0.

Мы продолжаем работать на маске слоя. Зайдите в Select > Inverse (выделить – инвертировать) или нажмите Cmd/Ctrl + Shift + I. Инвертируйте выделение. Теперь добавим фильтр. Зайдите в Filter > Blur > Gaussian Blur (фильтр – размытие – размытие по гауссу) и поставьте радиус 1. 9 пикселов. Снимите выделение.

Теперь вернитесь на слой Девушка и зайдите в Edit > Transform > Skew (редактировать – трансформировать –наклонить). Немного переместите вниз правый верхний угол, а нижний правый угол вверх.


Откройте новый слой и поместите его ниже слоя “Девушка”. Назовите слой Тень. Сделайте невидимым слой “Туман” и вернитесь на слой “Тень”. Уменьшите прозрачность слоя до 84%. Активируйте мягкую кисть (brush tool), установите основным цветом черный и создайте такую же тень, как у меня:
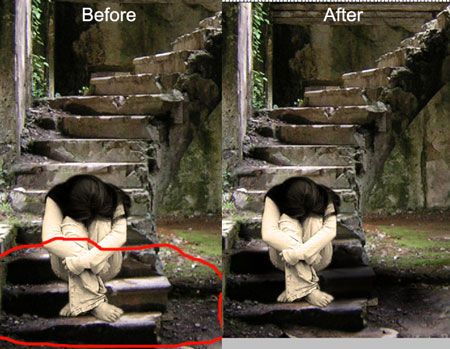

Нажмите Cmd/Ctrl + J и дублируйте слой “Синий цвет 1”. Переименуйте его в “Синий цвет 2”, уменьшите наполнение/заливку (Fill) слоя до 69%

Еще раз дублируйте слой “Синий цвет 2” и назовите его “Синий цвет 3”. Поставьте наполнение (Fill) на 47%.


Теперь выделите слои “Синий цвет1”, “Синий цвет 2” и “Синий цвет 3”. Нажмите Cmd/Ctrl + G и создайте новую группу. Назовите ее “Синий микс”. Добавьте маску слоя к группе.





Выйдете из режима маски . Сейчас мы немного осветлим изображение девушки, чтобы сделать картину еще выразительней. Выберете слой Девушка и зайдите в Layer > New Adjustment Layer > Levels (слой – коррекция – уровни). Не забудьте создать Clipping Mask (обтравочная маска). Посмотрите, какие я использовал настройки:

Вернитесь на слой “Девушка”. Зайдите в Image > Auto Color (изображение – автоцвет) или нажмите Cmd/Ctrl + Alt + Shift + L. Активируйте Burn Tool (затемнитель) и затемните изображение, в тех же местах, что и у меня. Теперь возьмите Dodge Tool (осветлитель) и добавьте света. Ориентируйтесь на мою картинку:

Смотрите, сейчас нам надо затемнить правую строну изображения. Откройте новый слой над слоем “Комната” и назовите его “Темные части”. Сделайте невидимыми все слои, кроме слоев “Комната” и “Темные Части”. Используя большую мягкую черную кисть обработайте слой так, чтобы получить вот такой результат:

Установите Заливку слоя (Fill) “Темные Части” на 16% и сделайте все слои видимыми. Теперь мы возьмем изображение в рамку. Откройте еще один слой на самом верху. Назовите его “Рамка”. Зайдите в Select > All (выделить все) или нажмите Cmd/Ctrl + A.


Сделайте Ctrl-click на слое “Рамка” чтобы выделить его. Зайдите в Select > Inverse (выделить – инвертировать). Затем зайдите в Select > Modify > Expand (выделить – модифицировать – расширить). Установите в появившемся окошке 12 пикселов. Активируйте Rectangular Marquee Tool (область прямоугольного выделения) и выберете опцию Stroke (обводка). Поставьте следующие настройки:


Выберете Горизонтальный Шрифт (Horizontal Type Tool) и в верхнем правом углу напишите слово “Refuge” (убежище). Используйте белый шрифт SF Iron Gothic Extended размера 18.

Сделайте ПК на слое с текстом. Зайдите в Параметры наложения (Blending options) Установите следующие настройки для Inner Shadow (внутренняя тень) и Satin (Cатин/глянец).

Сейчас откройте первую текстуру бумаги. Поместите ее в основной документ и назовите “Бумажная текстура 1”. Зайдите в Edit > Transform > Rotate 90 Degrees CW (редактировать – трансформировать – повернуть на 90% ). Посмотрите, как разместил текстуру я.

Поставьте режим наложения слоя на Multiply (умножение)

Теперь откройте вторую текстуру, поместите в основной документ над всеми слоями. Назовите слой “Бумажная текстура 2”. Немного разверните ее. Установите режим наложения на Overlay (перекрытие), уменьшите прозрачность до 70%.


Вот и все. Наша манипуляция в мрачных тонах готова. Надеюсь, что урок вам понравился и вы с пользой провели время. Удачи!

Читая статьи о Photoshop, я часто удивляюсь тому, насколько многие авторы усложняют решение по сути простых задач по обработке. Этим страдают и многие «монументальные» писатели, например Дэн Маргулис. Но ему это простительно – его задача написать о всех тонкостях и нюансах процесса обработки, рассмотреть его со всех ракурсов и сторон. Хотя именно эта особенность подачи материала в его книгах отталкивает многих читателей.
На самом деле, корни подобных способов «увеличить резкость в 40 действий» растут из очень простой вещи – люди, которые пишут эти уроки, никогда не работали с большим объемом фотографий. То есть, как правило, у них есть пара фотографий и они готовы в процессе их обработки убить вечер-другой. Но когда у тебя идут постоянные заказы, и с каждой фотосессии тебе надо серьезно обработать несколько десятков кадров – начинаешь задумываться о более простых и удобных способах обработки.
О них мы сегодня и поговорим. Я расскажу вам о пяти простых, но очень эффективных инструментах Photoshop, которые я постоянно использую в своей работе.
Перед тем, как обрабатывать фотографии в Photoshop, я всегда сначала работаю с кадрами в RAW-конвертере. Именно там я провожу основную цветокоррекцию и первичную обработку фотографий. По сути, я создаю «скелет» обработки, а в Photoshop работаю уже с деталями фотографии.
Итак, мы поработали с фотографией в RAW-конвертере и открываем ее в Photoshop. Фотошоп встречает нас огромным количеством инструментов для обработки на все случаи жизни. Но мы поговорим о самых простых и эффективных из них.
1. Dodge Tool/Burn Tool
Главная функция Dodge Tool/Burn Tool – осветление/затемнение отдельных участков изображения. По сути, вы можете «рисовать» затемнение или наоборот – осветлять снимок. Это очень просто, попробуйте: уверен, вы оцените этот инструмент. Dodge/Burn Tool имеет всего две, но очень важные настройки.
![]()
Range — Выбор области применения
Вы можете использовать этот инструмент на темные (Shadows), светлые (Highlights) или нейтральные (Midtones) области фотографии. Например, вам нужно осветлить темные участки подбородка (при обработке портрета), а светлые оставить не тронутыми. В таком случае мы ставим режим Shadows в Dodge Tool, и она будет осветлять только темные участки мест, на которые мы ее применим.
![]()
Exposure – сила воздействия
Очень важно правильно выставить силу воздействия. Многие люди, экспериментируя с фотошопом, пробуют Dodge/Burn на 100%. И, затемняя изображение, получают черные «дыры», а осветляя – сплошные пересветы. Конечно, получая такой результат, они больше не возвращаются к этому инструменту. Но Dodge/Burn – это тонкий инструмент. Если вы работаете по теням или светам – попробуйте силу применения в 7-10%, если с нейтральными участками – 10-20%. Для каждого случая сила воздействия подбирается отдельно, но, немного поработав с этим инструментом, вы начнете чувствовать, какая именно мощность нужна в каждом конкретном случае.
Использование
Dodge/Burn имеет массу способов применения:
- Осветляйте радужку глаз
- Затемняйте линии формы лица на мужском портрете
- Осветляйте области контрового света
- Отбеливайте зубы вашим моделям
Именно используя Dodge Tool, проще и эффективнее всего отбеливать зубы на фотографии. Немного попозже я обязательно напишу отдельный урок о правильном отбеливании зубов с помошью Dogde Tool.
2. Clone Stamp
В фотошопе существует несколько инструментов для ретуши изображений, и каждый из них по своему хорош. Но «Штамп» — самый универсальный в применении инструмент.
Его функция – брать определенный участок изображения и копировать его. Тем самым мы можем, например, заретушировать морщины – просто «заменив» их участками гладкой кожи. Для этого нажимаем Alt и выбираем область, откуда будет браться картинка, и потом, просто кликая по нужным участкам изображения, мы будем копировать ее на них.
В настройках штампа важно обратить внимание на два параметра:
Mode
Это режимы, в которых будет работать штамп. Например, в режиме Darken штамп будет «заменять» только более светлые зоны, нежели выбранный участок. По сути – вы можете затемнять светлые зоны изображения, оттого и название режима – Darken. И, сооветственно, в режиме Lighten штамп будет работать только на более темные зоны изображения, осветляя их.
Clone Stamp имеет много режимов работы – поэкспериментируйте с ними, уверен, вы получите интересные результаты.
Описывать работу каждого режима, на мой взгляд, не имеет смысла — в фотошопе для всех инструментов действуют по сути одни и теже принципы работы режимов, только немного изменяясь под специфику конкретного инструмента.
Opacity
![]()
Opacity – значит непрозрачность. Проще говоря, чем меньше вы поставите процент в этой настройке, тем более прозрачная будет «работа» штампа. Например, при 100% штамп полностью заменит выбранный участок, а при 50% — будет полупрозрачным. Для ретуши лица, как правило, используется 10-30%, в ином случае будет слишком четко виден след штампа.
Использование Clone Stamp
Ретушь во всех ее проявлениях – основное назначение штампа. Прежде всего штамп используется для ретуши кожи – убирать морщины, синяки под глазами, отеки и прочие прекрасные творения матери-природы.

Также можно заретушировать, например, нежелательный объект в кадре. Если, конечно, он не занимает половину фотографии.
Очень удобно использовать штамп для устранения небольших пересветов. Например, у вашей модели на кончике носа небольшое пятнышко пересвета. Мы берем штамп, ставим режим Darken и в пару кликов затемняем это пятнышко.
3. History Brush

Хистори браш – это машина времени для обработки фотографий. Вы можете брать любую стадию обработки и кисточкой рисовать из нее по вашему изображению.
History Brush таит в себе огромные возможности. Подробно о работе этого инструмента я уже писал в отдельной статье. В ней вы найдете подробный урок по применению хистори браш и узнаете, как увеличивать резкость только на нужных вам участках изображения.
Безусловно, увеличение резкости не единственная область ее применения. В будущих статьях, я расскажу, как с помощью History Brush работать с цветом на фотографии.
4. Black&White
Инструмент Black&White находится во вкладке Image-->Adjustments. Или можно просто создать Adjustment layer (Корректирующий слой) на фотографии.

Главная функция инструмента Black&White – «правильный» перевод цветного изображения в ч/б. Правильный потому, что вы можете изменять черно-белое отображение каждого из цветов. Тем самым вы сможете получить красивую и «вкусную» ч/б картинку.

Но на этом функционал B&W не ограничивается.
С помощью этого инструмента можно получить очень интересную и цветную картинку. Применим на нашу картинку B&W, а затем включим режим слоя Overlay.
Теперь, манипулируя рычажками управления B&W и прозрачностью слоя, мы можем получить очень интересную картинку. Для большей наглядности я поставил довольно высокий Opacity слоя с B&W — 62% и повернул на максимум рычажки Greens, Cyans, Blues и Magentas.
Как мы видим, картинка стала сразу насыщеннее и контрастнее (кликните по картинке для увеличения).

А теперь обратим внимание на галочку Tint. Включив ее, мы сможем тонировать изображение в нужный нам цвет.

Использование
Вариантов использования B&W как при работе с цветом, так и при обработке Ч/Б — масса.
В одной из следующих статей я, на примере обработки нескольких фотографий, расскажу о всех основных нюансах работы с Black&White.
5. Shadow/Highlights

Shadow/Highlights также находится во вкладке Image-->Adjustments (там вообще, кстати, много интересных инструментов находится, советую поэкспериментировать со всеми)
Этот инструмент создан, чтобы затемнять пересвеченые области и вытягивать света из теней. Кроме самого очевидного применения – устранять пересветы и недосветы, S/H отлично работает также и для создания ощущения большей глубины картинки. Мы можем в светлые области добавить темных полутонов, а в темные – светлых. Тем самым, картинка станет более объемной и глубокой.
Например, на этой фотографии с помощью S/H я добавил объема шерсти щенка и картинка сразу стала интересней.

На самом деле, Shadow/Highlights — совершенно незаменимый инструмент для любой серьезной обработки. Практически любую фотографию можно сделать лучше, если грамотно применить S/H.
Хочется рассказать о всех настройках S/H и его функционале, но это действительно тема для отдельной статьи. В будущем, я обязательно вернусь к теме Shadow/Highlights, а пока просто попробуйте поэкспериментировать — пробуйте разные варианты настроек и смотрите на результат. По моему опыту, этот способ — самых действенный для освоения новых вещей.
Как мы видим, все эти инструменты очень просты в использовании, но при этом – потрясающе эффективны. Попробуйте поэкспериментировать с ними и вы почувствуете сколько возможностей они дают при обработке.
Думаю стоит сделать серию статей о простых, но очень эффективных инструментах в Photoshop. И в следующей статье я расскажу об инструментах для серьезной работы с цветом на фотографии.
Читайте также:

